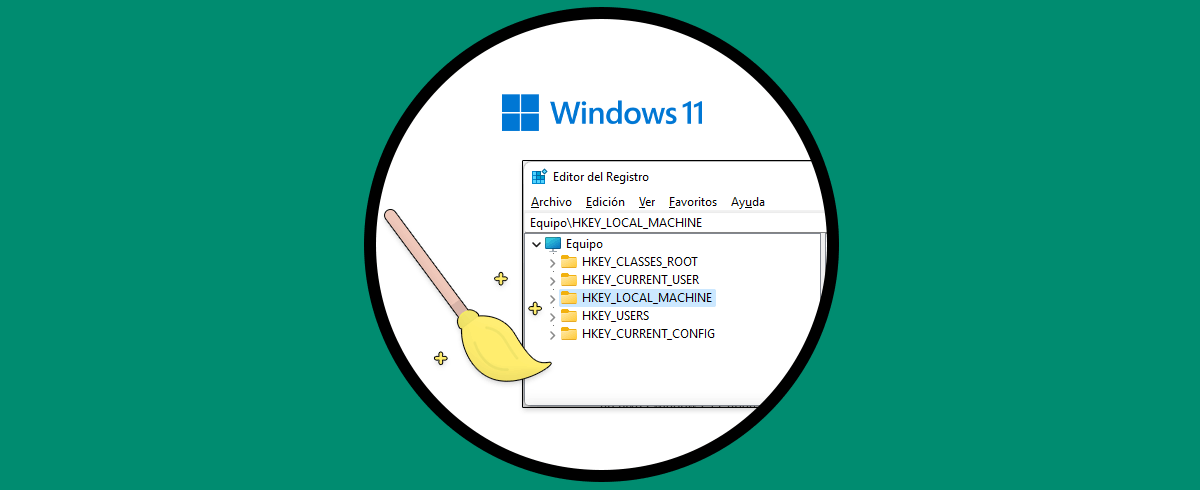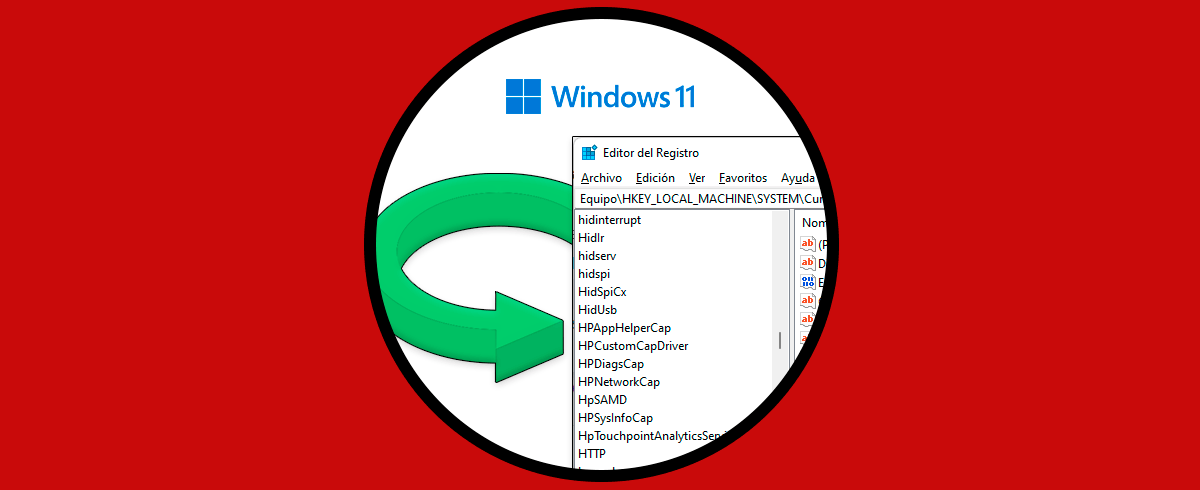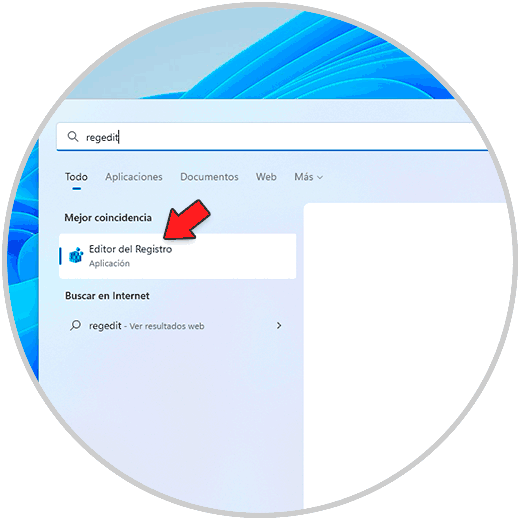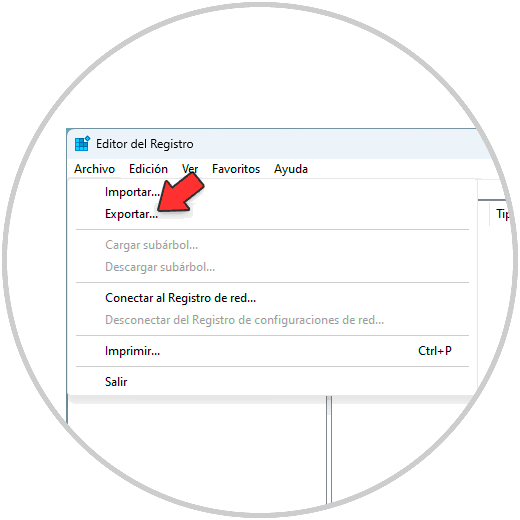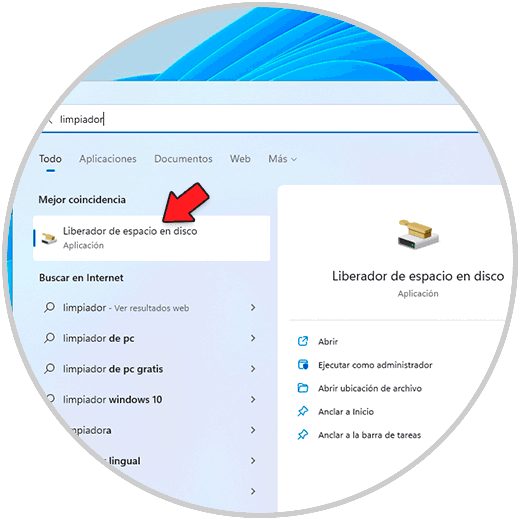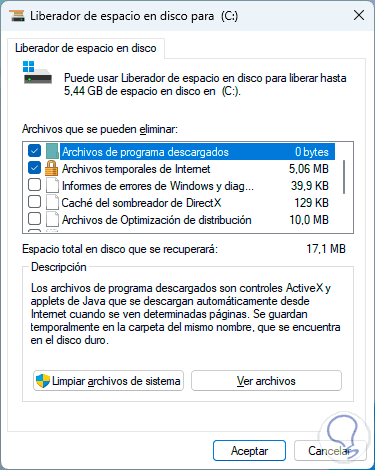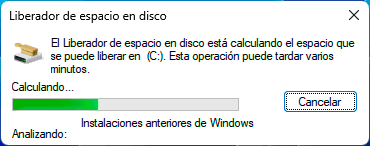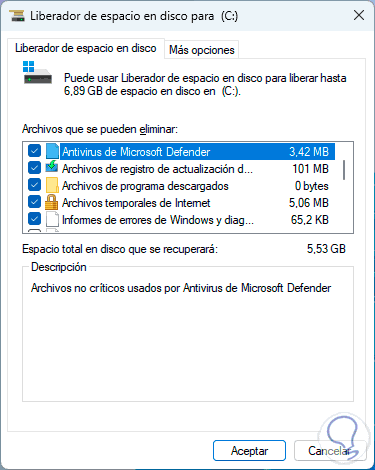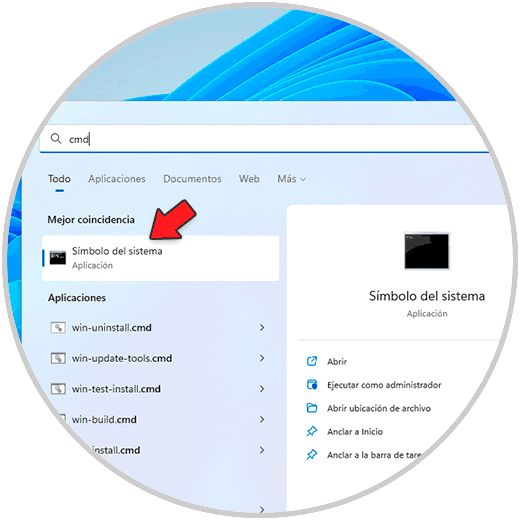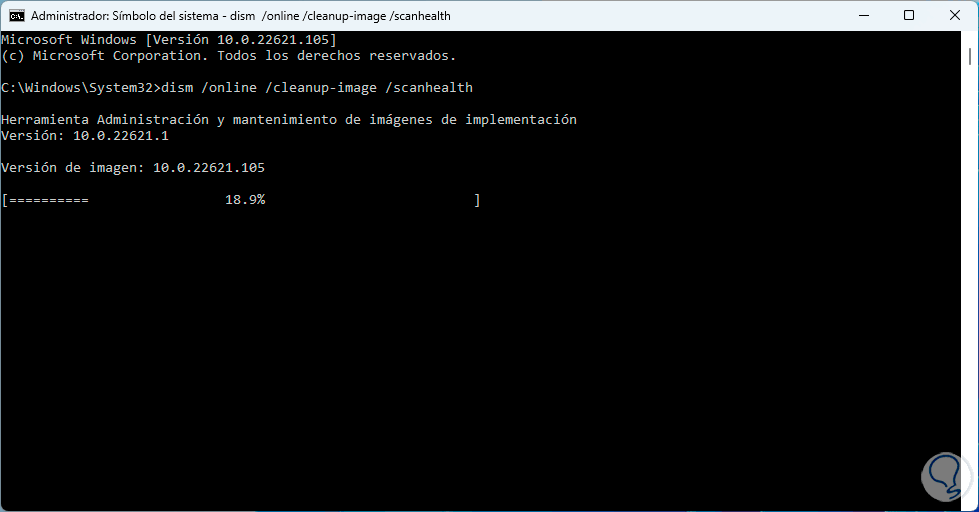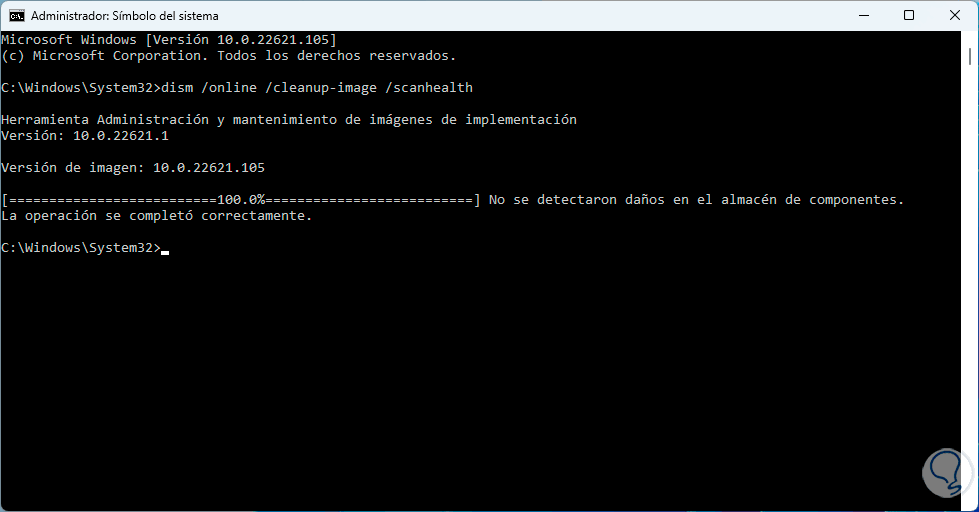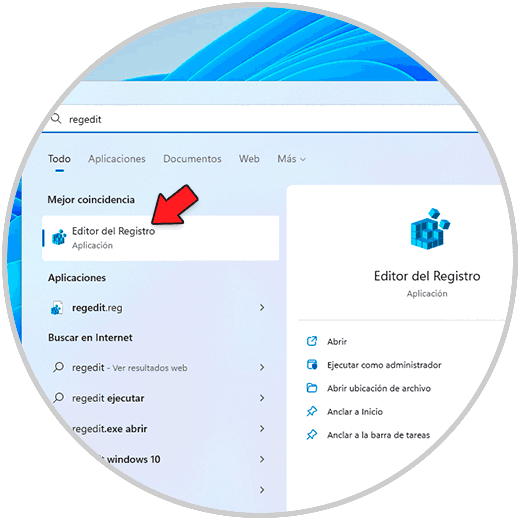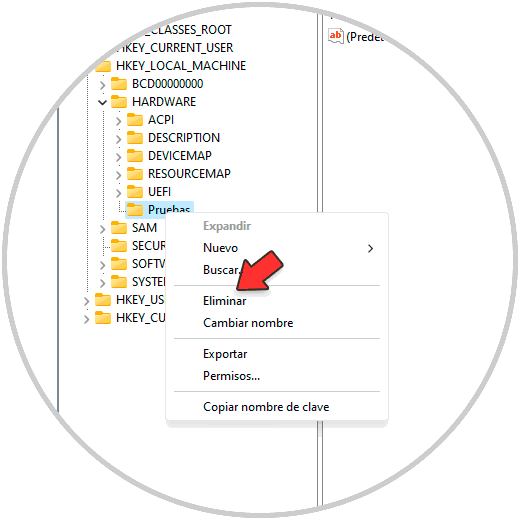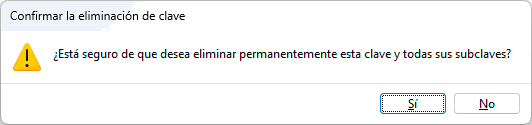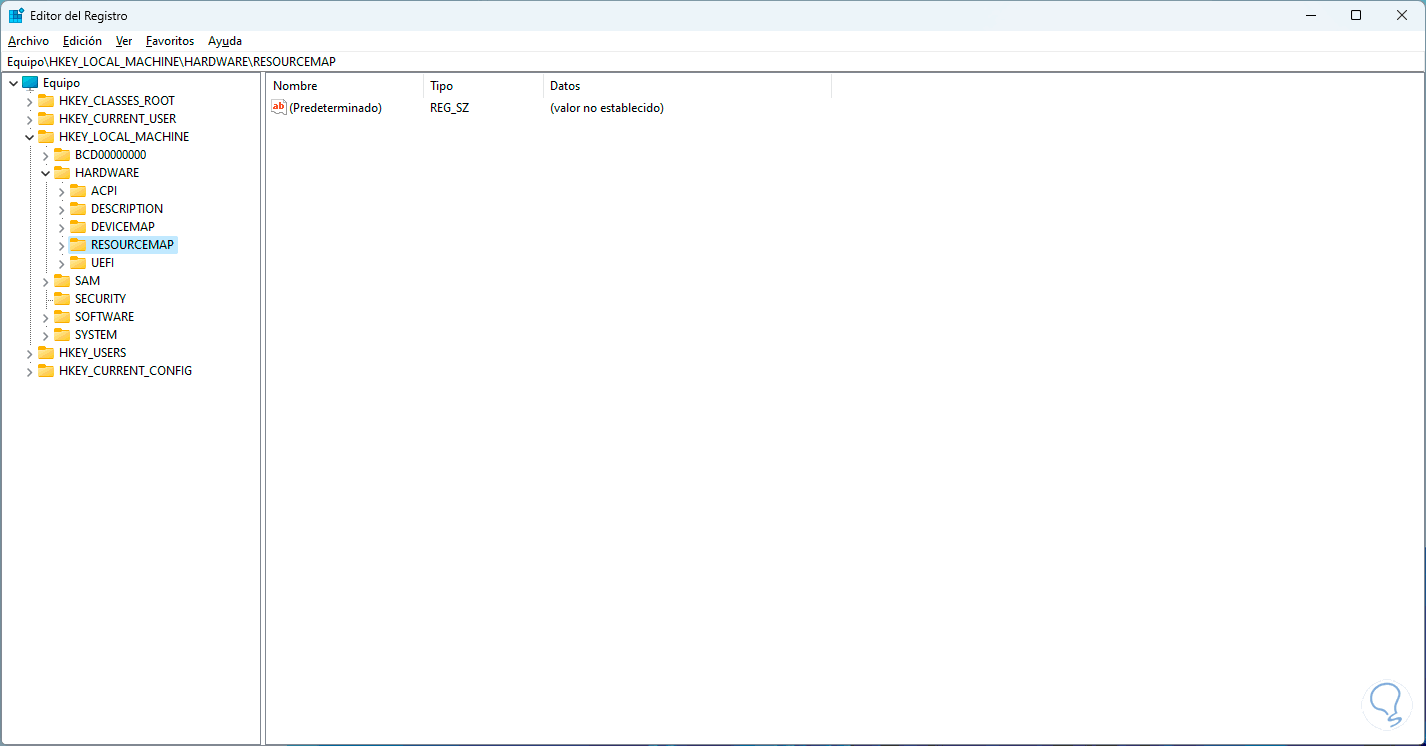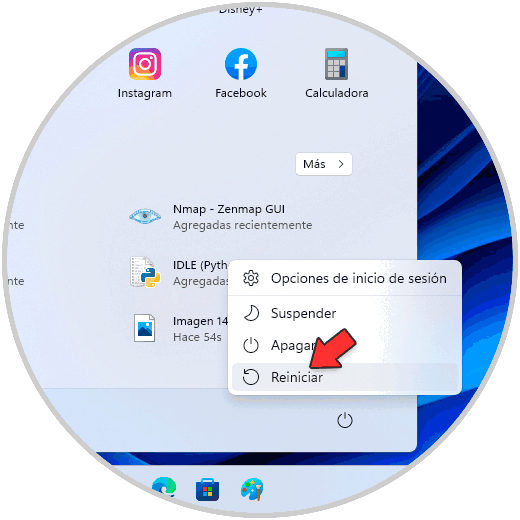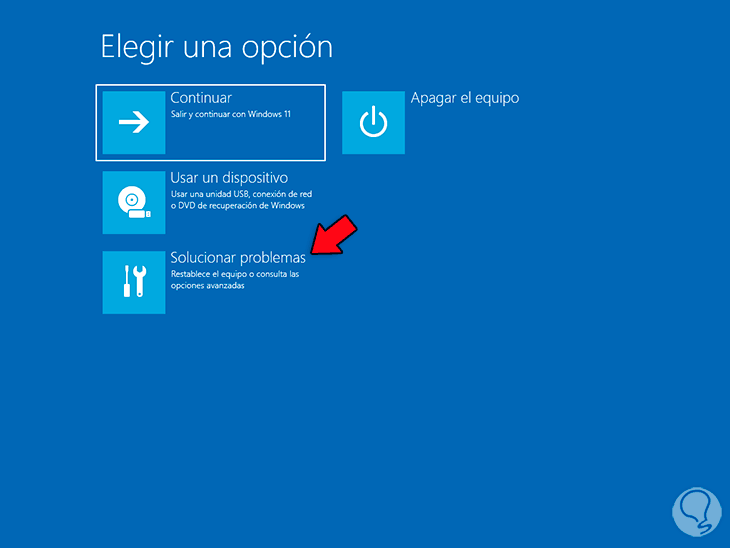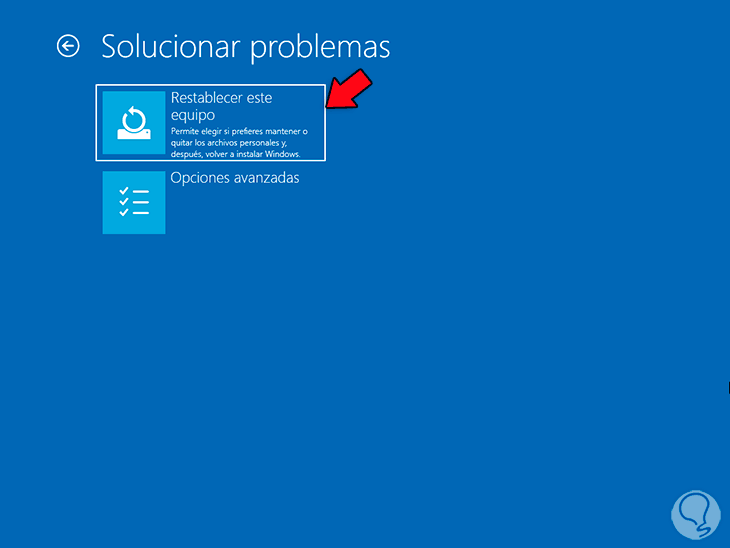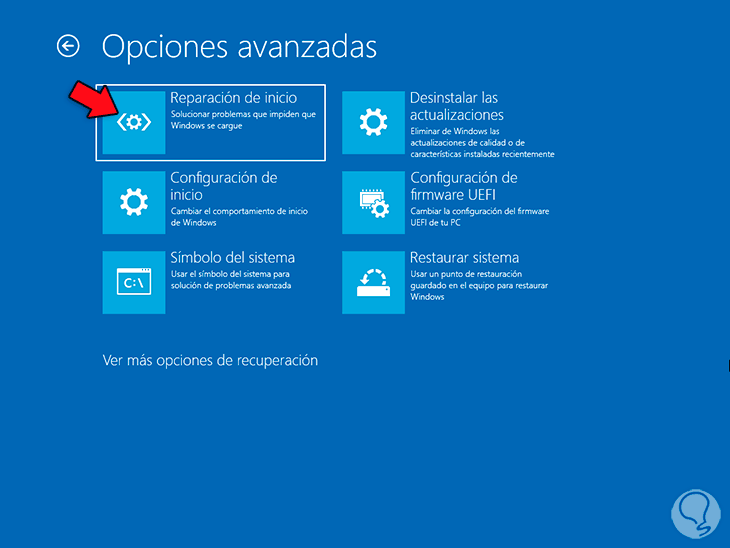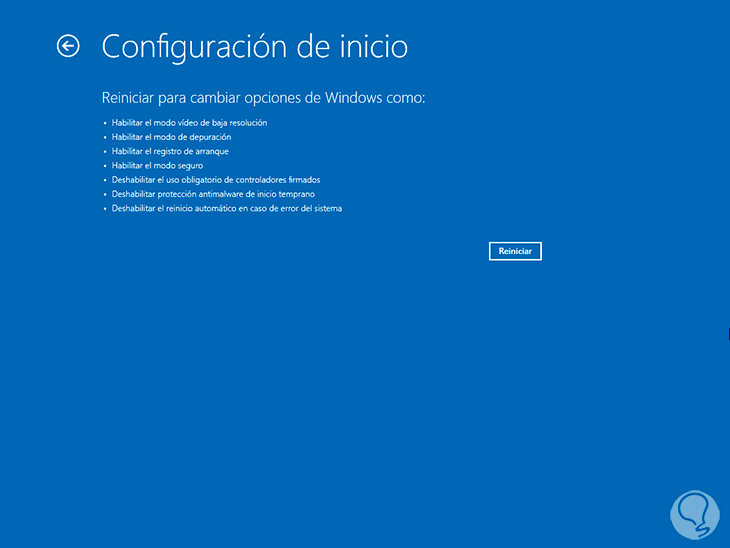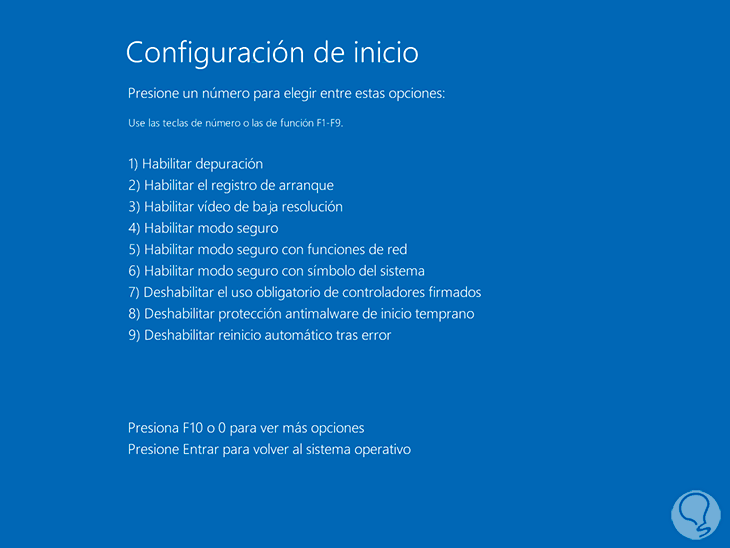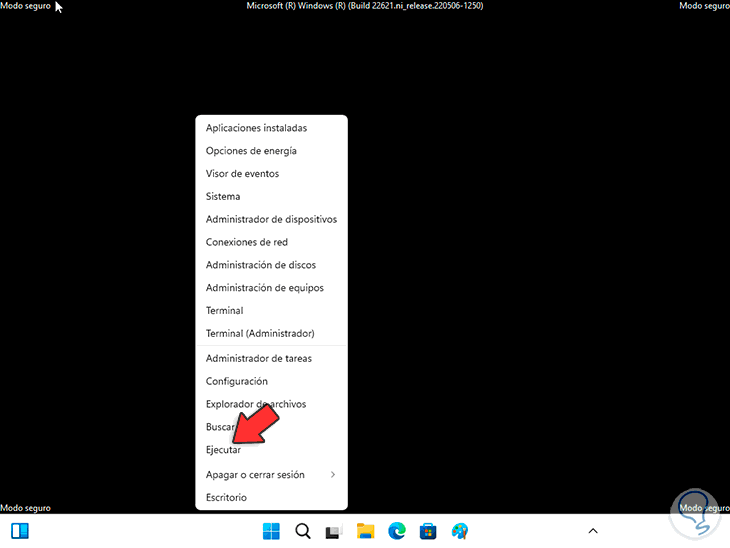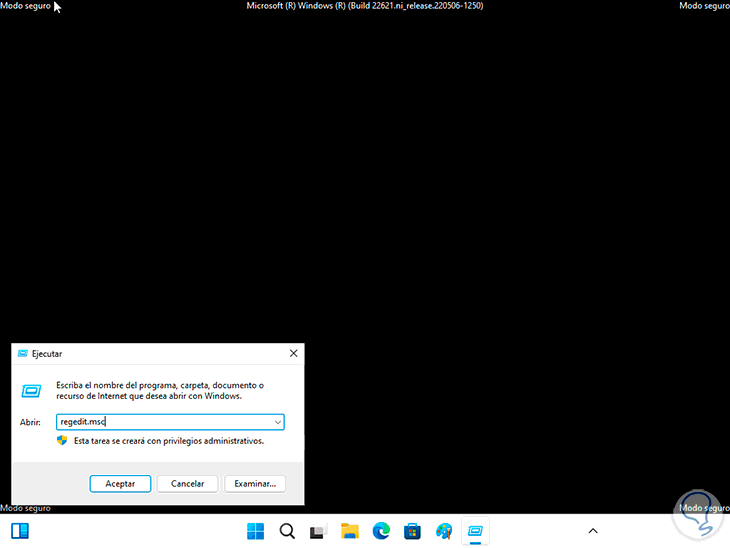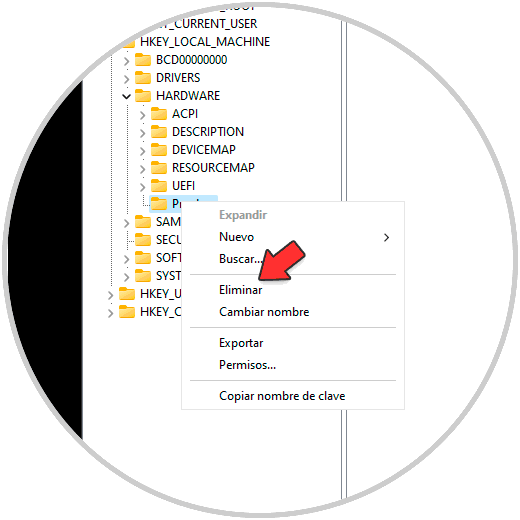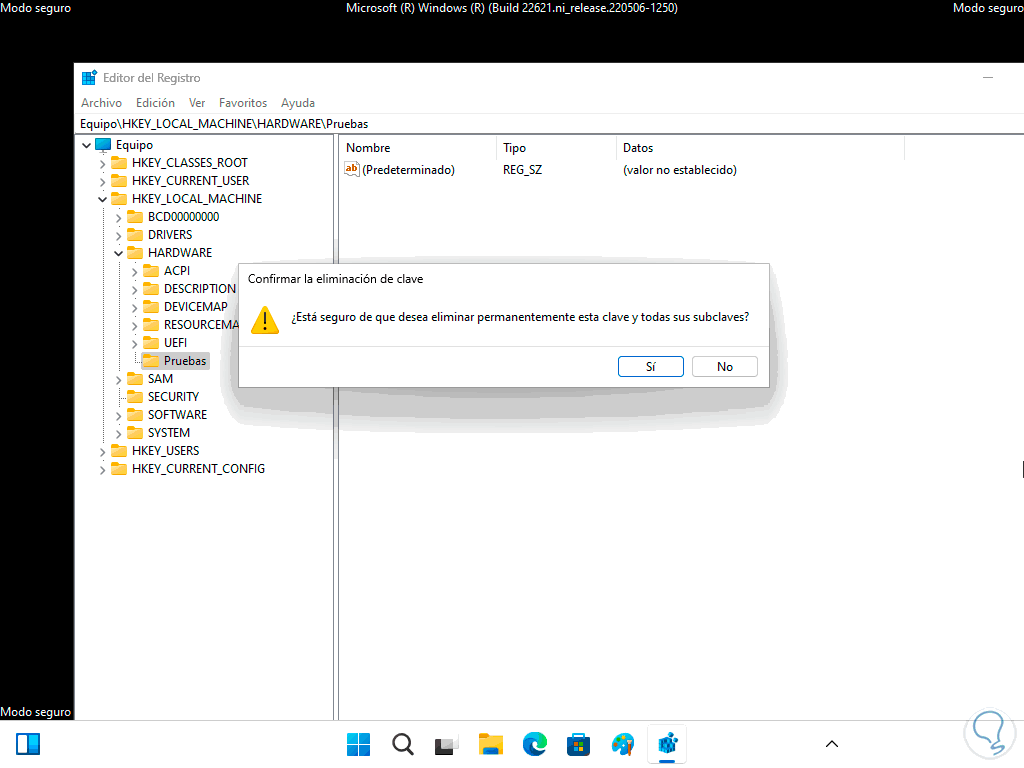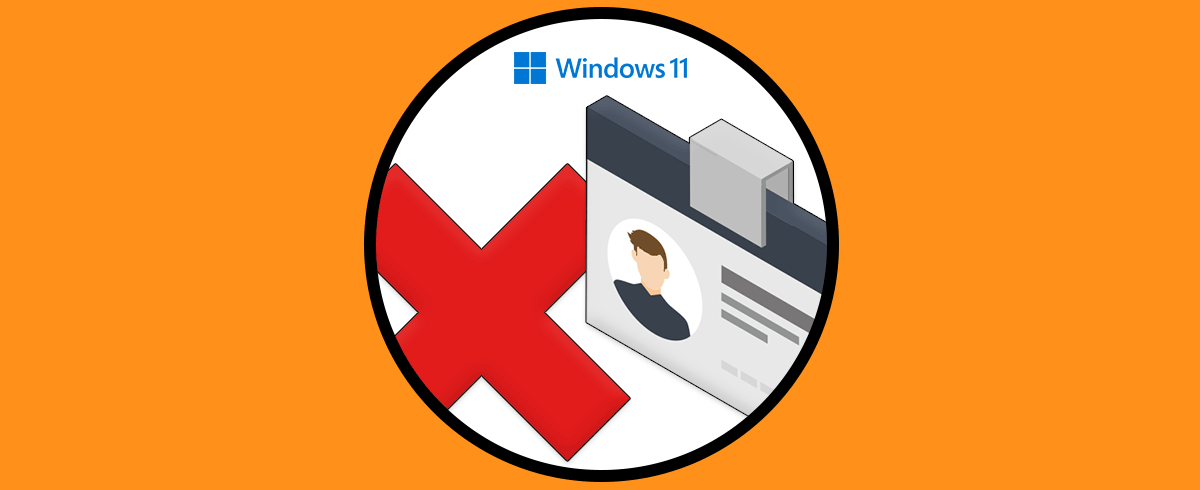Windows 11 esta compuesto por diferentes valores que permiten que el sistema, las aplicaciones y los servicios trabajen de la forma esperada. Todas estas configuraciones, las cuales pueden ser modificadas por el administrador según sea necesaria, se alojan en forma de registros y de allí que tanto escuchemos del Editor de registros de Windows 11.
regedit, este editor está compuesto por diversas secciones destinadas tanto para el sistema, el hardware y los usuarios, de modo que cada cambio que se realiza o modificación aplicada se alojará en los registros locales de Windows 11.
El problema es que muchas veces se alojan muchos elementos los cuales pueden tener el efecto contrario en el sistema causando un efecto negativo. En este caso lo mas recomendable es limpiar el registro y Solvetic explicará diversas formas seguras de hacerlo.
1. Cómo Limpiar Registro de Windows 11 Guardar registros
Lo primero a hacer sin duda es crear un respaldo o copia de seguridad de los registros actuales, esto permite que en caso de errores podamos tener los registros en su estado actual sin vernos en dificultades.
Para crear esta copia abrimos Regedit desde Inicio:
En el Editor de registros vamos al menú "Archivo - Exportar":
Asignamos un nombre para guardar el respaldo:
Así estaremos seguros en caso de algún error.
2. Cómo Limpiar Registro de Windows 11 desde Limpieza de disco
Esta es una herramienta integrada en Windows 11 con la cual se hace una limpieza de diversos valores de la unidad C que es la unidad donde se guardan los registros.
Para usar este método en el buscador de Inicio ingresamos "limpiador":
Seleccionamos la opción "Liberador de espacio en disco", se abrirá la siguiente ventana:
Damos clic en "Limpiar archivos del sistema" y esperamos que se complete el análisis inicial:
Después de esto veremos lo siguiente:
Activamos las casillas a borrar y damos clic en "Aceptar", veremos el siguiente mensaje:
Esperamos que se completo el proceso de borrado:
3. Cómo Limpiar Registro de Windows 11 desde CMD
La consola del símbolo del sistema es una opción para limpiar los registros del sistema, para hacer uso de este método abrimos CMD como administrador:
Ejecutamos el siguiente comando:
dism /online /cleanup-image /scanhealthDISM (Deployment Image & Servicing Management) es un comando que se encarga de la gestión y mantenimiento de la imagen de Windows, ejecutamos el comando:
Esperamos que finalice el proceso:
4. Cómo Limpiar Registro de Windows 11 desde el Editor de registros
Esta es una de las opciones por defecto más usadas para esta tarea, en este caso abre Regedit desde Inicio:
Ubicamos la clave a borrar, damos clic derecho sobre ella y seleccionamos "Eliminar":
Veremos el siguiente mensaje:
Confirma el proceso:
5. Cómo Limpiar Registro de Windows 11 desde el Editor de registros (Modo seguro)
En caso de que el método anterior genere algún error, podemos realizarlo a través del modo seguro de Windows 11.
Para ello pulsamos el botón de Inicio, luego pulsamos la tecla Shift y damos clic en "Reiniciar" para acceder en Modo seguro:
Al acceder al modo avanzado veremos lo siguiente:
Damos clic en “Solucionar problemas” para ver esto:
Damos clic en “Opciones avanzadas” y luego damos clic en “Configuración de Inicio”:
Al dar clic allí veremos lo siguiente:
Damos clic en "Reiniciar" y luego veremos esto:
Pulsamos la tecla F5 para abrir el Modo seguro con funciones de red, allí abrimos Ejecutar:
Luego ejecutamos “regedit”:
Ubicamos la clave a borrar, damos clic derecho sobre ella y seleccionamos "Eliminar":
Confirma el proceso:
La clave se habrá borrado:
Reiniciamos Windows 11 para completar el proceso y acceder de nuevo a Windows 11 en modo normal.
Nota: en caso de errores, abrimos el Editor de registros y en “Archivo – Importar” usaremos la copia creada anteriormente.