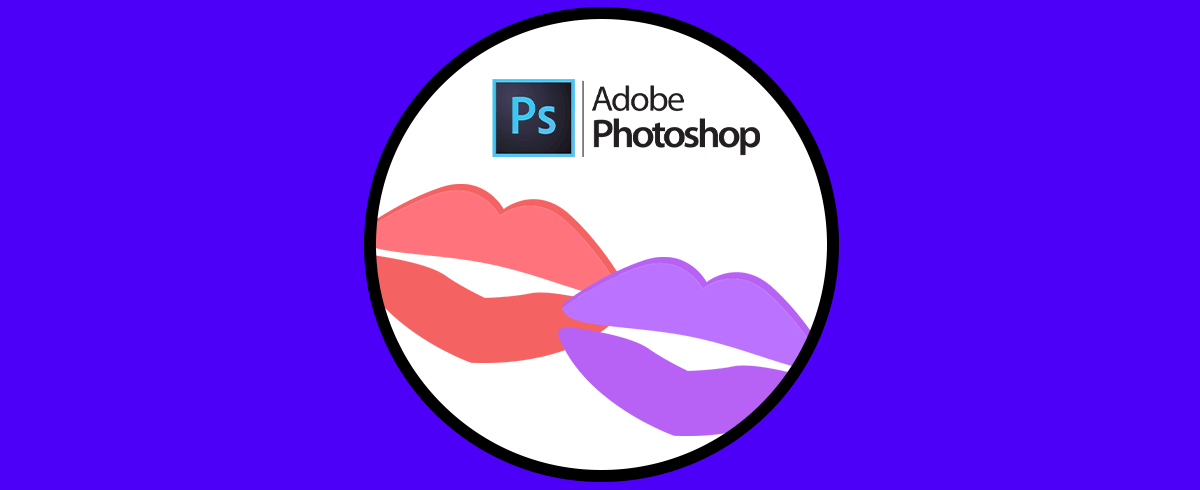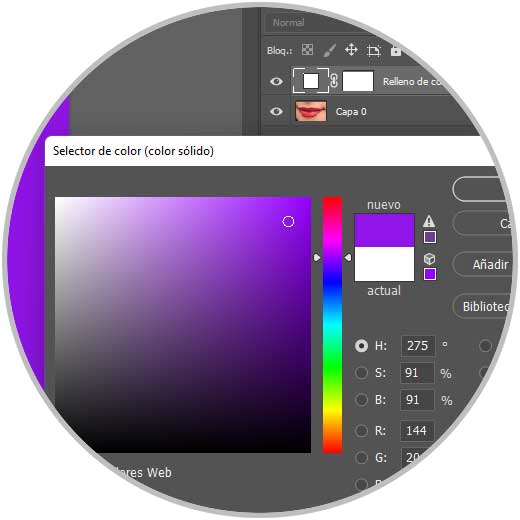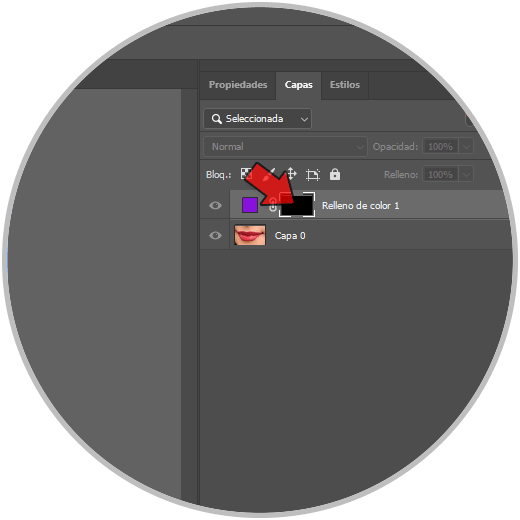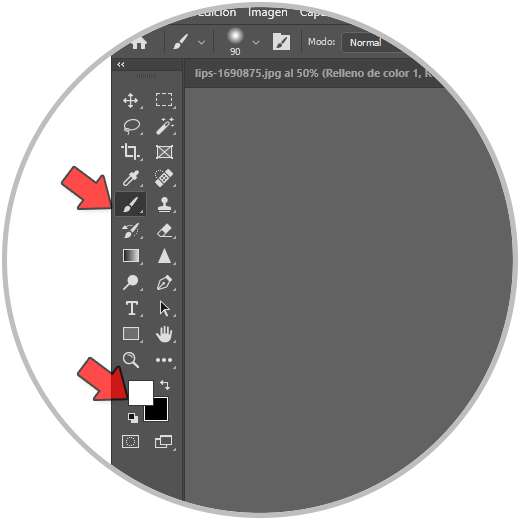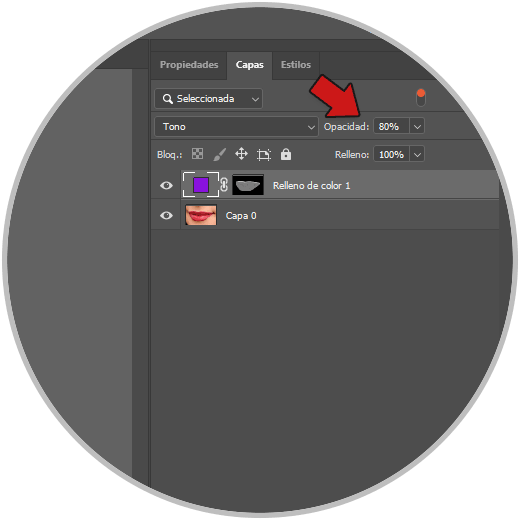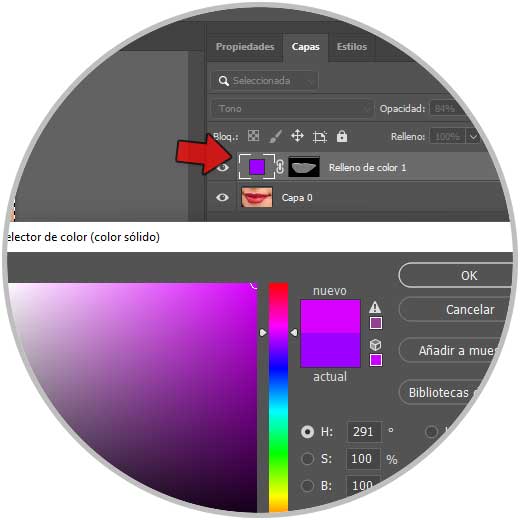El retoque fotográfico realmente amplio cuando hablamos del tipo de posibilidades que tenemos, así como las herramientas y funciones que comprende Photoshop para poder realizarlo. Cuando estamos haciendo ediciones fotográficas a modelos o fotografías de retrato o sesiones fotográficas nos encontramos diferentes elementos que queremos retocar y editar para que el resultado sea lo más perfecto posible. Además, normalmente los modelos que han posado para nuestra sesión quieren verse reflejados de una manera atractiva y con el menor número de imperfecciones posibles.
El pelo, los ojos o los labios son elementos fundamentales a la hora de hacer edición fotográfica cuando estamos retocando imágenes en Photoshop. No siempre todo tiene el aspecto que nos gustaría y por eso hay que conocer diferentes herramientas como saber cambiar el color de labios en fotos para darle un aspecto final diferente a nuestra imagen del que tenía previamente. En este tutorial vamos a enseñarte como usando una capa de color de relleno uniforme podemos modificar el color de labios en Photoshop fácilmente. Si no sabes por dónde empezar cuando tienes que editar una imagen de retrato con Photoshop, te dejamos algunos tips de propiedades que podemos mejorar en la imagen:
- Ajustar el Balance de Blancos
- Mejorar el nivel de presencia de las sombras en la imagen
- Mejorar la iluminación
- Mejorar y editar los ojos
- Mejorar las pestañas
- Potenciar la presencia de los labios
- Retocar el color de los dientes
- Enfocar para mejorar nitidez de la foto
- Suavizar la piel
- Eliminar imperfecciones o elementos distractorios de la imagen
- Crear un efecto viñeteado
Si quieres cambiar el aspeco de tus fotografías y poder retocarlo todo incluso cambiar el color de labios, no te pierdas este capítulo donde te contamos cómo hacerlo para resultados profesionales.
Cambiar color labios Photohop
El retoque fotográfico puede necesitarse por diversos motivos y es que en función del tipo de fotografía y de los objetivos a perseguir, nos podemos encontrar con la necesidad de modificar unos elementos u otros. Los labios es una de las partes que cuando queremos editar una imagen de retrato o en la cual es un detalle protagonista es importante tener bastante en cuenta. Siempre que en un trabajo sobre todo de sesión fotográfica con modelos nos piden una edición antes de ser publicadas, los rasgos faciales sobre todo han pasado por el mouse de la edición en Photoshop.
Siempre hay que tener en cuenta valores éticos cuando hacemos retoques en fotografía de retrato porque una cosa es darle un aspecto más profesional y estético a la foto y otra cosa es cambiar por completo la apariencia de nuestro modelo. Por eso es normal que podamos hacer cambios para mejorar las imágenes pero siempre que nuestro modelo también esté satisfecho con los resultados.
También puede ser que retoques como los que vamos a ver hoy de cambiar el color de labios lo quieras simplemente para fines personales donde quieres probar cómo te quedaría un color u otro. O imagina que en una foto que te gusta hubieras preferido cierto maquillaje, bueno pues puedes editar el color de los labios y simularlo. Vamos a trabajar con las máscaras de capa para conseguir cambiar el color de labios de una foto en Photoshop.
Lo primero será crear una nueva capa de Ajuste de "Color uniforme" desde nuestro panel de capas donde encontraremos el icono:
Elegimos el color que queramos para pintar nuestros labios, no te preocupes que después podrías cambiar por otro:
Ahora vamos a pulsar sobre la máscara de capa que se nos crea haciendo clic + Ctrl sobre ella para seleccionarla
Ahora presiona la tecla "Supr" para que se borre y veremos que se vuelve negra.
Esto lo hacemos para aplicar el color solo donde queramos de la siguiente manera. Para ello activamos la herramienta "Pincel" con color frontal Blanco desde el selector de color.
Vamos a ir variando Tamaño, Opacidad, Suavidad y Flujo para ir pintando los labios en función de la zona donde estemos pintando. Tienes las opciones en el panel superior que se crea al elegir la herramienta.
Ahora vamos a poner la capa de color en Modo "Tono" o "Oscurecer". Verás la opción en el panel de capas pulsando sobre la capa.
Dependerá del color previo o de lo que busquemos podemos variar ese Modo de fusión y conseguir así efectos diferentes:
Jugaremos también con la "Opacidad" de la capa si queremos rebajar la intensidad del efecto para que no tenga tanta intensidad.
Veremos el color aplicado nuevo en nuestra fotografía:
Podemos hacer doble clic sobre la capa de color ya que al ser una capa de ajuste podremos modificarlo cuando queramos, algo que nos permitirá poder rectificar el color siempre que queramos.
Así iremos variando el color y la configuración hasta conseguir el resultado que queramos:
De esta forma conseguiremos poder cambiar el color de labios en Photoshop fácilmente y así retocar otro elemento dentro de nuestras fotos de retrato.