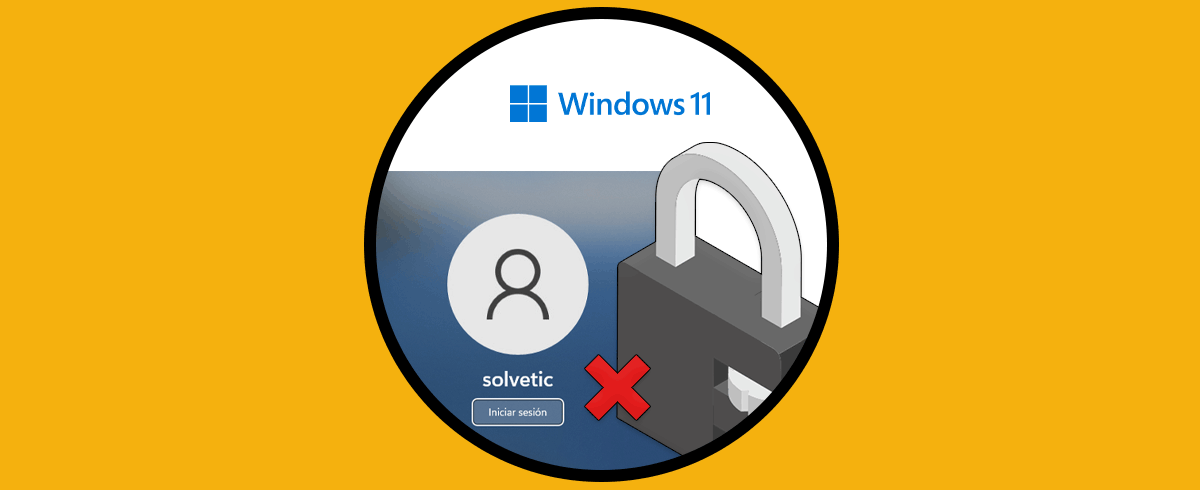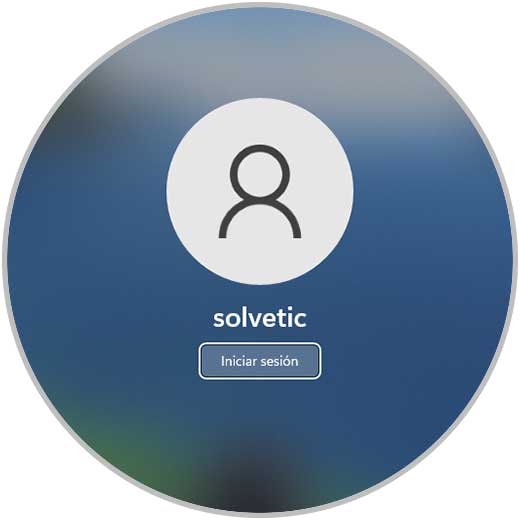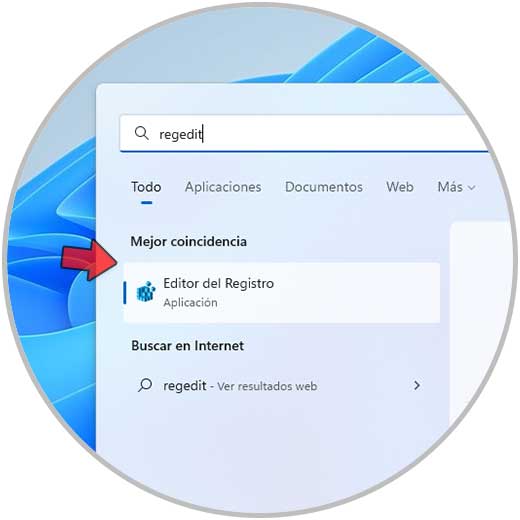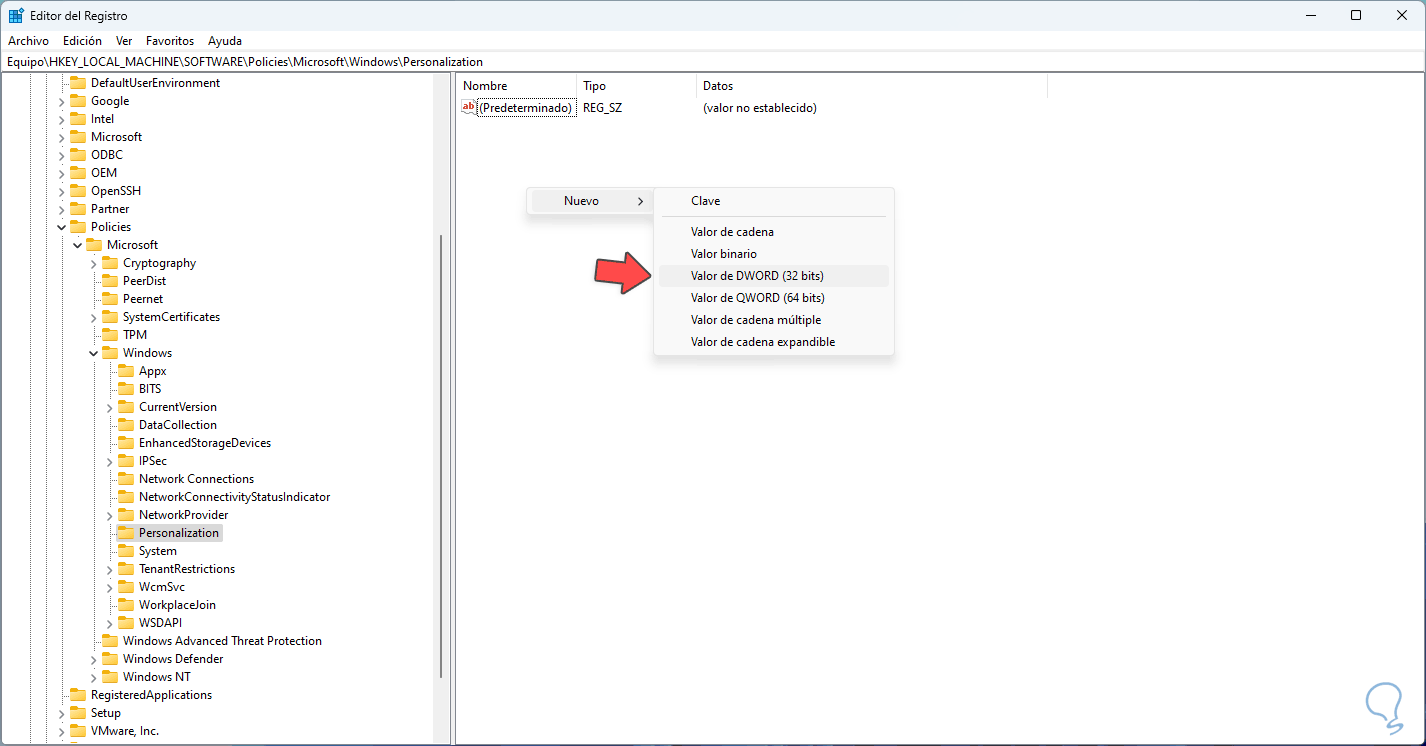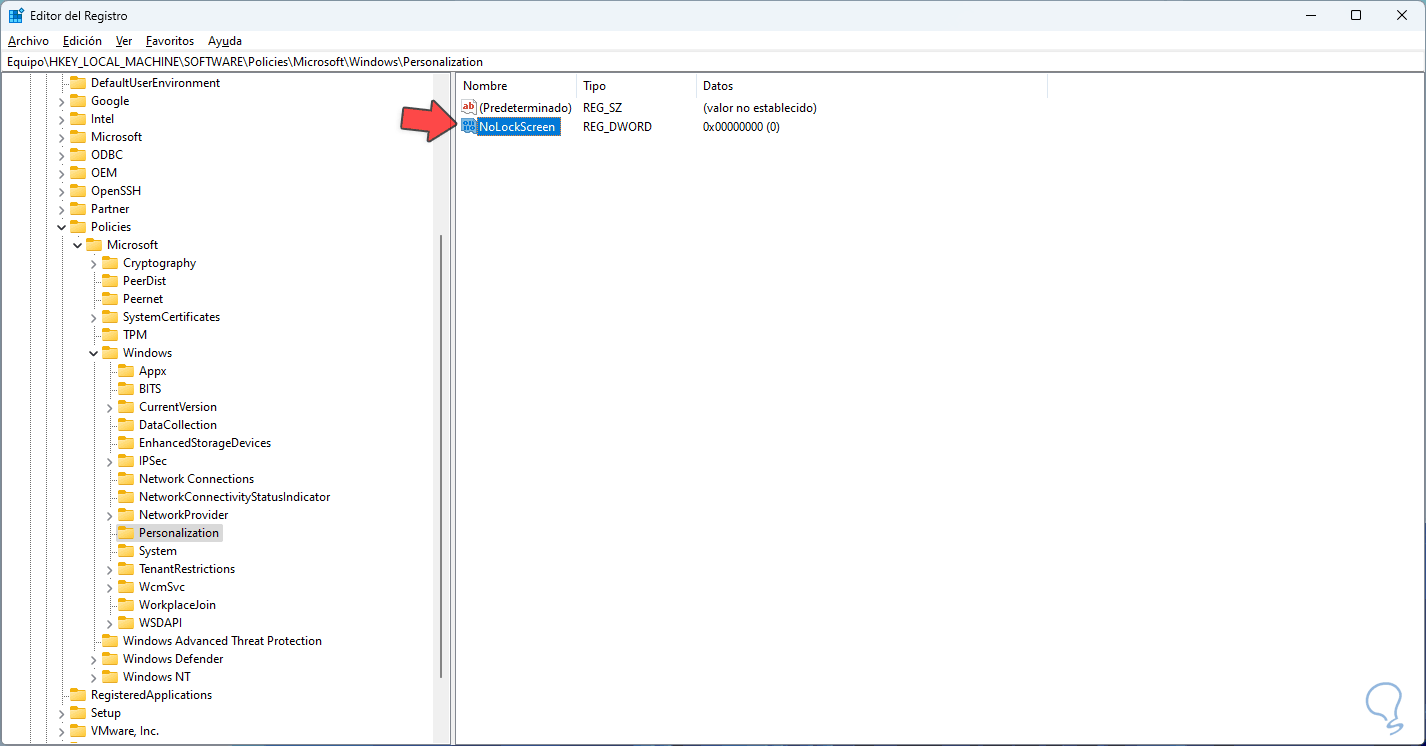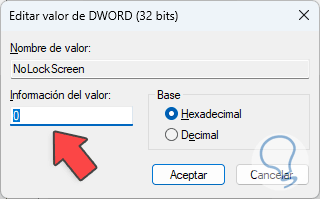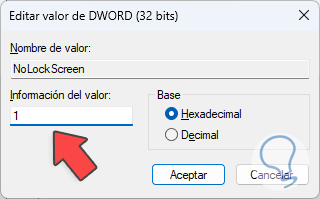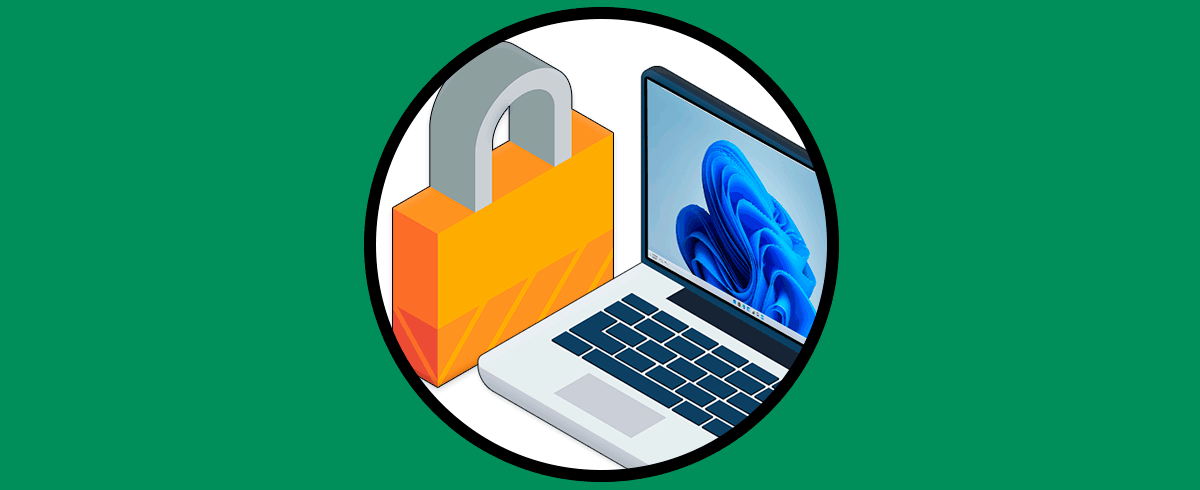A estas alturas ya conocerás la importancia de gestionar bien la seguridad de tu dispositivo para proteger efectivamente tú información Windows 11. Existen diferentes medidas que podemos aplicar para conseguir que la privacidad de tu información esté a salvo. La pantalla de bloqueo Windows 11 es una pantalla previa a la aparición de la interfaz de nuestro sistema operativo y que constituye una de las primeras barreras que podemos configurar para evitar que terceras personas accedan libremente a nuestro ordenador, y con ella nuestra información. Y es que Windows 11 cuenta con algunos valores establecidos por defecto y uno de los mas comunes es ver la pantalla de bloqueo la cual está presente desde el momento en el cual se enciende el equipo:
En ella podemos ingresar la contraseña o bien el PIN para tener acceso al sistema, por temas de rendimiento o de agilidad, es posible quitar esta pantalla de bloqueo en Windows 11 y en este tutorial te enseñaremos como hacerlo. No siempre necesitamos tener una pantalla de bloqueo para evitar ese acceso de otros usuarios por lo que si quieres quitar pantalla de bloqueo Windows 11 te enseñamos cómo hacerlo fácilmente en este tutorial.
Cómo quitar pantalla de bloqueo de Windows 11
Para lograrlo abrimos Regedit desde Inicio:
Vamos a la ruta:
HKEY_LOCAL_MACHINE - SOFTWARE - Policies - Microsoft - Windows – Personalization
Damos clic derecho y seleccionamos "Nuevo - Valor DWORD (32 bits)":
Asignamos el nombre "NoLockScreen" a este valor DWORD:
Damos doble clic sobre este valor para ver sus propiedades:
Establecemos el valor 1. Aplicamos los cambios.
Con esto ya no estará activa la pantalla de bloqueo en Windows 11.