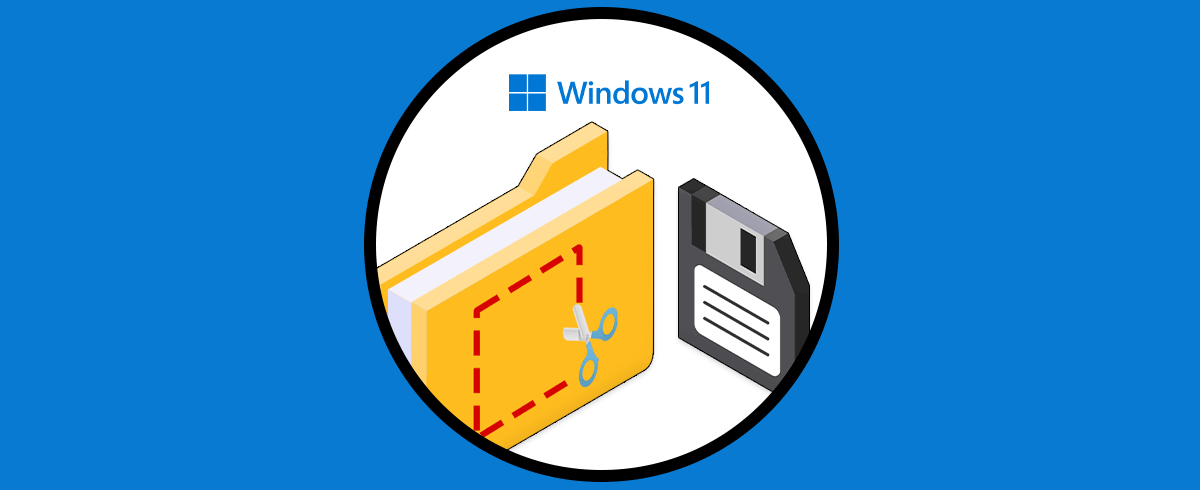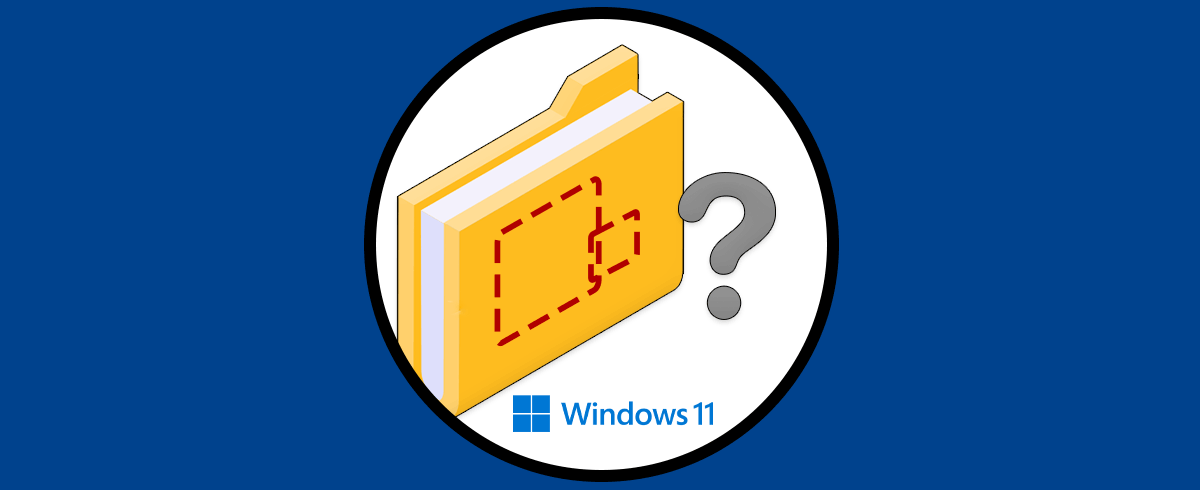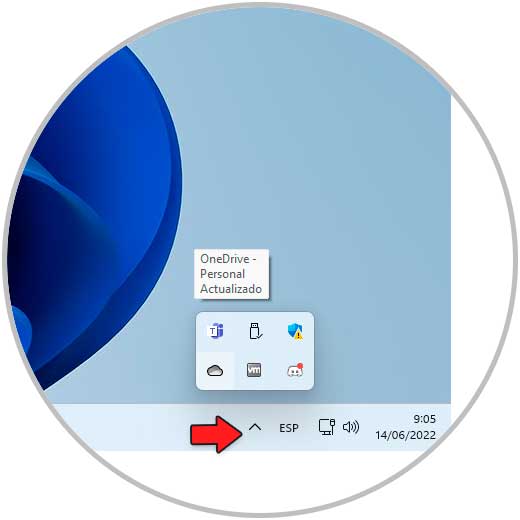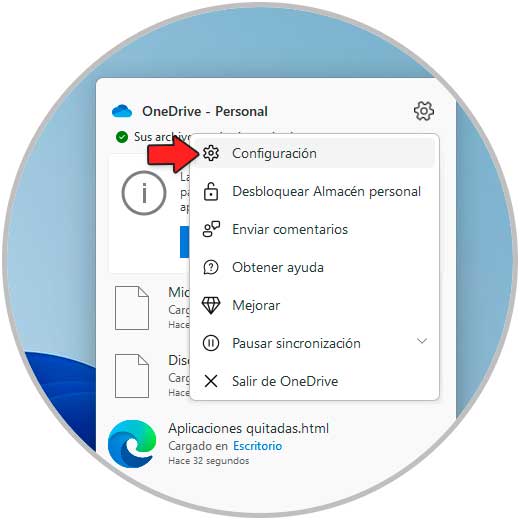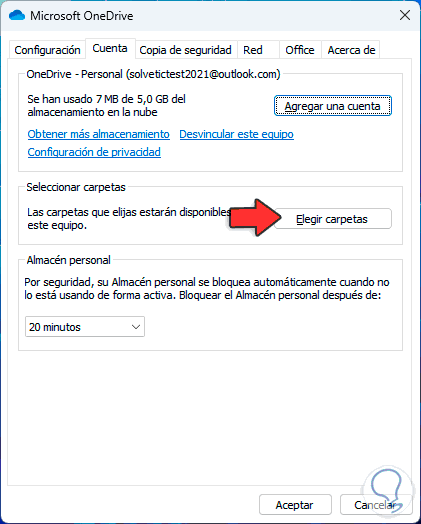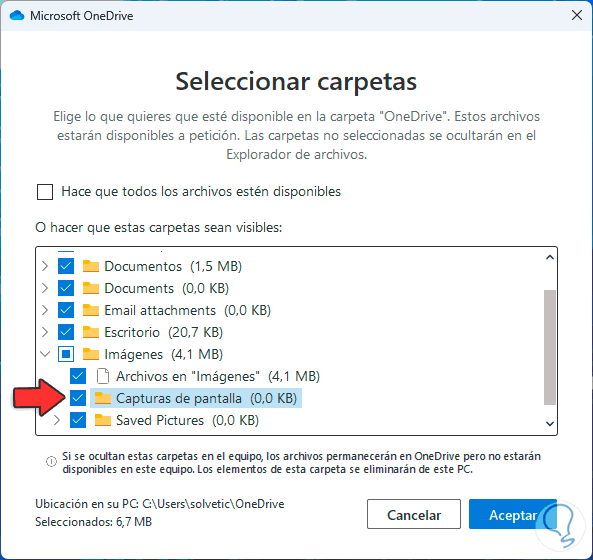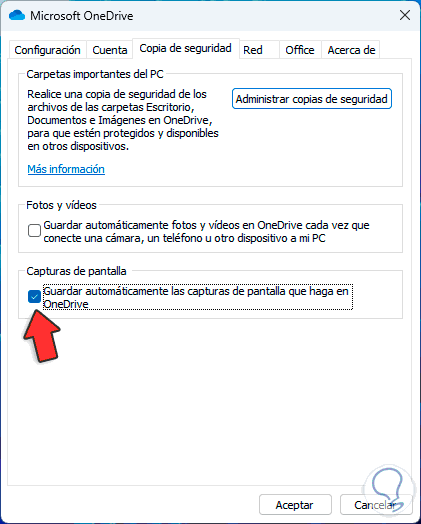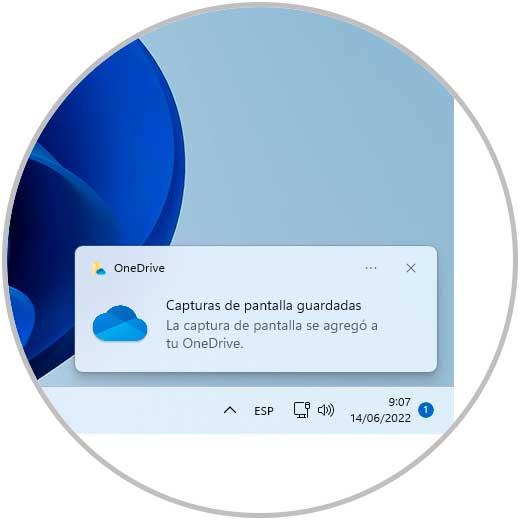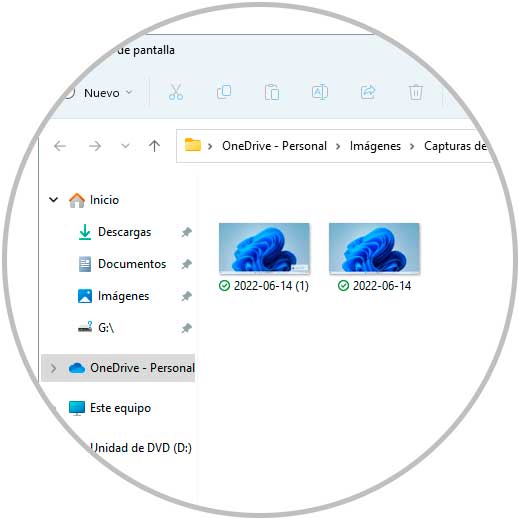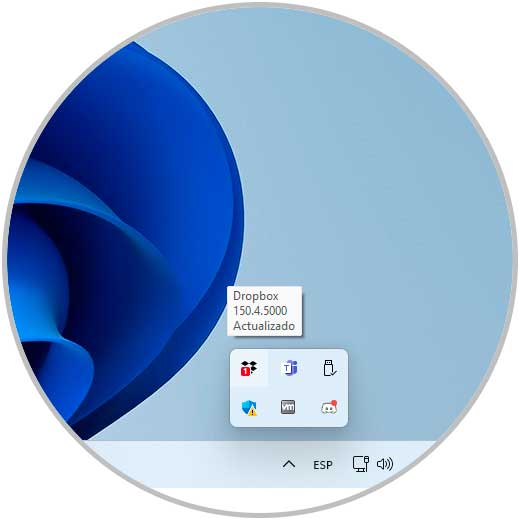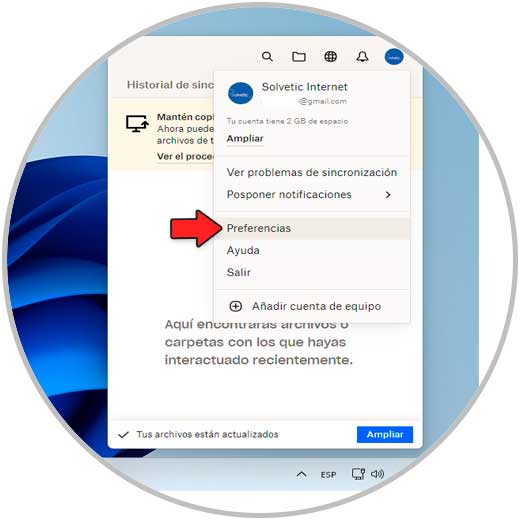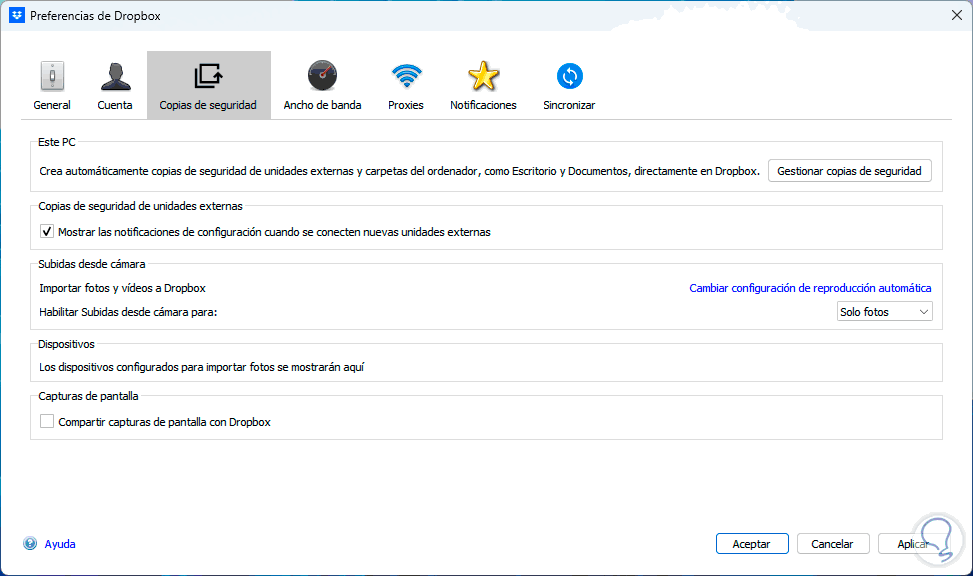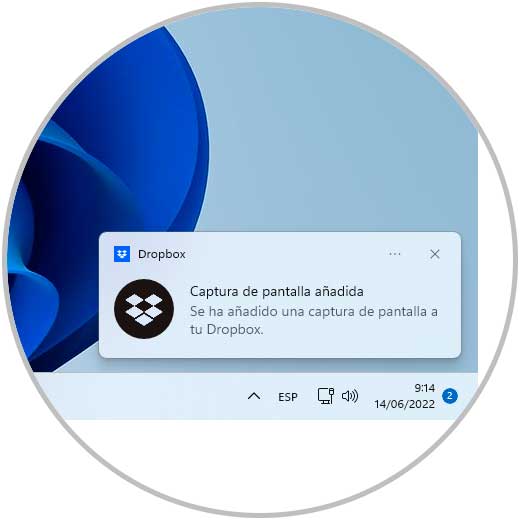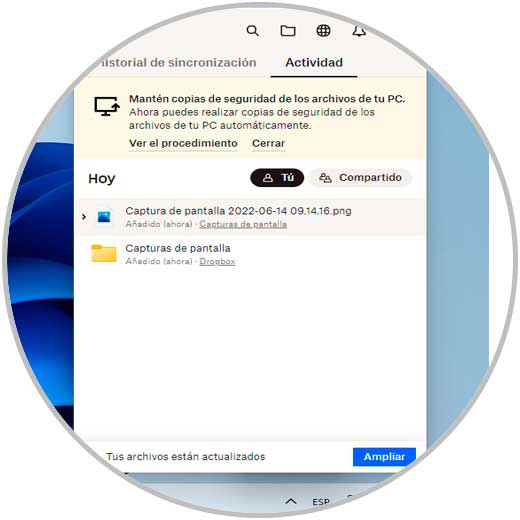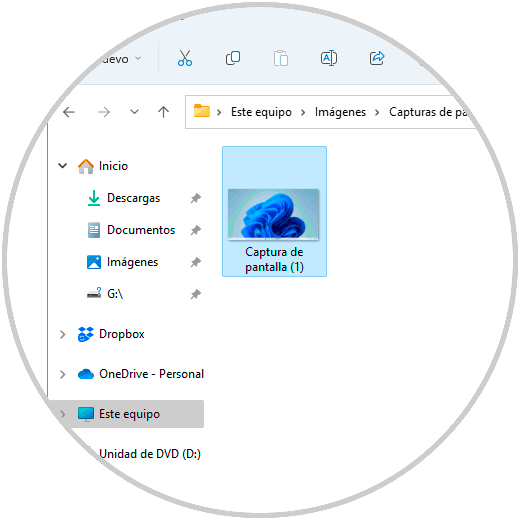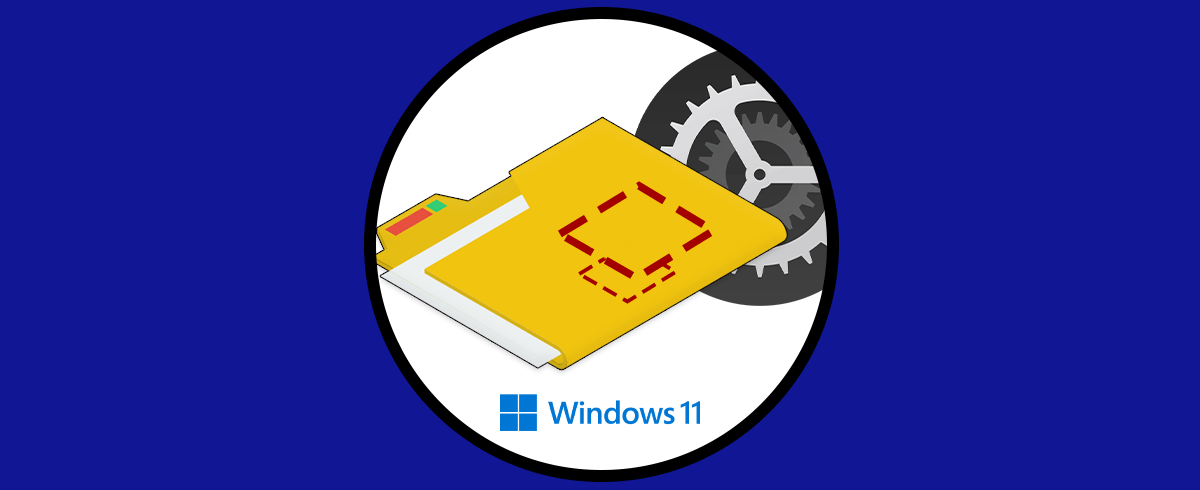Al trabajar en Windows 11 es normal que en cualquier momento y por diferentes razones sea necesario el capturar la pantalla de lo que se esta trabajando. Esto sirve como soporte, evidencia o apoyo al tema que se esta trabajando.
En Windows 11 es posible hacer que las capturas de pantalla se guarden de forma automática y en este tutorial veremos cómo lograr esto y así facilitar este proceso teniendo la seguridad de que la captura de pantalla estará disponible.
Es por ello que a continuación te mostramos todos los pasos que debes seguir para saber cómo Guardar las Capturas de Pantalla automáticamente Windows 11 de manera sencilla y detallada explicado todo paso a paso.
1. Cómo Guardar las Capturas de Pantalla automáticamente Windows 11 con OneDrive
OneDrive esta integrado en nuestra cuenta de Hotmail / Outlook como una solución para almacenar en la nube diversos elementos con seguridad y disponibilidad, dentro de sus características encontramos la posibilidad de guardar automáticamente la captura de pantalla en Windows 11, si no cuentas con OneDrive puedes descargarlo en el siguiente enlace:
Una vez instalado y configurado, en la barra de tareas damos clic sobre el icono de OneDrive:
Al dar clic allí debemos pulsar sobre el icono de piñón y luego seleccionar la opción "Configuración":
Se abrirá la siguiente ventana emergente:
En la pestaña "Cuenta" damos clic en "Elegir carpetas" y en la ventana emergente en "Imágenes" seleccionamos "Captura de pantalla":
Aplicamos los cambios.
Ahora, en la pestaña "Copia de seguridad" activamos la casilla "Guardar automáticamente las capturas de pantalla que haga en OneDrive":
Aplica los cambios.
Pulsamos la tecla Impr Pant y la captura se guardará en OneDrive, veremos la notificación:
Damos clic sobre ella para ver su ubicación en el equipo:
2. Cómo Guardar las Capturas de Pantalla automáticamente Windows 11 con Dropbox
Dropbox es otra de las opciones disponibles para alojar elementos en la nube con grandes prestaciones y al igual que el método anterior nos da la opción de almacenar las capturas de pantalla, Dropbox esta disponible con una versión gratuita en el siguiente enlace:
Una vez lo hayamos instalado en la barra de tareas damos clic sobre el icono de Dropbox:
Luego damos clic en el perfil de usuario y allí seleccionamos la opción "Preferencias":
Vamos a la pestaña "Copias de seguridad" donde veremos lo siguiente
Activamos la casilla "Compartir capturas de pantalla con Dropbox":
Aplica los cambios.
Pulsamos la tecla Impr Pant y la captura se guardará en Dropbox y también recibiremos notificación de ello:
Al dar clic sobre el icono de Dropbox veremos las capturas realizadas:
Allí podemos dar clic sobre alguna de ellas para ir a su ubicación local.
3. Cómo Guardar las Capturas de Pantalla automáticamente Windows 11 localmente
Este es el método integrado en Windows 11 y es muy sencillo, para lograrlo usamos las teclas Win + Impr Pant para capturar la pantalla, automáticamente la captura se guarda en la ruta "C:\Users\usuario\Pictures\Screenshots":
Vemos como con estas opciones es posible realizar este proceso y tener la disponibilidad de las capturas de pantalla en Windows 11.