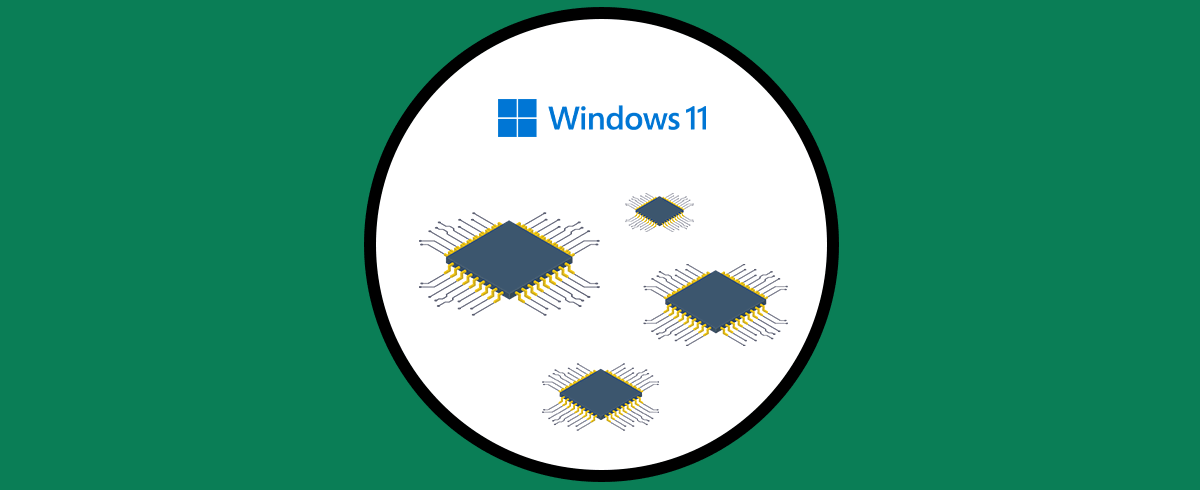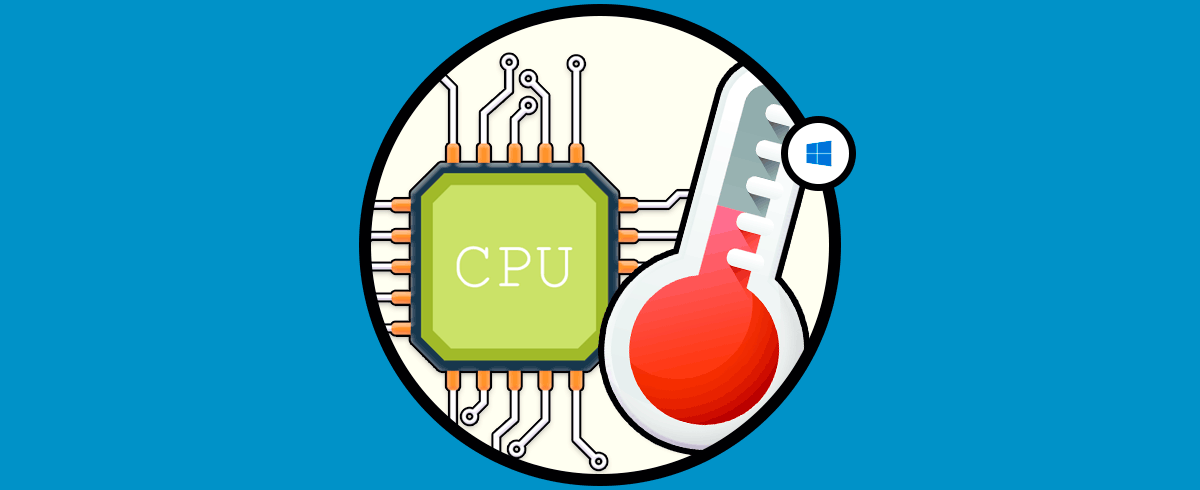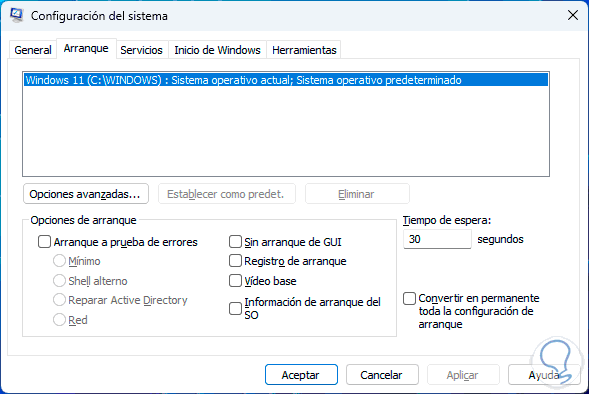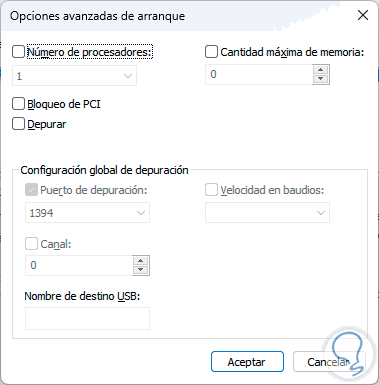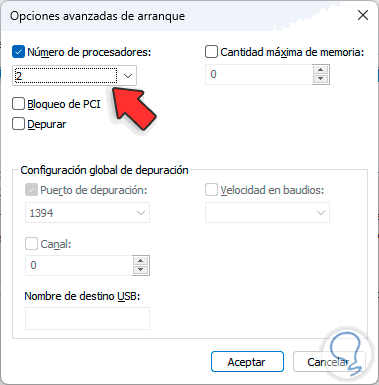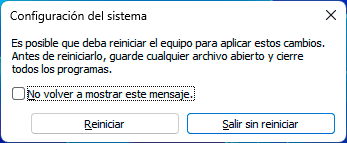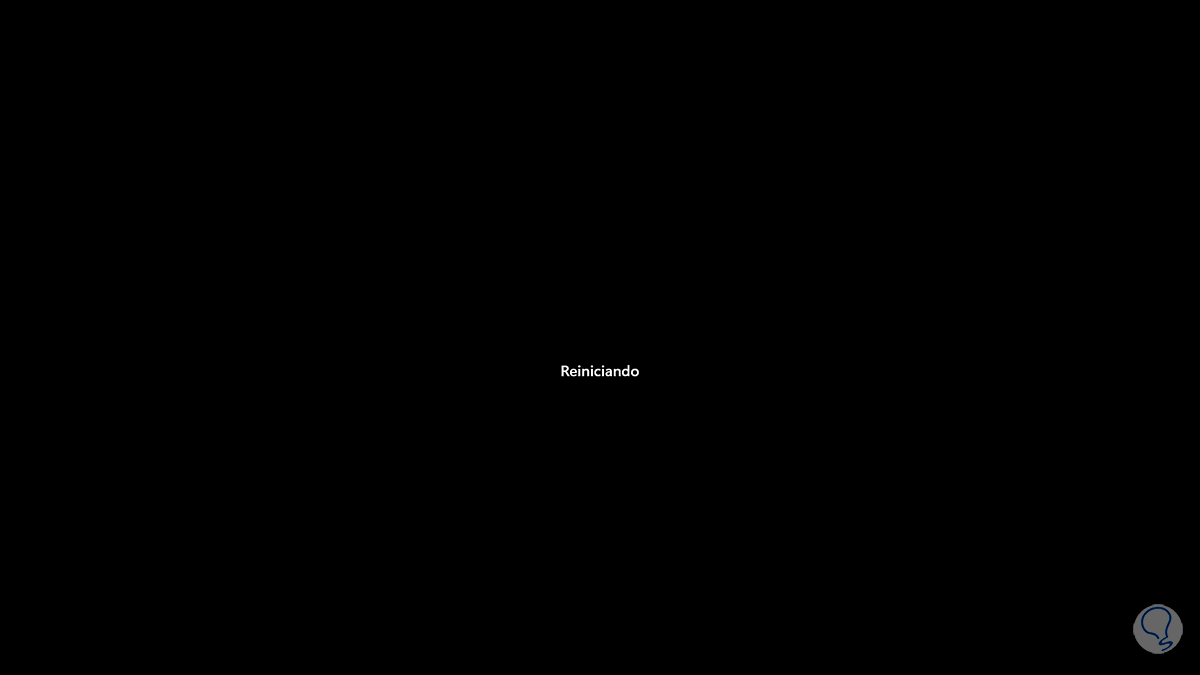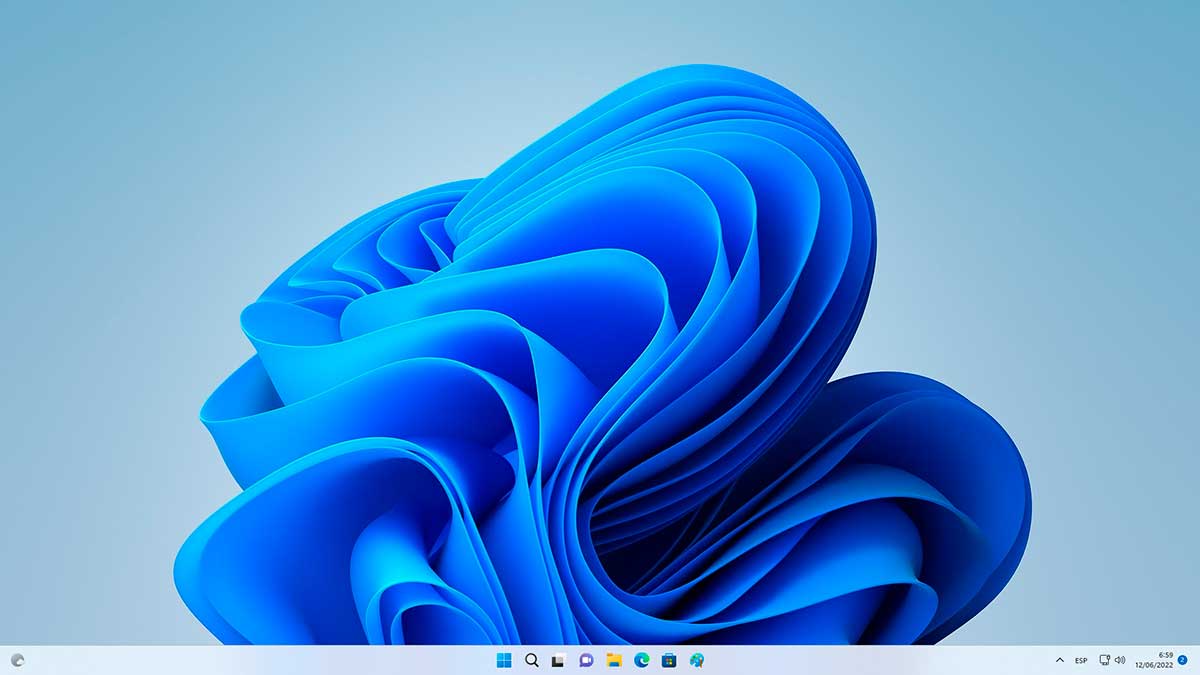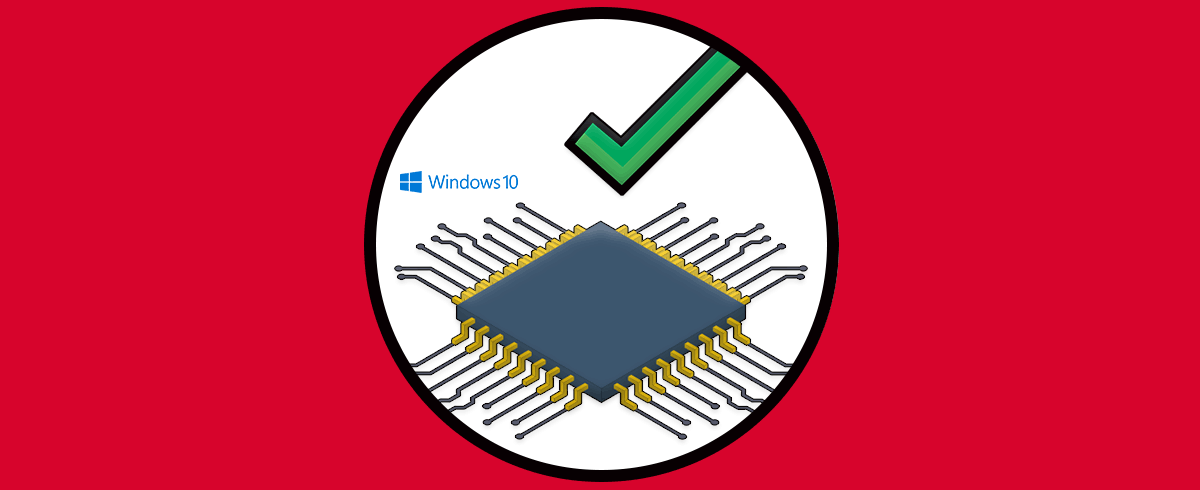Los procesadores actuales cuentan con numerosos núcleos que permiten una interacción mucho más completa del sistema con los recursos de hardware y esto da como resultado que todas las operaciones del usuario se puedan realizar con una alta velocidad.
Hoy en día encontramos procesadores de todo tipo en cuanto a velocidades, tecnología y núcleos físicos y lógicos disponibles para una tarea eficaz. Por defecto Windows 11 hará uso de un solo núcleo para sus actividades pero es posible que debido a lo que realizamos en el sistema esto se vea limitado.
Es por esto que te enseñaremos cómo aumentar los núcleos en Windows 11 y así optimizar la velocidad de las operaciones.
1. Cómo aumentar los núcleos de mi PC en Windows 11
Para esto en el buscador de Inicio ingresamos "msconfig":
Selecciona la utilidad del sistema, luego vamos a la pestaña "Arranque" donde veremos lo siguiente:
Damos clic en "Opciones avanzadas" para ver lo siguiente:
Activamos la casilla "Número de procesadores" y establecemos la cantidad de núcleos en base a la capacidad del procesador usado:
Aplica los cambios.
Al realizar esto veremos lo siguiente:
Reiniciamos Windows 11:
Al iniciar sesión el equipo será mas veloz gracias al uso de más núcleos:
De este modo habrás conseguido que los núcleos de tu PC aumenten, y de este modo vaya más rápido.Ç