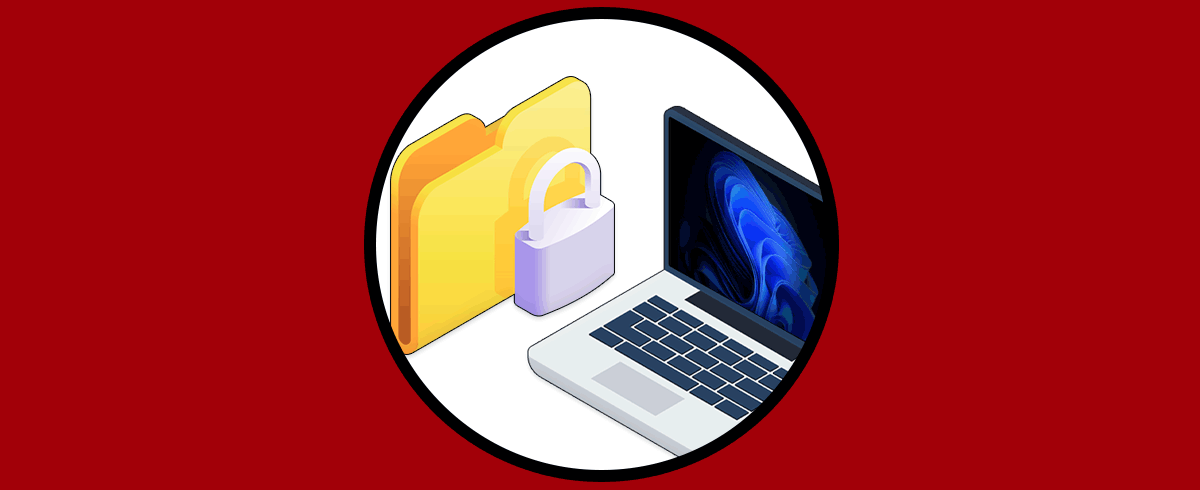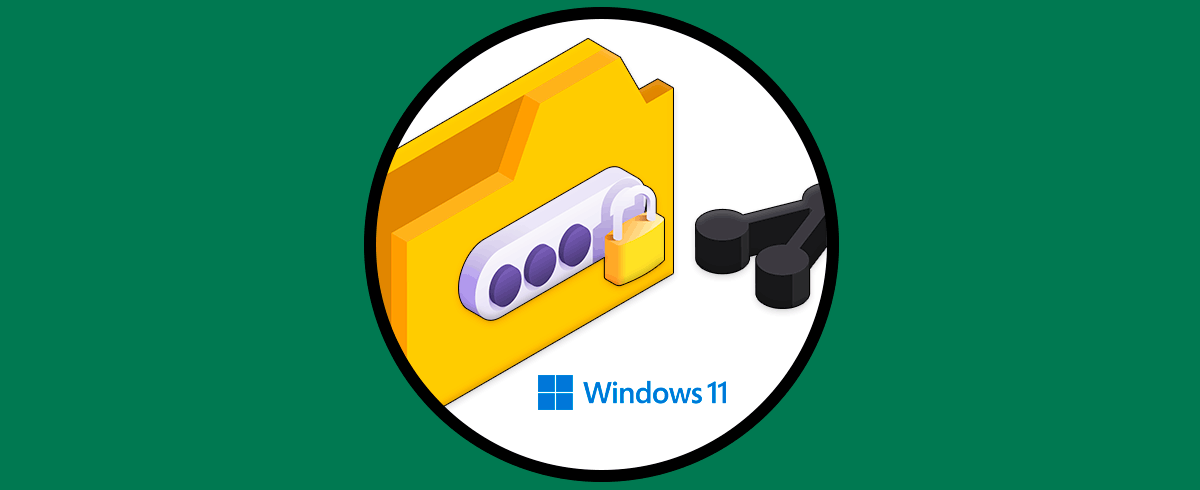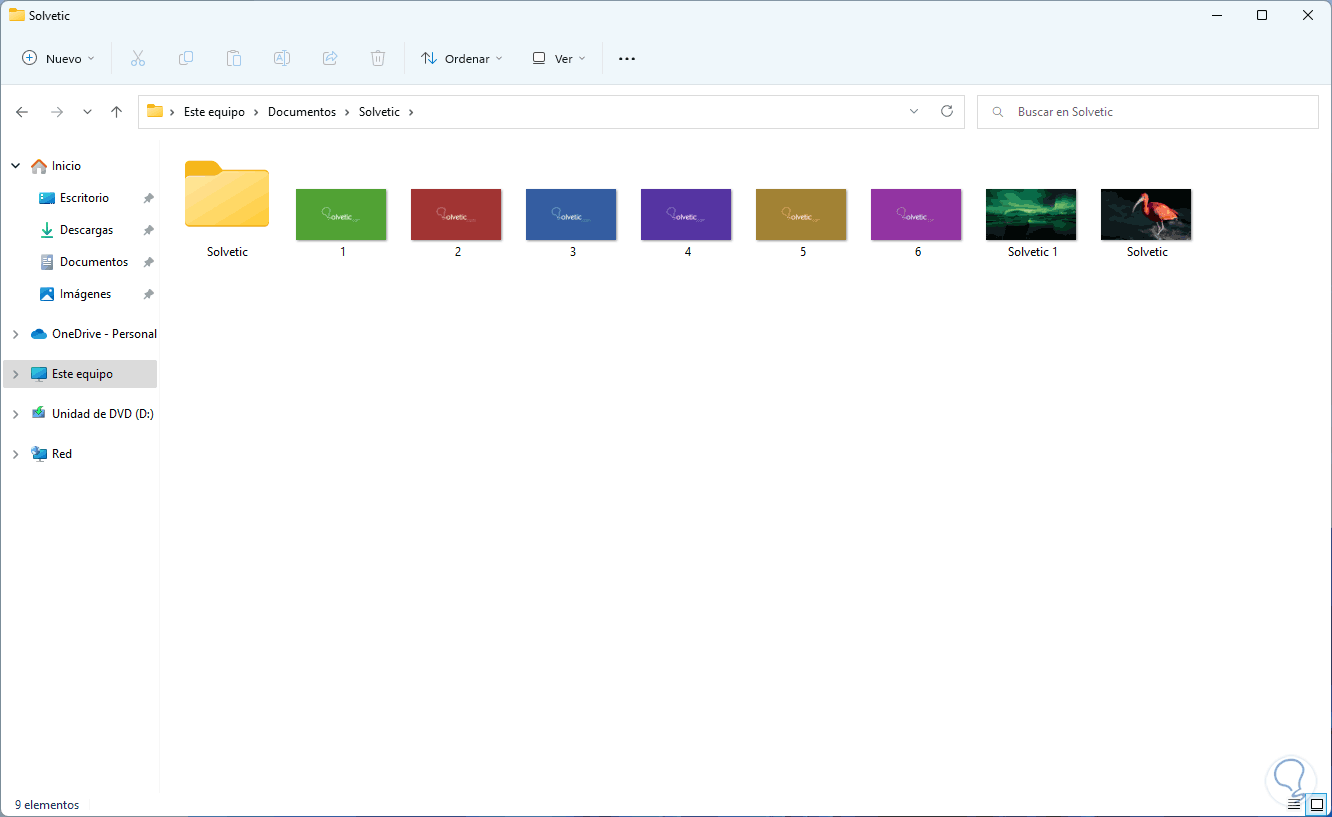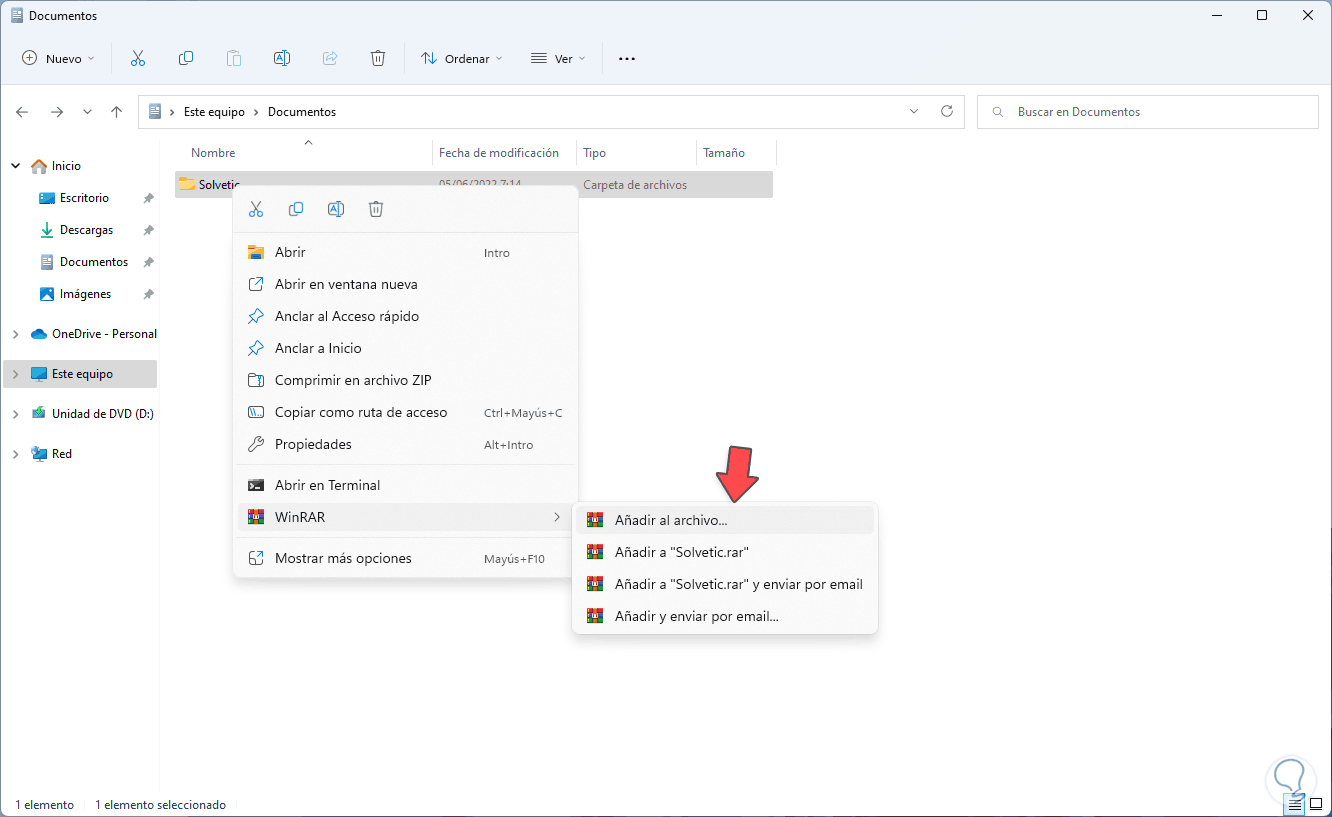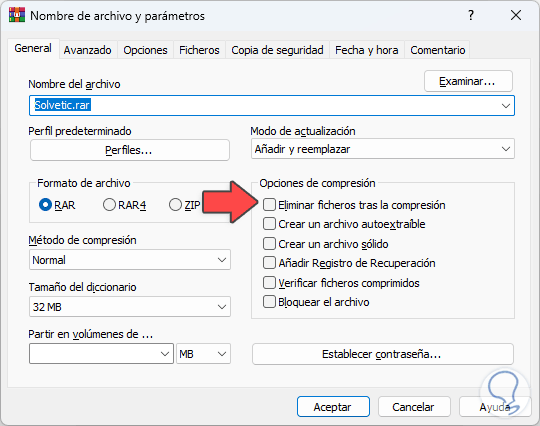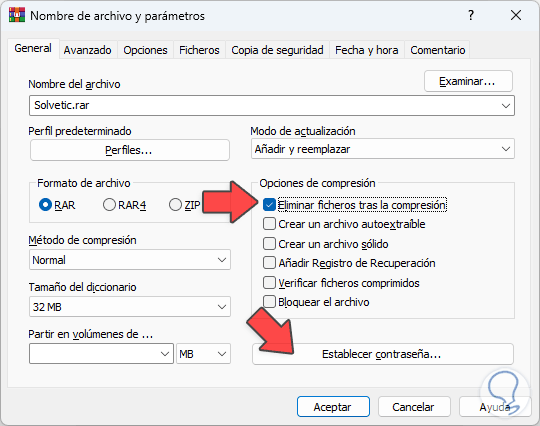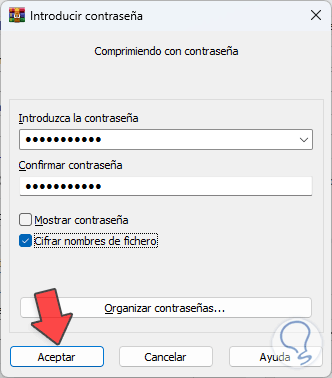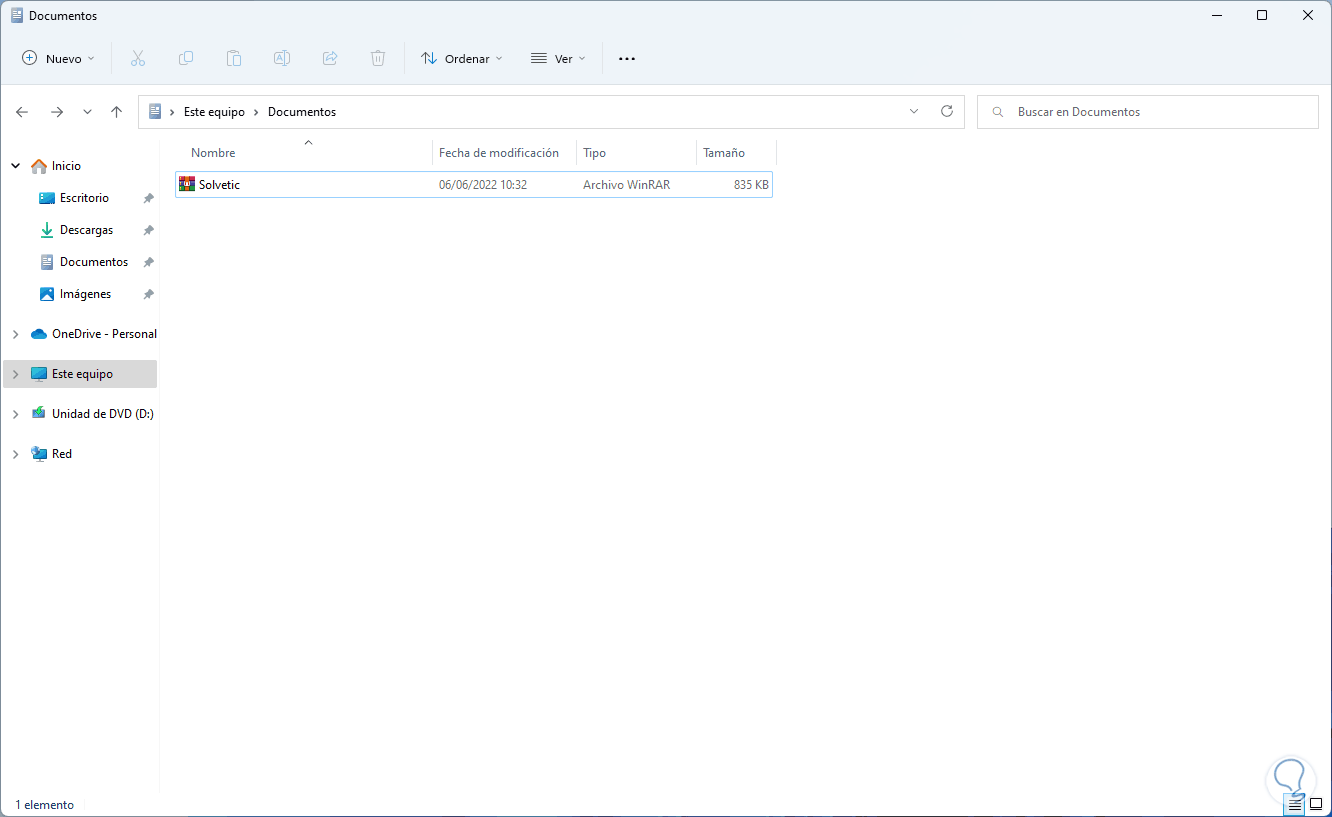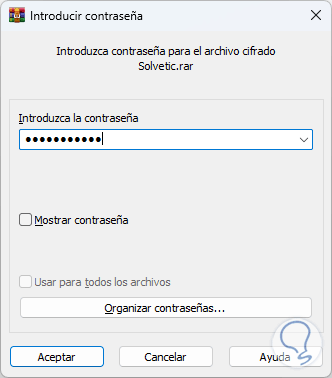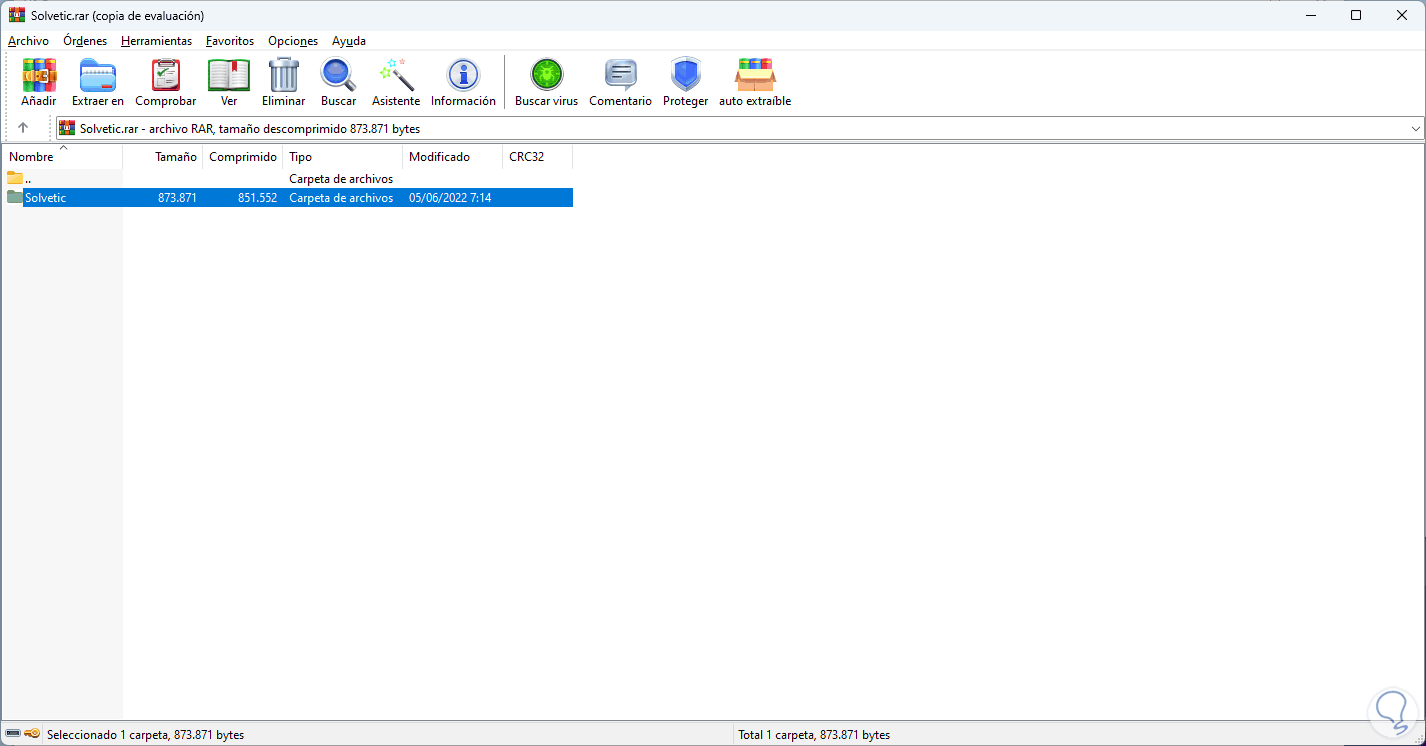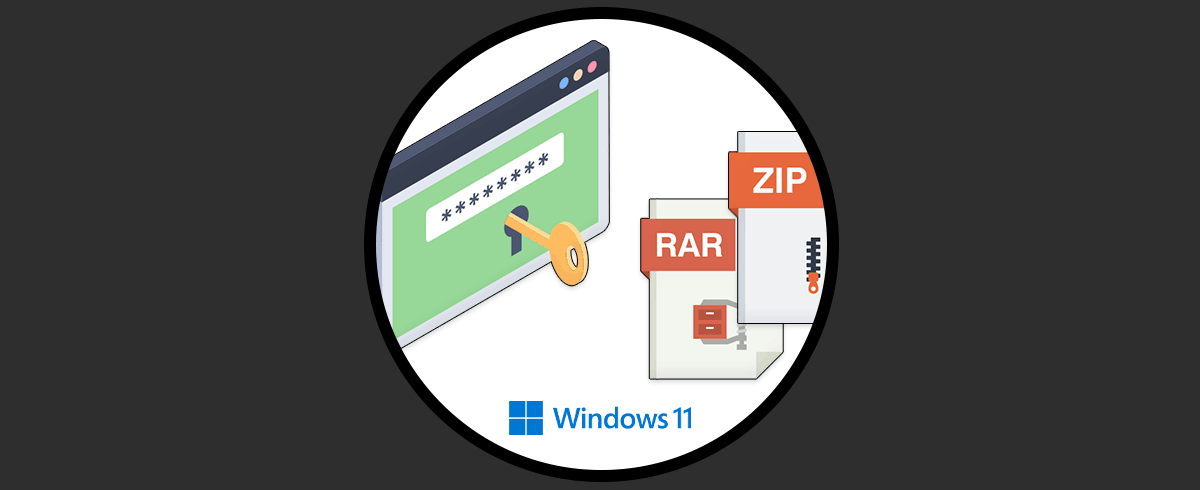La seguridad de la información cada día puede estar más vulnerable por diversas causas que van desde virus hasta ataques directos de un usuario, esto puede afectar por completo la privacidad y mucha de nuestra información esta alojada en carpetas con el fin de organizar de una manera mucho más clara la información. Es por este motivo que es necesario en algunos casos y en base a la información alojada, restringir el acceso a dicha carpeta, esto es posible de hacer con un método sencillo que Solvetic te explicará en este tutorial.
Siempre tenemos que tener el control de nuestros archivos y carpetas ya que en ello tenemos nuestra información guardada. Si tenemos equipos que compartimos con otros usuarios que muchas veces no conocemos con confianza, podemos tener miedo a que puedan acceder sin permiso. Por eso es útil saber Cómo Restringir Acceso a una Carpeta en Windows 11 y así gestionar los permisos de los demás cuando acceden a nuestras carpetas y archivos.
Cómo restringir el acceso a una carpeta en Windows 11
Abrimos la carpeta a restringir:
Observamos el contenido de dicha carpeta:
Para restringir el acceso haremos uso de WinRAR el cual se puede descargar de manera gratuita en el siguiente enlace:
- Dispone de cifrado Rinjdael (AES-256)
- Cuenta con funciones de seguridad como bloqueo contra modificaciones, protección avanzada contra daños para recuperar ficheros en mal estado, verificación antivirus y eliminación segura con el fin de eliminar por completo datos sensibles
- Permite trabajar con ficheros de 64 bits
- Puede ser instalado en la mayoría de sistemas operativos actuales
- Podemos descomprimir archivos AB, ARJ, LZH, TAR, TAR.Z, TAR.GZ, GZ, ACE y más
- Disponible en más de 40 idiomas
Damos clic derecho sobre la carpeta a proteger y allí vamos a "WinRAR - Añadir al archivo":
Veremos lo siguiente:
Activamos la casilla "Eliminar ficheros tras la compresión" con el fin de que al momento de comprimir la carpeta los archivos de origen sean eliminados:
Damos clic en "Establecer contraseña" y en la ventana desplegada ingresamos la contraseña deseada y activamos la casilla "Cifrar nombre de archivo" para aumentar la seguridad de la carpeta:
Aplica los cambios para proceder con la compresión, podemos ver solo el comprimido protegido mas no la carpeta original:
Al abrir el comprimido se requerirá de la contraseña que hemos asignado en el proceso anterior:
Ingresamos la contraseña correcta:
Damos clic en Aceptar para ver el contenido del archivo:
Es posible ver el contenido de la carpeta sin extraerlo:
Desde este punto es posible abrir los archivos, trabajar en ellos y de forma automática se guardarán los cambios y el archivo seguirá estando comprimido, esto ayudara a que siempre se requiera el uso de la contraseña para el acceso al archivo ya que si lo extraemos estará expuesto a que cualquier persona pueda acceder a su contenido y realizar cambios que no han sido autorizados afectando la privacidad del usuario.