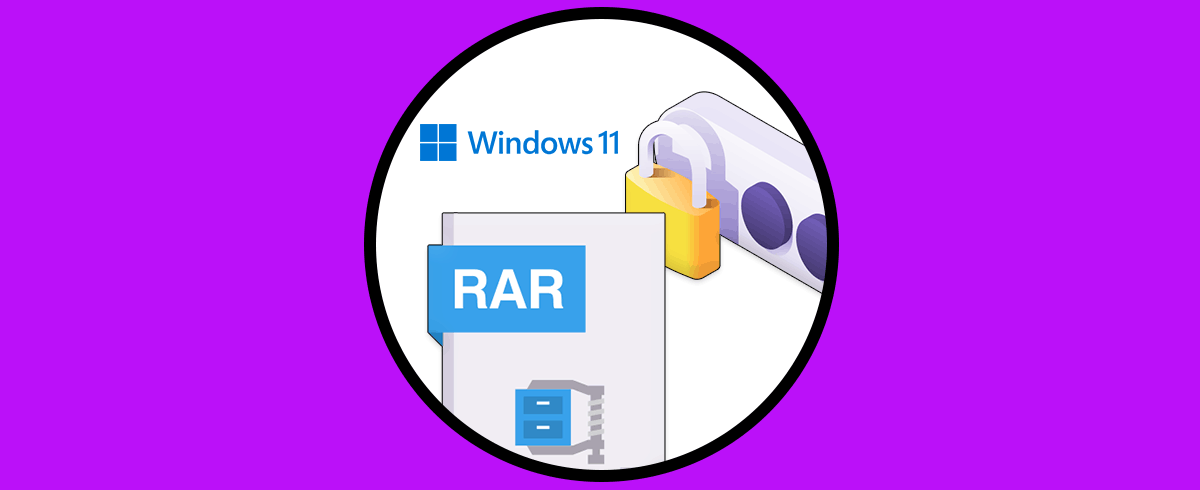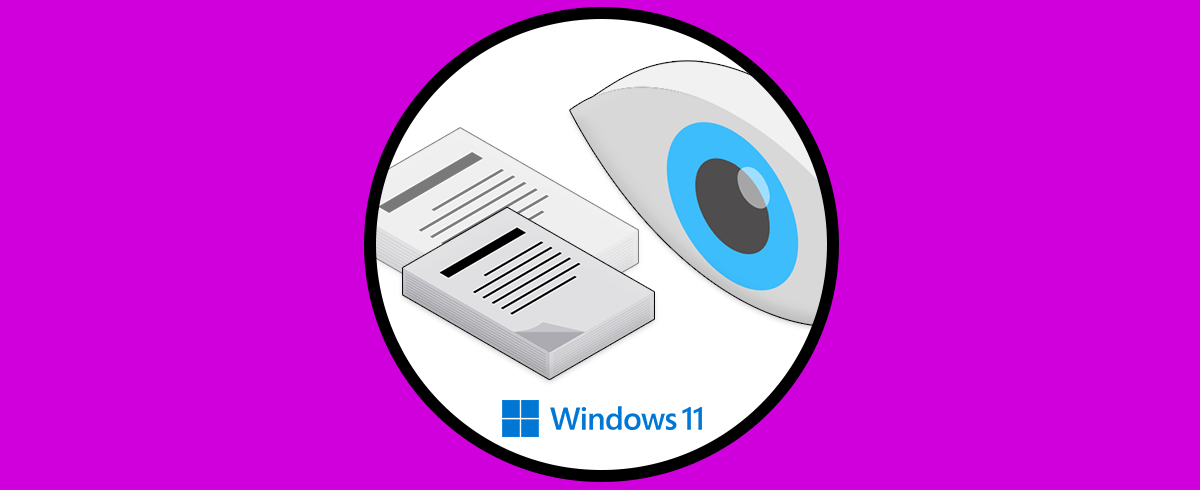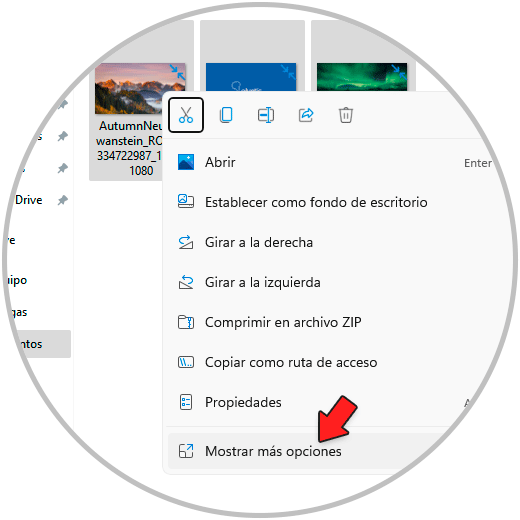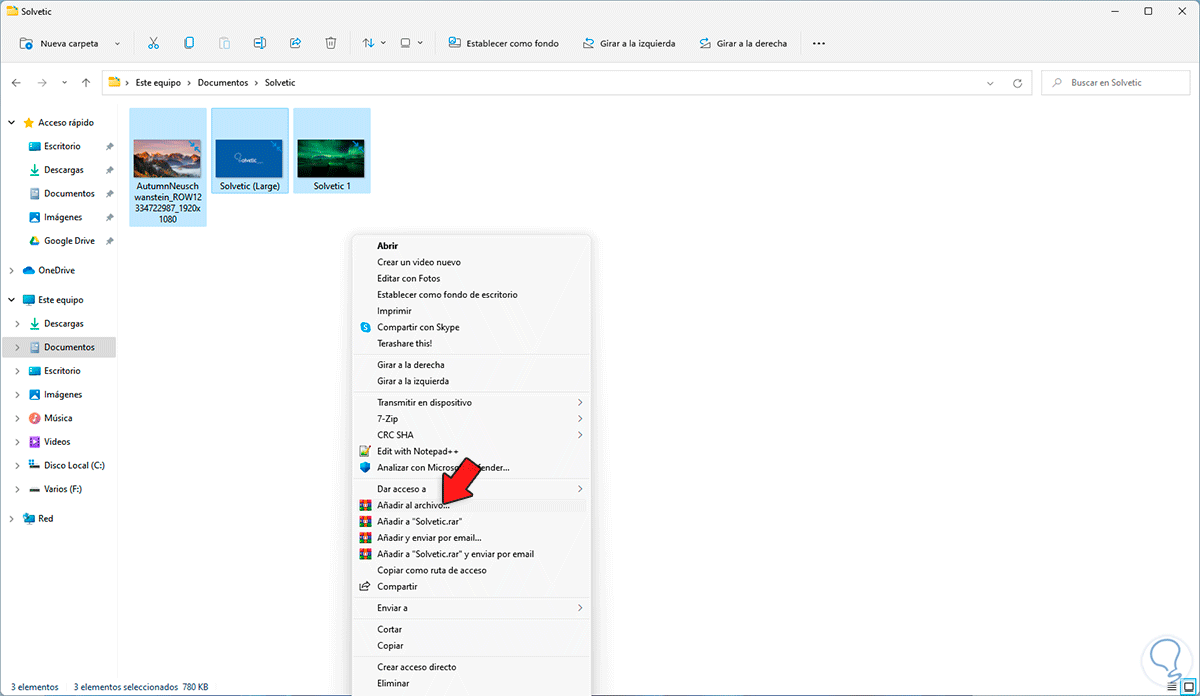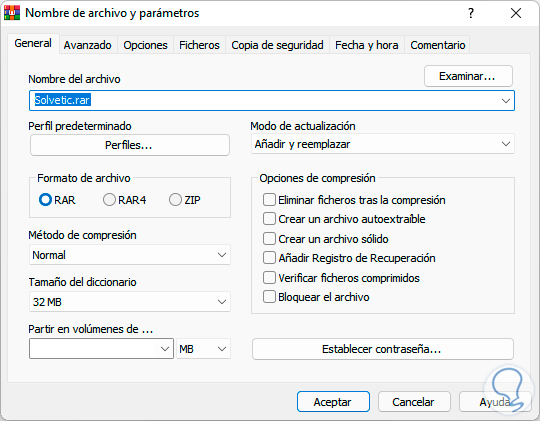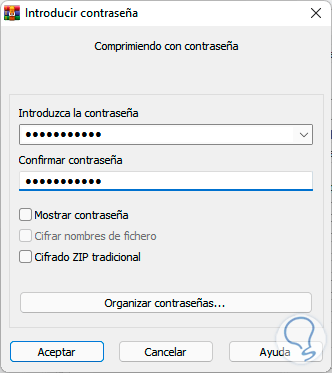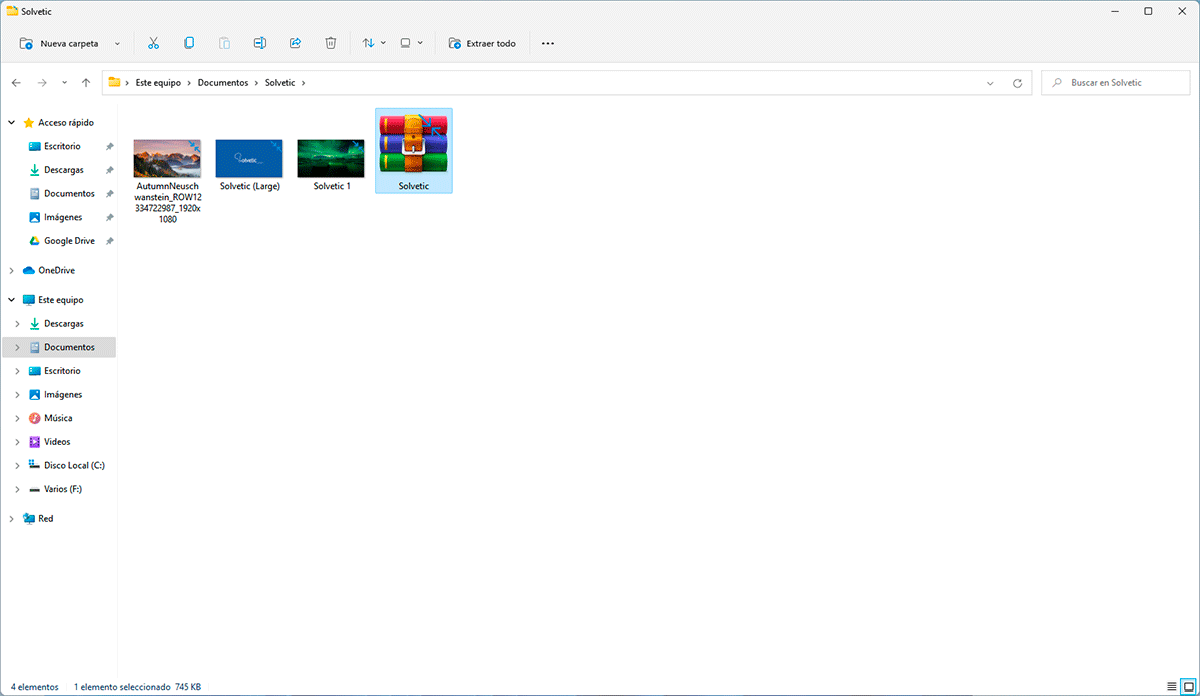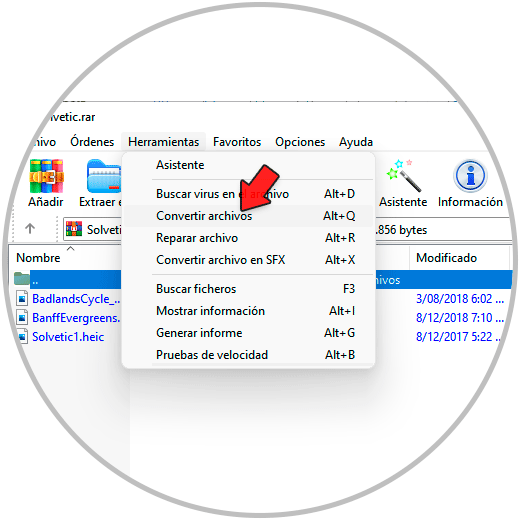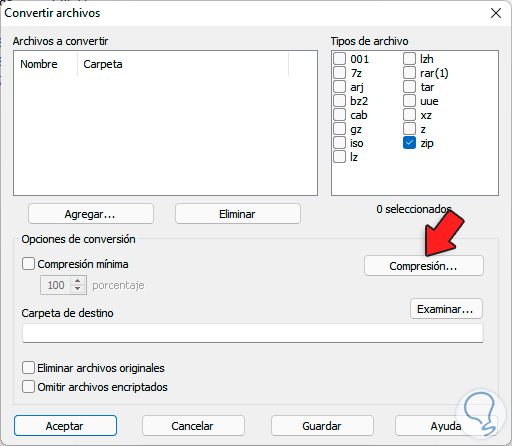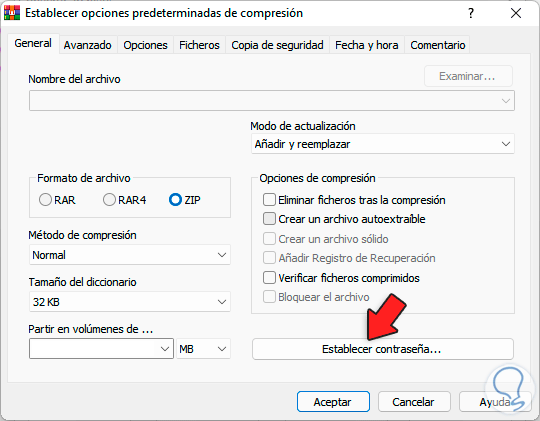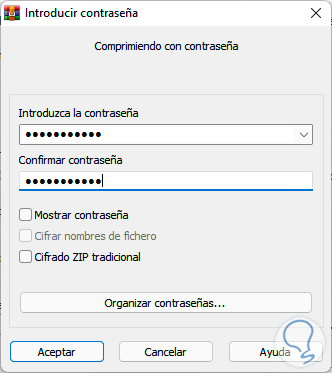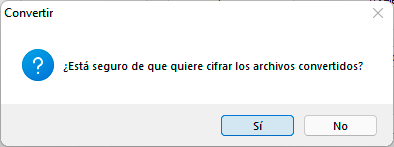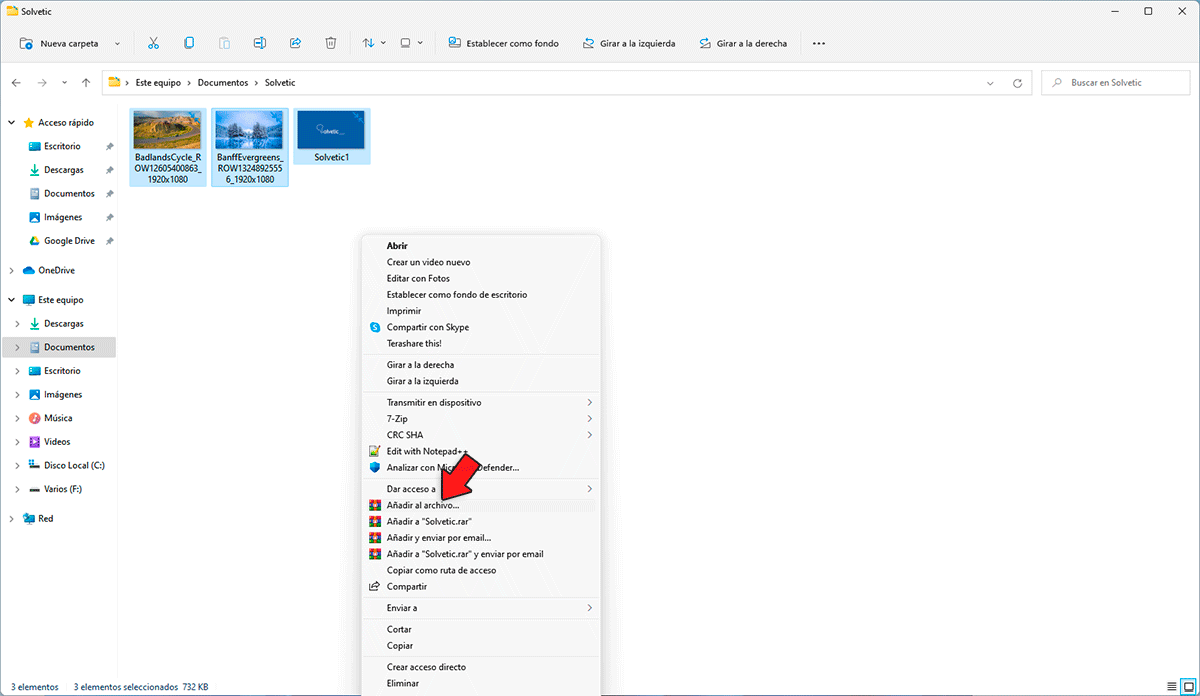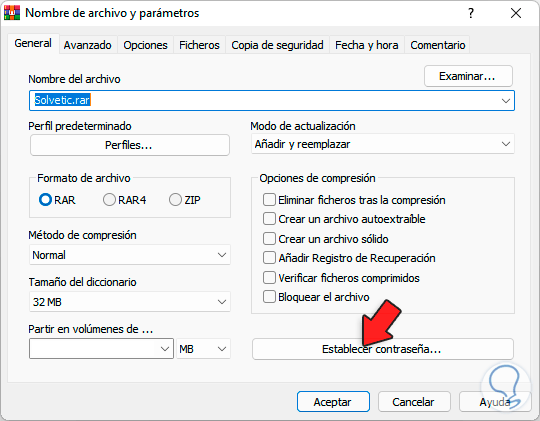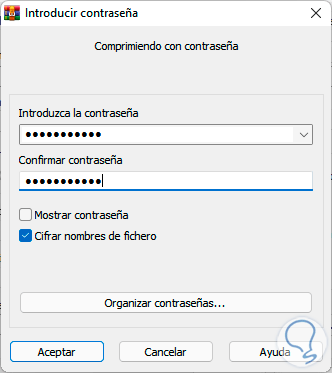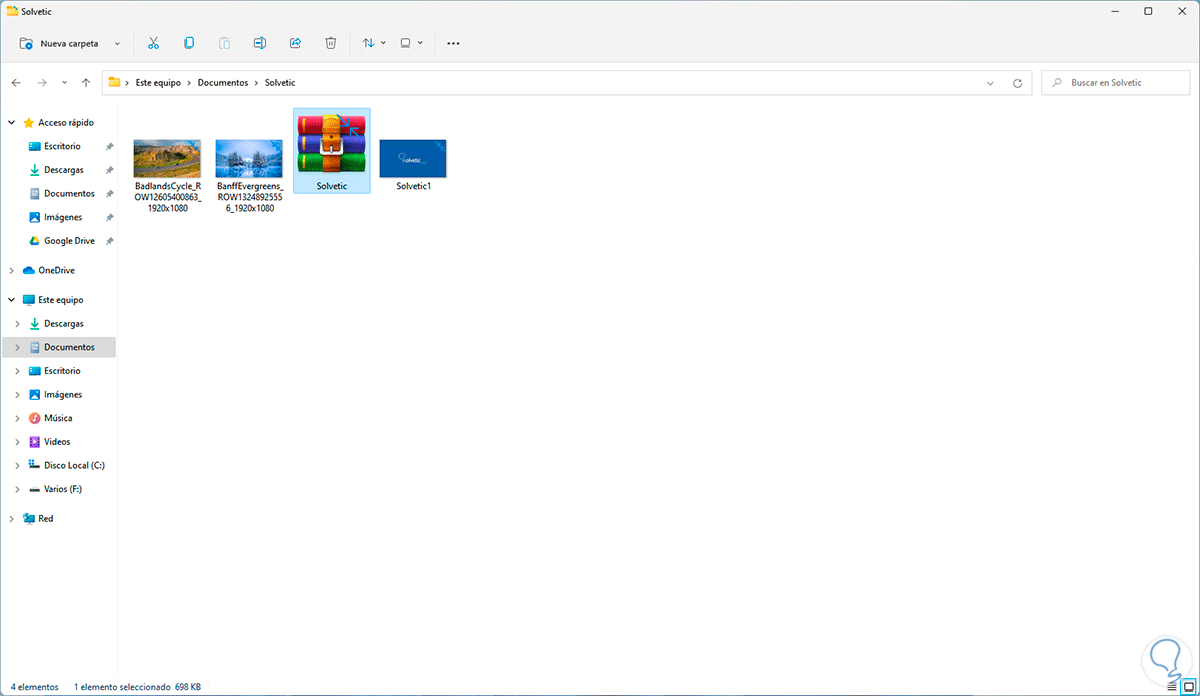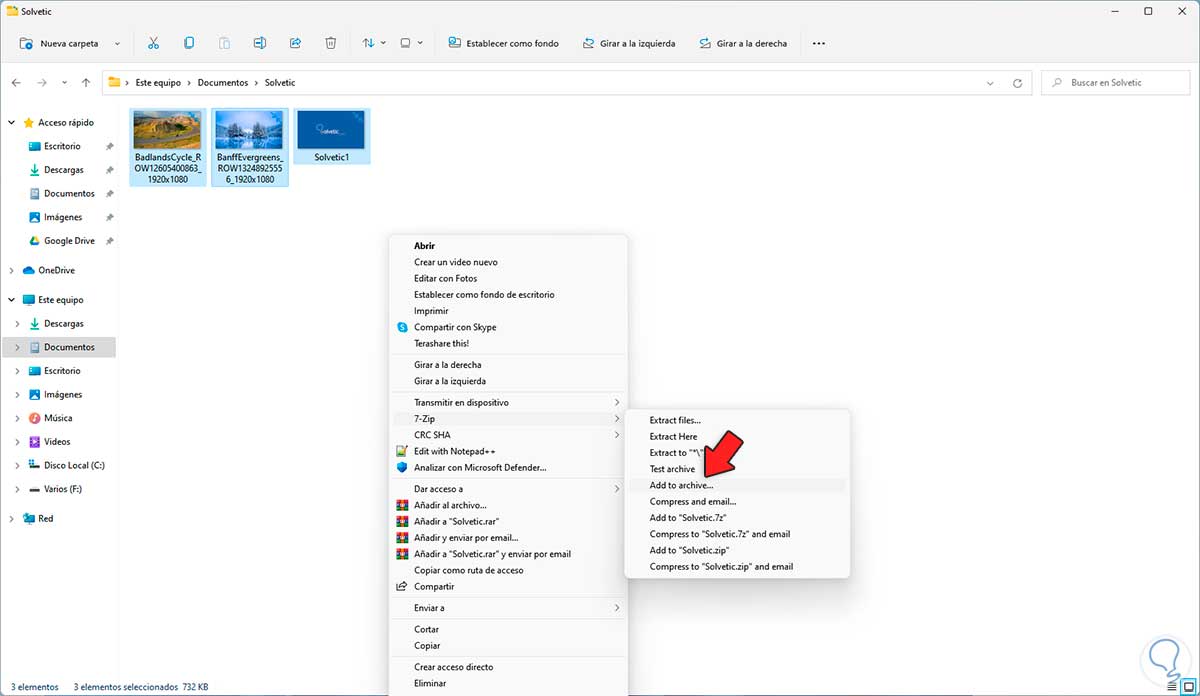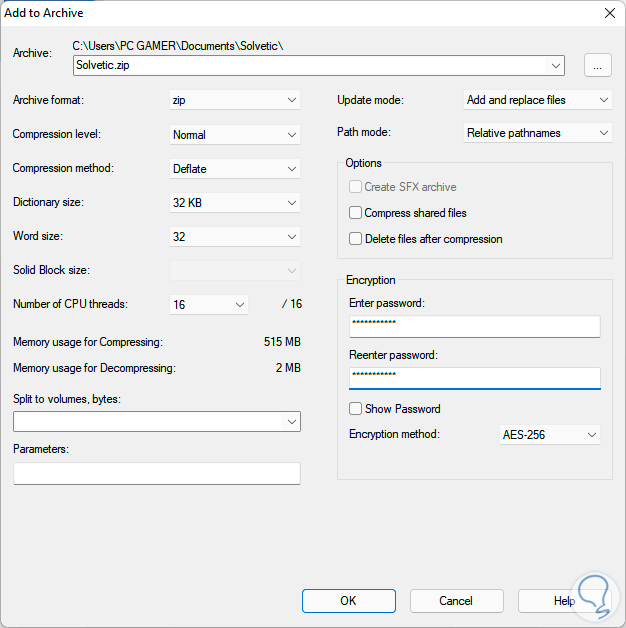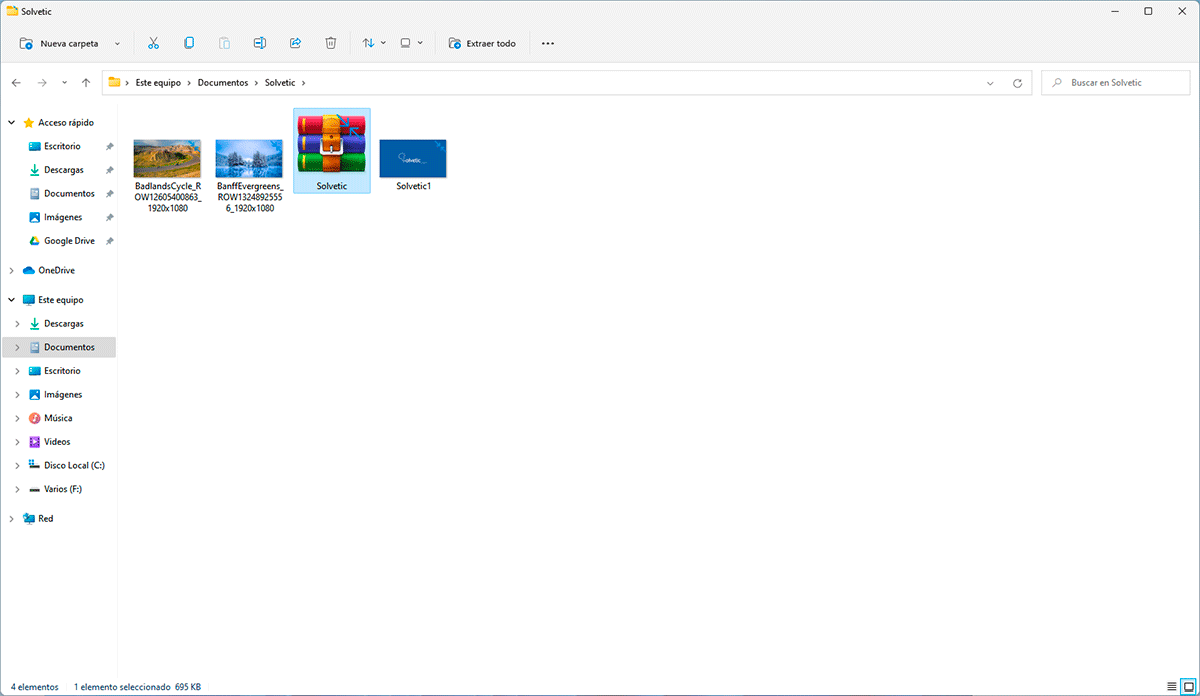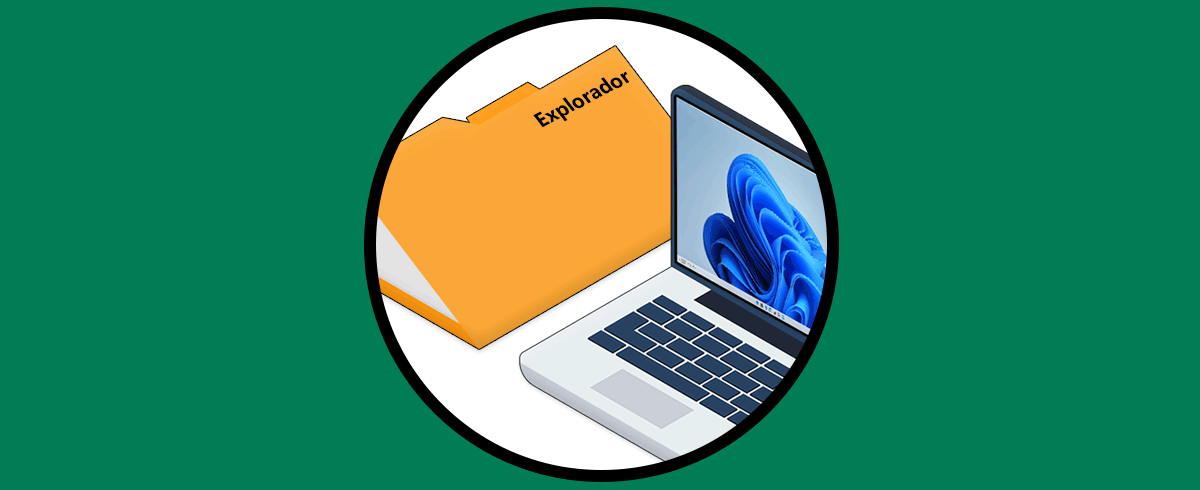Hoy en día vamos almacenando cantidad de información en nuestro ordenador, ya que de manera frecuente accedemos y descargamos diferentes archivos o documentos que hemos creado o que hemos recibido tanto a nivel personal como profesional.
La seguridad es primordial en nuestro mundo ya que siempre están expuestos a múltiples amenazas, una de las mejores formas para protegerlos es a través del uso de contraseñas seguras las cuales evitaran que se tenga acceso no autorizado al contenido de estos, Solvetic explicará cómo establecer una contraseña para archivos ZIP o RAR en Windows 11.
1. Establecer contraseña a un ZIP Windows 11 con WinRAR
WinRAR es uno de los compresores mas populares el cual esta disponible para su descarga en el siguiente enlace:
- Disponible para sistemas Windows, macOS, BeOS, Linux, FreeBSD, Solaris
- Soporte para archivos ZIP 2.0 y descompresión de archivos CAB, ARJ, LZH, TAR, TAR.Z, TAR.GZ, GZ, ACE, UUE, BZ2, ISO, JAR, RAR, Z y 7Z
- Soporta atributos de seguridad y flujos de datos en ficheros NTFS
- Es compatible con ficheros y archivos de hasta 9.000 PetaBytes
- Permite crear archivos multi-volumen
- Cuenta con protección con contraseña usando el cifrado Rinjdael (AES-256)
- Soporta el manejo de ficheros de 64 bits
Para establecer una contraseña a un archivo ZIP con WinRAR, abrimos el Explorador de archivos , luego seleccionamos los archivos a comprimir, damos clic derecho y seleccionamos Mostrar más opciones:
Luego elegimos "Añadir al archivo":
Veremos lo siguiente:
Activa la casilla "ZIP" y luego damos clic en "Establecer contraseña":
Asigna la contraseña deseada:
Aplicamos los cambios
Para asignar contraseña a un archivo ya comprimido, ábrelo con WinRAR en primer lugar, damos clic en "Herramientas - Convertir archivos":
En la siguiente ventana activa la casilla "Zip" y damos clic en "Compresión":
En la siguiente ventana damos clic en "Establecer contraseña":
Asignamos la contraseña y aplicamos los cambios:
Veremos el siguiente mensaje:
2. Establecer contraseña a un RAR Windows 11 con WinRAR
Es posible agregar una contraseña a un archivo RAR, para ello abre el Explorador de archivos, luego selecciona los archivos a comprimir, damos clic derecho y seleccionamos "Añadir al archivo":
Veremos lo siguiente. Activa la casilla RAR y da clic en "Establecer contraseña"
En la ventana emergente asigna la contraseña deseada al archivo. Activa la casilla “Cifrar nombres de fichero” y aplica los cambios.
Al abrir el archivo se requerirá de la contraseña:
3. Establecer contraseña Windows 11 a un ZIP con 7-ZIP
Otra de las opciones a usar es 7-Zip el cual está disponible en el siguiente enlace:
- Alta relación de compresión en formato 7z a través de la compresión LZMA y LZMA2
- Compatible con archivos 7z, XZ, BZIP2, GZIP, TAR, ZIP y WIM y para desembalaje los archivos AR, ARJ, CAB, CHM, CPIO, CramFS, DMG, EXT, FAT, GPT, HFS, IHEX, ISO, LZH, LZMA, MBR, MSI, NSIS, NTFS, QCOW2, RAR, RPM, SquashFS, UDF , UEFI, VDI, VHD, VMDK, WIM, XAR y Z
- Cuenta con cifrado AES-256
- Integración con Windows Shell
- Añade un administrador de archivos
Para usar este método, abre el Explorador de archivos, luego selecciona los archivos a comprimir, damos clic derecho y selecciona "7-Zip - Add to archive":
En la ventana emergente, en "Archive format" seleccionamos ZIP, luego ingresamos la contraseña en "Encryption":
Aplica los cambios.
Estas son las formas disponibles para asignar una contraseña a un archivo ZIP o RAR en Windows 11 a través de dos herramientas sencillas y versátiles disponibles de forma gratuita y con amplias opciones de uso.