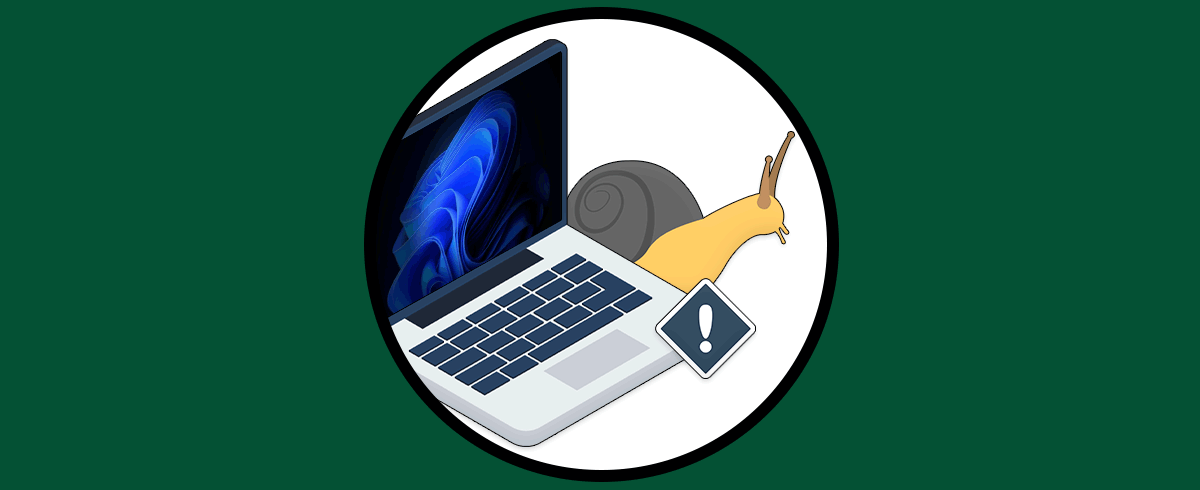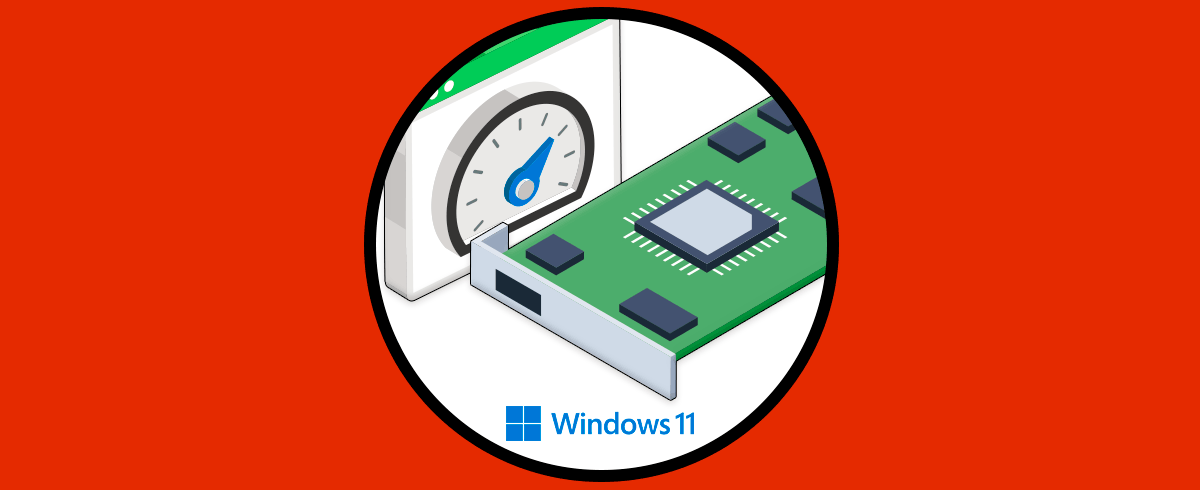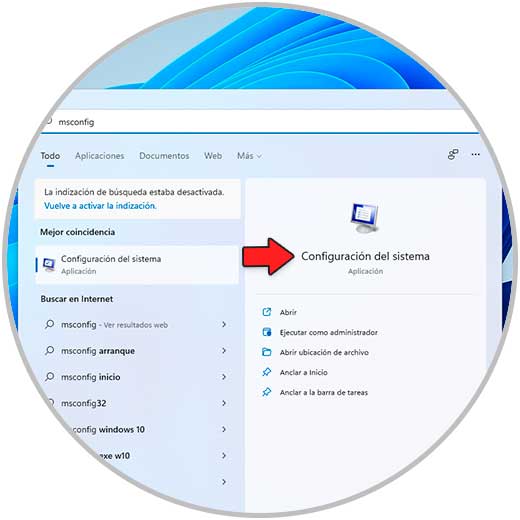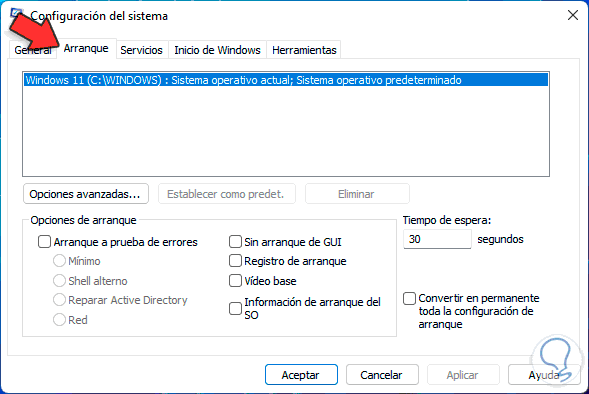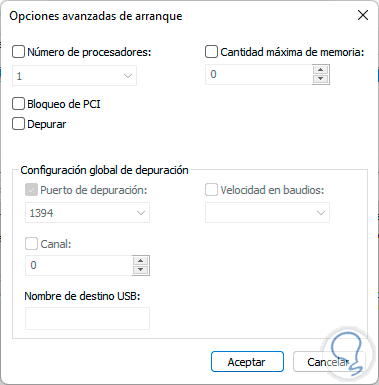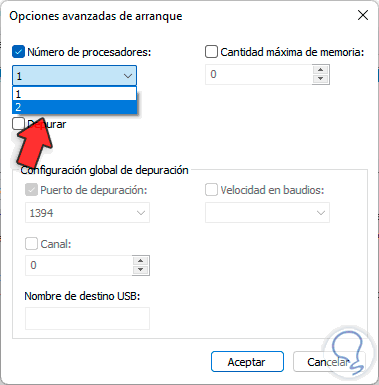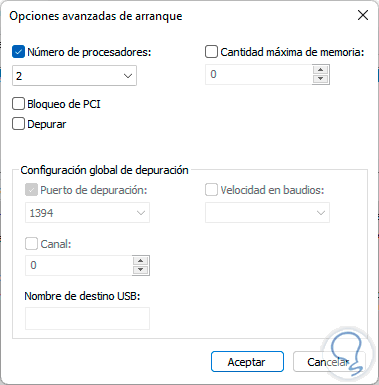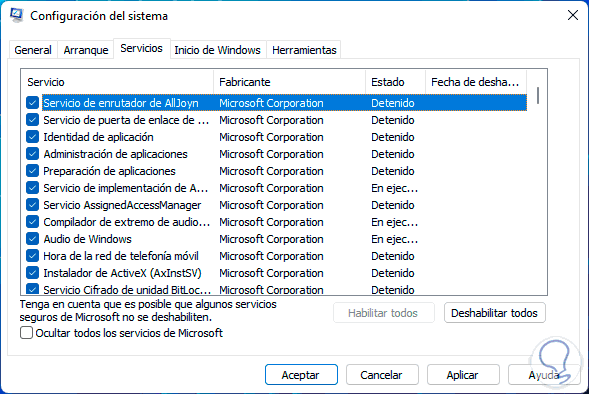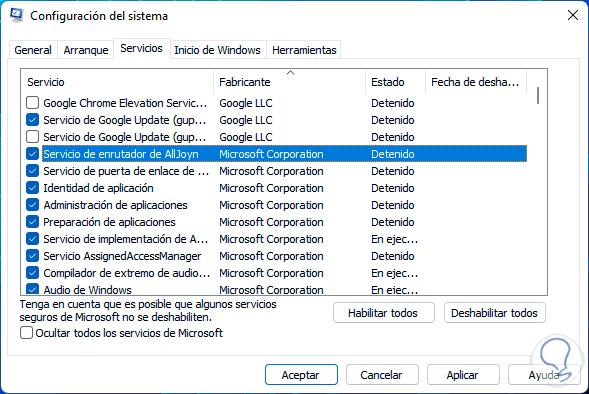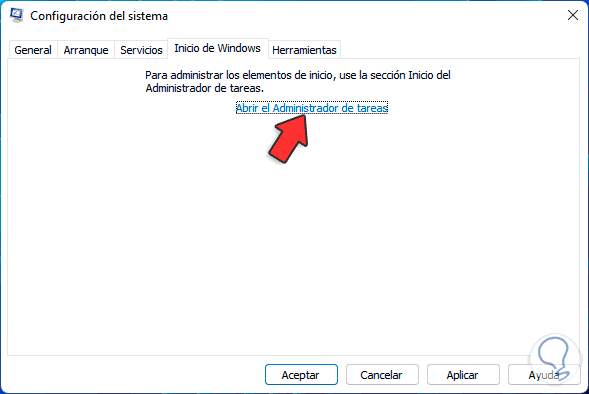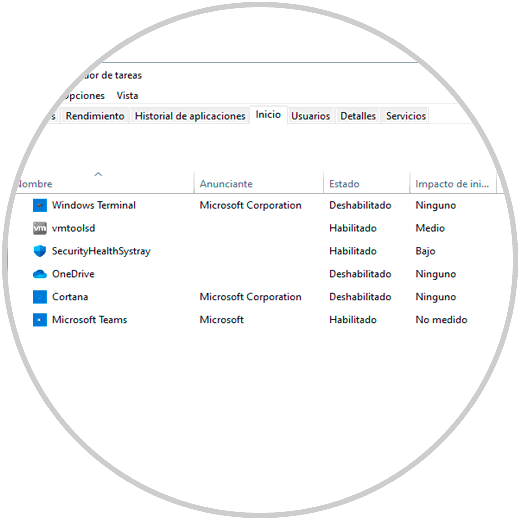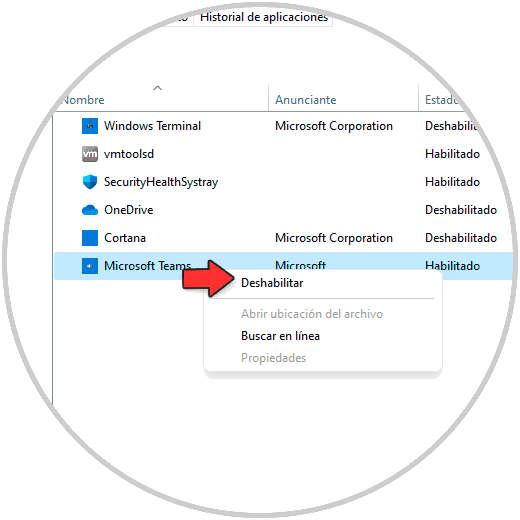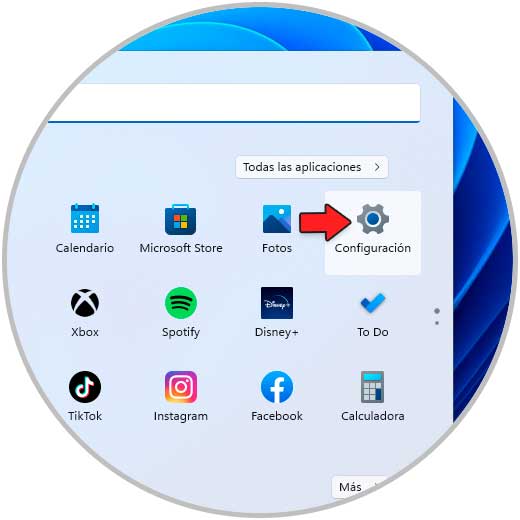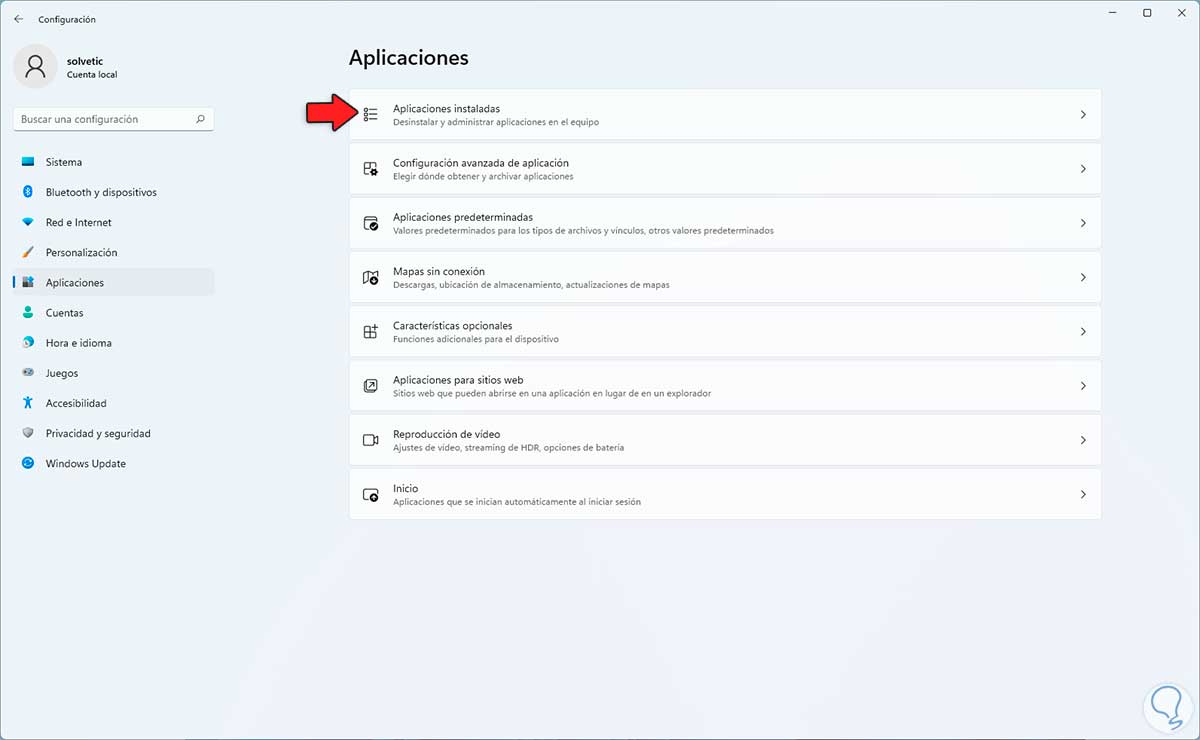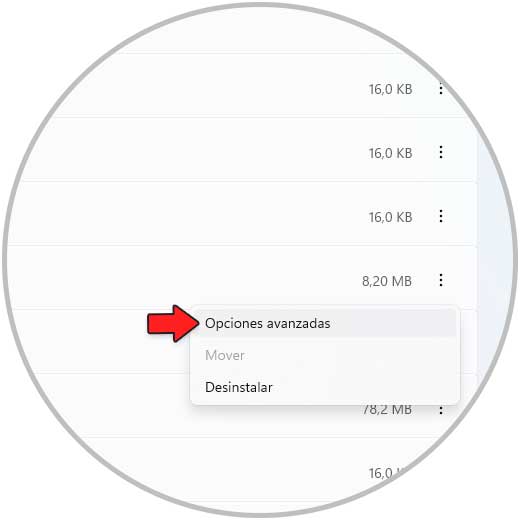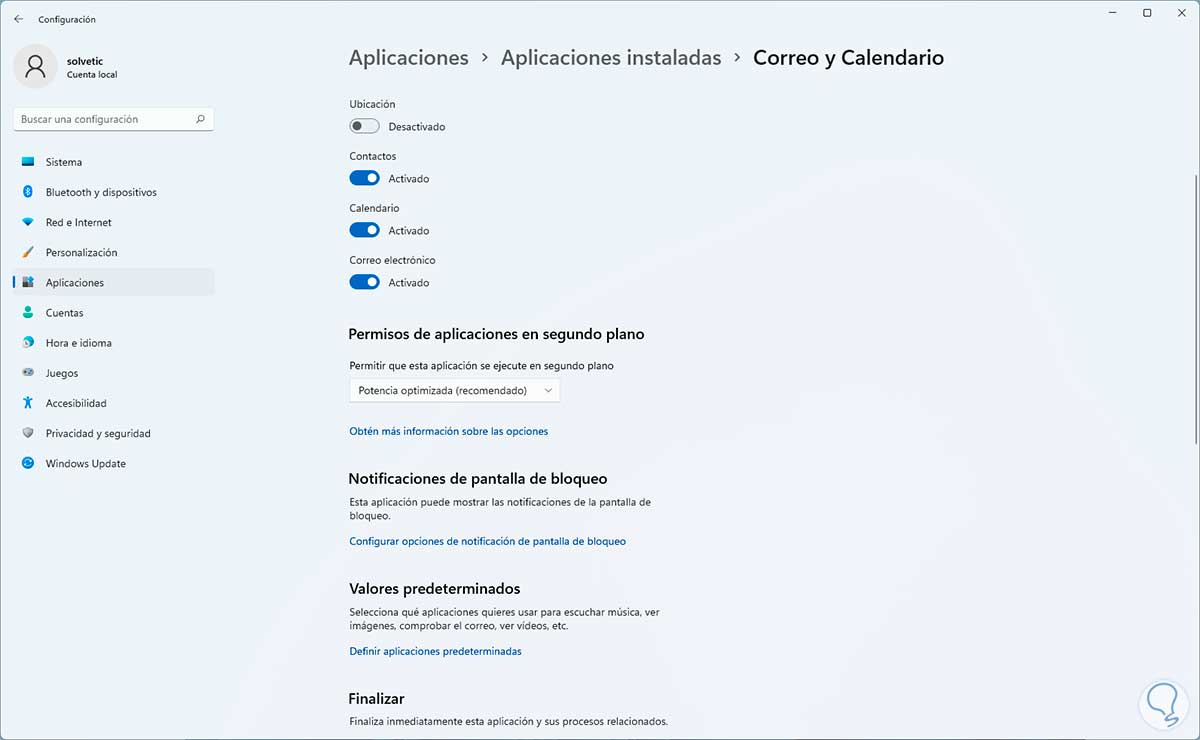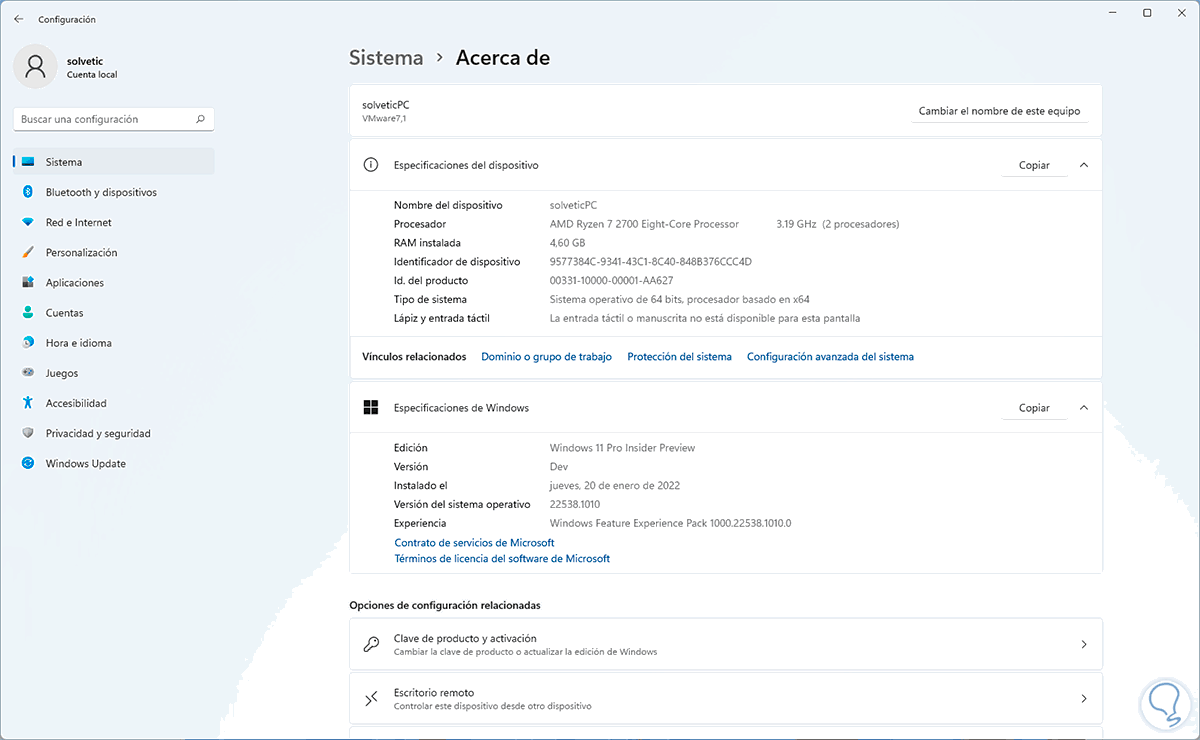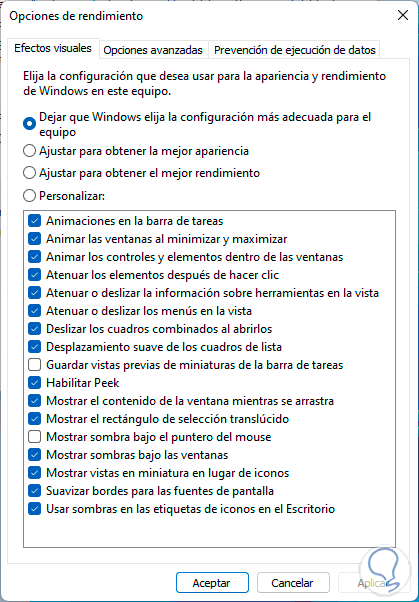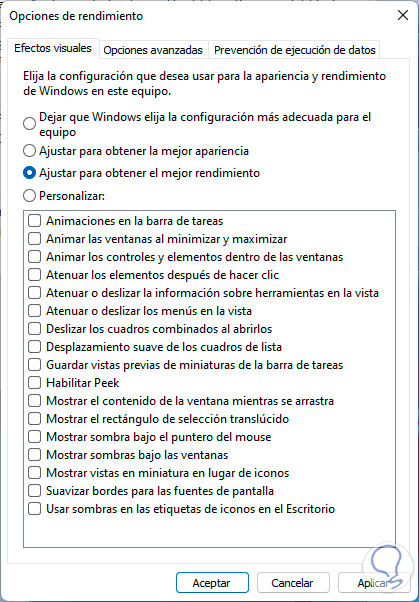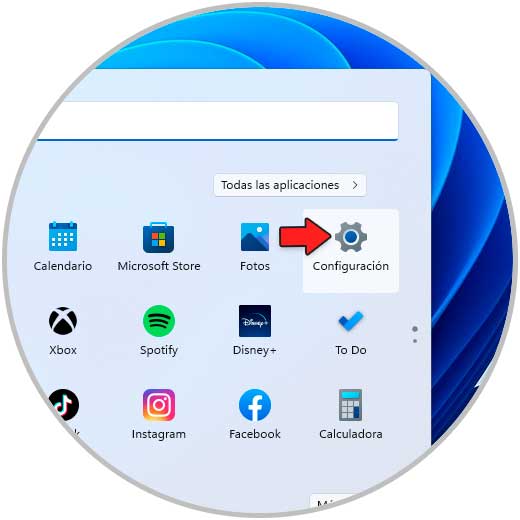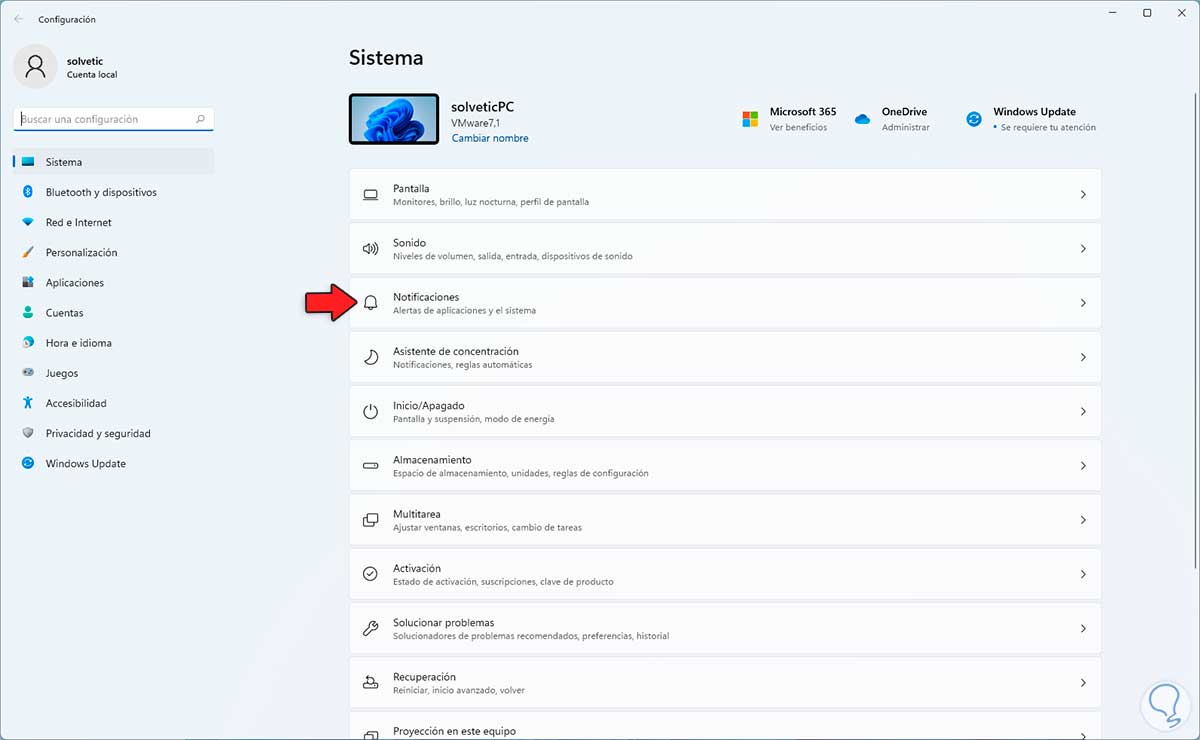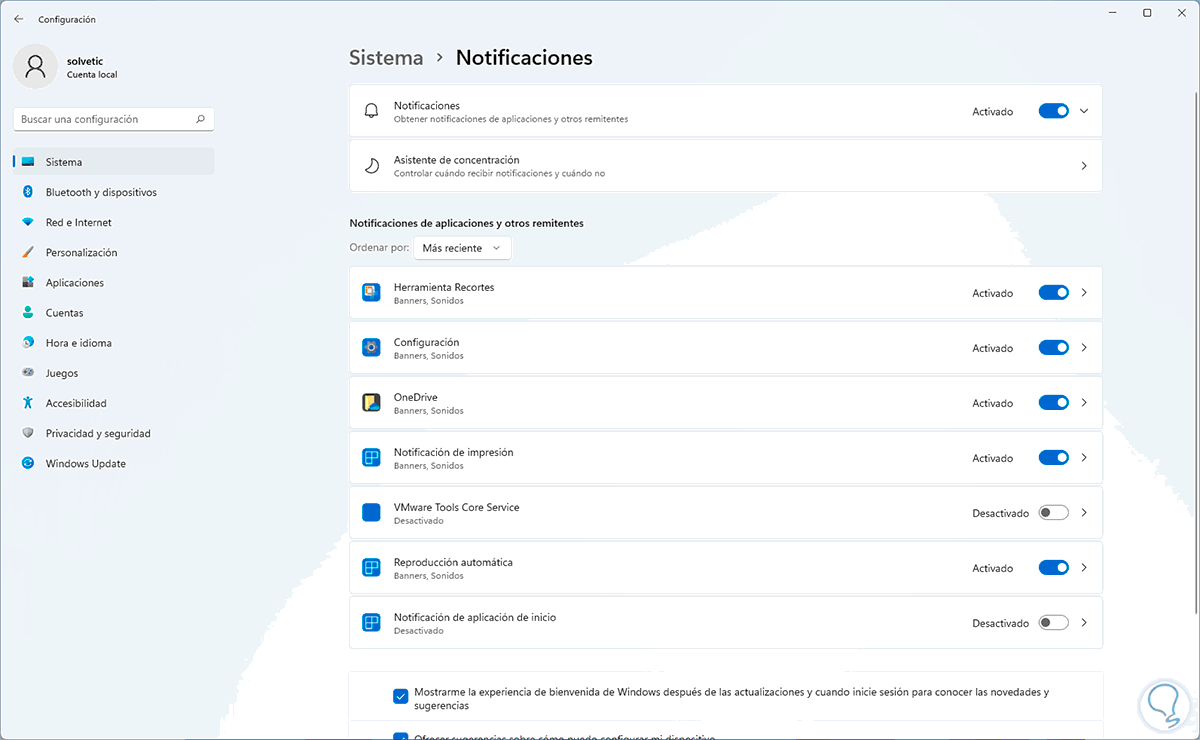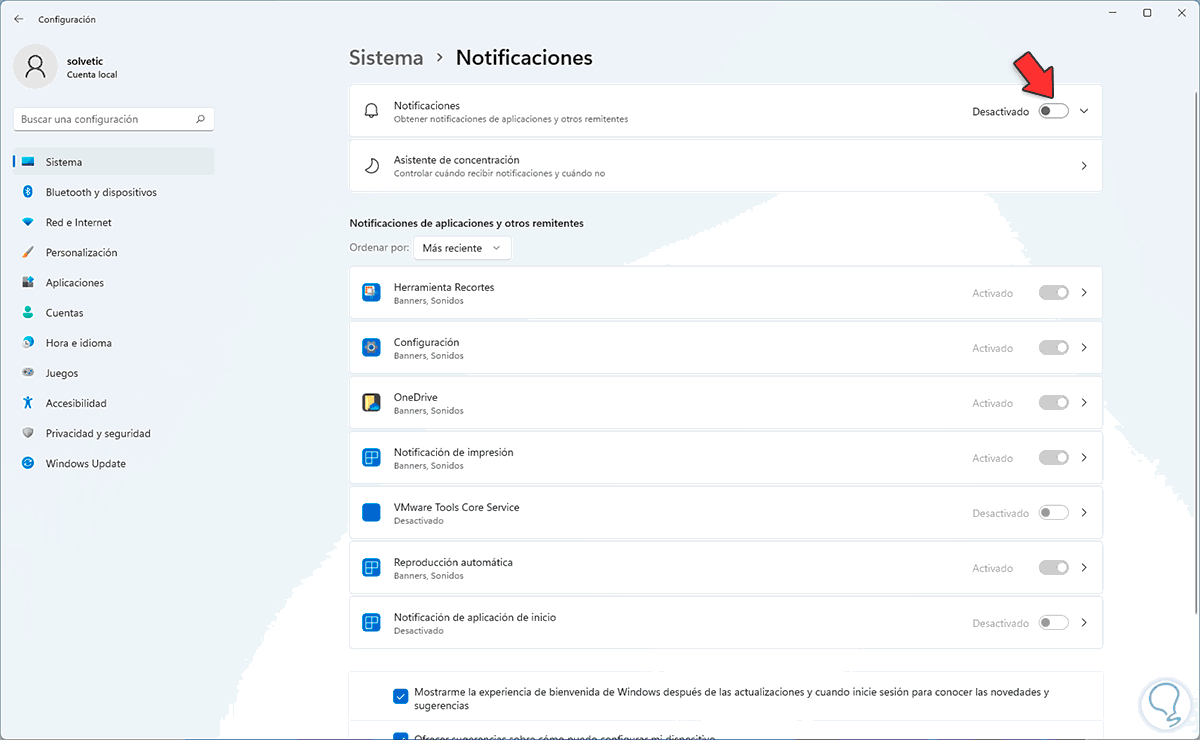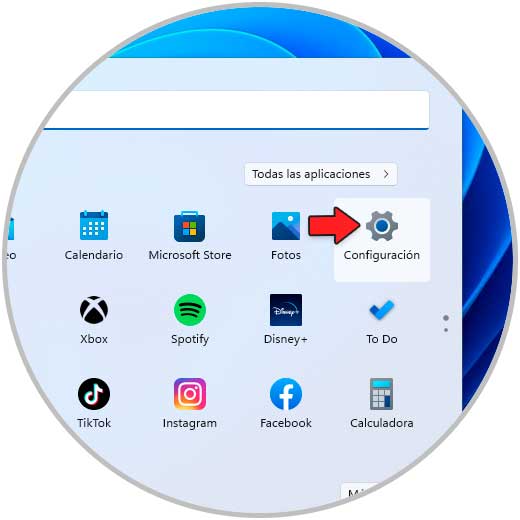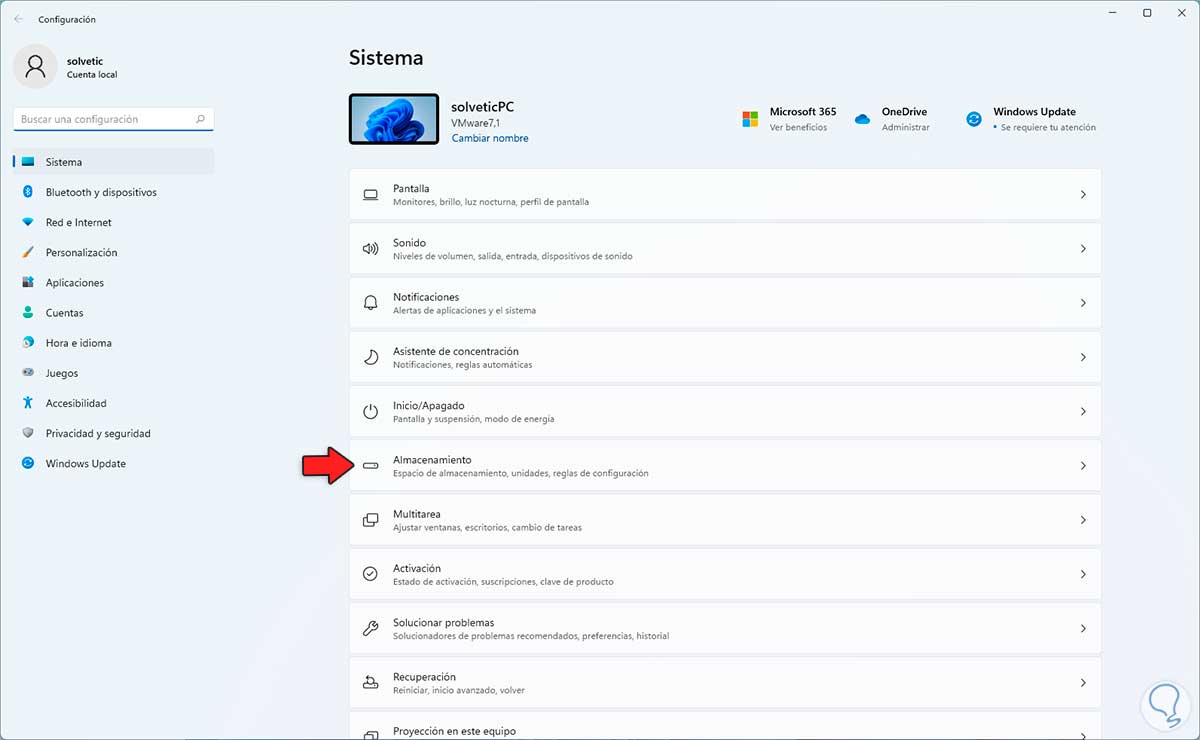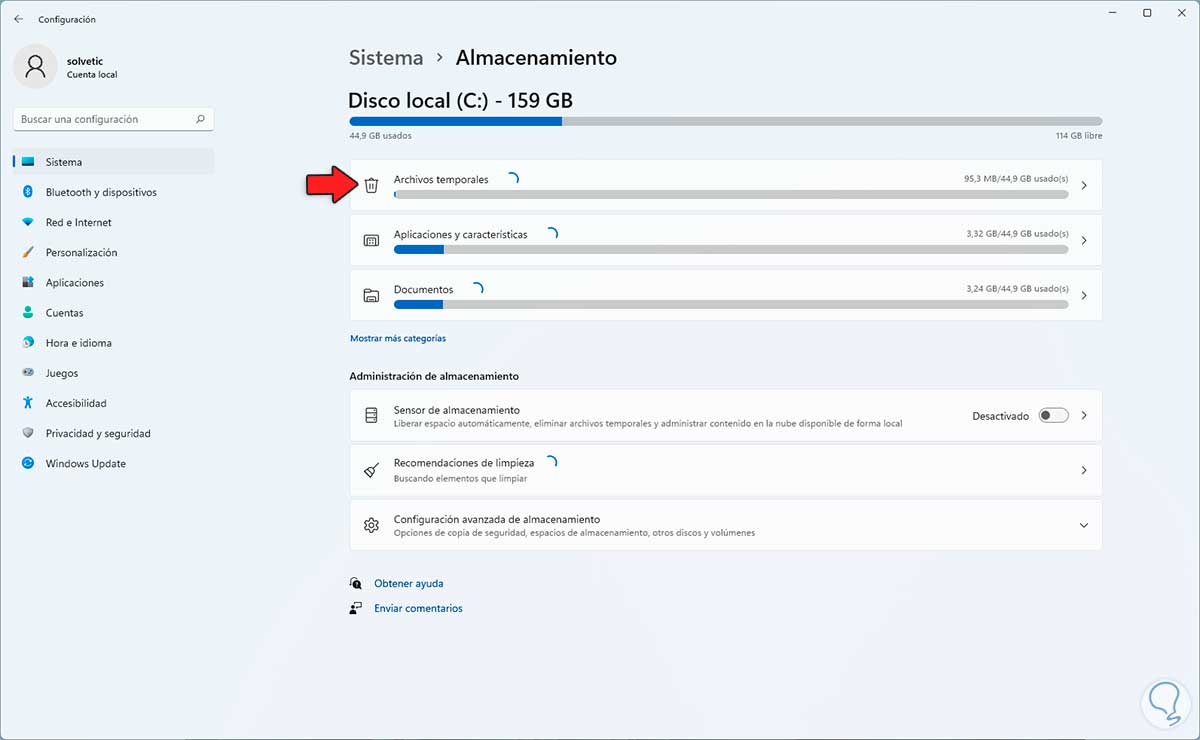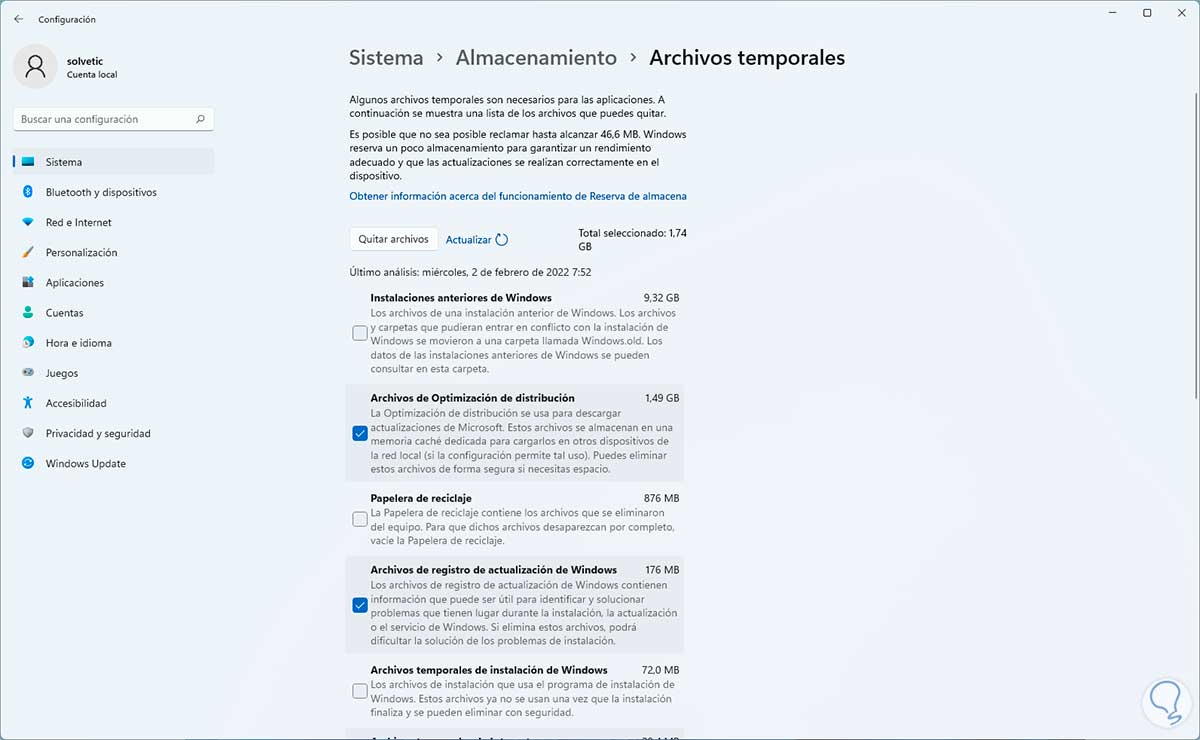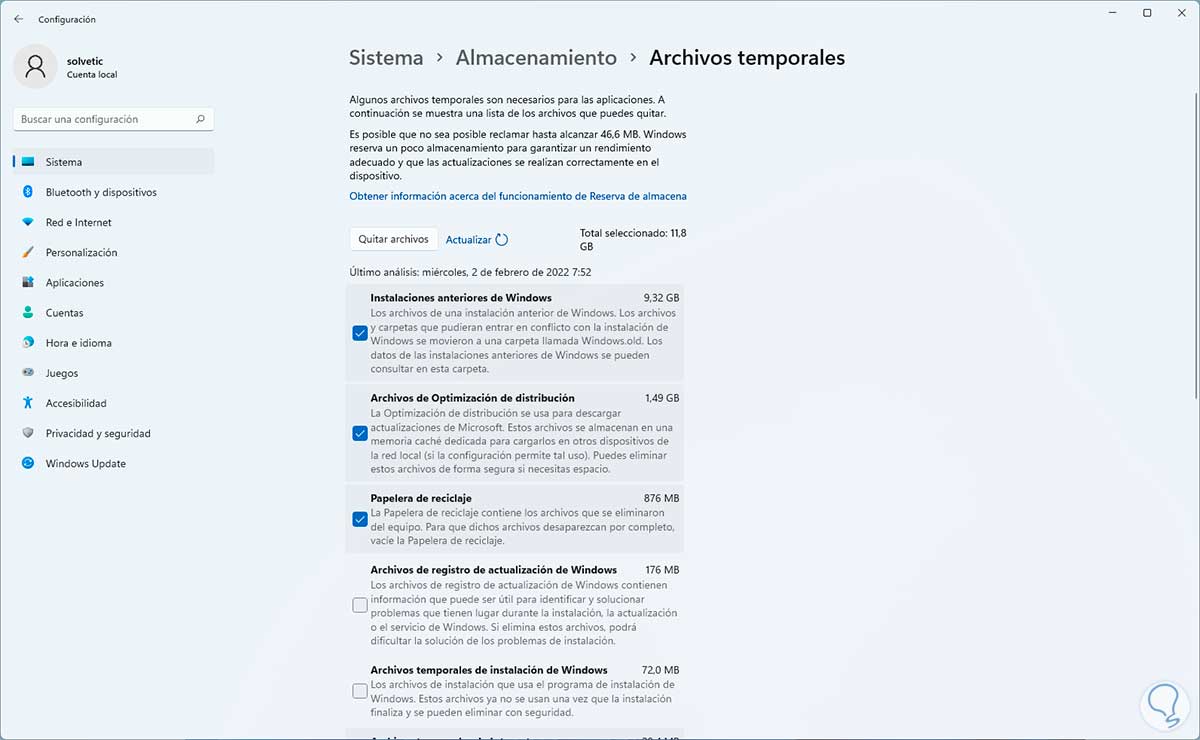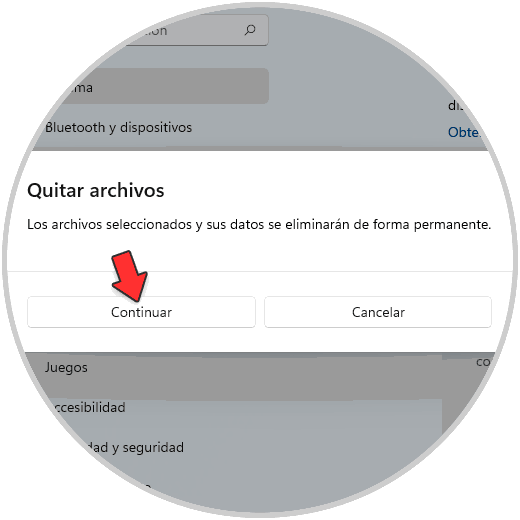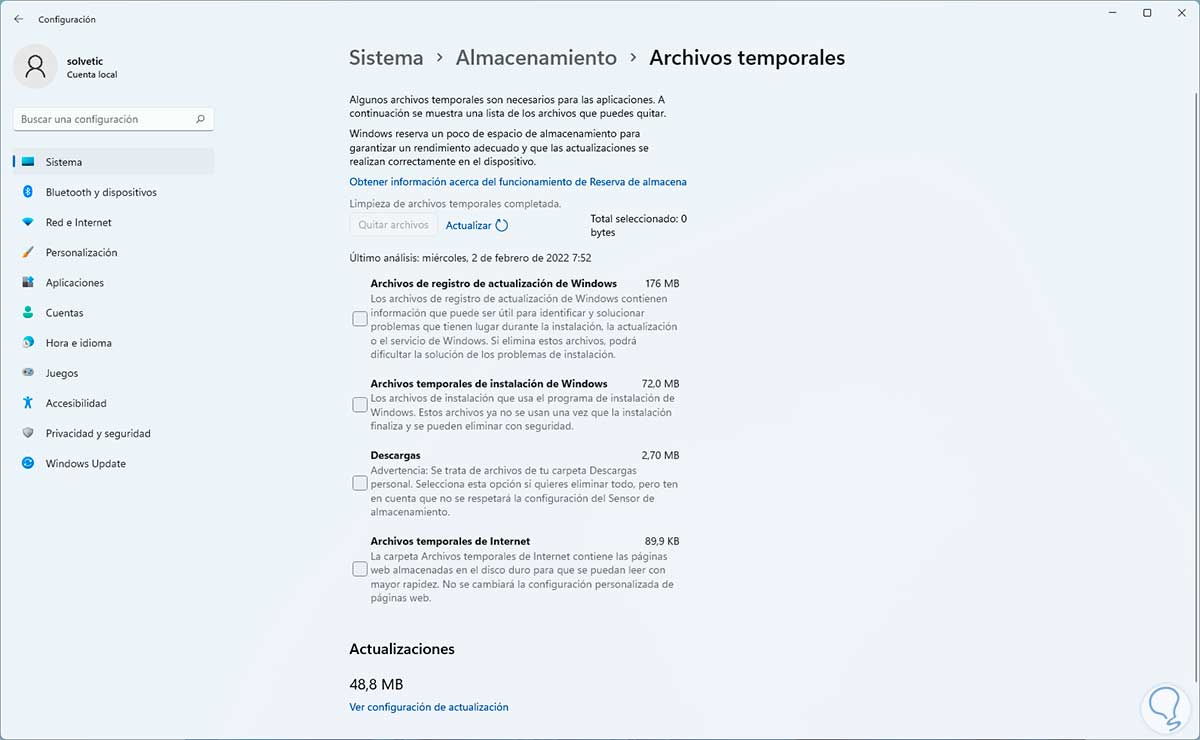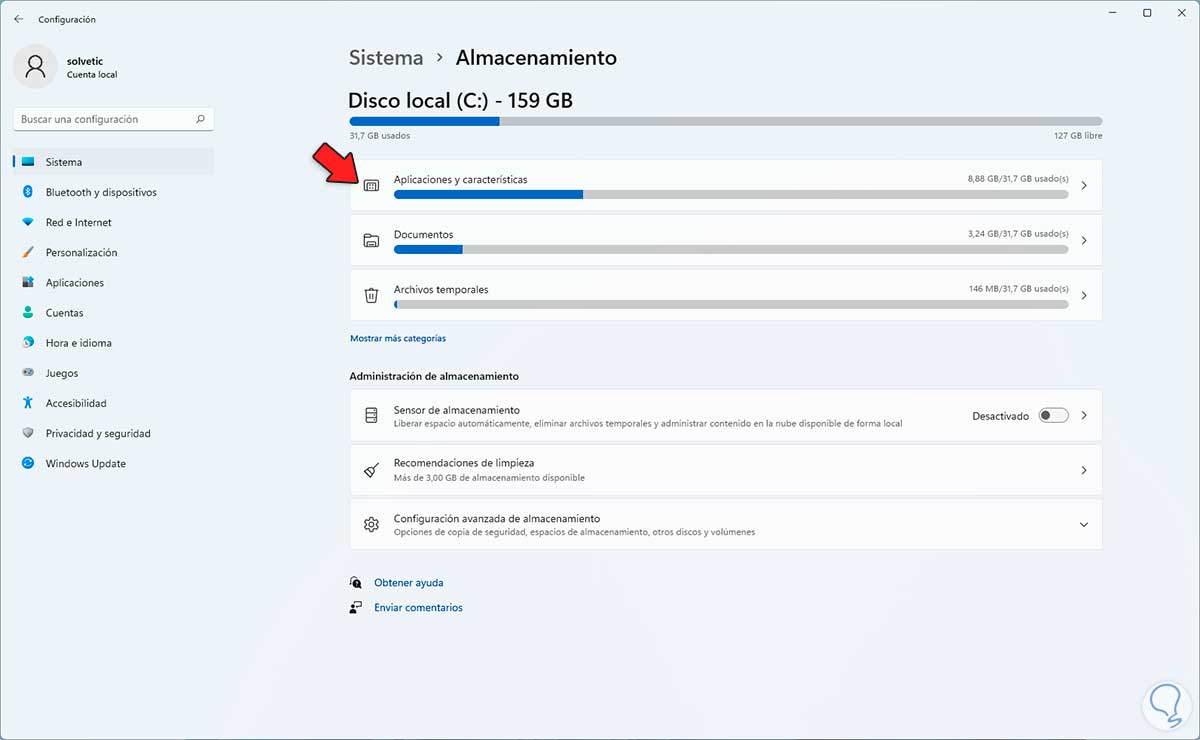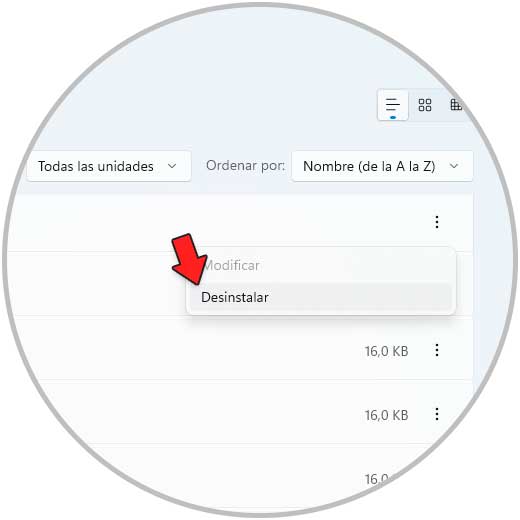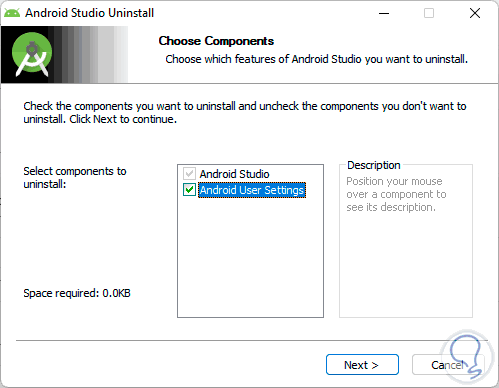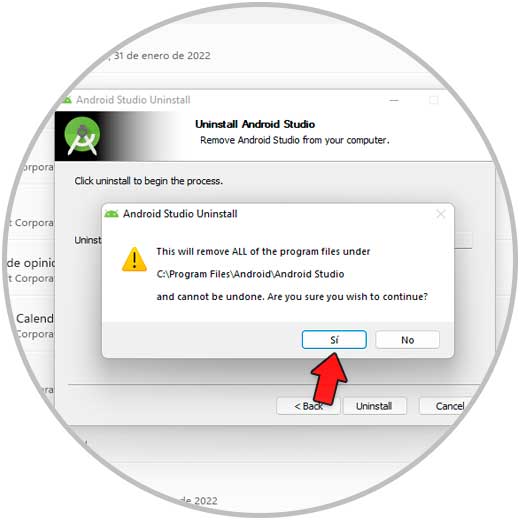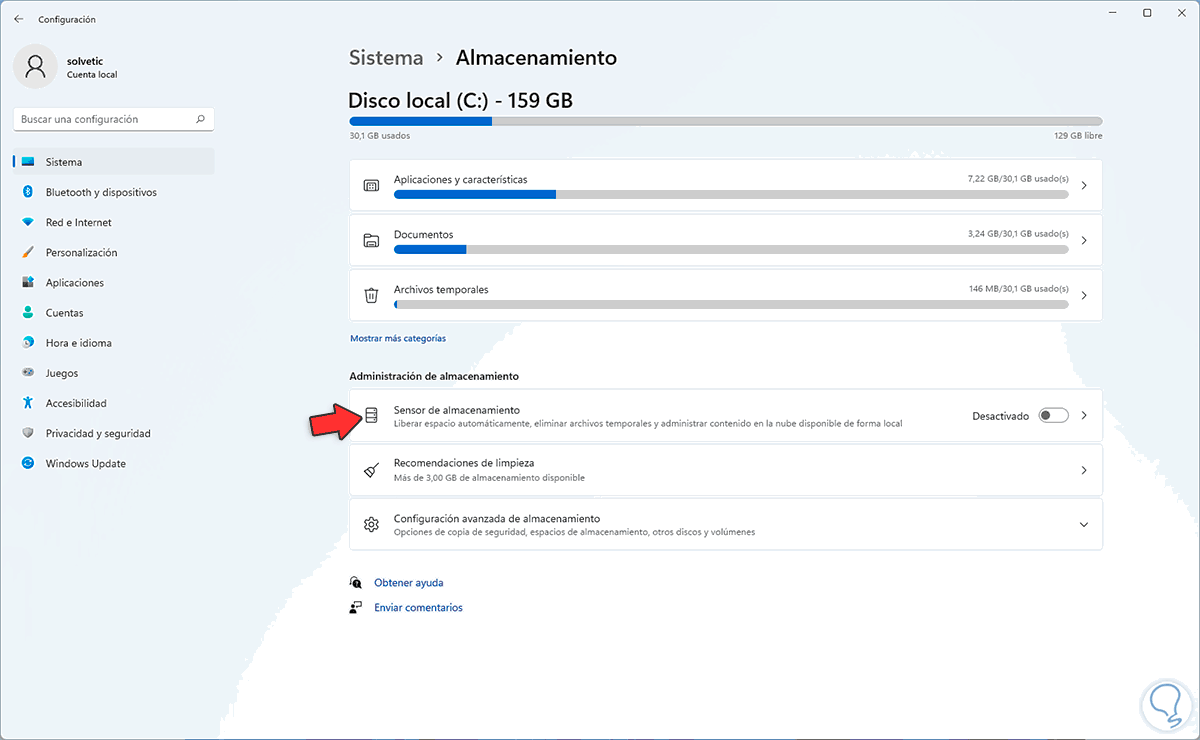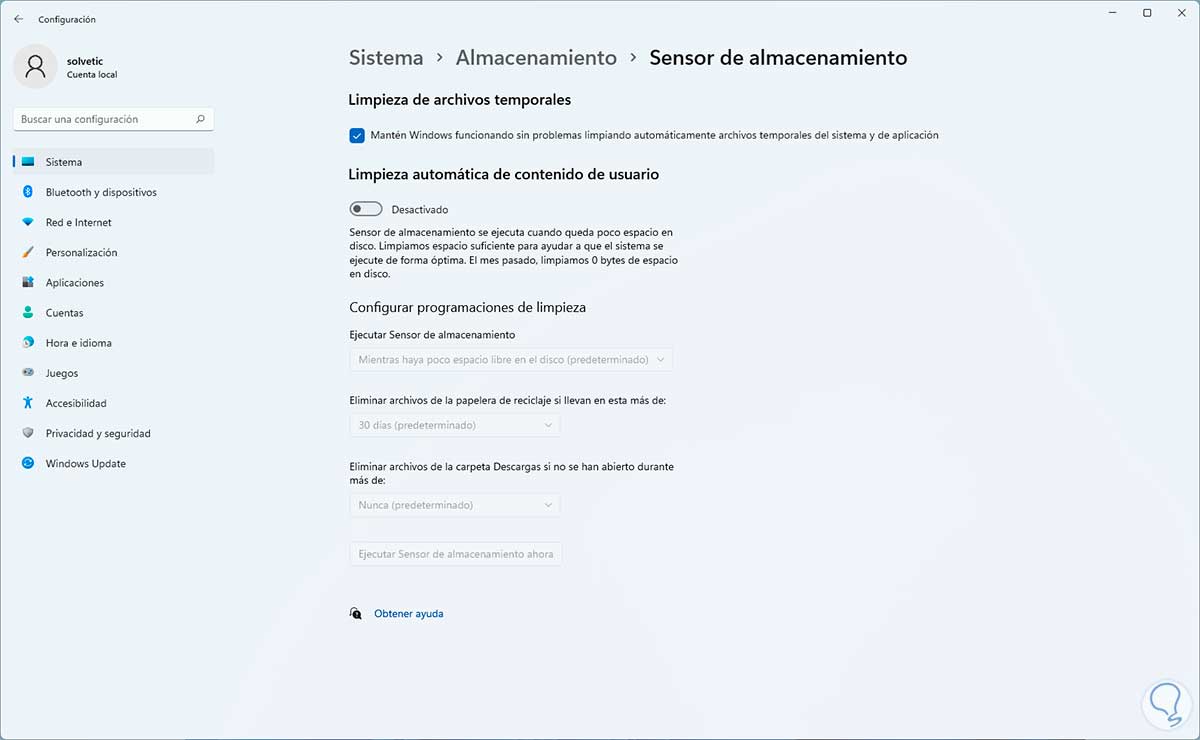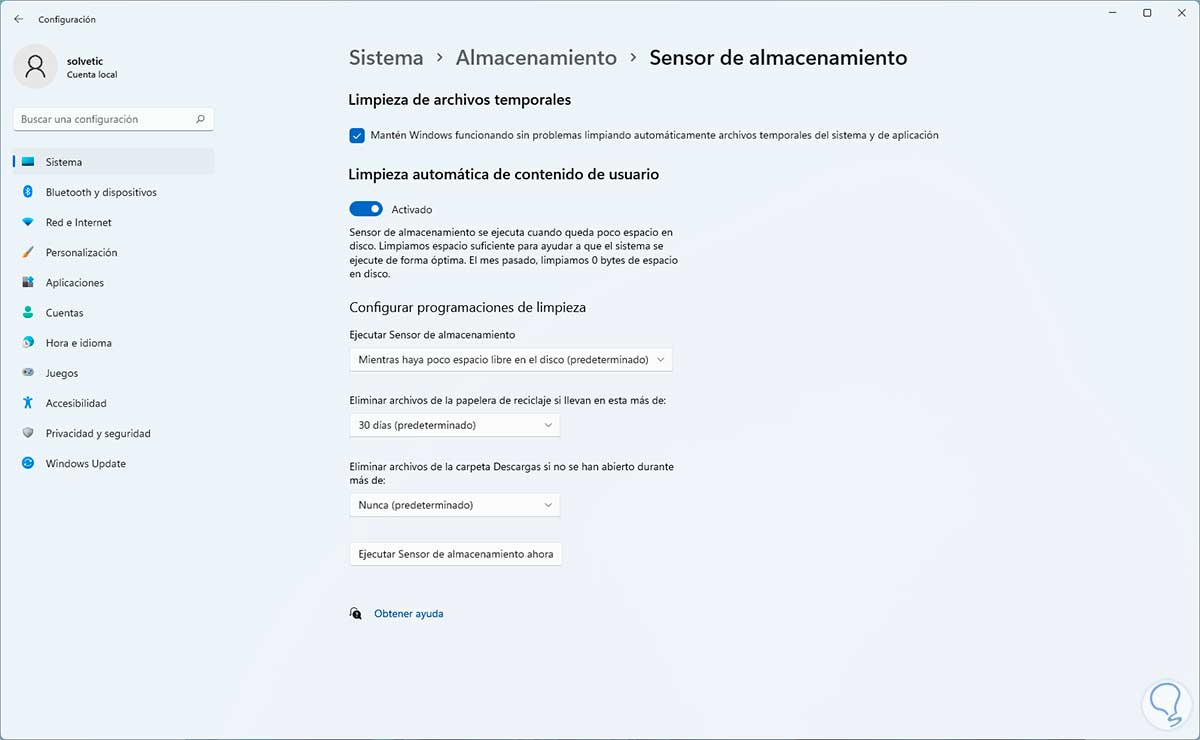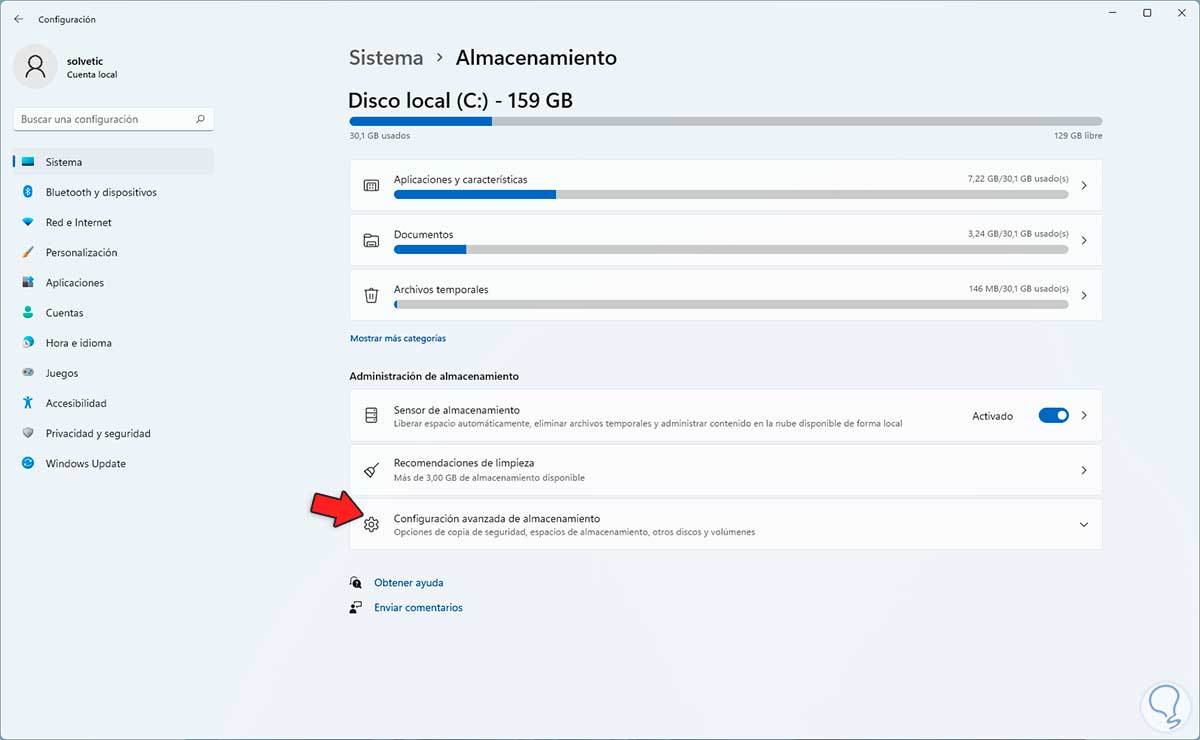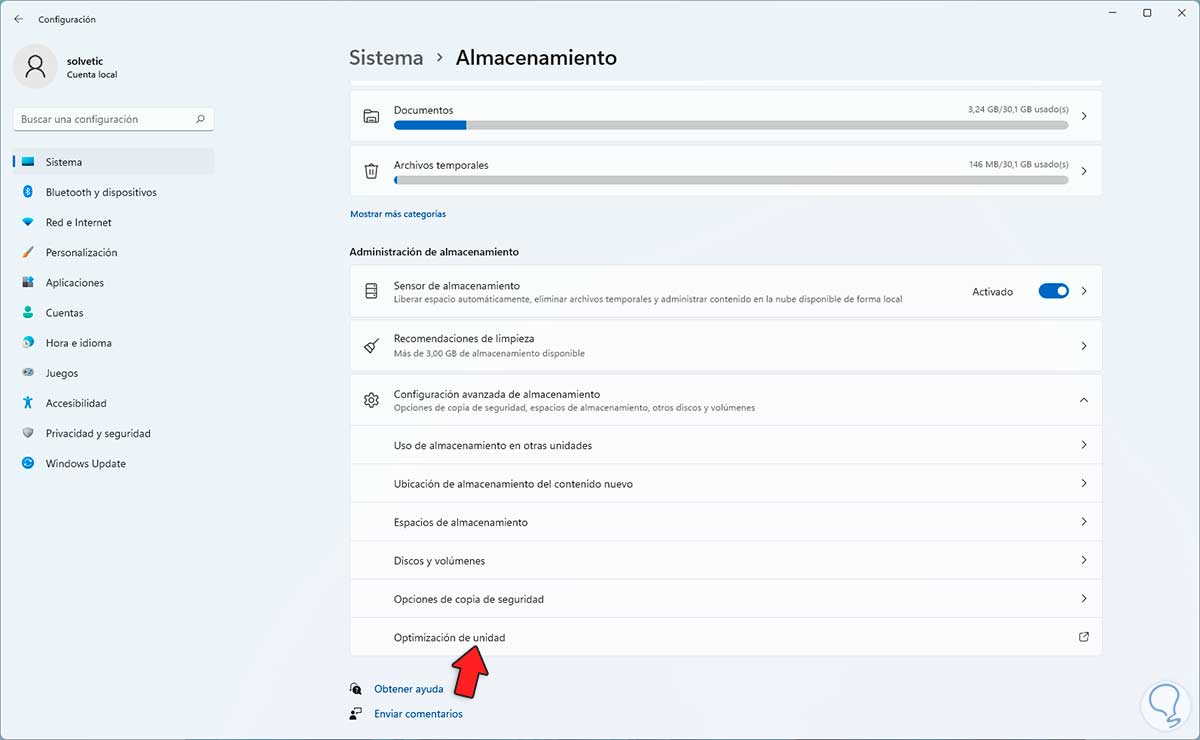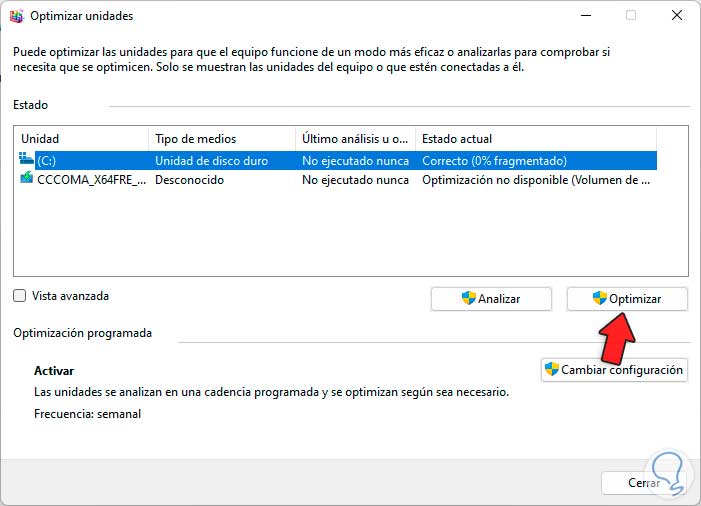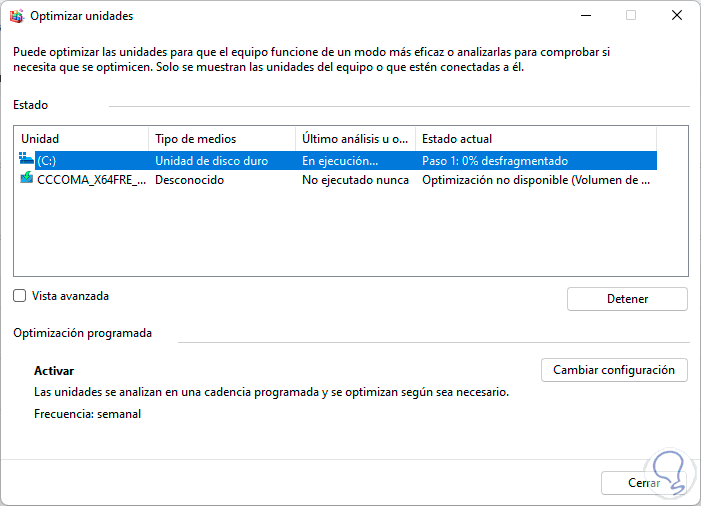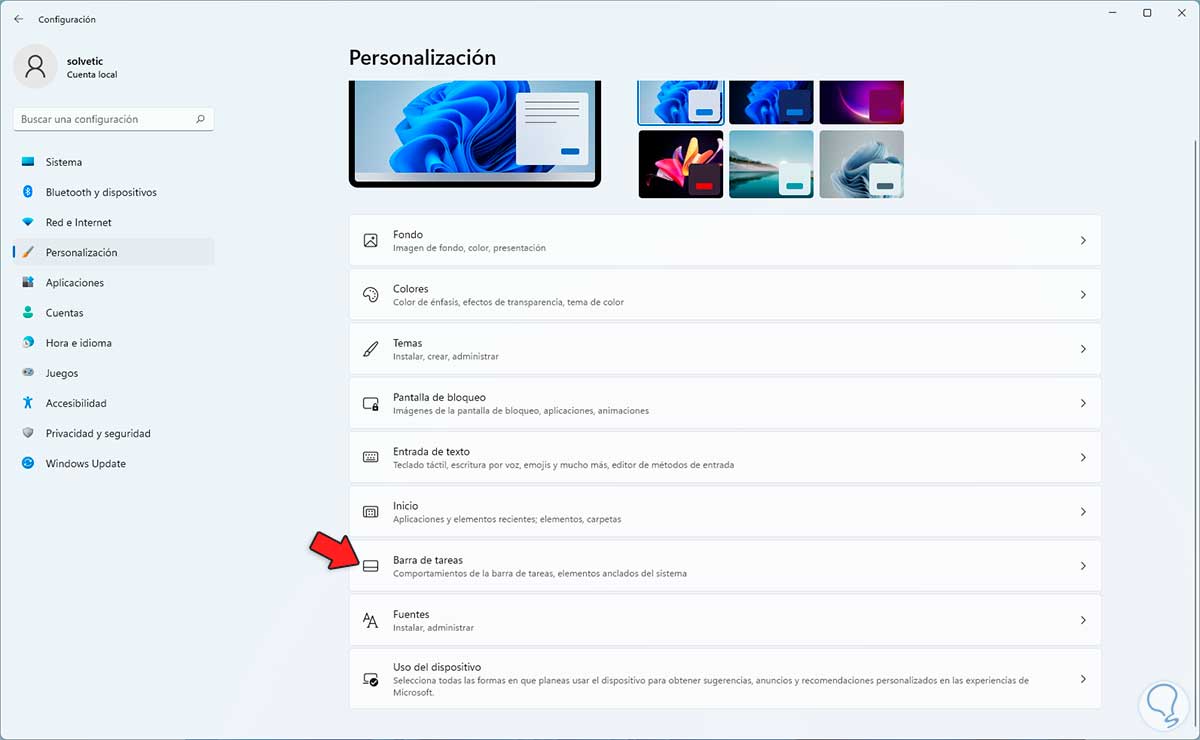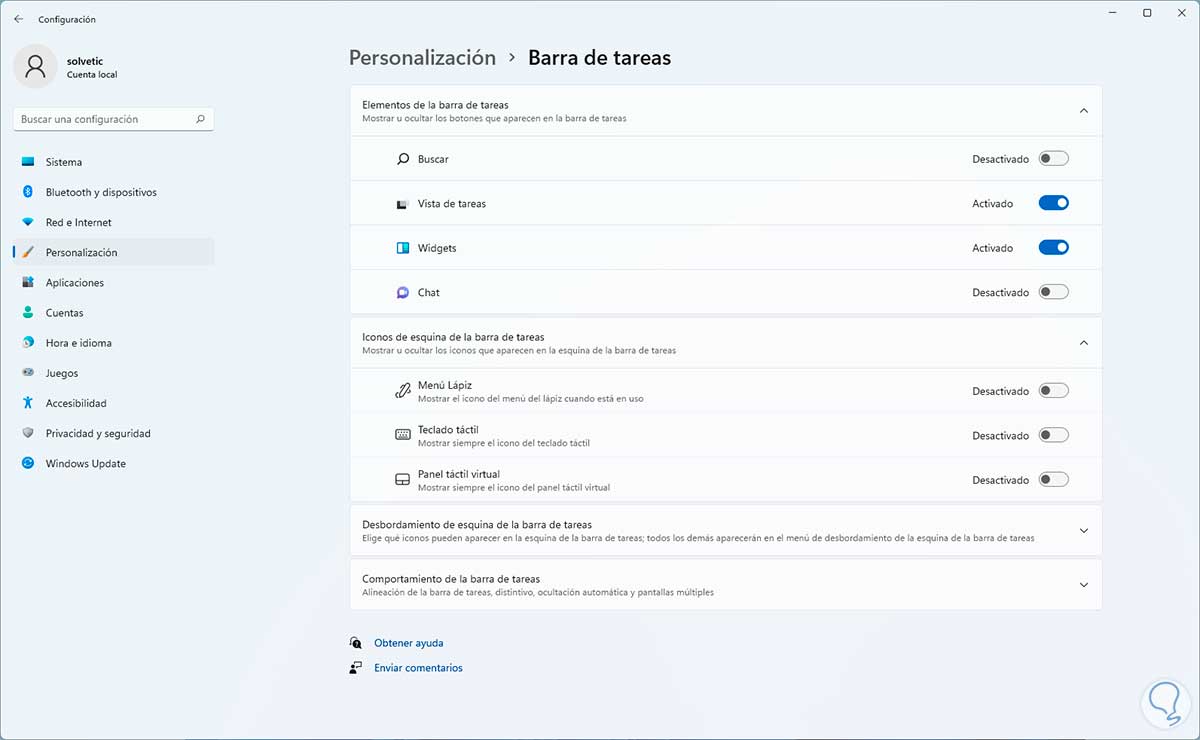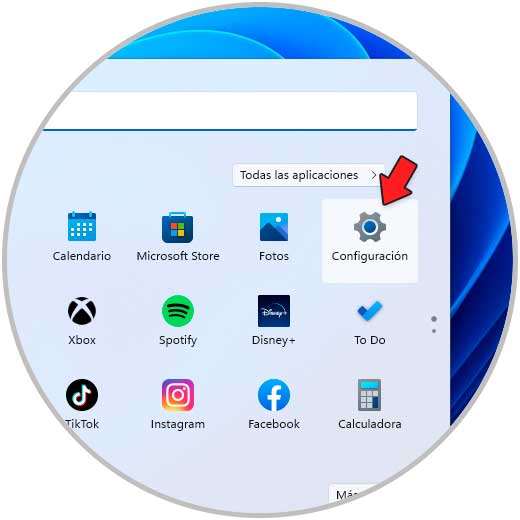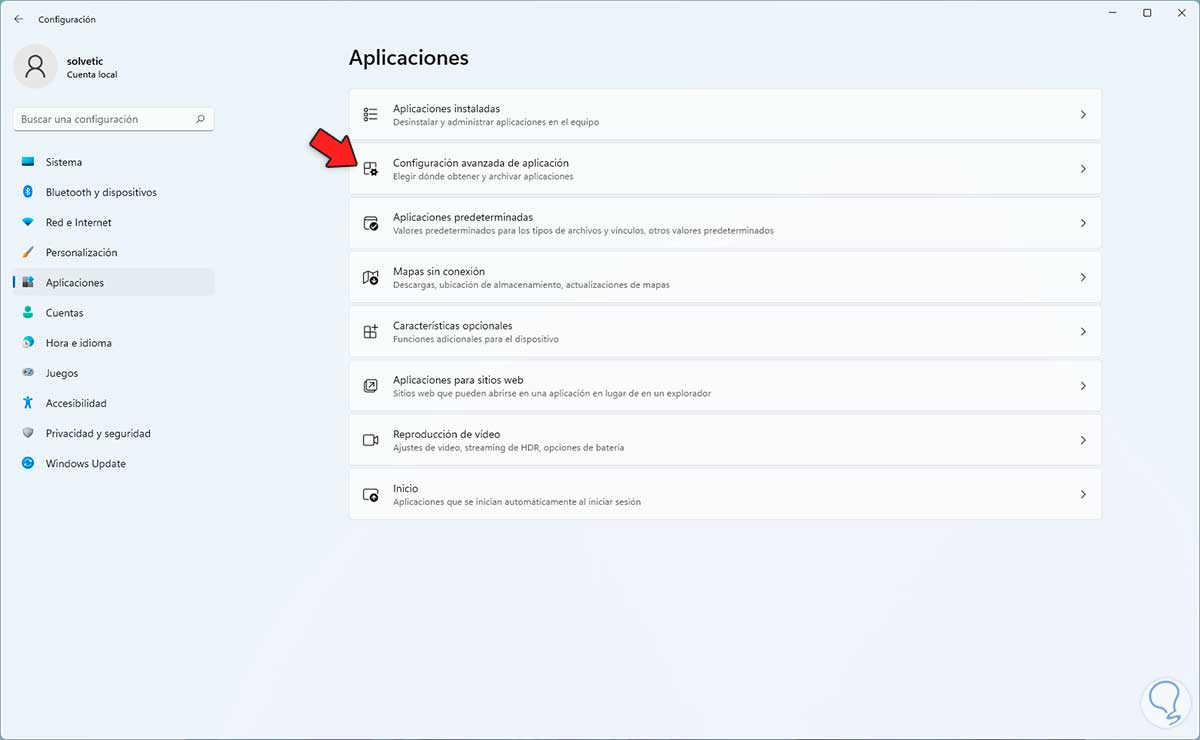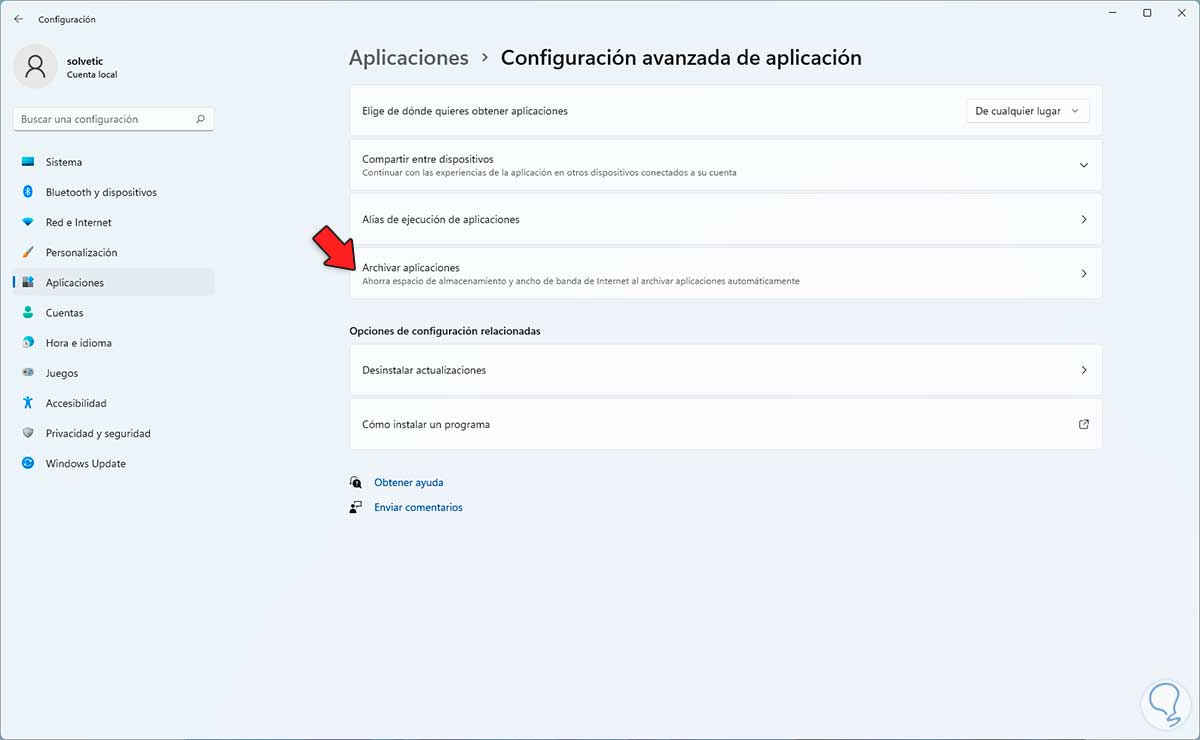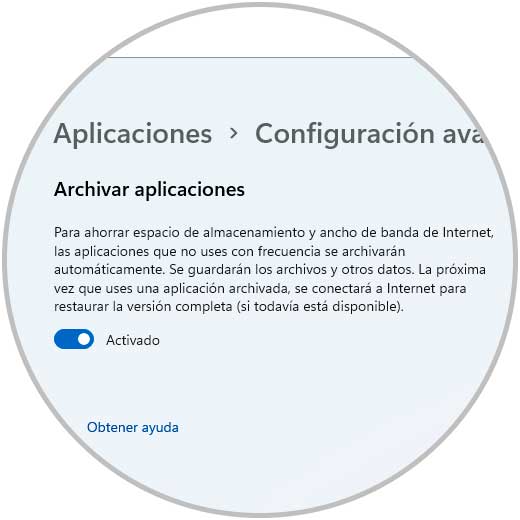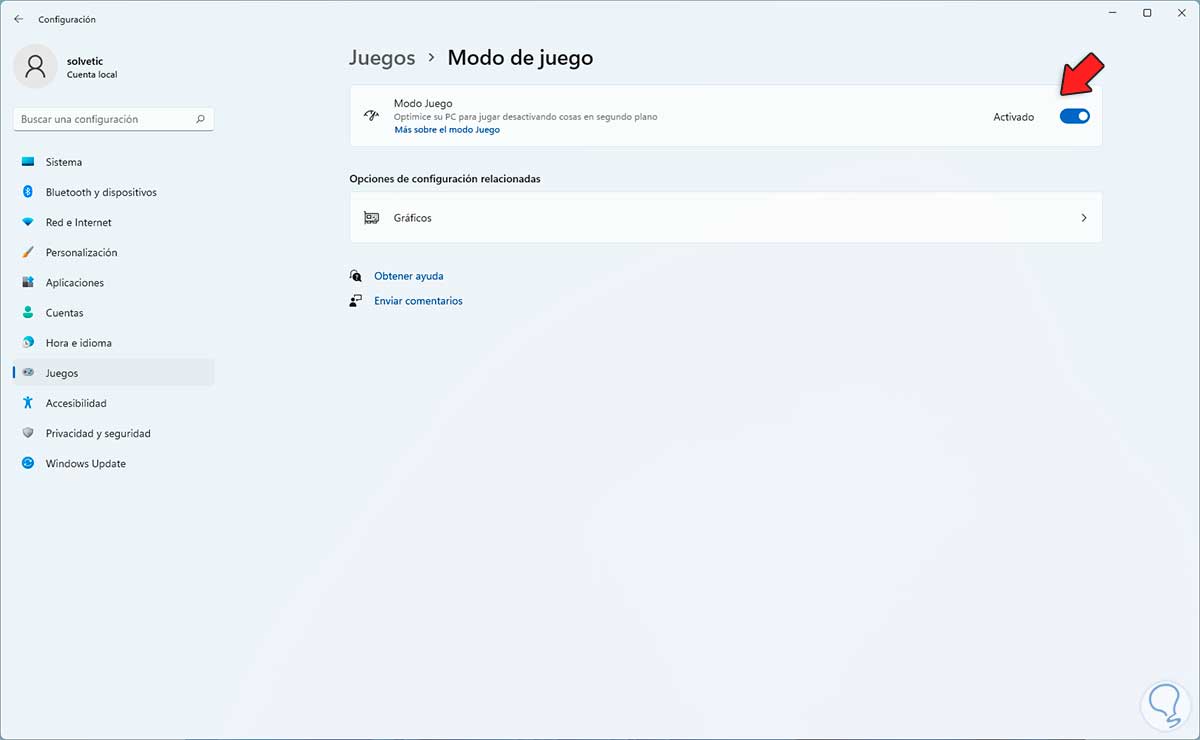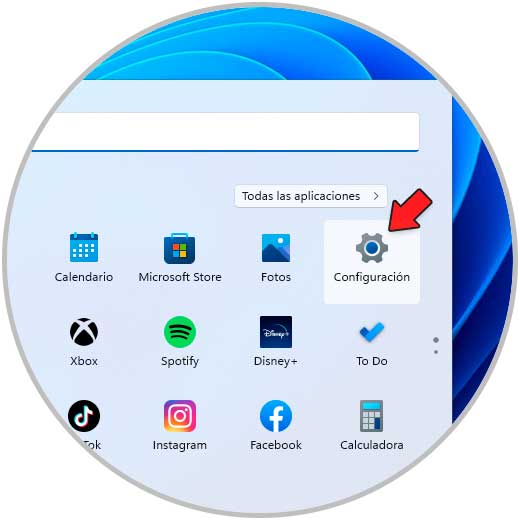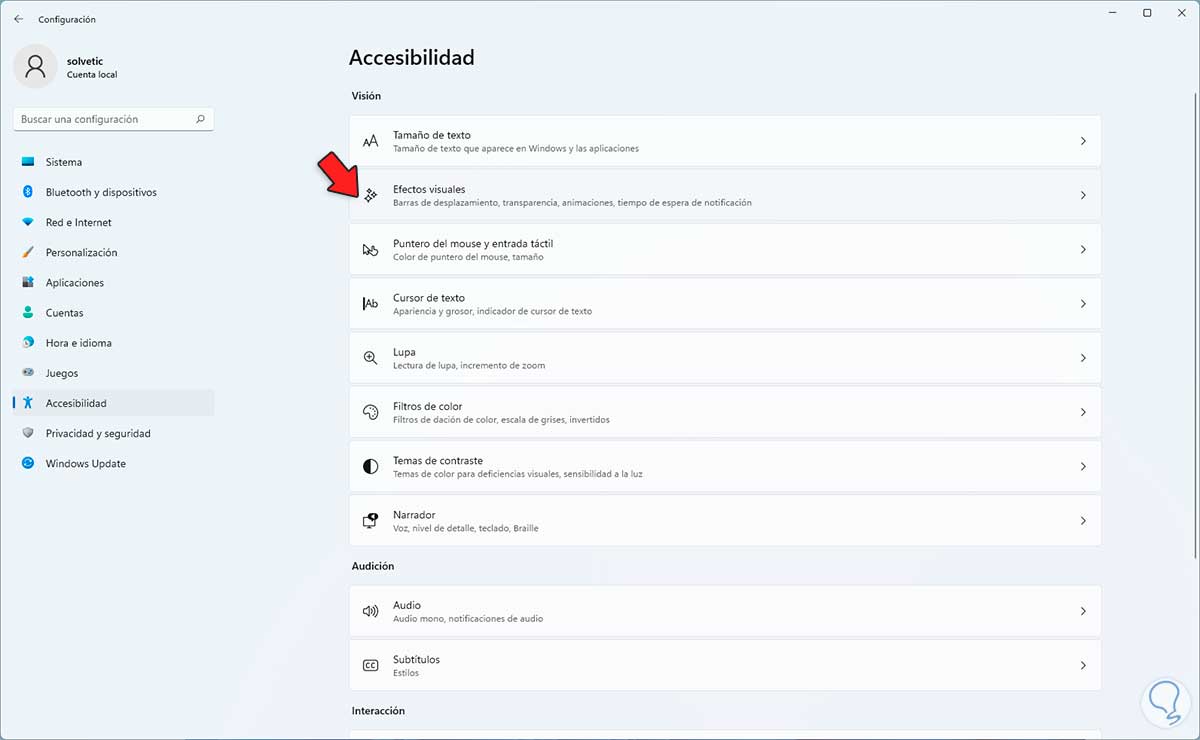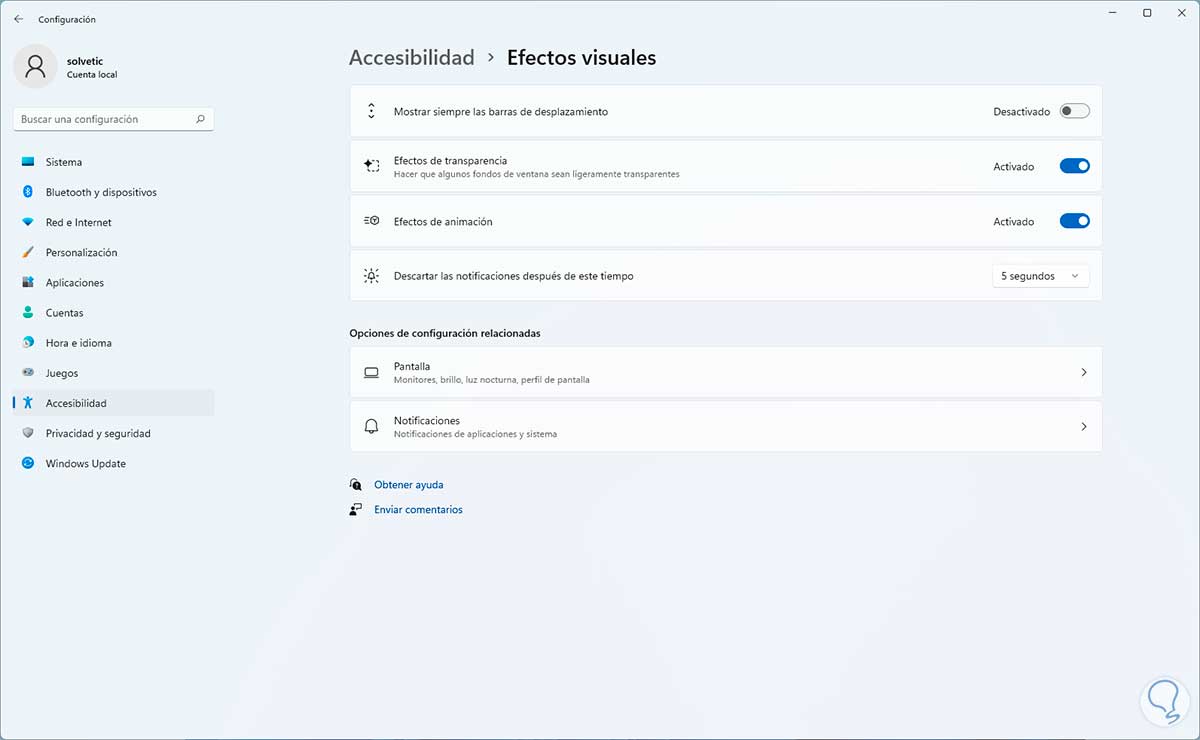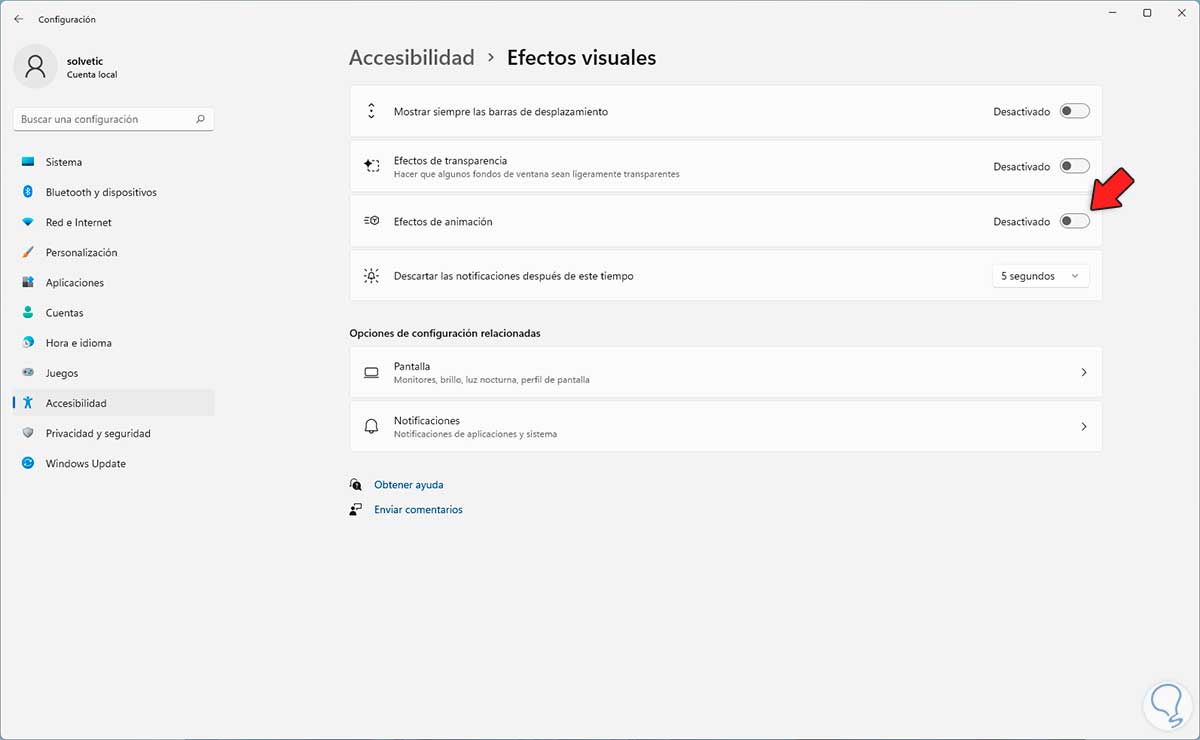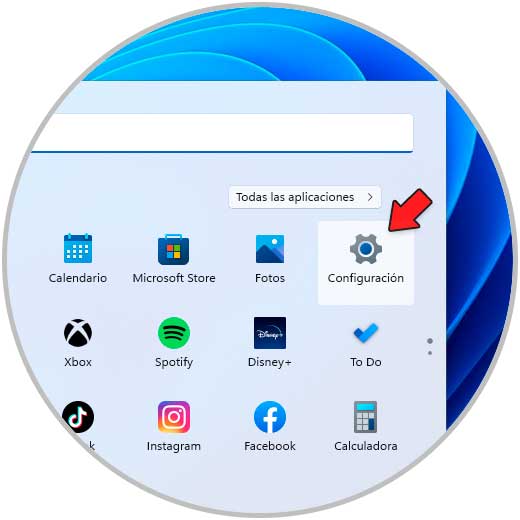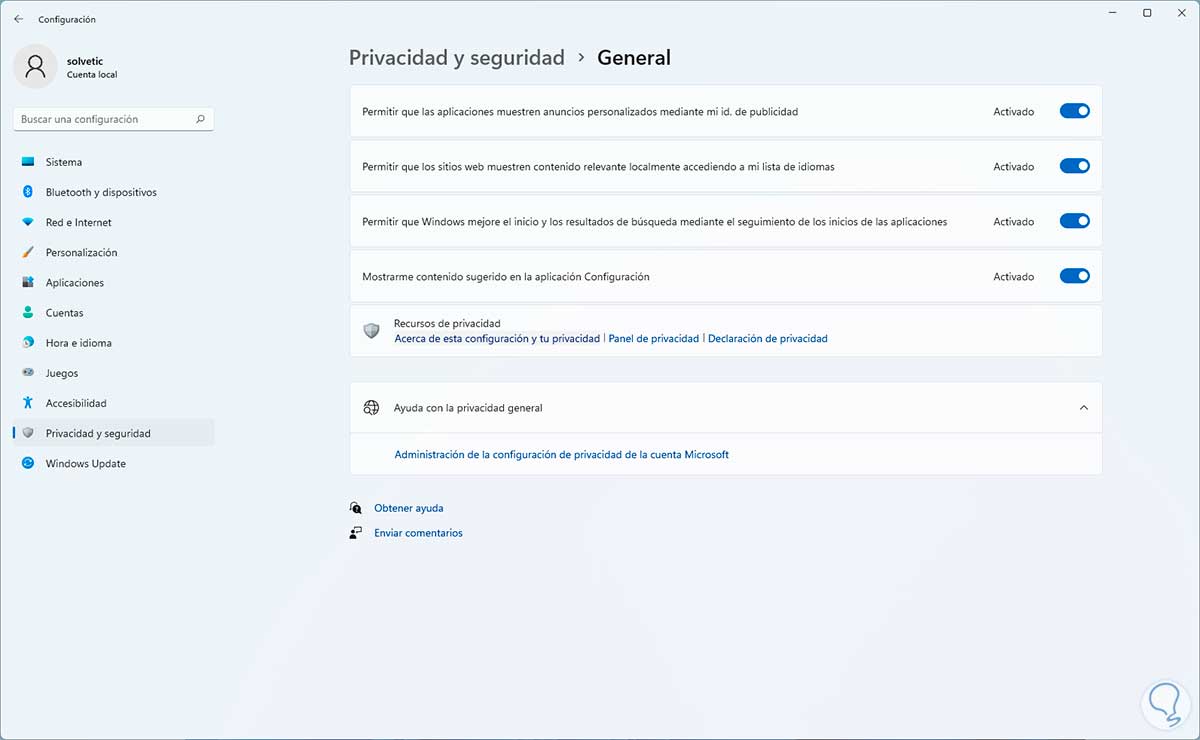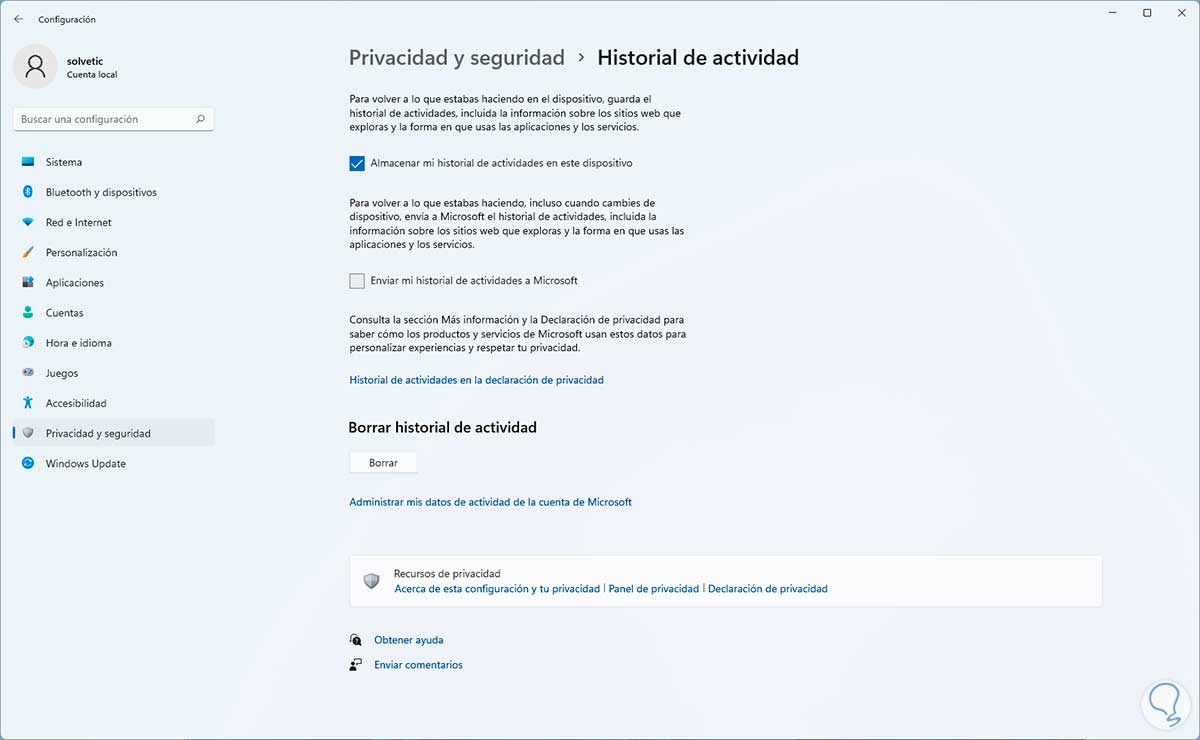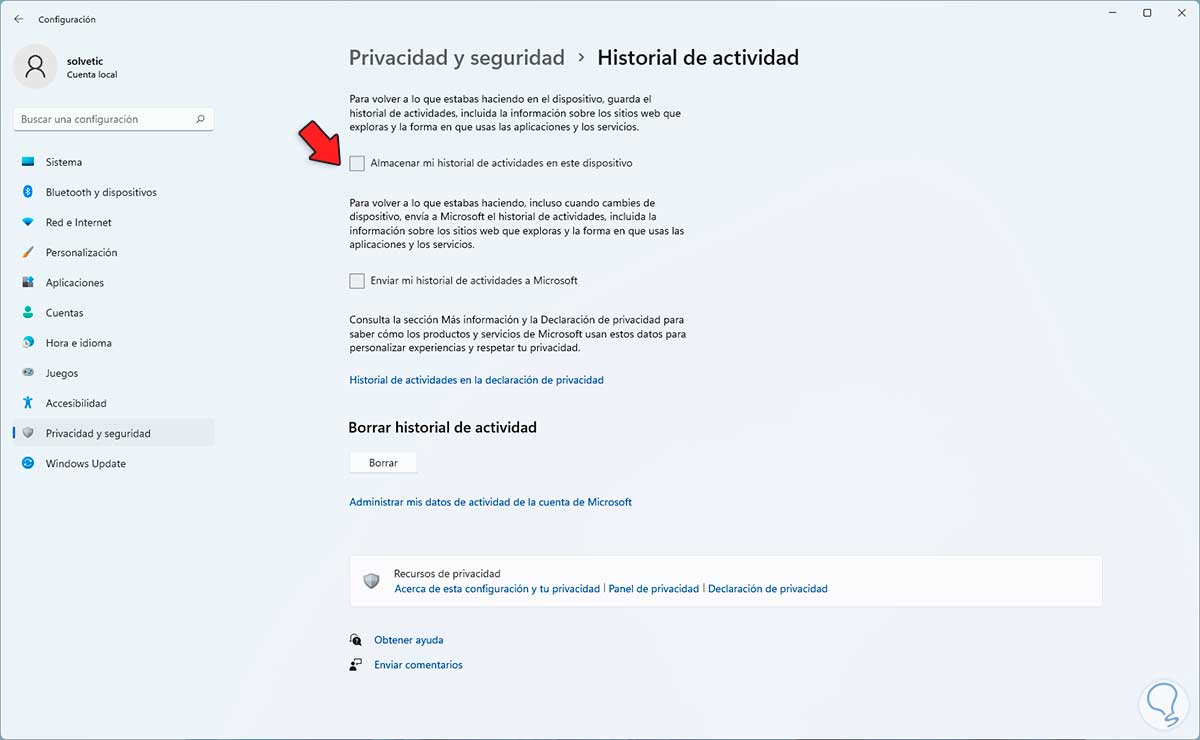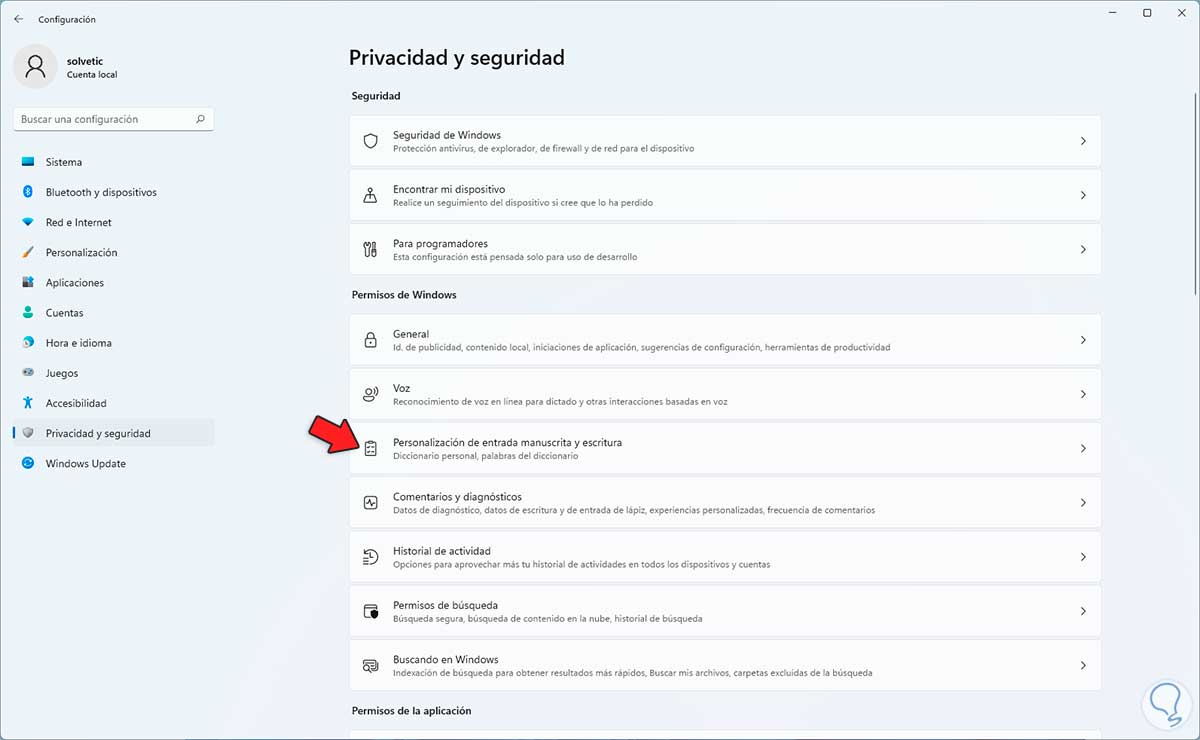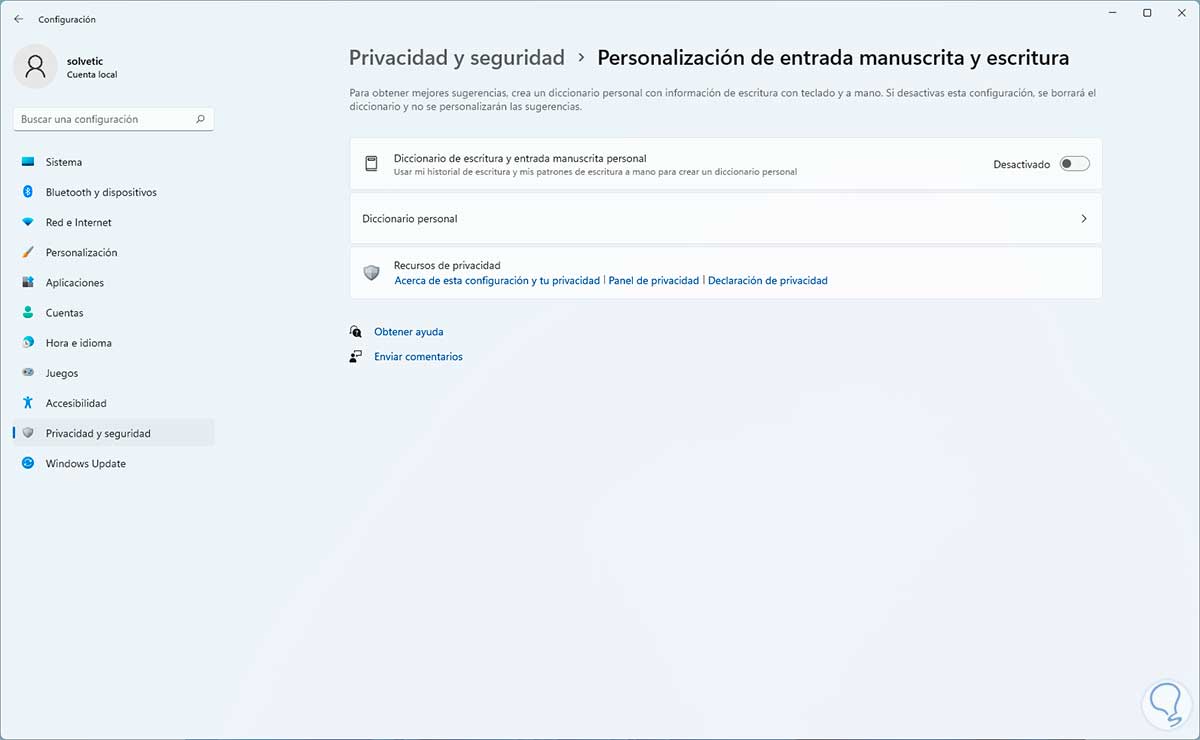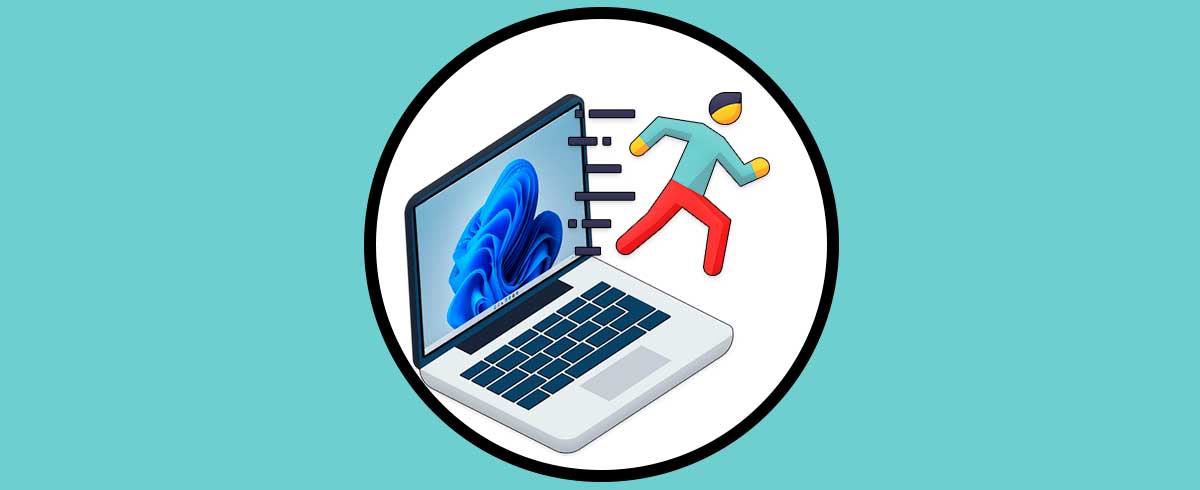Windows 11 es una de las versiones mas usadas a nivel mundial en la cual encontramos numerosas funciones y características novedosas pero aun podemos detectar lentitud al iniciar sesión, abrir programas o trabajar de forma rutinaria, existen muchas causas para ver el sistema lento como:
- Presencia de virus o malware
- Hardware con escasez de recursos
- Demasiadas aplicaciones abiertas
- Uso limitado de memoria o CPU
- Fallos del software
Solvetic tiene para ti una serie de consejos para que Windows 11 recupere su velocidad de trabajo normal y así disfrutemos de un sistema integral, seguro y veloz. A continuación podrás ver todos los procesos que puedes llevar a cabo para acelerar Windows 11.
1. Cómo solucionar Windows 11 Lento desde Configuración del sistema
La configuración del sistema nos da la oportunidad de realizar innumerables gestiones sobre el sistema y sus componentes, para acceder a ella en el buscador de Inicio ingresamos "msconfig":
Seleccionamos la utilidad Configuración del sistema, en la ventana emergente vamos a la pestaña "Arranque":
Damos clic en "Opciones avanzadas" y veremos lo siguiente:
Activamos la casilla "Número de procesadores" y seleccionamos la cantidad de procesadores a usar:
Estos varían en base al procesador usado en el equipo, van desde 2 hasta 12 hilos:
Aplicamos los cambios.
Ahora iremos a la pestaña "Servicios":
Pulsamos en la columna "Fabricante" para ordenarlos de esta manera y desactivamos los servicios no necesarios:
Vamos a la pestaña "Inicio de Windows" donde veremos esto:
Damos clic en "Abrir el Administrador de tareas" para ver los programas que se inicien con Windows 11:
Damos clic derecho sobre las apps no vitales y seleccionamos la opción "Deshabilitar":
Veremos que esta aplicación se ha deshabilitado para ser iniciado con Windows 11:
De vuelta en Configuración del sistema aplicamos los cambios y reiniciamos Windows 11 dando clic en Reiniciar:
2. Cómo solucionar Windows 11 Lento desde Configuración (segundo plano)
Las aplicaciones en Windows11 pueden ejecutarse en segundo plano dando como resultado una afectación en el desempeño del sistema, estas aplicaciones pueden ser desactivadas para que no se ejecuten en segundo plano.
Para ello vamos a “Inicio – Configuración”:
Vamos a “Aplicaciones - Aplicaciones instaladas”:
Al acceder a esta opción pulsamos en el menú contextual de la app y seleccionamos "Opciones avanzadas":
En la nueva ventana vamos a la sección "Permisos de aplicaciones en segundo plano":
Establecemos el valor "Nunca":
Ahora vamos a "Sistema - Acerca de":
Veremos estas opciones:
Damos clic en "Configuración avanzada del sistema" para ver la siguiente ventana emergente:
Damos clic en "Configuración" ubicada en "Rendimiento" y ahora veremos lo siguiente:
Ajustamos los efectos visuales para que no consuman los recursos del sistema:
Allí los ajustamos según consideremos necesario. Aplicamos los cambios.
3. Cómo solucionar Windows 11 Lento desde Configuración (Notificaciones)
El uso de notificaciones en Windows 11 es algo funcional para estar al tanto de novedades pero puede a tener influencia en la velocidad del sistema, estas podemos desactivarlas.
Si es necesario vamos a “Inicio – Configuración”:
Ahora vamos a “Sistema – Notificaciones”:
Al acceder allí veremos lo siguiente:
Desactivamos el interruptor "Notificaciones":
4. Cómo solucionar Windows 11 Lento desde Configuración (Almacenamiento)
Este es uno de los métodos que nos da la oportunidad de controlar el espacio en el disco duro el cual si se llega a llenar afectara la velocidad de Windows 11.
Para gestionar el almacenamiento vamos a “Inicio – Configuración”:
Ahora iremos a “Sistema – Almacenamiento”:
En Almacenamiento veremos lo siguiente:
Damos clic en "Archivos temporales" y veremos lo siguiente:
Esperamos que se complete el análisis:
Podemos ver cada sección con el respectivo tamaño que usa en el sistema, activamos las casillas de los elementos a eliminar:
Damos clic en "Quitar archivos" y seremos notificados:
Aplicamos los cambios:
Esperamos que finalice el proceso:
En "Almacenamiento" ahora damos clic en "Aplicaciones y características":
En esta sección es posible desinstalar aquellas aplicaciones que ya no usamos y que ocupan un espacio en el disco duro, damos clic derecho sobre las apps menos usadas y seleccionamos "Desinstalar":
Debemos confirmar el proceso:
Completamos el proceso según la aplicación:
Esperamos que se complete el proceso:
Al finalizar la app ya no estará instalada en Windows 11:
En "Almacenamiento" damos clic en "Sensor de almacenamiento":
El Sensor de almacenamiento es el mecanismo integrado en Windows 11 para gestionar el almacenamiento de forma automática, damos clic allí para ver esto:
Activamos el interruptor y configuramos las opciones disponibles:
Allí es posible especificar con qué frecuencia se ha de liberar el espacio en sitios como Descargas, Papelera de reciclaje, etc.
En "Almacenamiento" damos clic en "Configuración avanzada de almacenamiento":
Esto lanzará algunas opciones a usar:
Damos clic en "Optimización de unidad" la cual es un método para optimizar las unidades de disco duro HDD los cuales son discos duros mecánicos, al dar clic allí veremos lo siguiente:
Seleccionamos la unidad y damos clic en "Optimizar" para iniciar el proceso:
5. Cómo solucionar Windows 11 Lento desde Configuración (Barra de tareas)
Como mencionamos, Windows 11 incorpora nuevas funciones para mejorar el uso del sistema y una de estas es el nuevo diseño de la barra de tareas, podemos ver que en la barra de tareas ahora encontramos una serie de accesos para Widgets, buscador, Teams, etc, estos aunque son elegantes pueden hacer que el sistema gaste mas recursos en ellos.
Podemos desactivarlos, vamos a “Inicio – Configuración”:
Ahora vamos a “Sistema - Personalización”:
Damos clic en "Barra de tareas" para ver lo siguiente:
Desactivamos los interruptores de los elementos de la barra de tareas:
6. Cómo solucionar Windows 11 Lento desde Configuración (Aplicaciones)
Windows 11 integra una función para archivar aquellas aplicaciones que no usamos, esto se traduce en un ahorro de espacio y mejora de ancho de banda de la red, al archivarse se almacenan los datos de estas.
Para este método vamos a “Inicio – Configuración”:
Vamos a “Aplicaciones”:
Damos clic en "Configuración avanzada de aplicación" para luego ver lo siguiente:
Damos clic en "Archivar aplicaciones" y validamos que el interruptor esté activo:
7. Cómo solucionar Windows 11 Lento desde Configuración (Juegos)
Esta opción aplica cuando notamos lentitud al momento de jugar alguna partida en Windows 11, es posible optimizar los recursos del hardware para el juego, vamos a “Inicio – Configuración”:
Vamos a la sección “Juegos”:
Damos clic en "Modo de juego" y validamos que el interruptor esté activo:
8. Cómo solucionar Windows 11 Lento desde Configuración (Accesibilidad)
Desde la sección de Accesibilidad de Windows 11 encontramos opciones para ajustar tanto los efectos como las animaciones de Windows 11, vamos a “Inicio – Configuración”:
Vamos a “Accesibilidad”:
Damos clic en "Efectos visuales" para ver lo siguiente:
Desactivamos los interruptores de Efecto de transparencia y animación:
9. Cómo solucionar Windows 11 Lento desde Configuración (Privacidad y seguridad)
Finalmente podemos realizar algunos ajustes en la privacidad de Windows 11 para mejorar el rendimiento, iremos a “Inicio – Configuración”:
Vamos a “Privacidad y seguridad”:
Damos clic en "General" para ver esto:
Allí encontramos las opciones que usa Windows 11 para tomar nuestros datos, desactivamos los interruptores para evitar que hagan uso de recursos:
En "Privacidad y seguridad" damos clic en "Historial de actividad":
Veremos lo siguiente:
Desactivamos la casilla "Almacenar el historial de actividades en este dispositivo" para evitar que se haga uso de esta función:
En "Privacidad y seguridad" da clic en "Personalización de entrada manuscrita y escritura":
Desactiva el interruptor respectivo :
Con cada uno de estos pasos es posible mejorar de forma notoria la velocidad de nuestro equipo Windows 11 y trabajar mucho mejor en él.