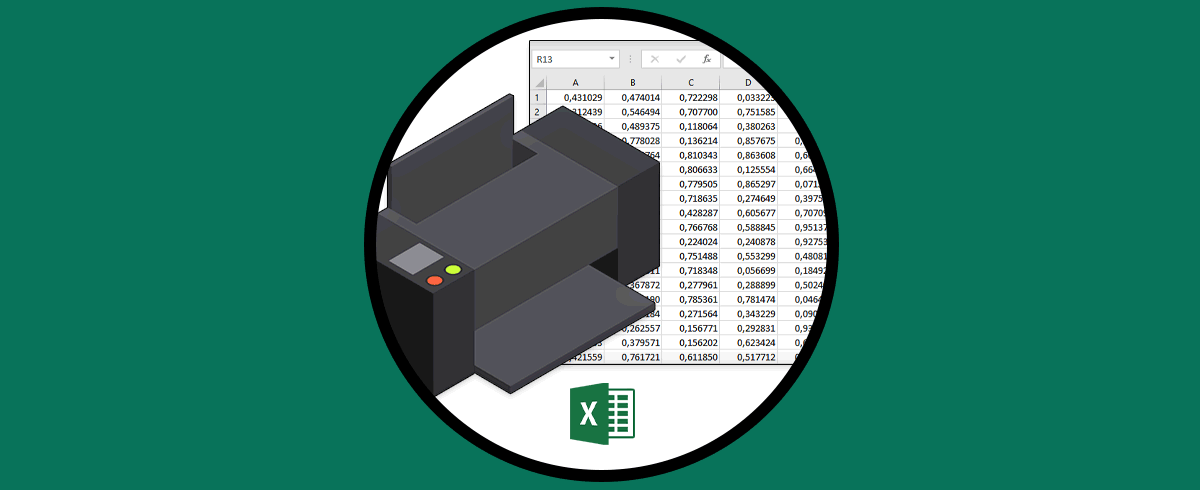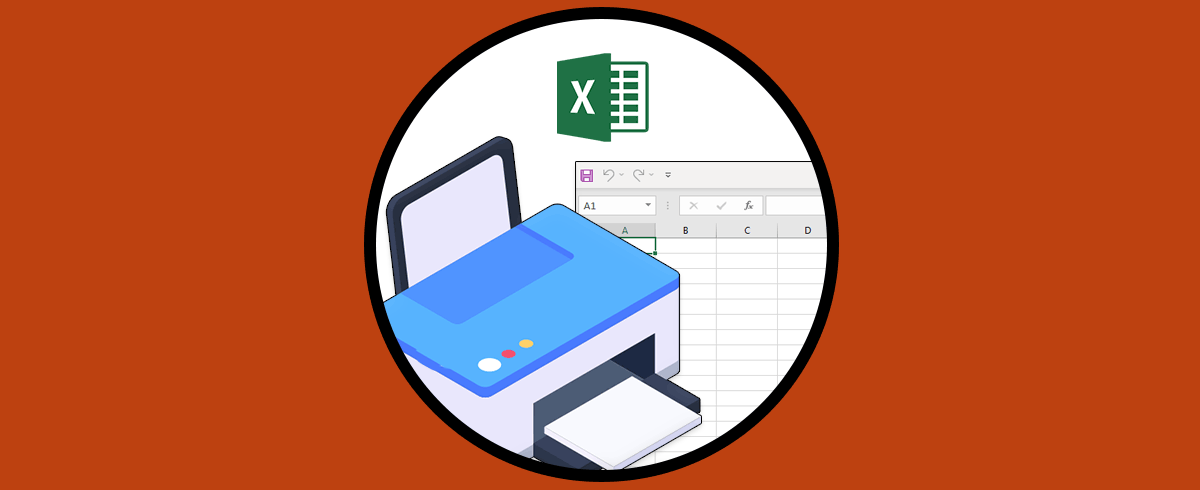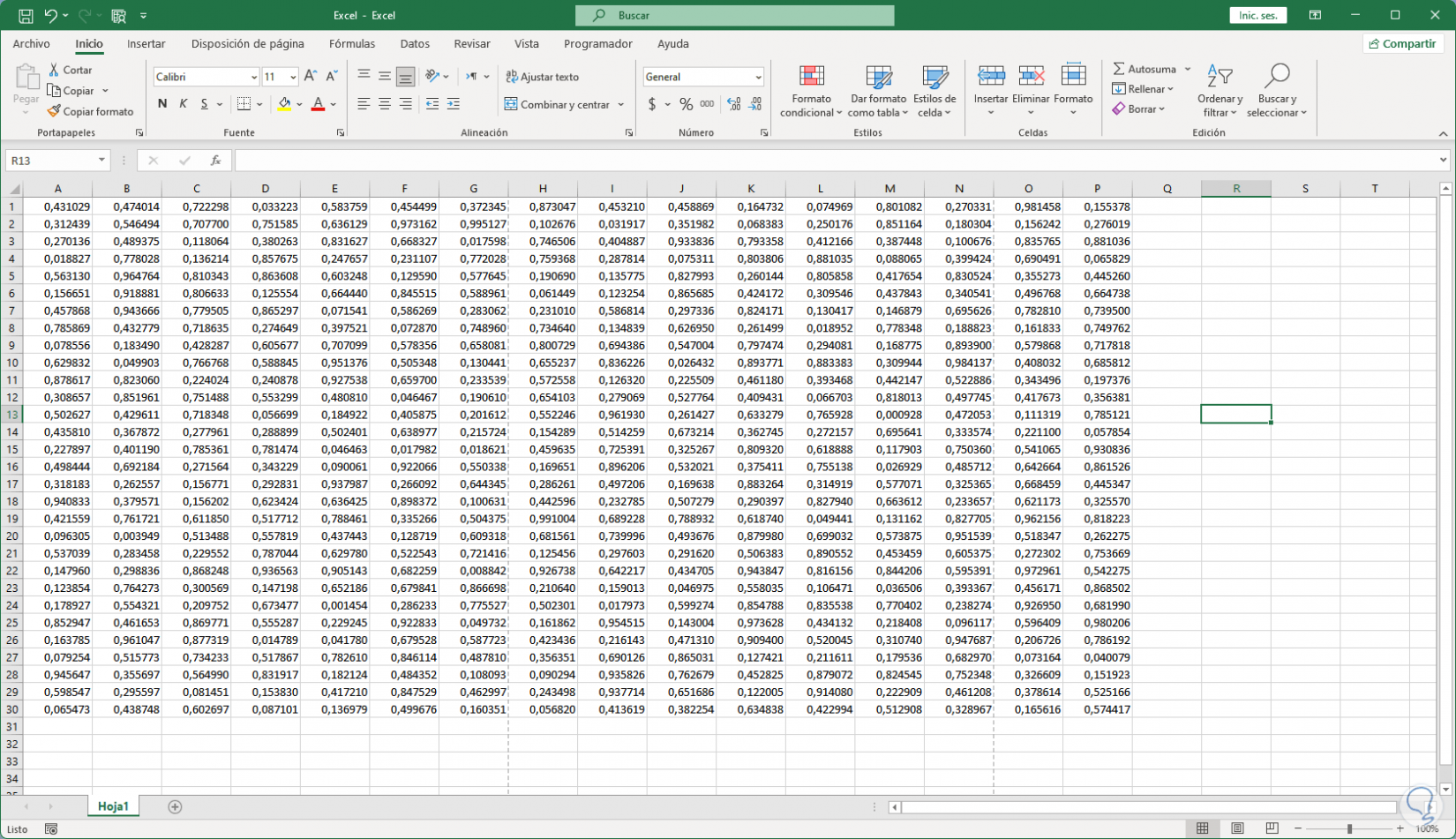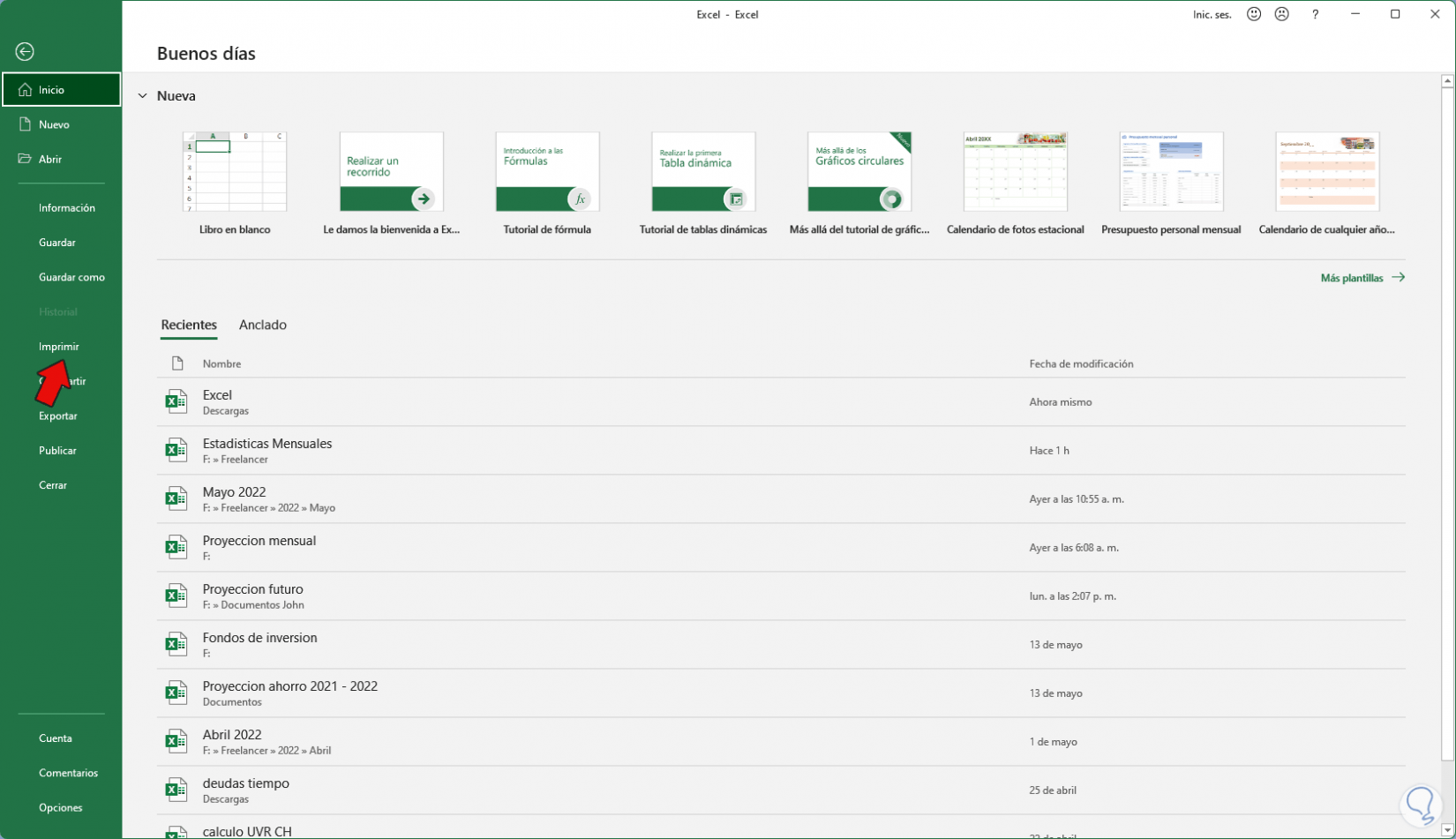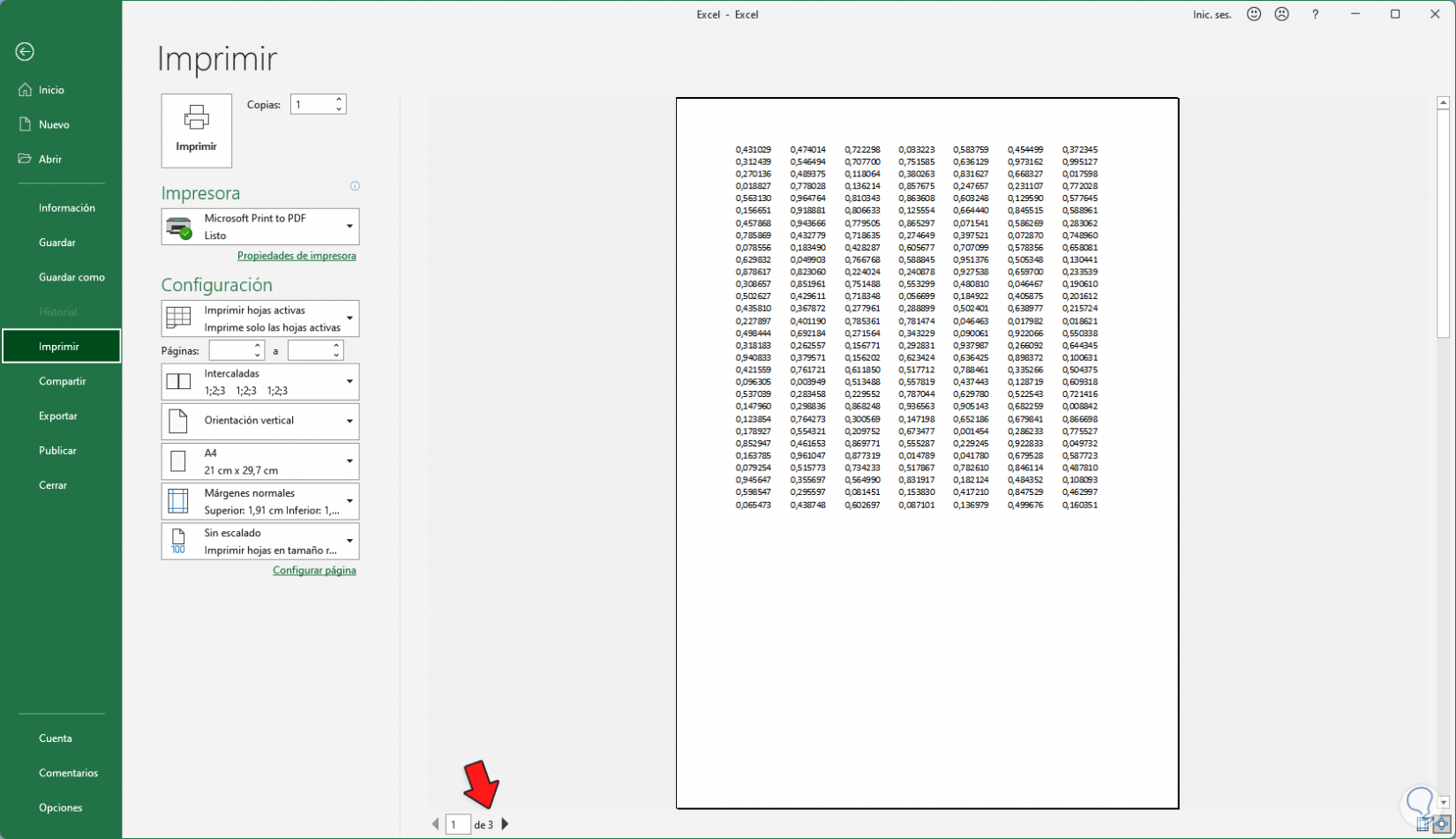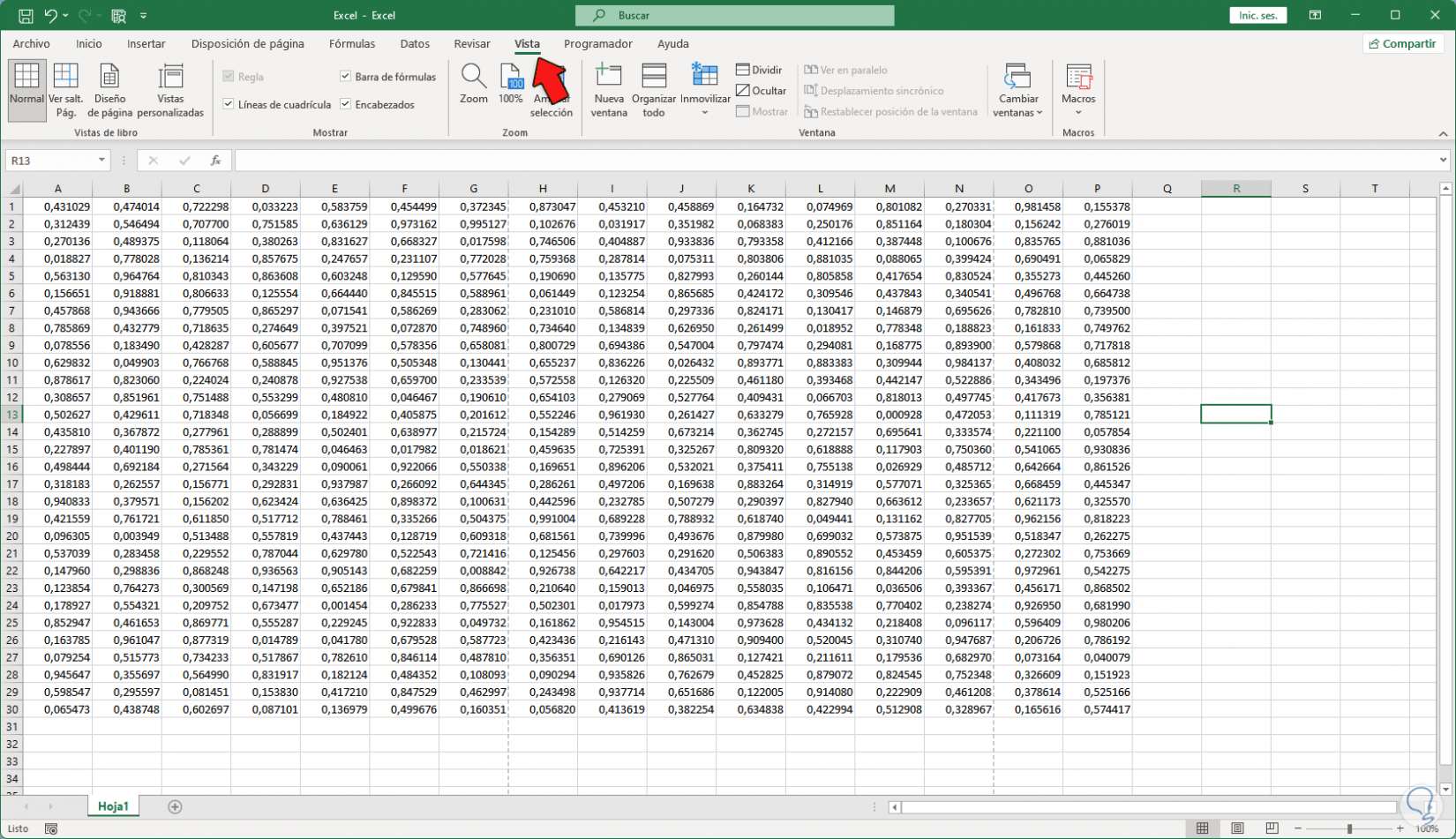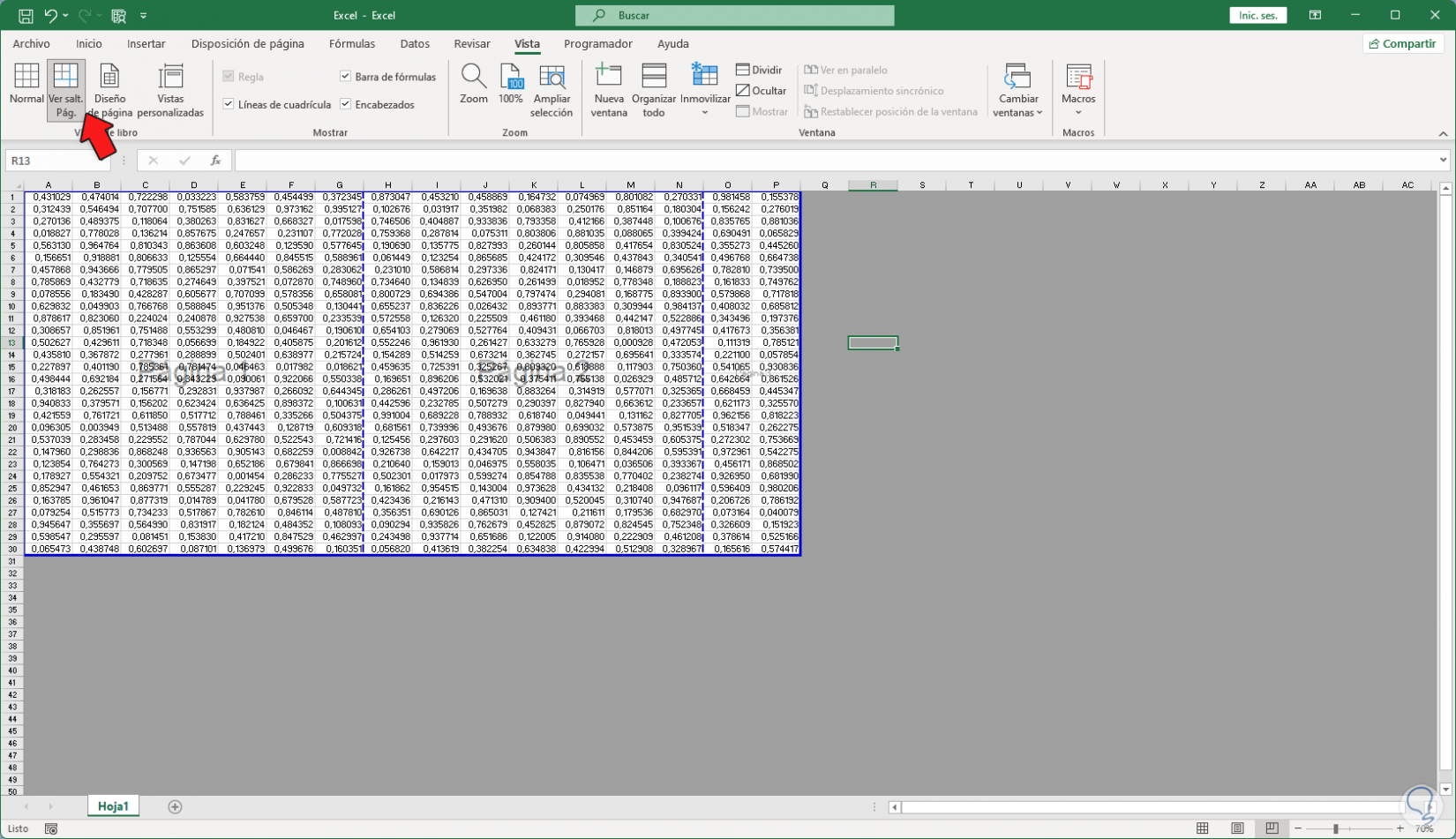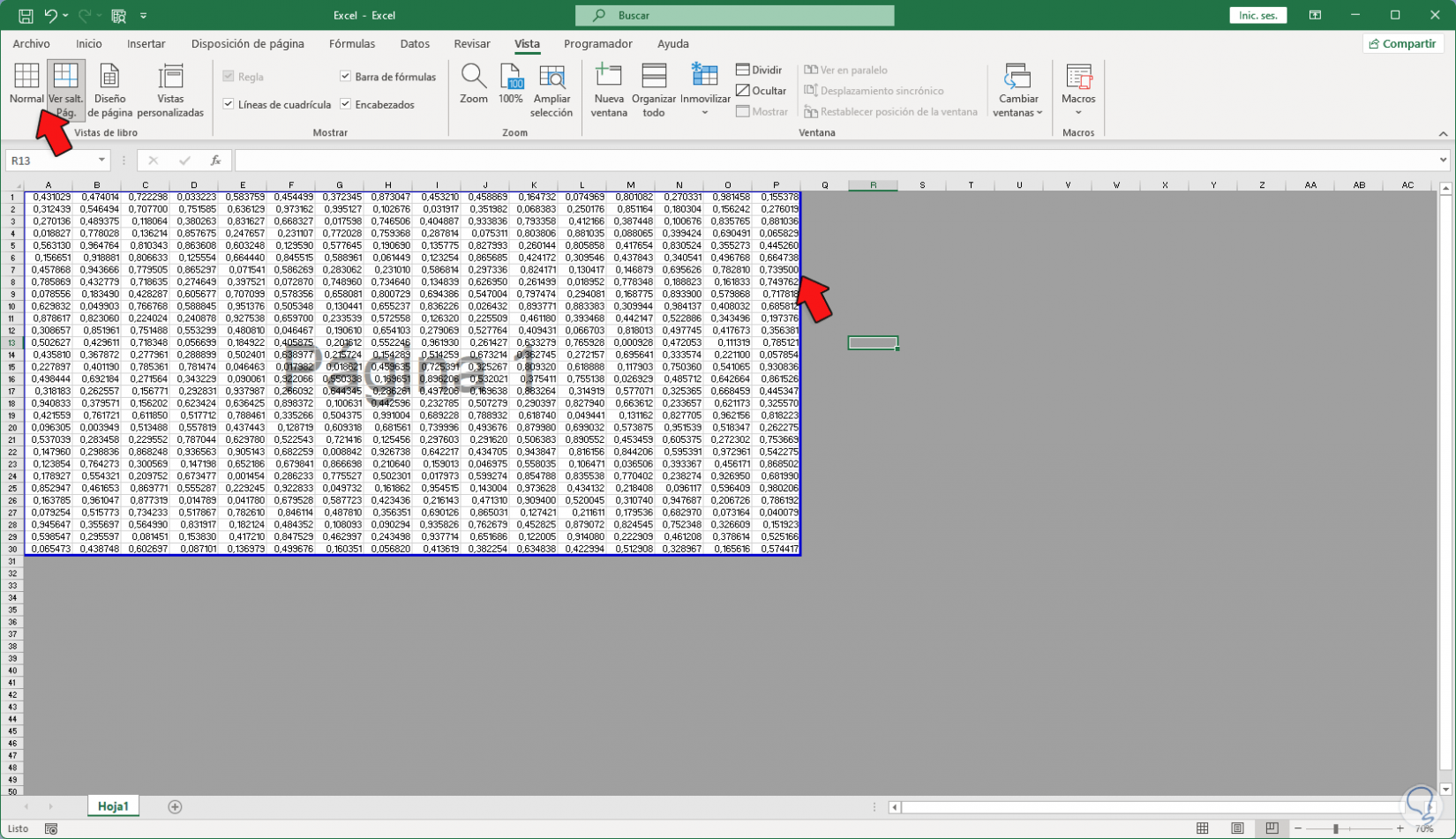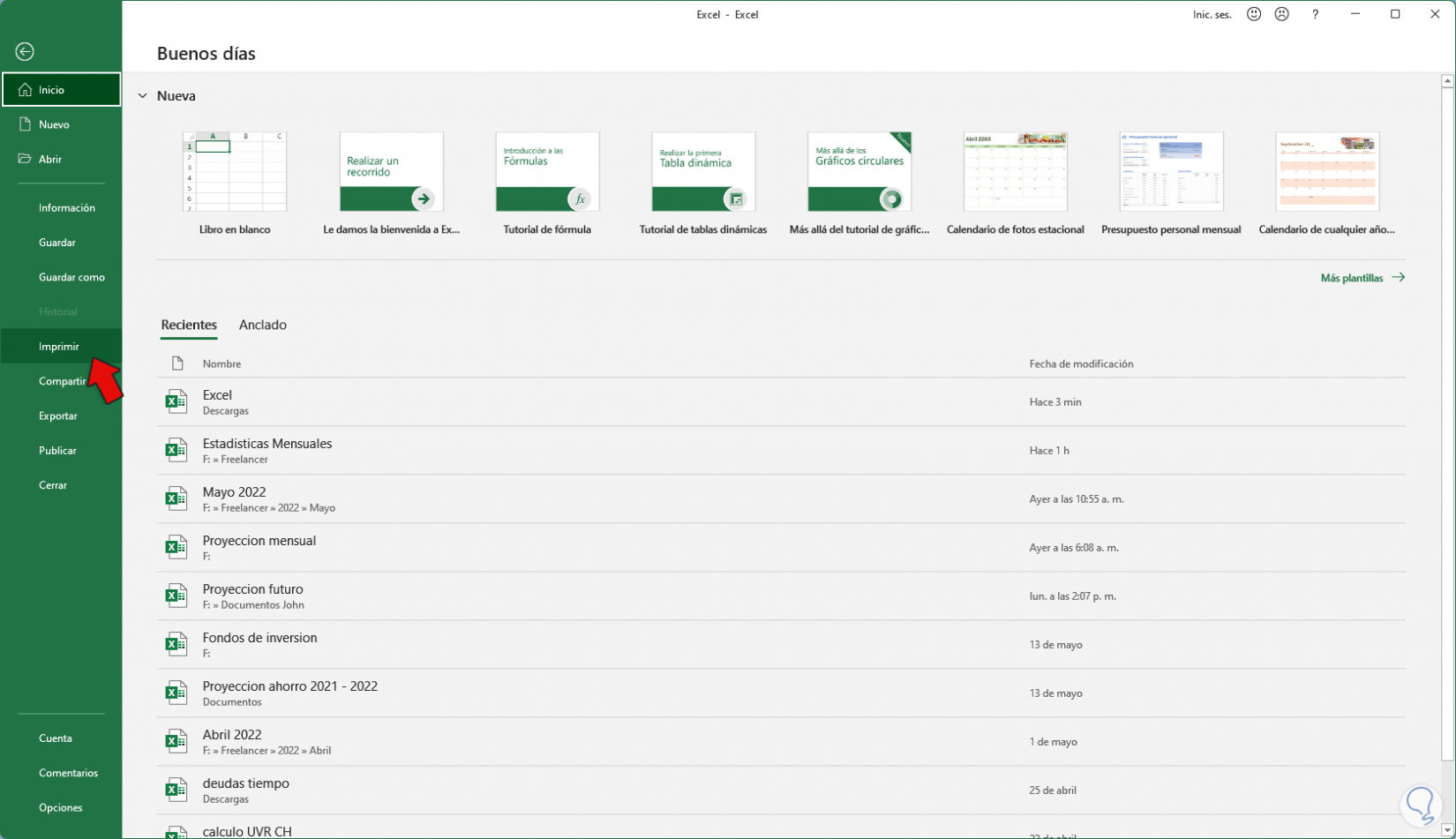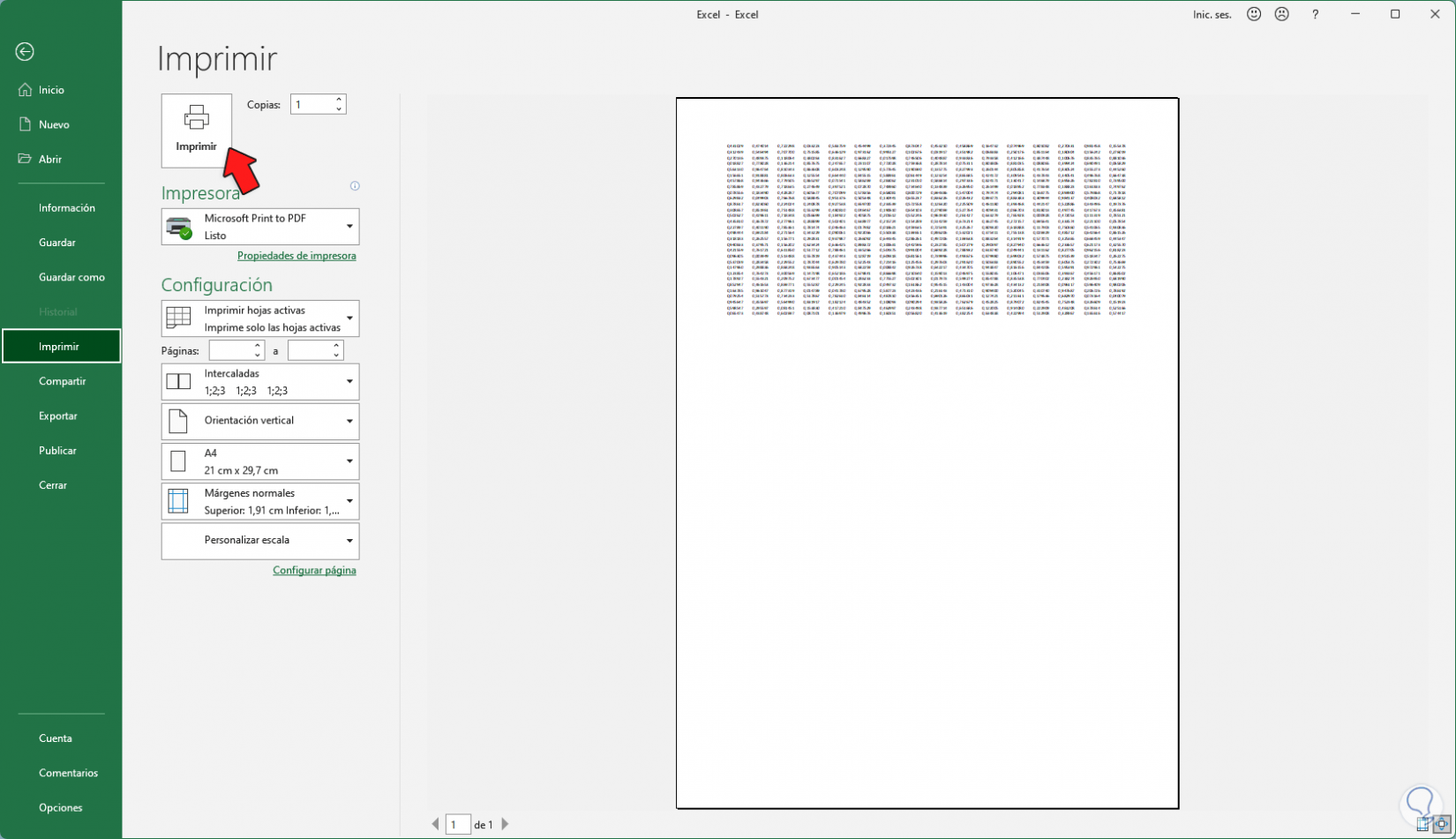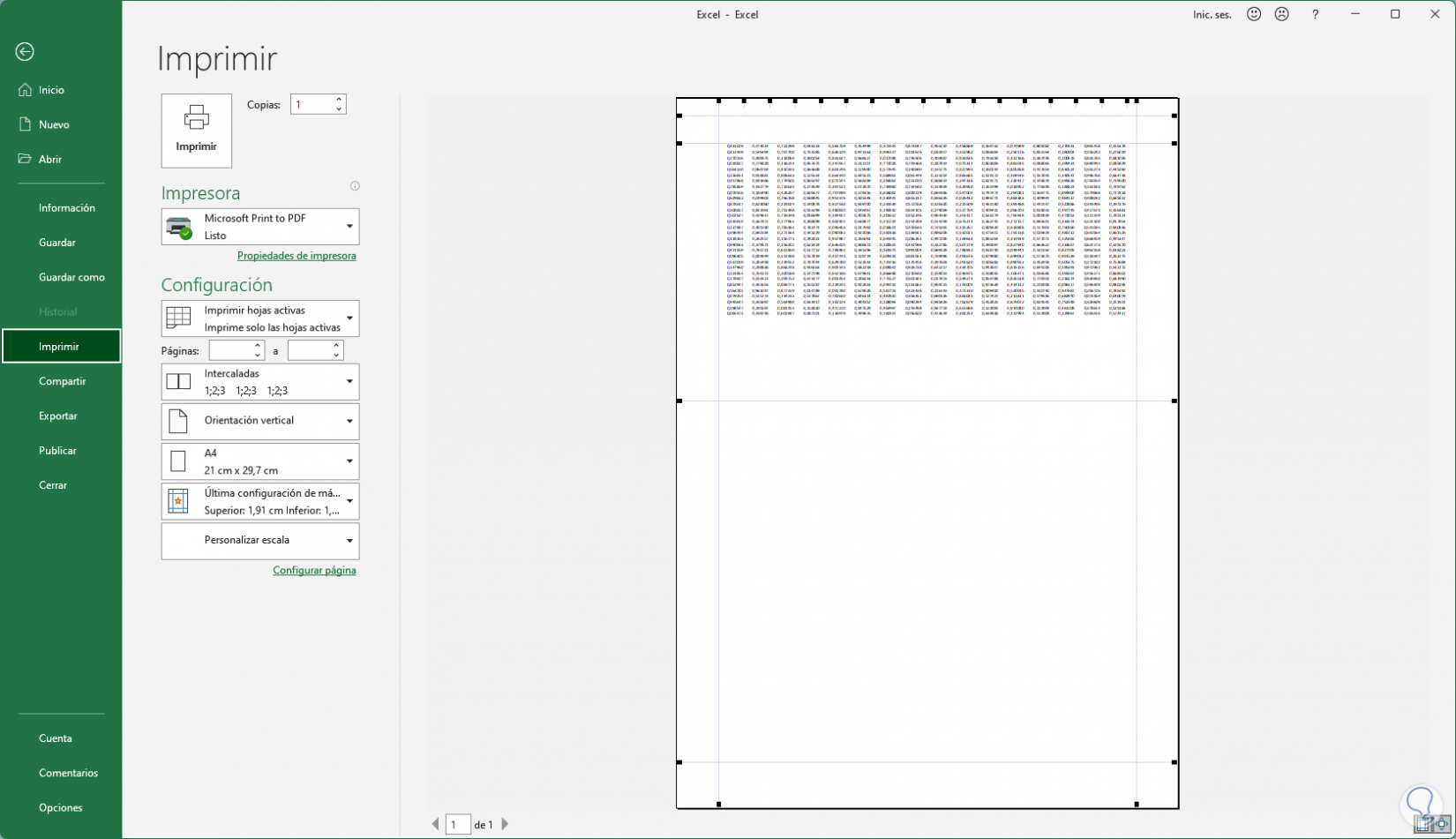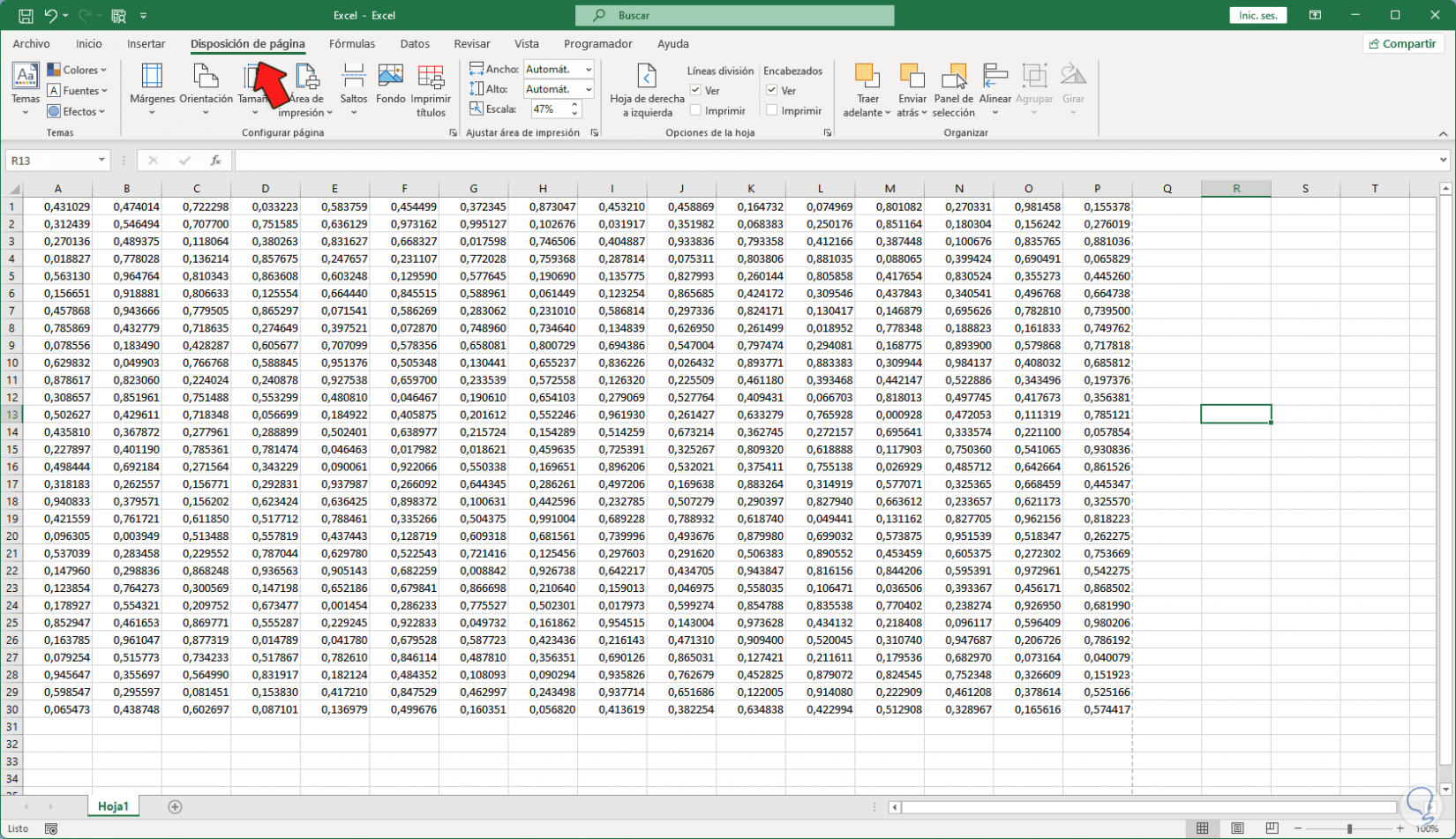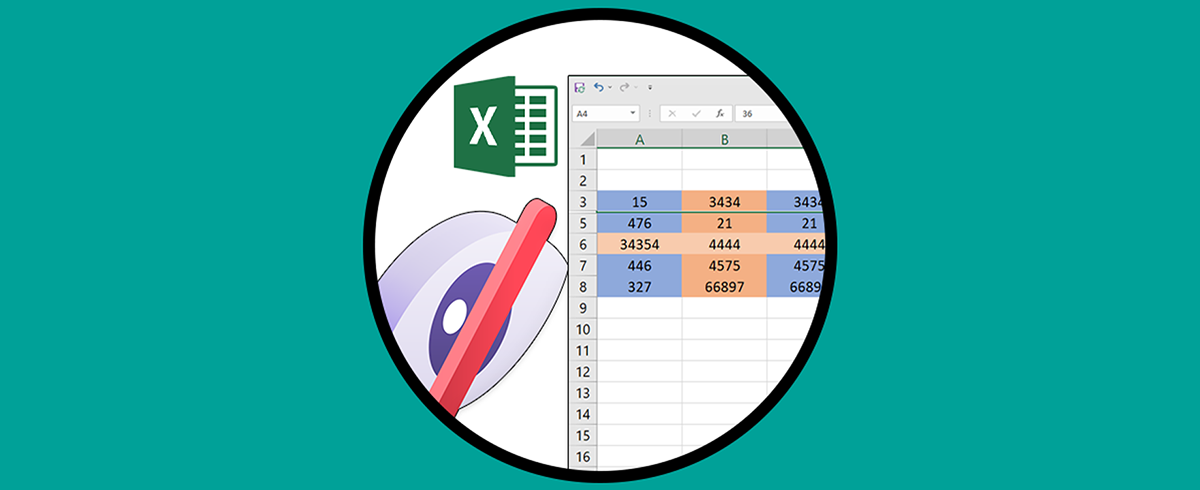Normalmente trabajamos con gran cantidad de datos cuando estamos usando Excel y los distribuimos de diferentes formas usando gráficos, tablas…Esto que hace que si después queremos tener una copia impresa parezca un poco complicado poder elegir qué queremos imprimir y qué no. Si tenemos una tabla demasiado grande y queremos imprimirla quizás veamos difícil cuadrarla, pero veremos hoy qué fácil es imprimir una tabla de Excel en una sola hoja.
El uso de Excel es ideal para gestionar grandes cantidades de datos de una manera dinámica, segura y funcional en base al tipo de dato administrador, es normal que debamos imprimir esas hojas de cálculo, pero al ser datos en gran tamaño estos se distribuirán en diversas páginas para su gestión, pero lógicamente es posible que en algún momento se requiera que los datos estén en una sola hoja y este proceso es simple de realizar en Excel y Solvetic te explicará el paso a paso para ello.
Cómo imprimir datos de Excel en una sola hoja
Abrimos Excel para ver los datos a imprimir:
Vamos a "Archivo - Imprimir":
Comprobamos que se imprimirán varias páginas con los datos en la hoja de cálculo:
Para evitar esto e imprimir en una sola hoja, vamos al menú "Vista":
Damos clic en "Ver saltos de página" en la sección “Vista de Hoja” y se abrirá lo siguiente:
Podemos visualizar la cantidad de páginas con los datos, arrastramos la línea azul al final de la columna para dejar solo una página. Damos clic en "Normal" para ver la vista por defecto.
Vamos a "Archivo - Imprimir":
Ahora solo estará disponible una página para imprimir:
Damos clic en "Mostrar márgenes" en la parte inferior para hacerlas visibles:
Ajustamos las márgenes de la hoja según sea necesario:
Después de esto es posible ajustar los datos en caso de ser necesario, para ello vamos al menú "Disposición de página":
En "Ajustar área de impresión" en "Ancho" asignamos "1 página". Con esto los datos se ajustarán a esa dimensión.
Este es todo el proceso para imprimir datos de Excel en una sola página de forma sencilla.