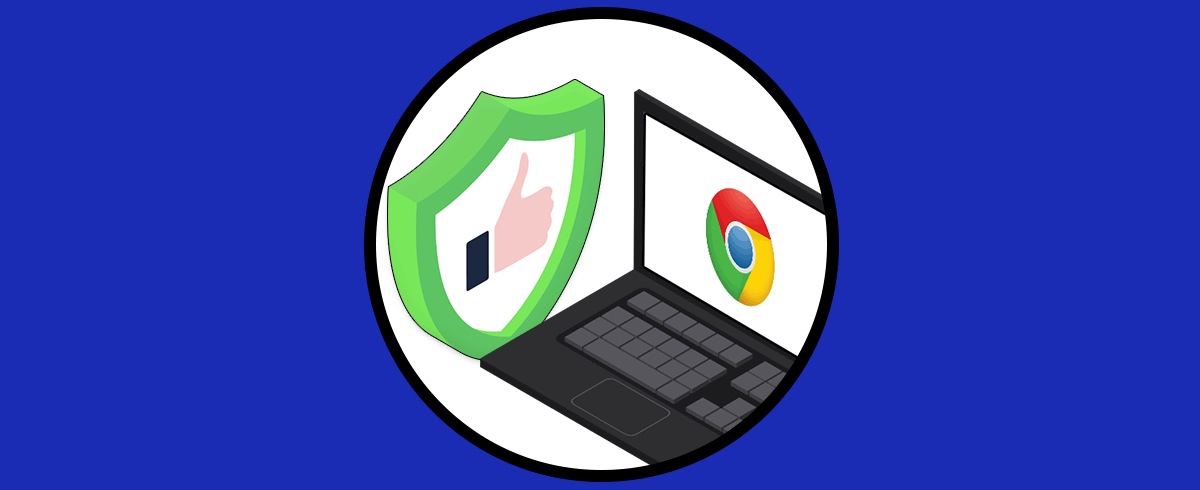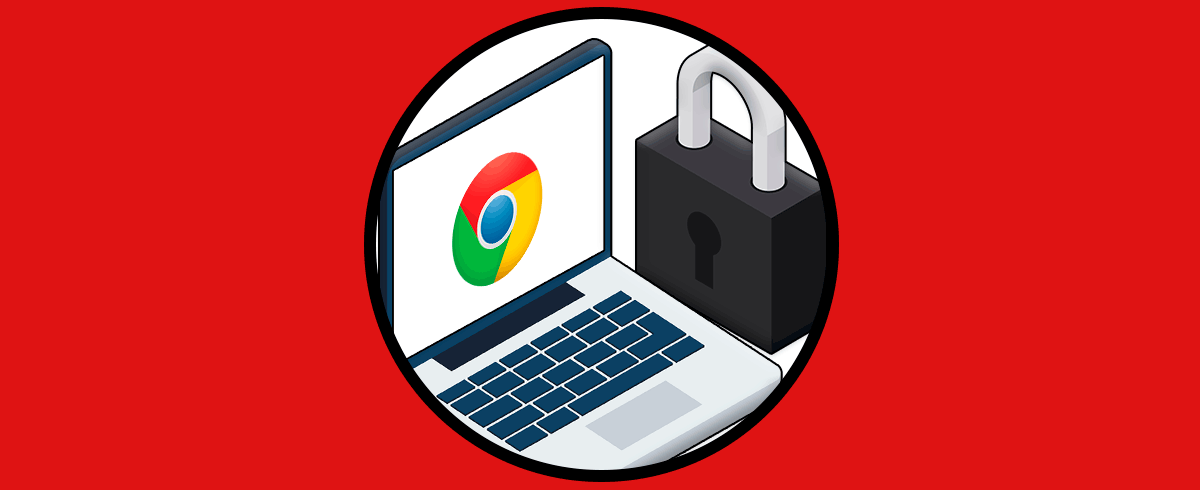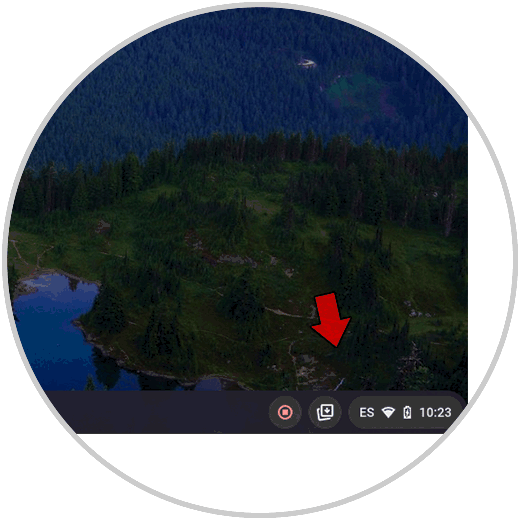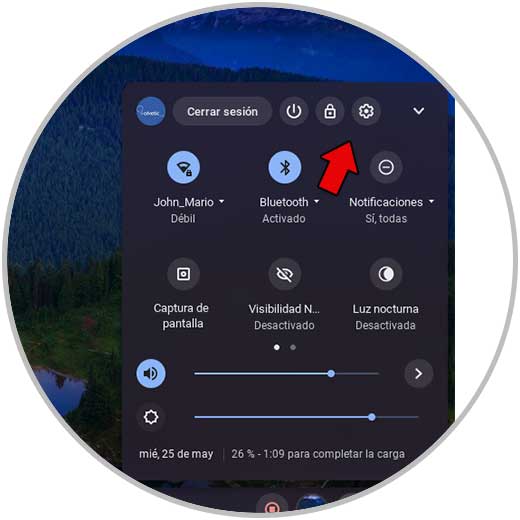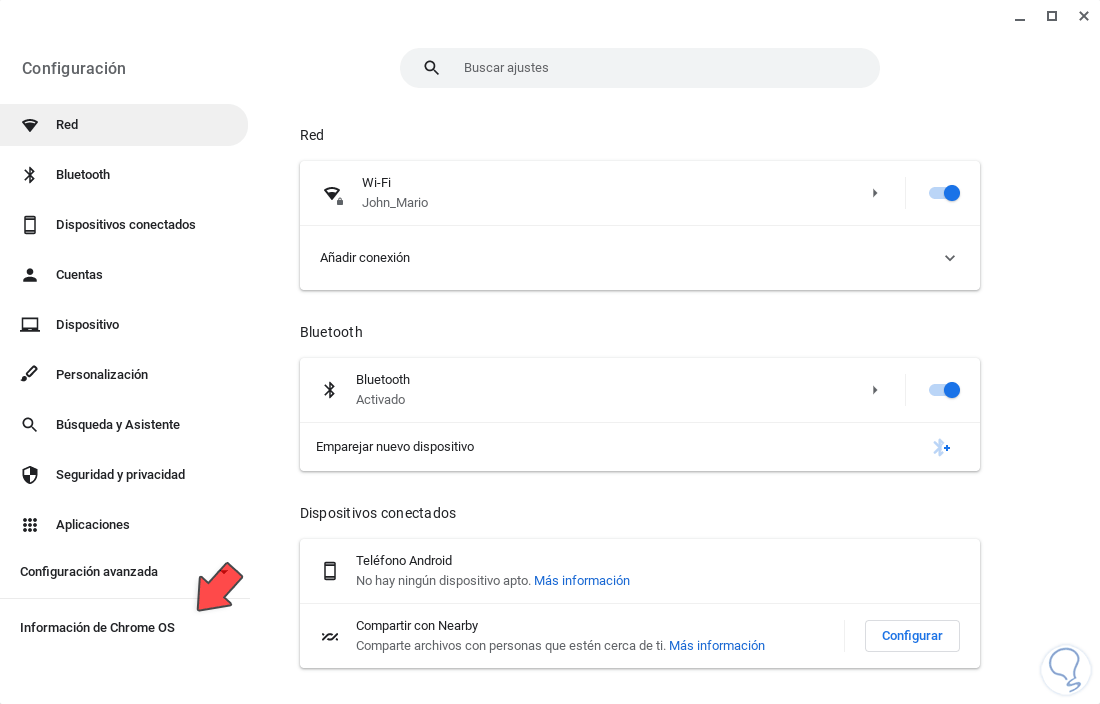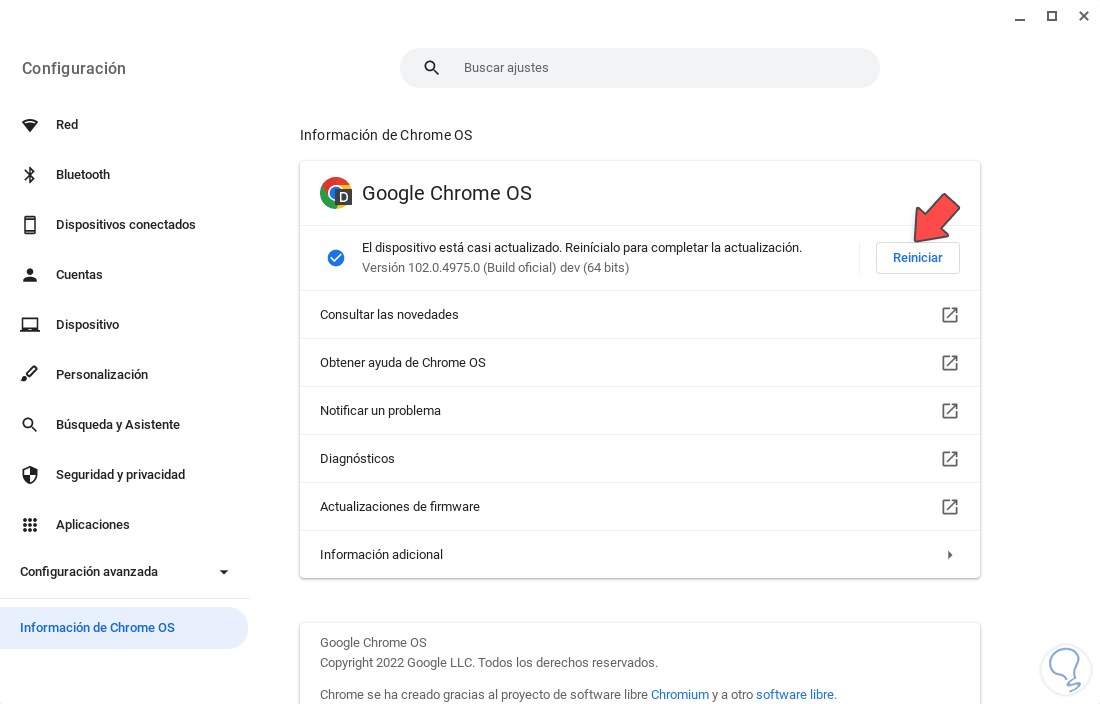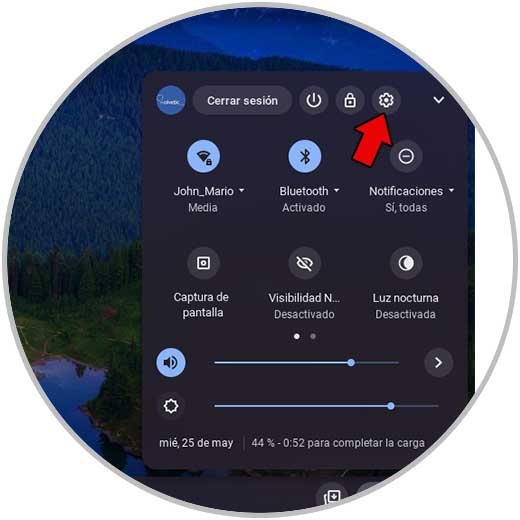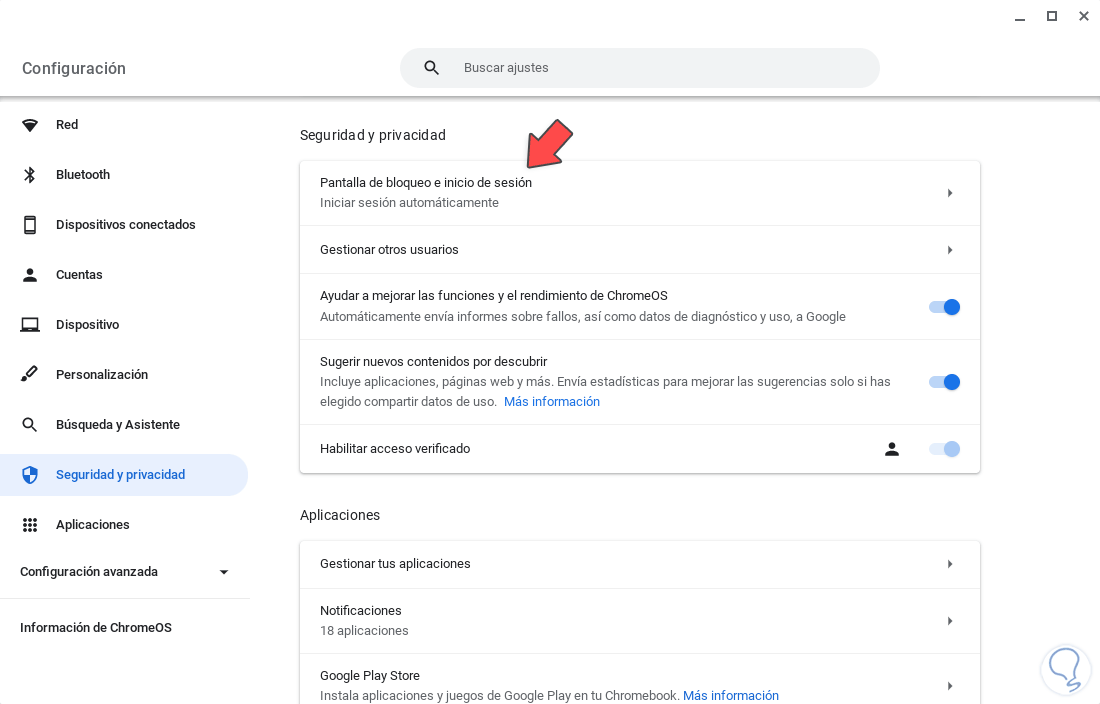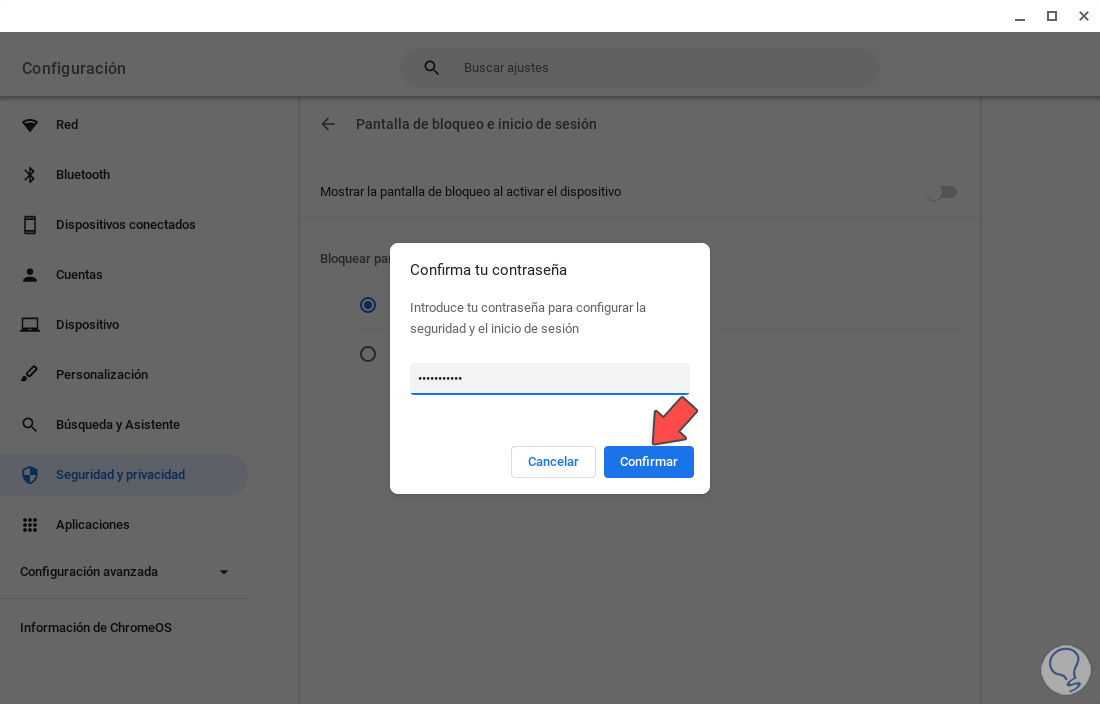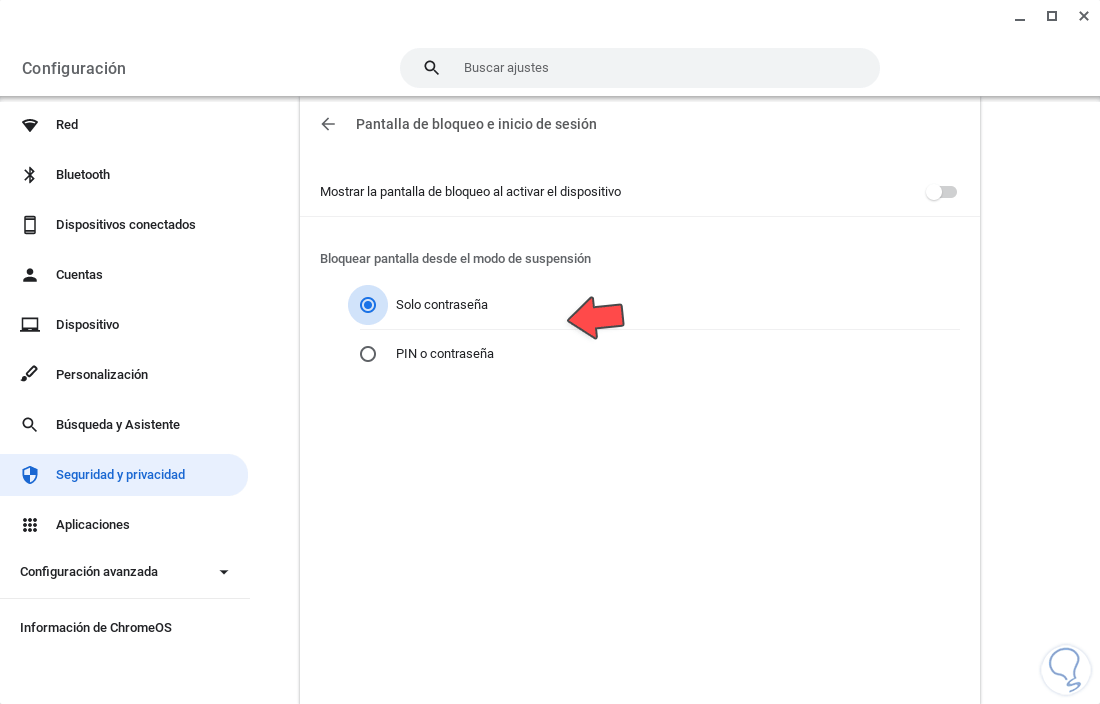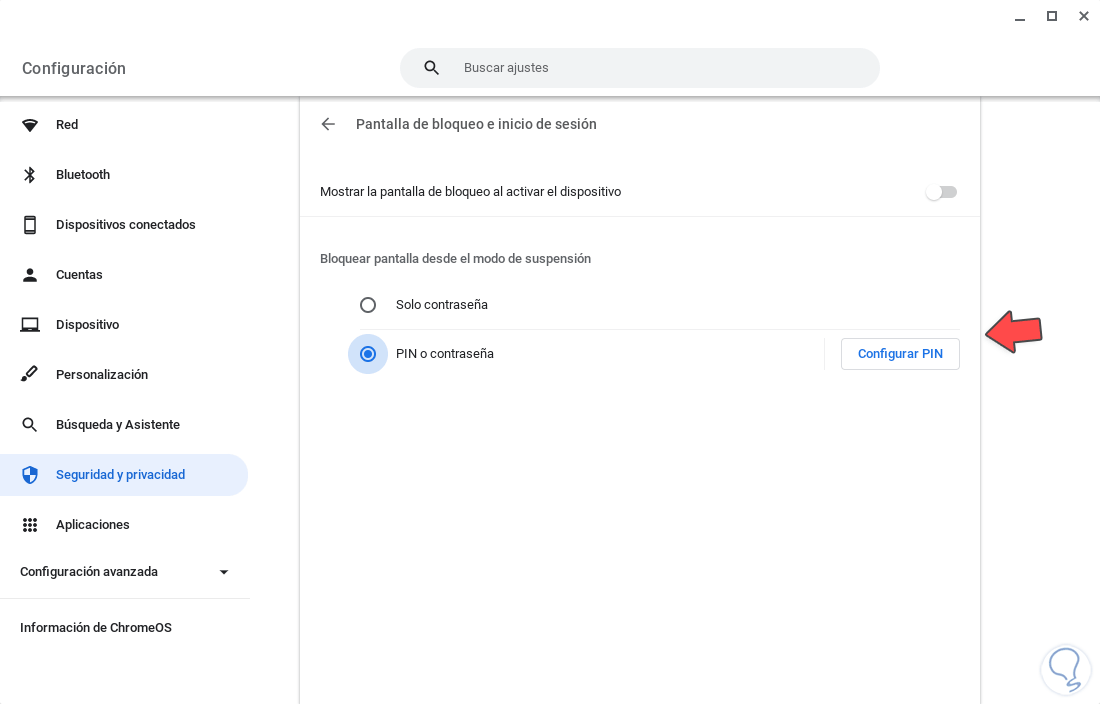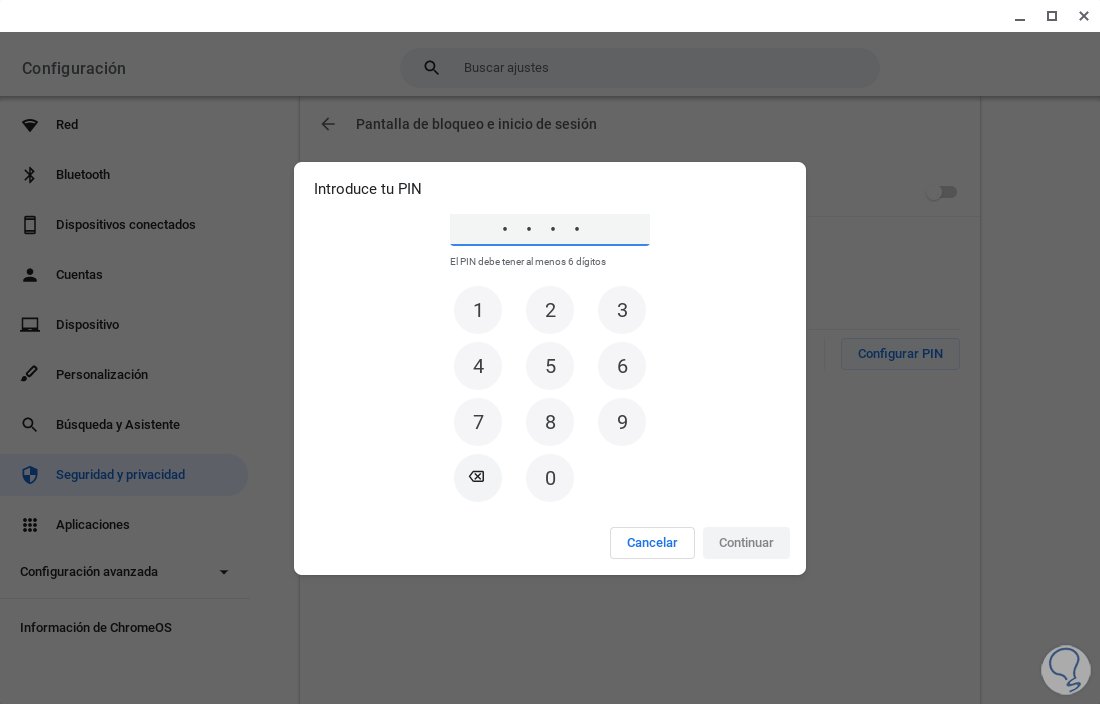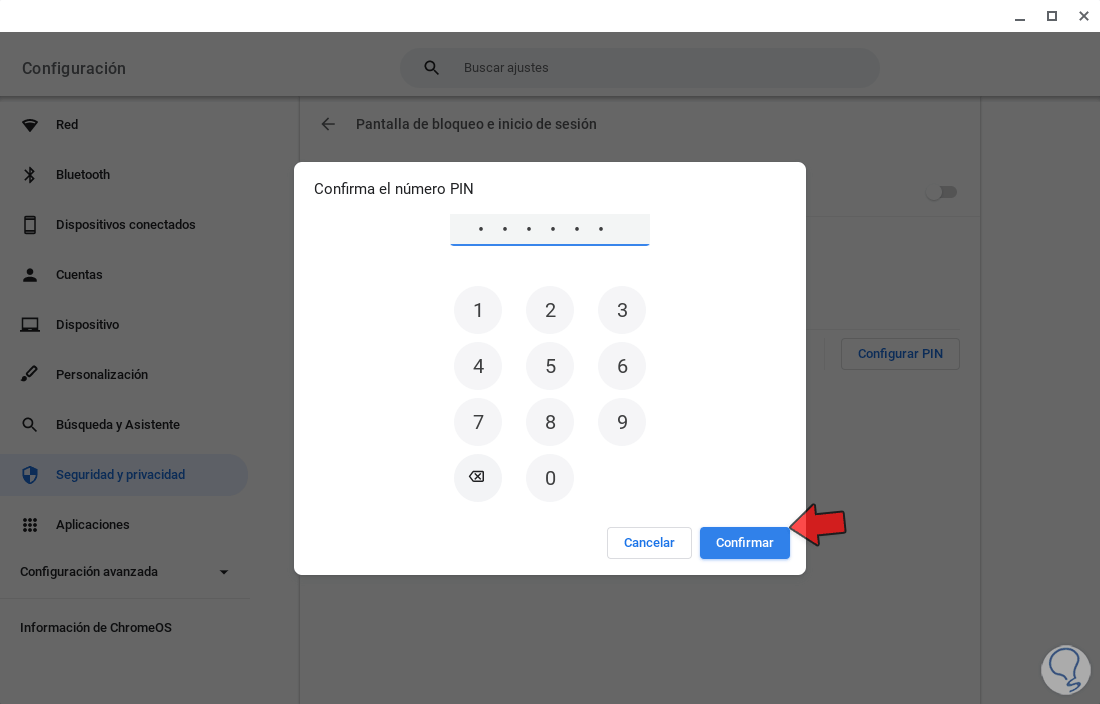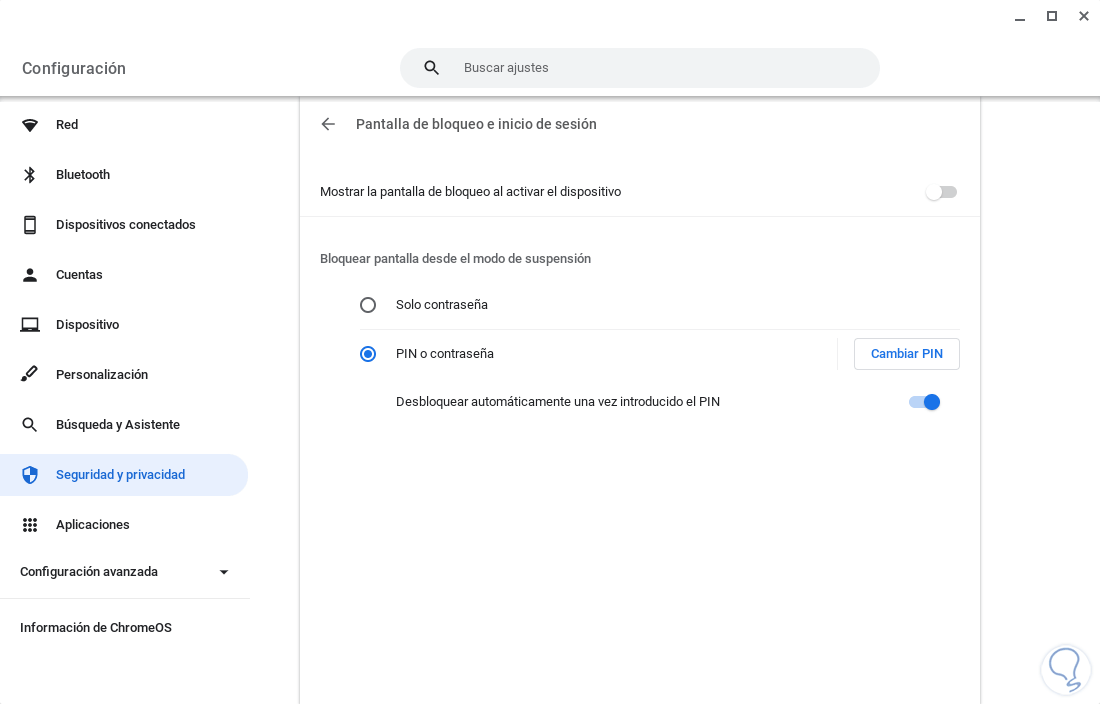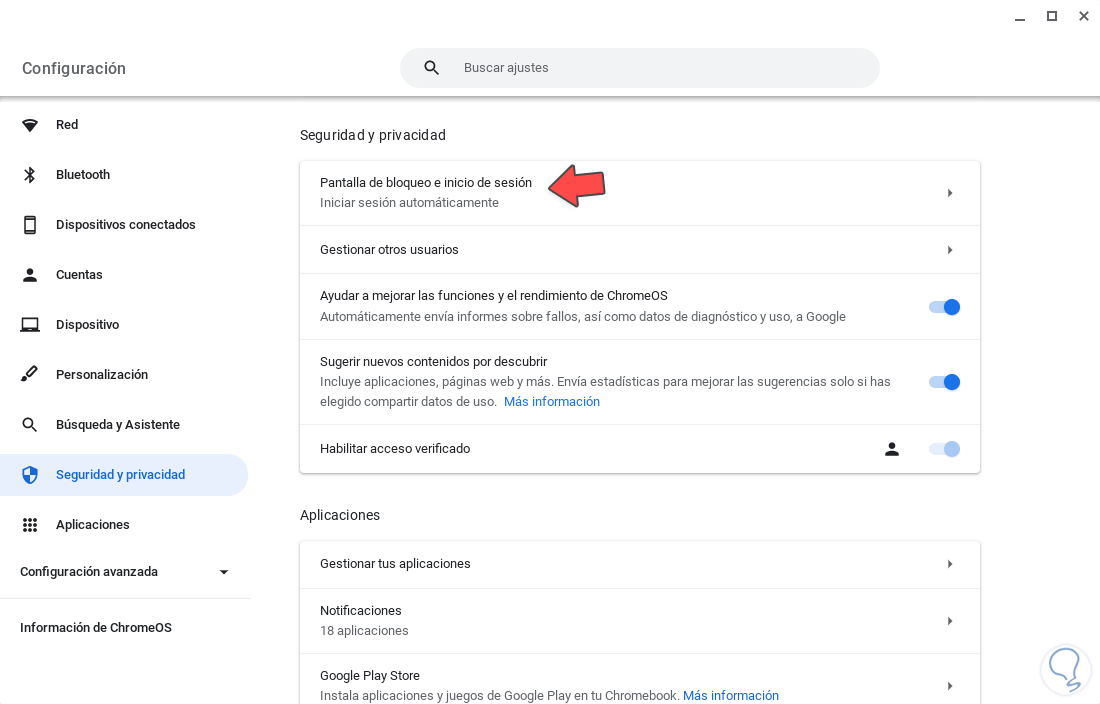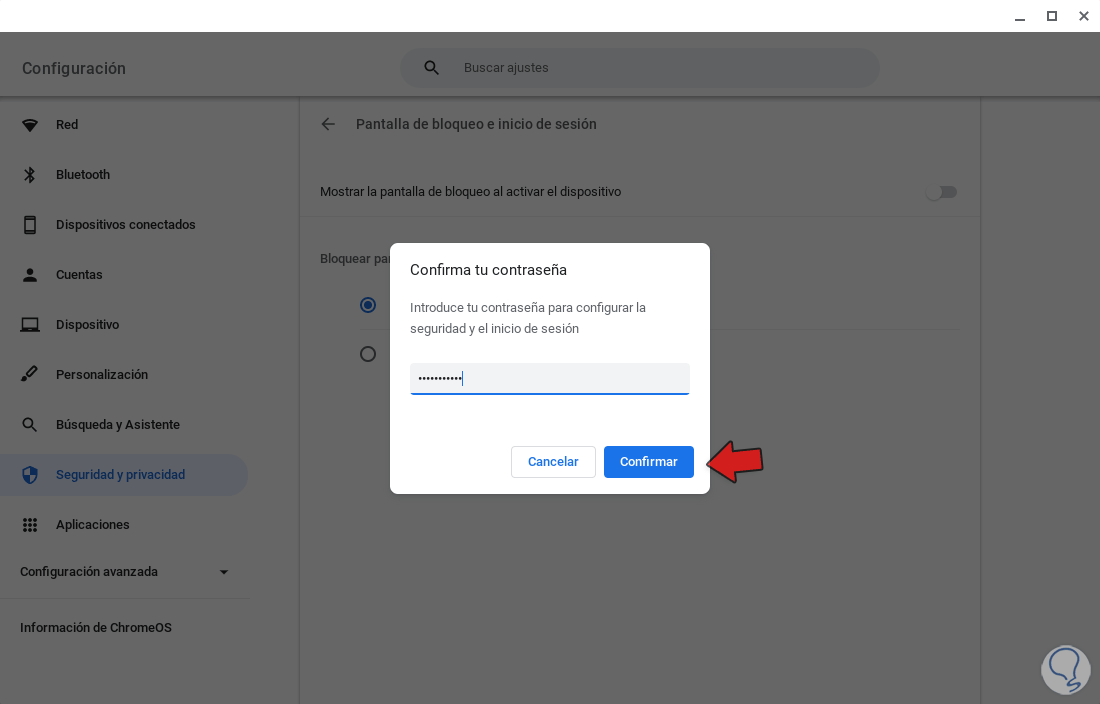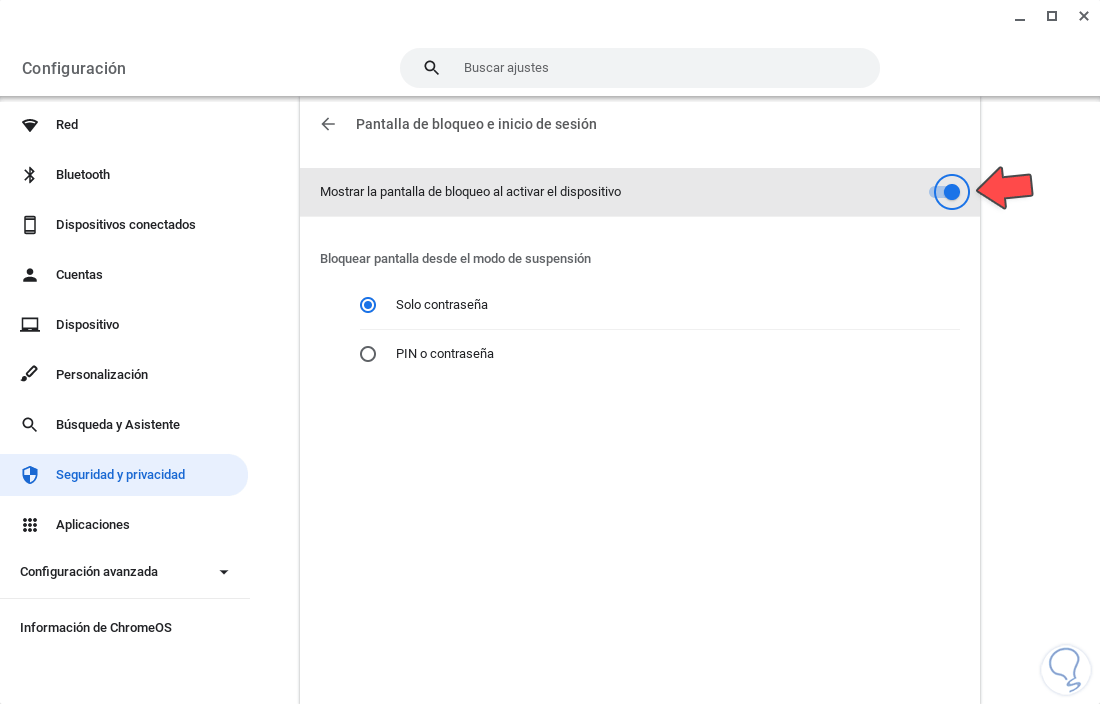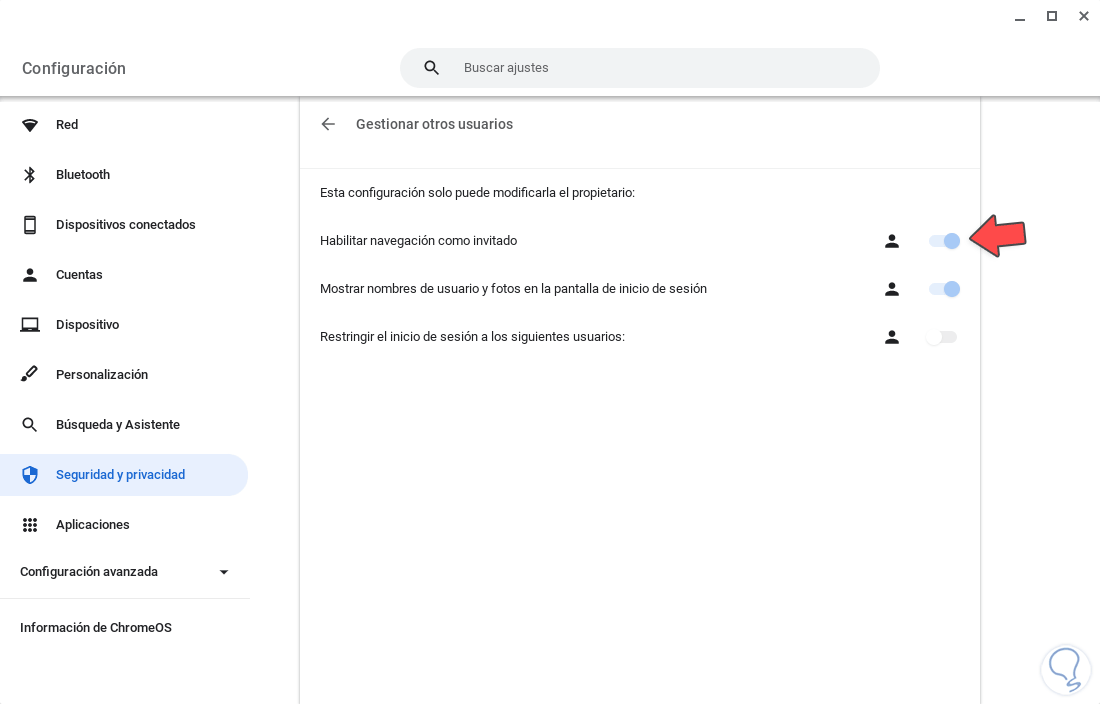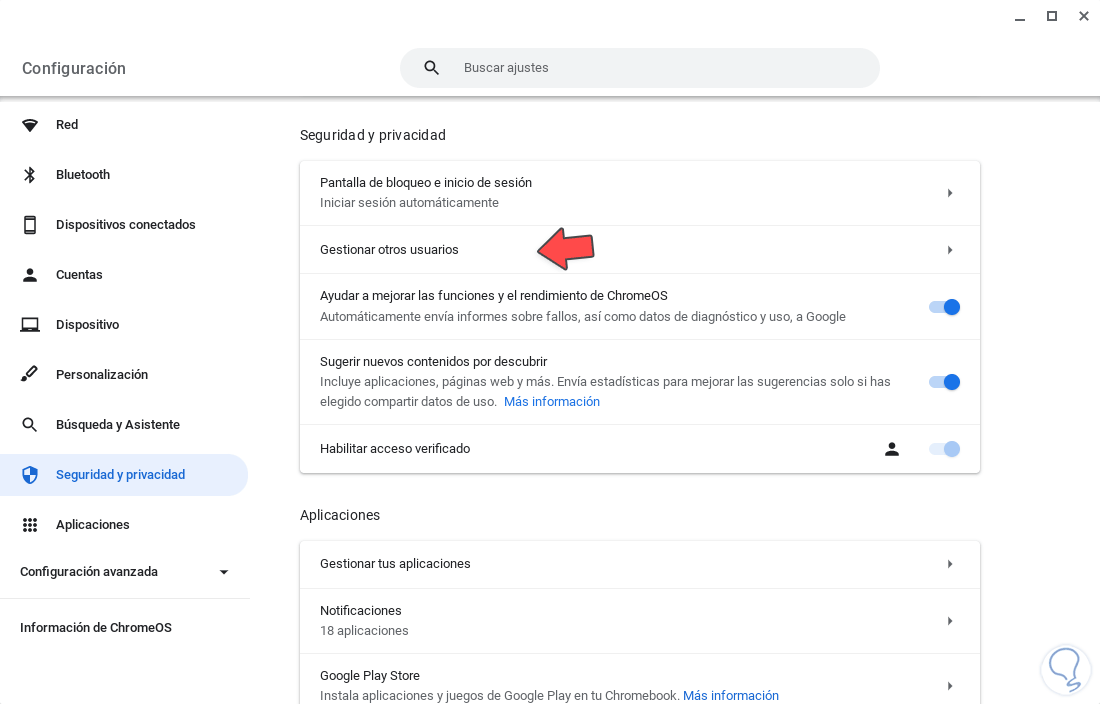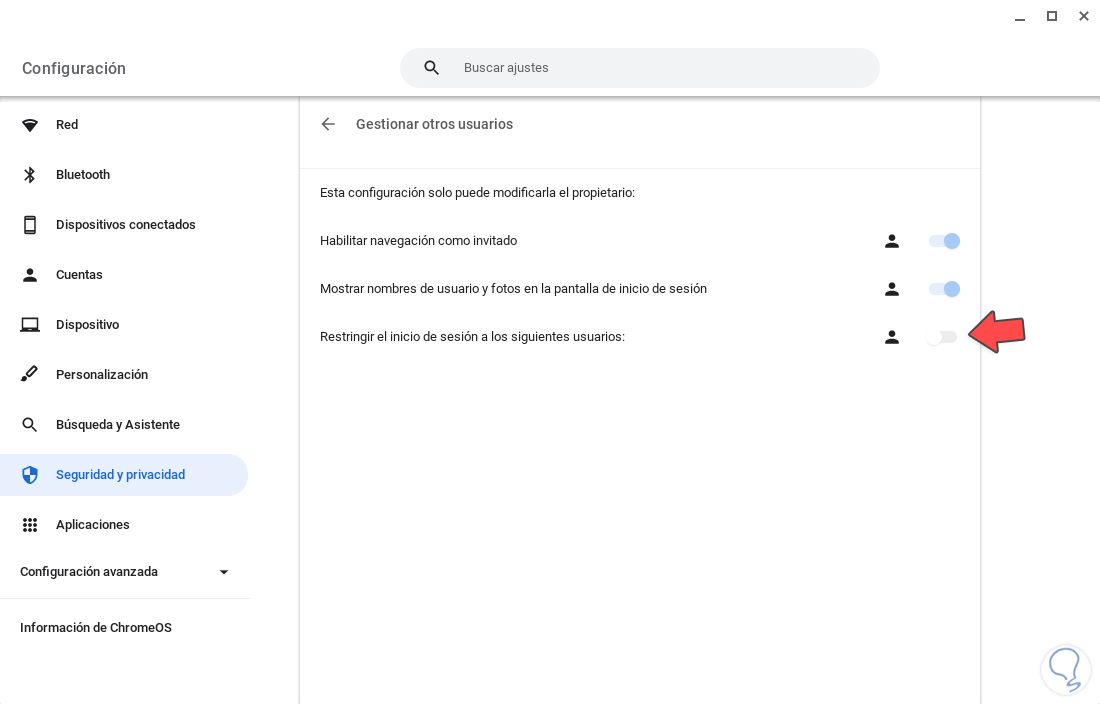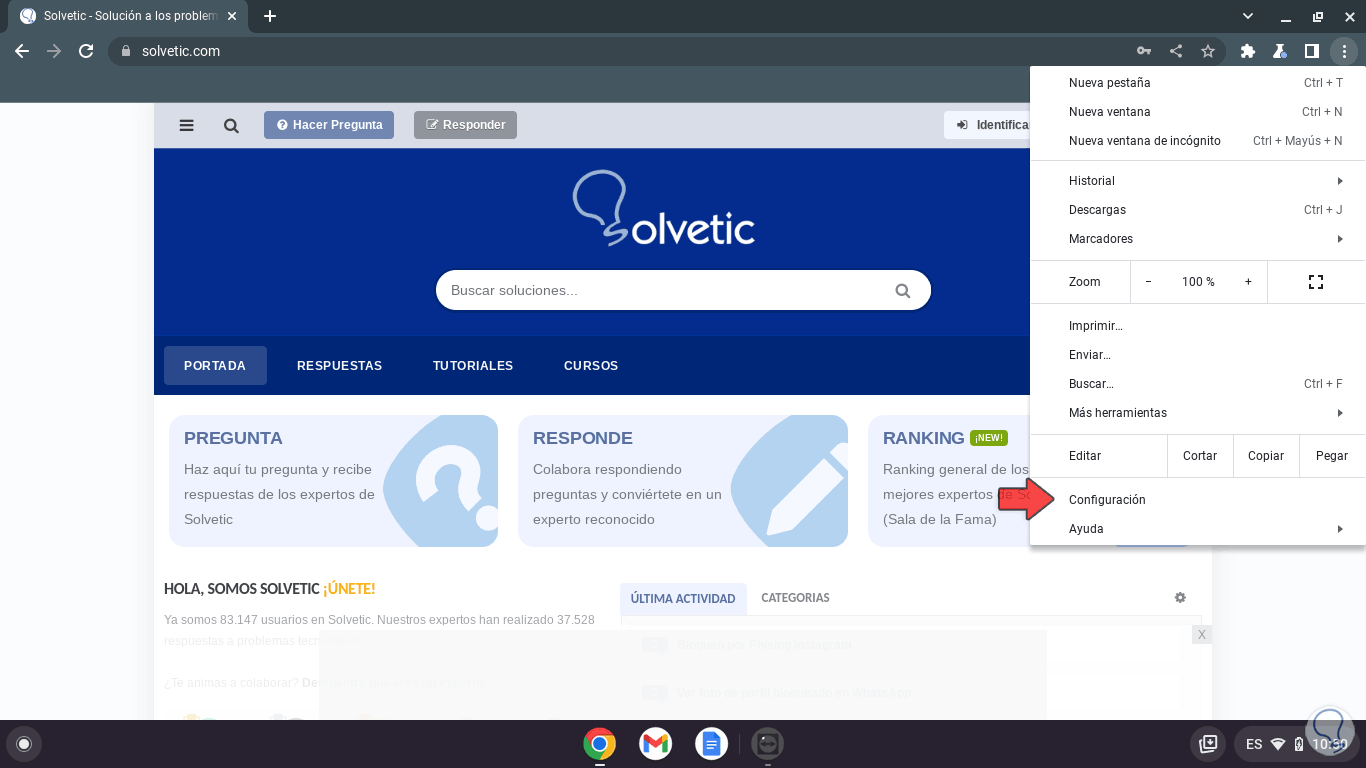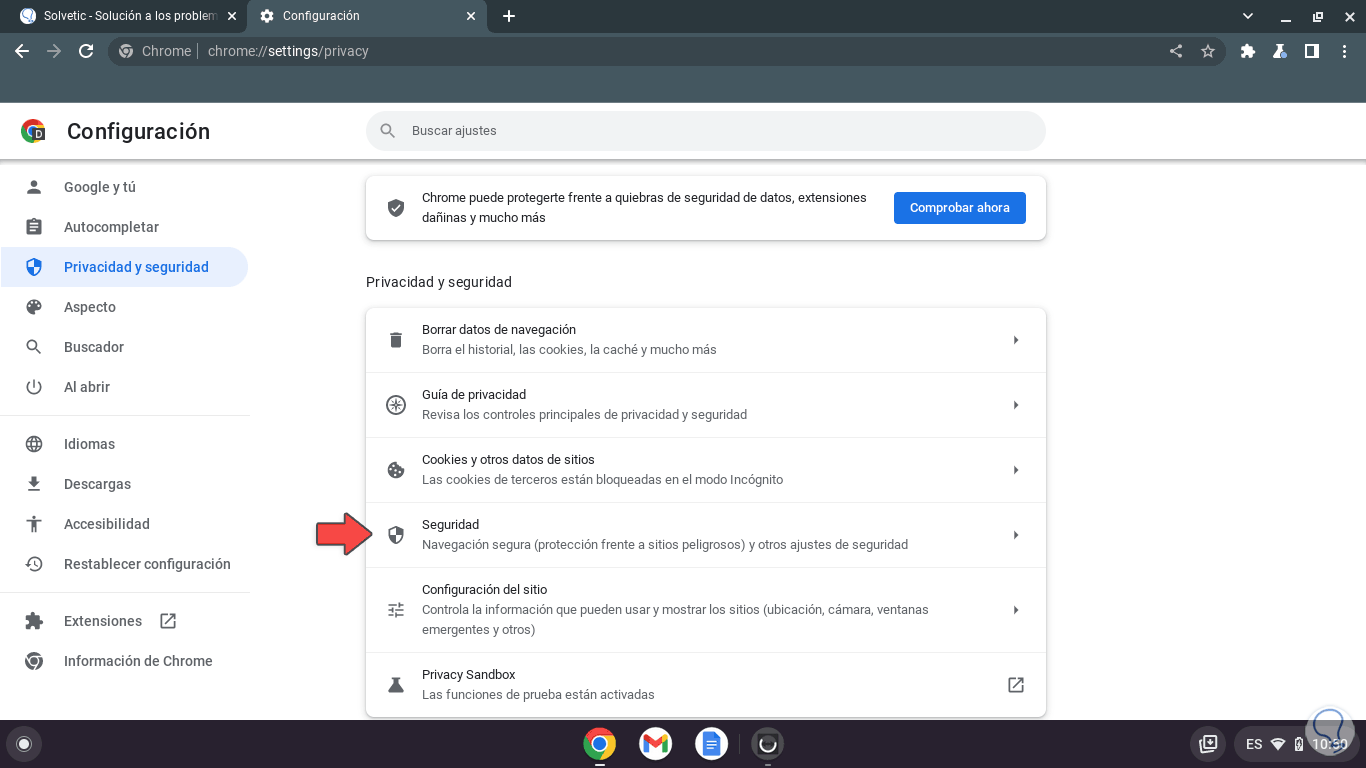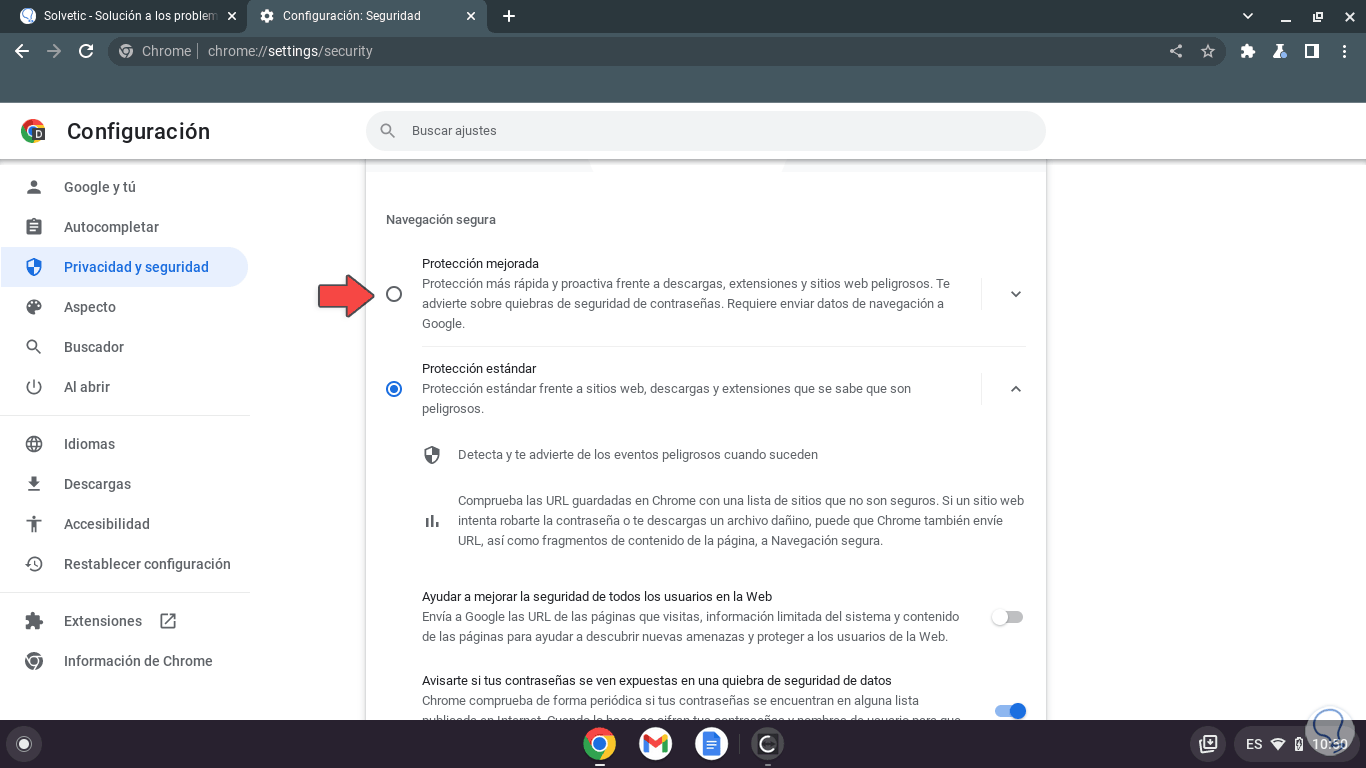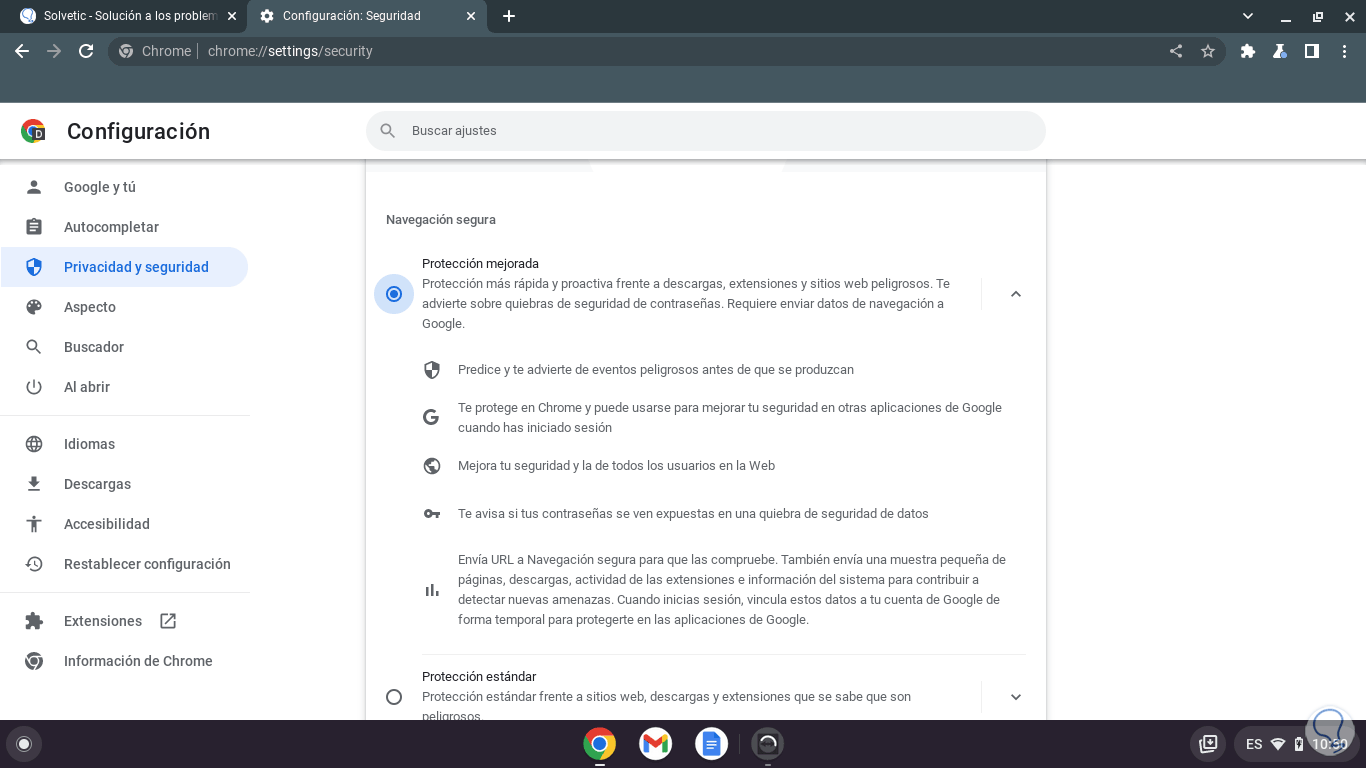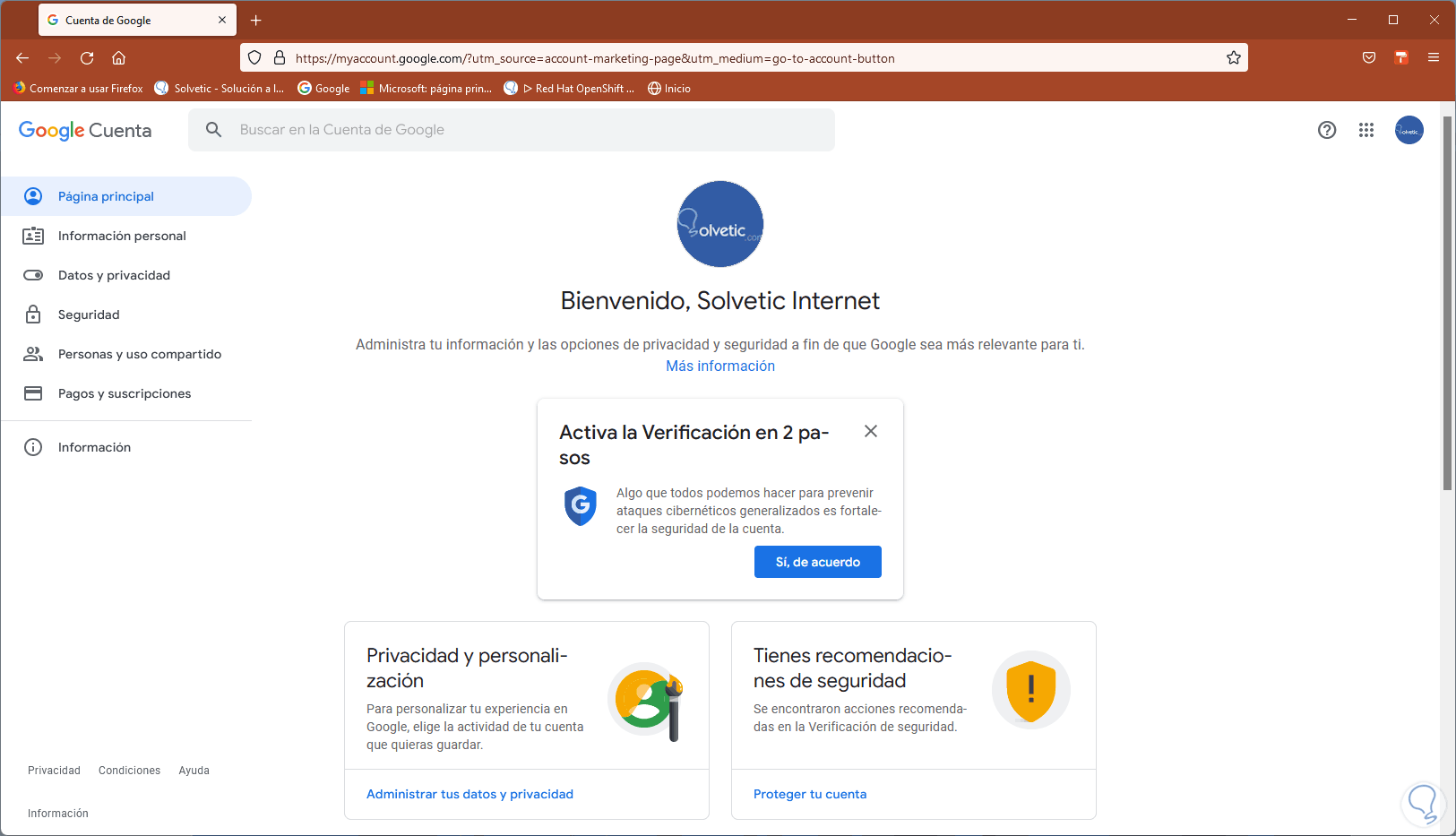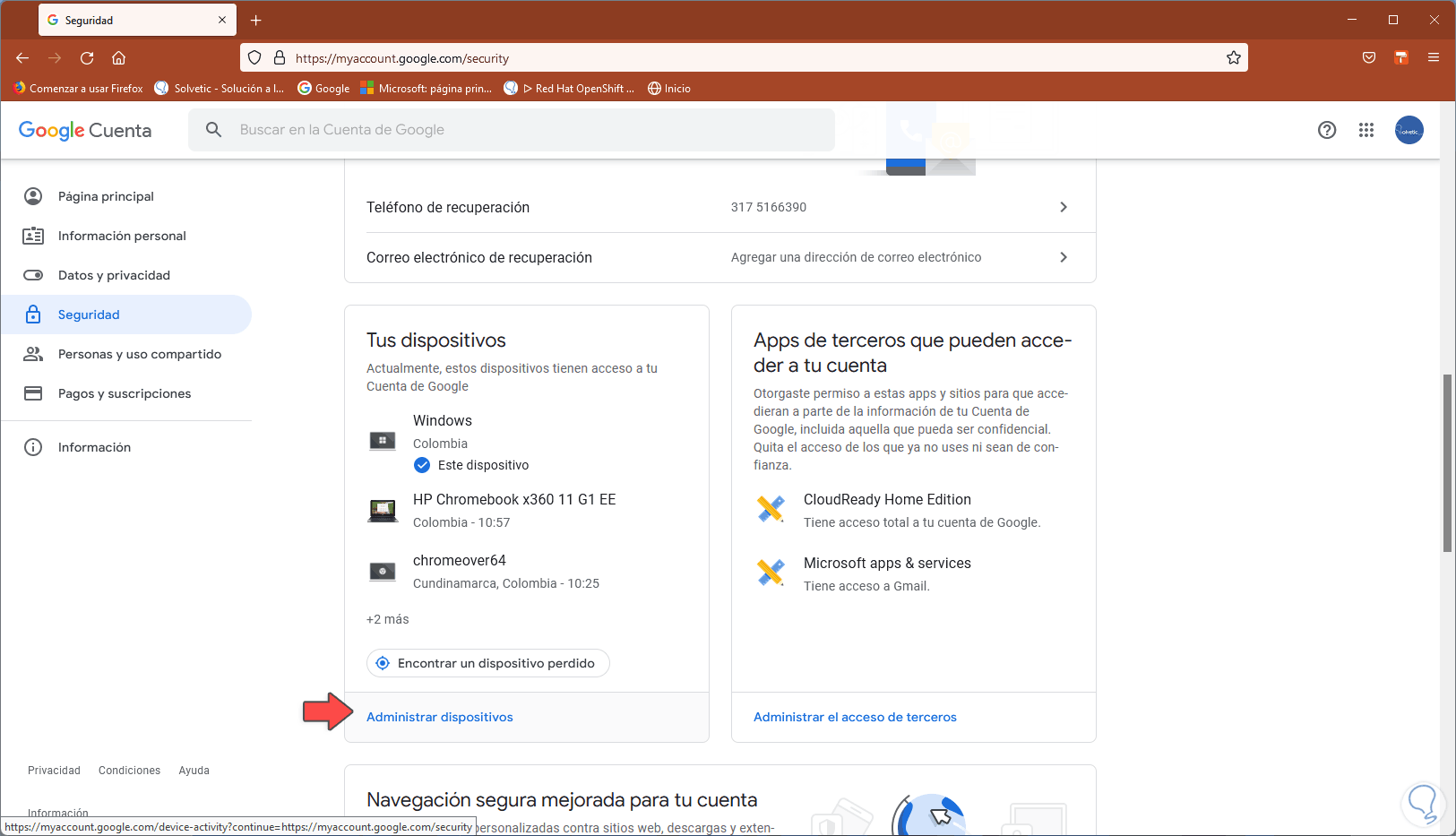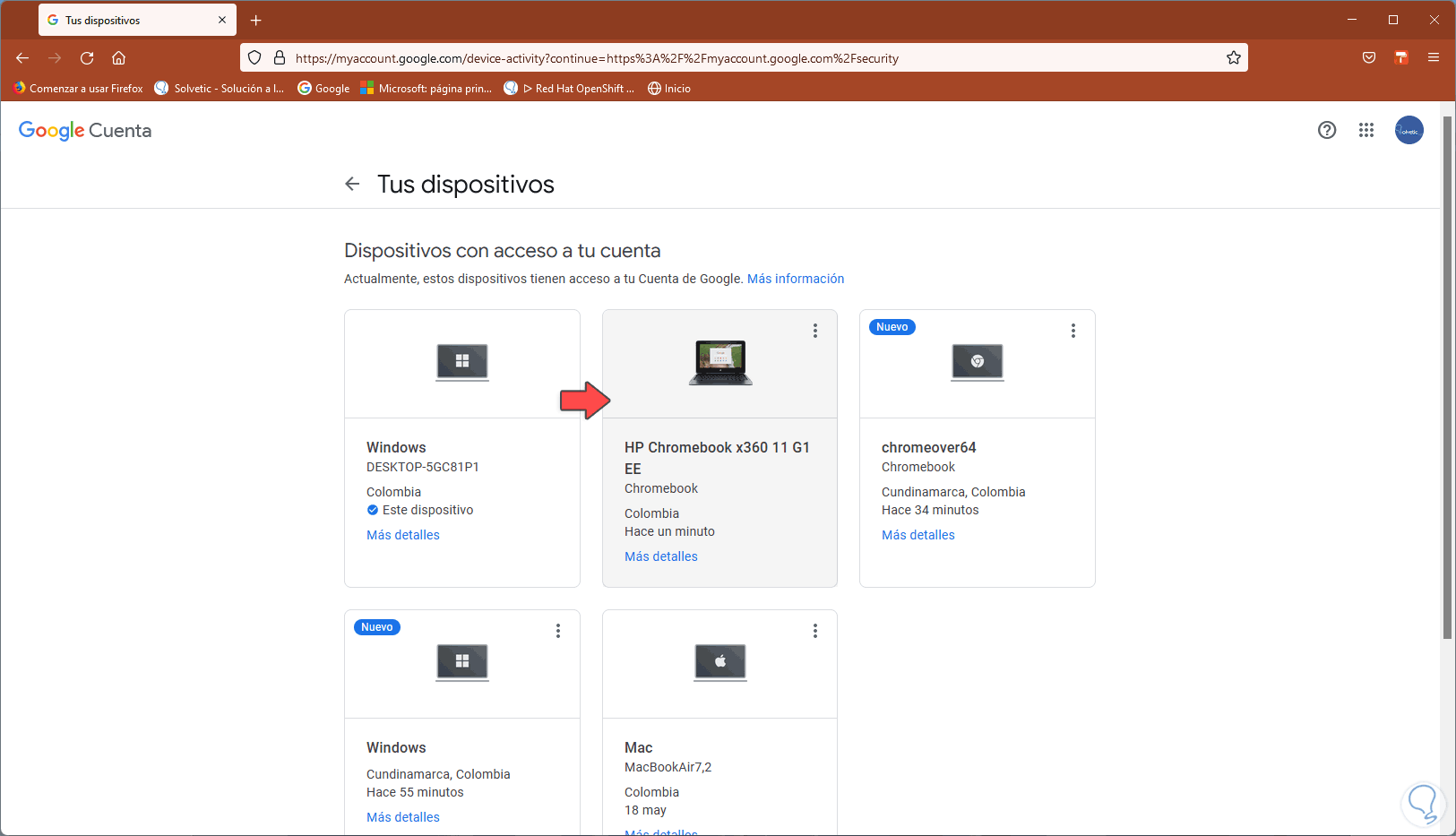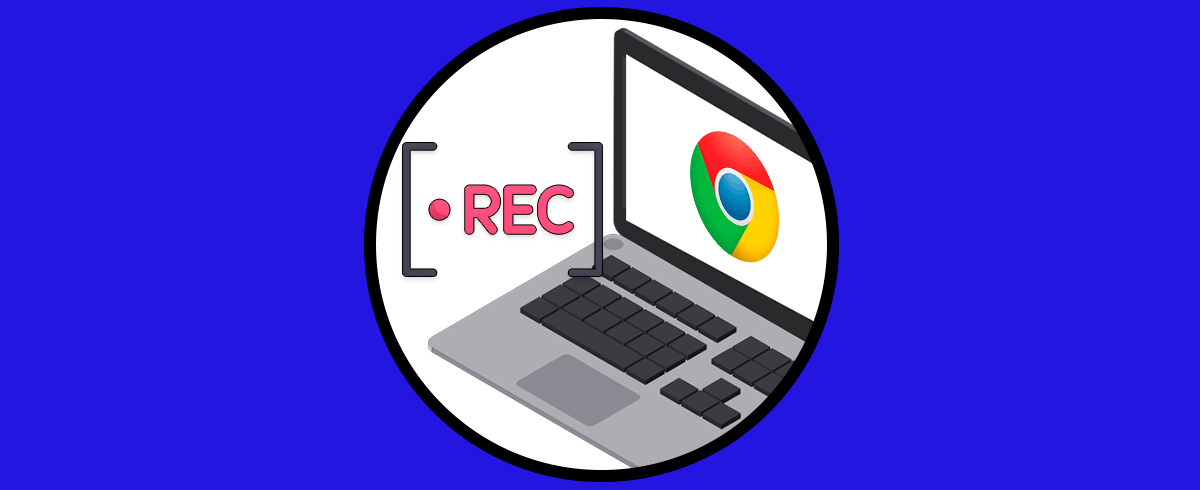Chromebook es un sistema ligero basado en Chromium, y por ende se requiere con acceso de Google, el cual ha tomado fuerza por su simpleza de uso, economía y prestaciones, pero igual que otros sistemas conocidos se requiere de tomar medidas de seguridad para evitar accesos no autorizados al sistema, robo de información o cualquier vulnerabilidad que ponga en riesgo nuestra integridad.
La seguridad en nuestros dispositivos es esencial para evitar que terceras personas puedan acceder sin permisos a nuestra información y hagan mal uso de ello. Por eso Solvetic explicara diversas formas para aumentar la seguridad en Chromebook y así contar con un equipo y sistema 100% seguro.
1. Actualizar Google Chromebook
La primera opción es velar porque Google, la base de Chromebook, este completamente actualizado, esto ayudara a que se mejoren los entornos de seguridad propios, para ello vamos a Chromebook:
Damos clic en Inicio (esquina inferior derecha) y luego damos clic en "Configuración":
Se abrirá lo siguiente y hacemos clic en En "Información de ChromeOS":
damos clic en "Buscar actualizaciones":
Allí se actualizará el equipo en caso de encontrarse alguna actualización, esperamos que finalice el proceso y al finalizar veremos lo siguiente:
Damos clic en “Reiniciar” y esperamos que el equipo sea reiniciado para aplicar esta actualización.
2. Configurar PIN Chromebook
Al estar ligado a nuestra cuenta de Gmail es natural que el acceso sea con contraseña, esto puede ser propenso a vulnerabilidades con las herramientas de ataque actuales, para aumentar la seguridad, aparte de contar con una contraseña segura, es usar PIN.
Para ello pulsamos en Inicio y luego damos clic en "Configuración":
Veremos esto. En "Seguridad y privacidad" damos clic en "Pantalla de bloqueo e inicio de sesión"
y debemos ingresar la contraseña actual:
Veremos los valores por defecto:
Activamos la casilla "PIN o contraseña":
Damos clic en "Configurar PIN" e ingresamos el PIN deseado:
Confirmamos el PIN:
Confirmamos el PIN para que el acceso sea por este medio:
3. Activar Pantalla de bloqueo Chromebook
En momentos cuando nos alejamos del equipo es ideal activar la pantalla de bloqueo para evitar accesos a este, para esto pulsamos en Inicio y damos clic en "Configuración":
En "Seguridad y privacidad" damos clic en "Pantalla de bloqueo e inicio de sesión":
Ingresamos la contraseña:
Veremos esto:
Activamos el interruptor "Mostrar la pantalla de bloqueo al activar el dispositivo":
4. Activar usuario invitado Chromebook
El usuario invitado es un usuario que contara con acceso en Chromebook, pero está limitado en cuanto a funciones y permisos, para activarlo pulsamos en Inicio y damos clic en "Configuración":
En "Seguridad y privacidad" damos clic en "Gestionar otros usuarios":
Luego validamos que el interruptor "Habilitar la navegación como invitado" esté activa:
Después de esto desde la pantalla de inicio de sesión se puede seleccionar el usuario invitado para iniciar sesión.
5. Restringir usuarios Chromebook
Otra opción de seguridad es restringir que algunos usuarios tengan acceso al Chromebook, para esto pulsamos en Inicio y luego de nuevo damos clic en "Configuración":
En "Seguridad y privacidad" damos clic en "Gestionar otros usuarios":
Es posible activar el interruptor "Restringir el inicio de sesión a los siguientes usuarios" y definir dichos usuarios según sea el caso:
6. Optimizar Seguridad Google Chrome Chromebook
AL estar ligado a la cuenta de Gmail esta puede ser una puerta de vulnerabilidades, en este caso es ideal aumentar la protección del navegador, para esto abrimos Google Chrome y vamos al menú "Personalizar y controlar Google Chrome - Configuración":
En "Privacidad y seguridad" damos clic en "Seguridad":
Luego veremos esto: Activamos la casilla "Protección mejorada":
Esta opción mejora de forma sustancial la seguridad de Google Chrome.
7. Crear cuenta anti robo Chromebook
En el peor de los casos si nos llegan a robar el equipo es vital cerrar la sesión para que no se tenga acceso a la información, para este método en otro equipo ingresamos en un navegador lo siguiente:
myaccount.google.com
Vamos a "Seguridad - Administrar dispositivos":
Allí veremos cada uno de los equipos en los cuales se ha iniciado sesión:
Pulsamos sobre el Chromebook para ver sus detalles:
Damos clic en "Salir" para cerrar la sesión y evitar el acceso al sistema.
Con cada uno de estos pasos lograremos mejorar la seguridad en Chromebook.