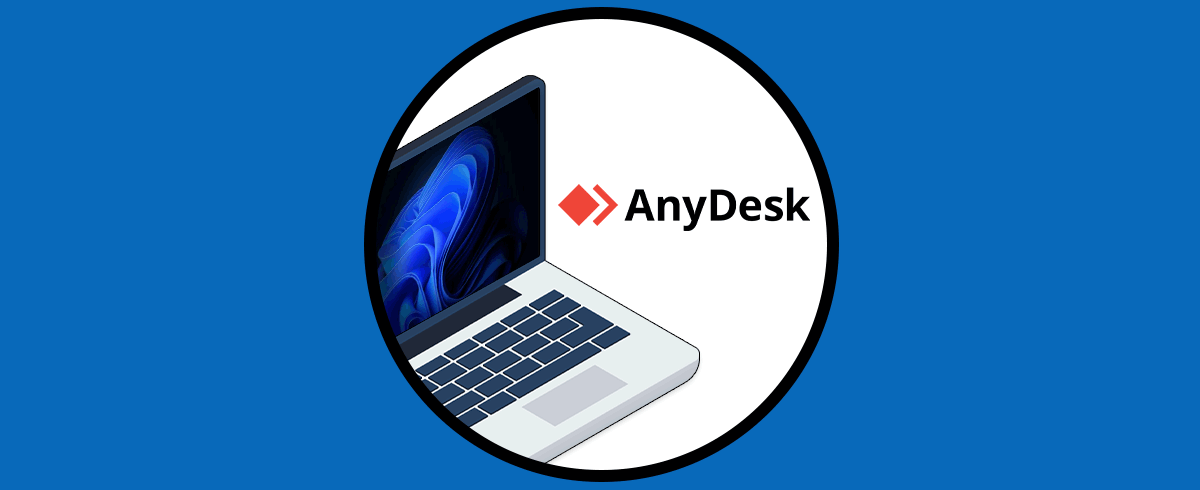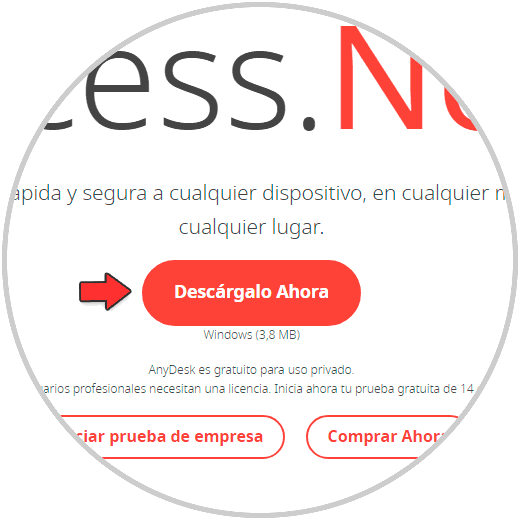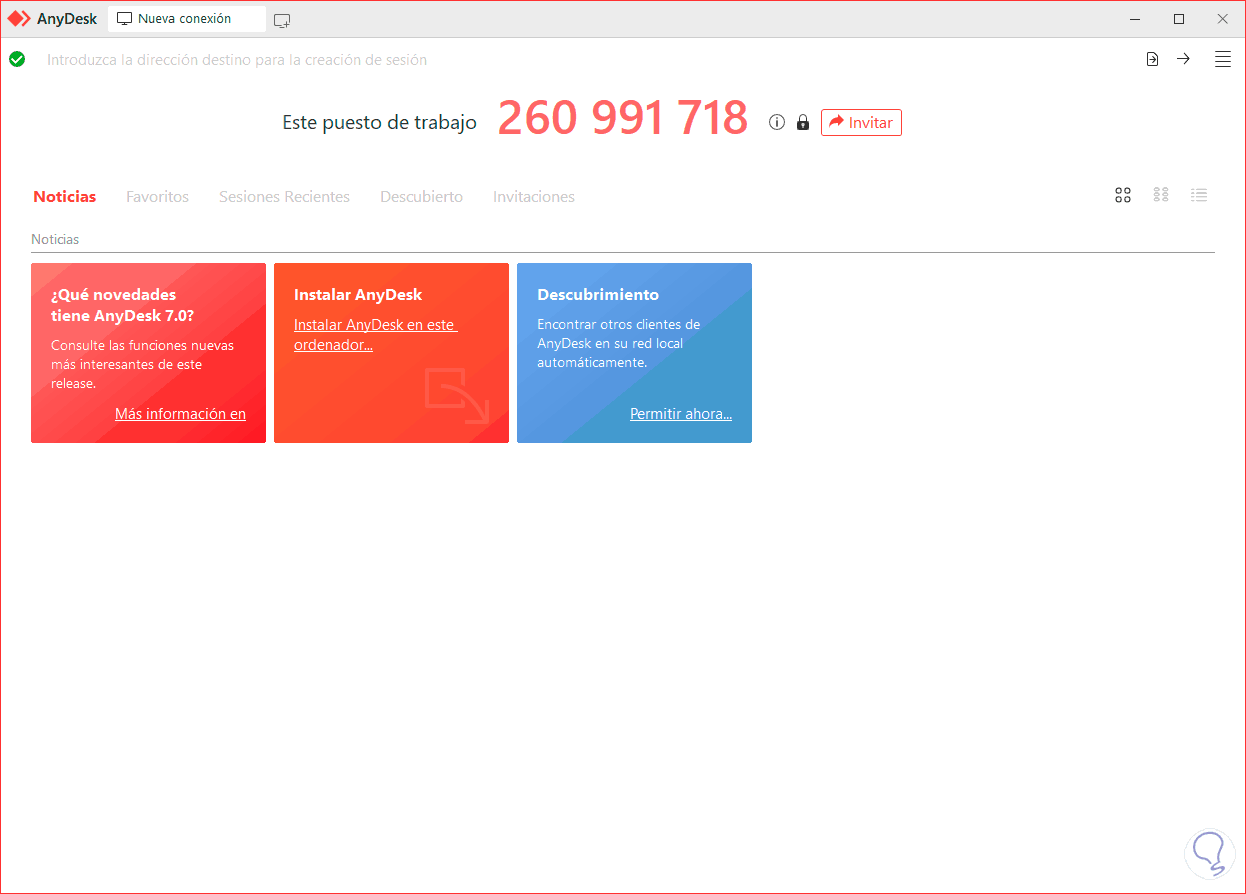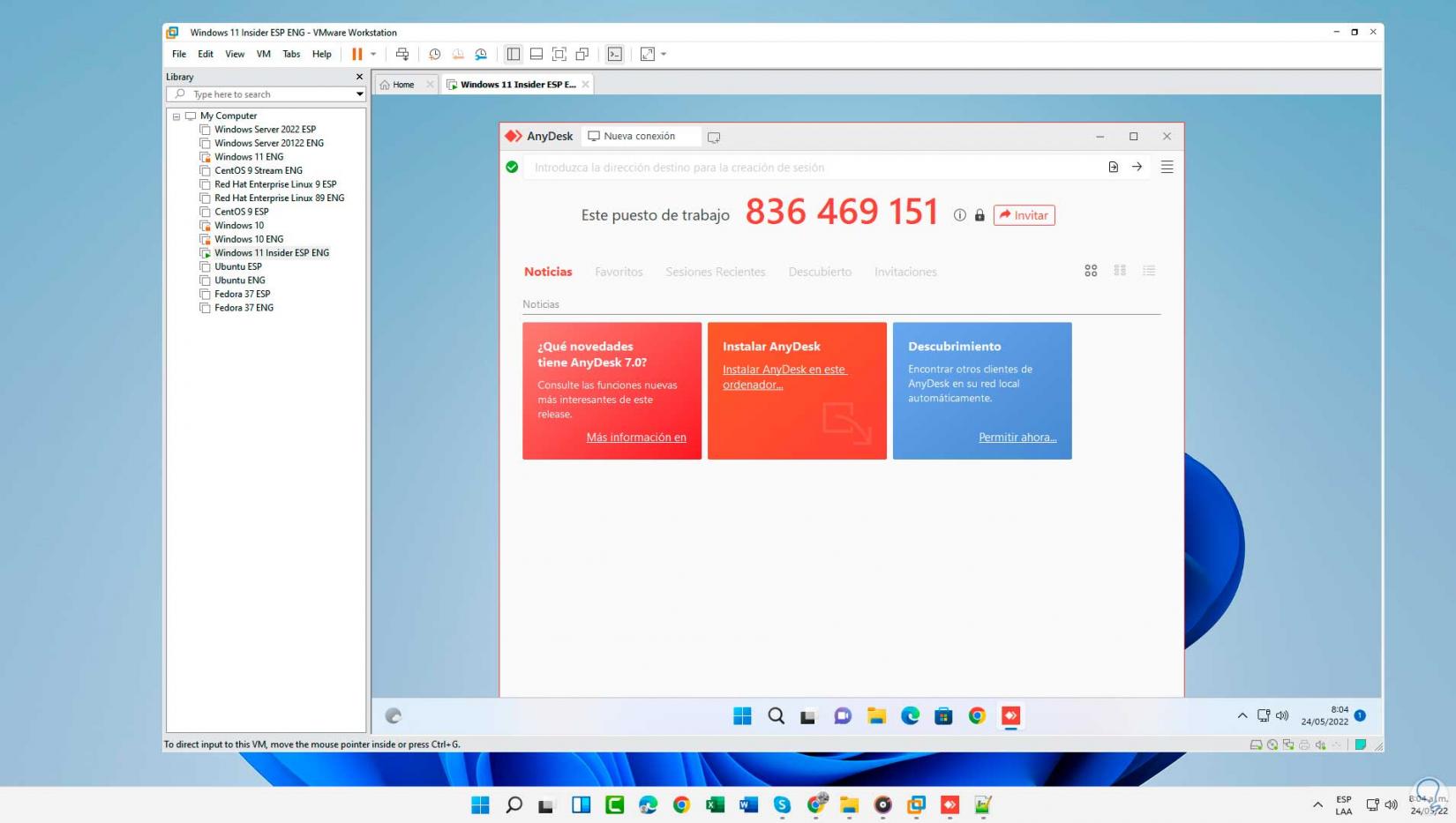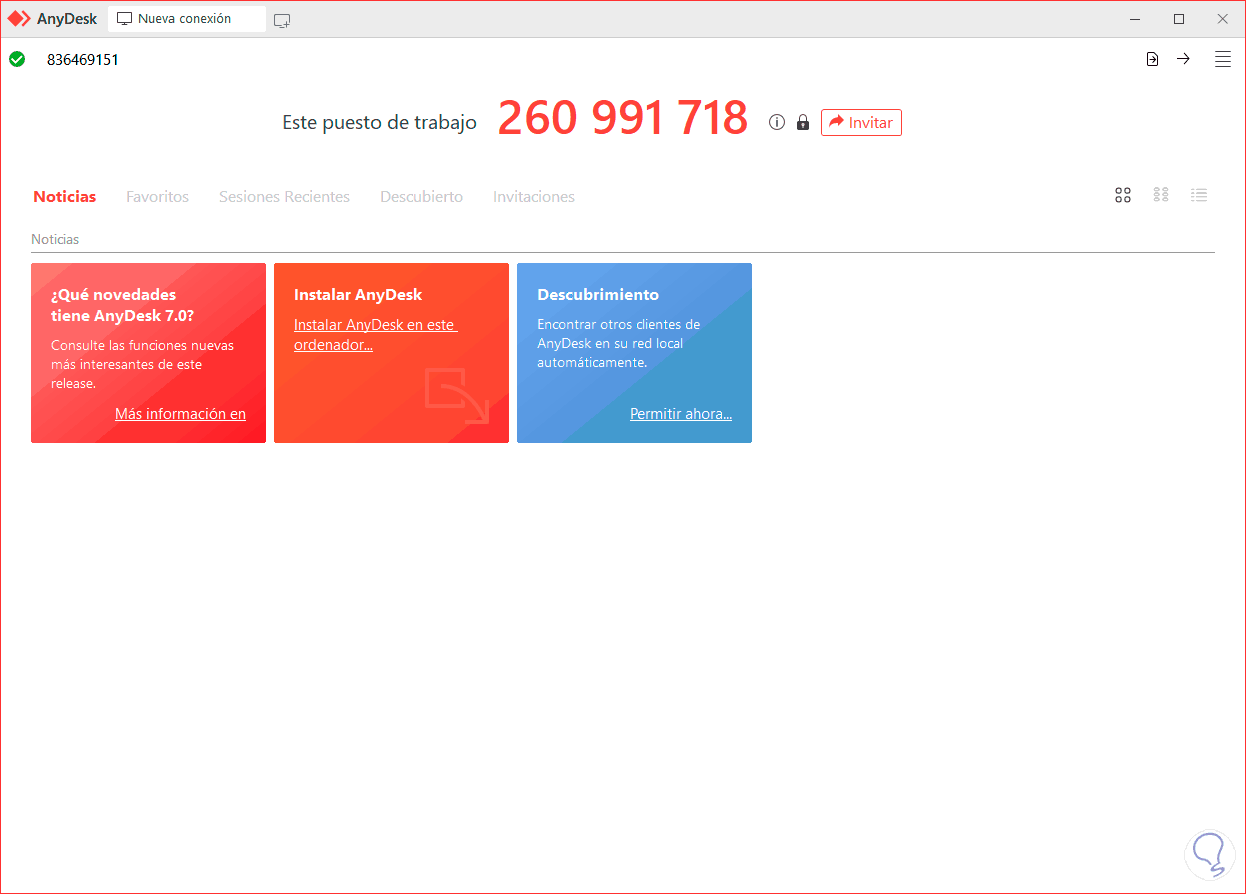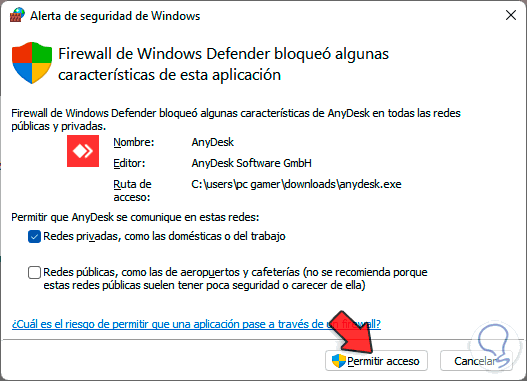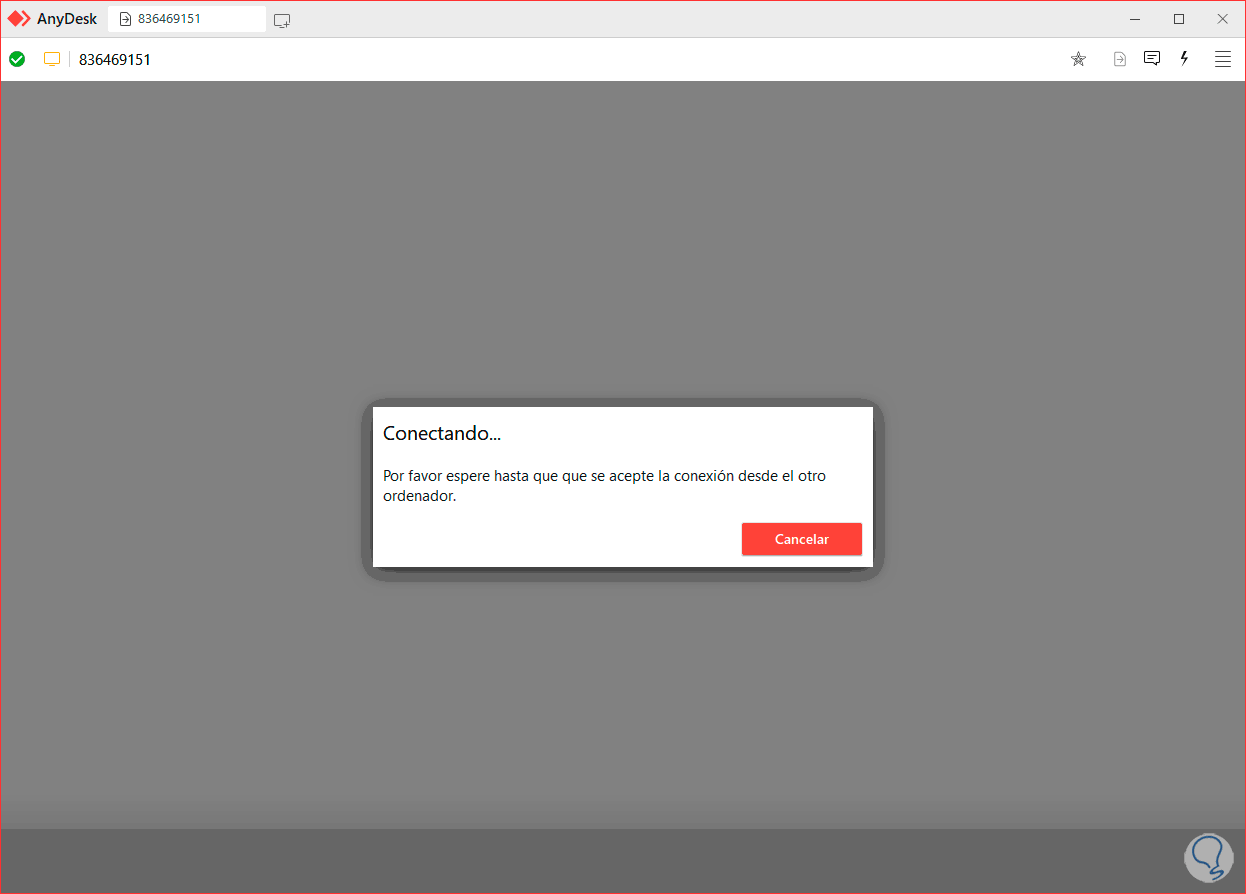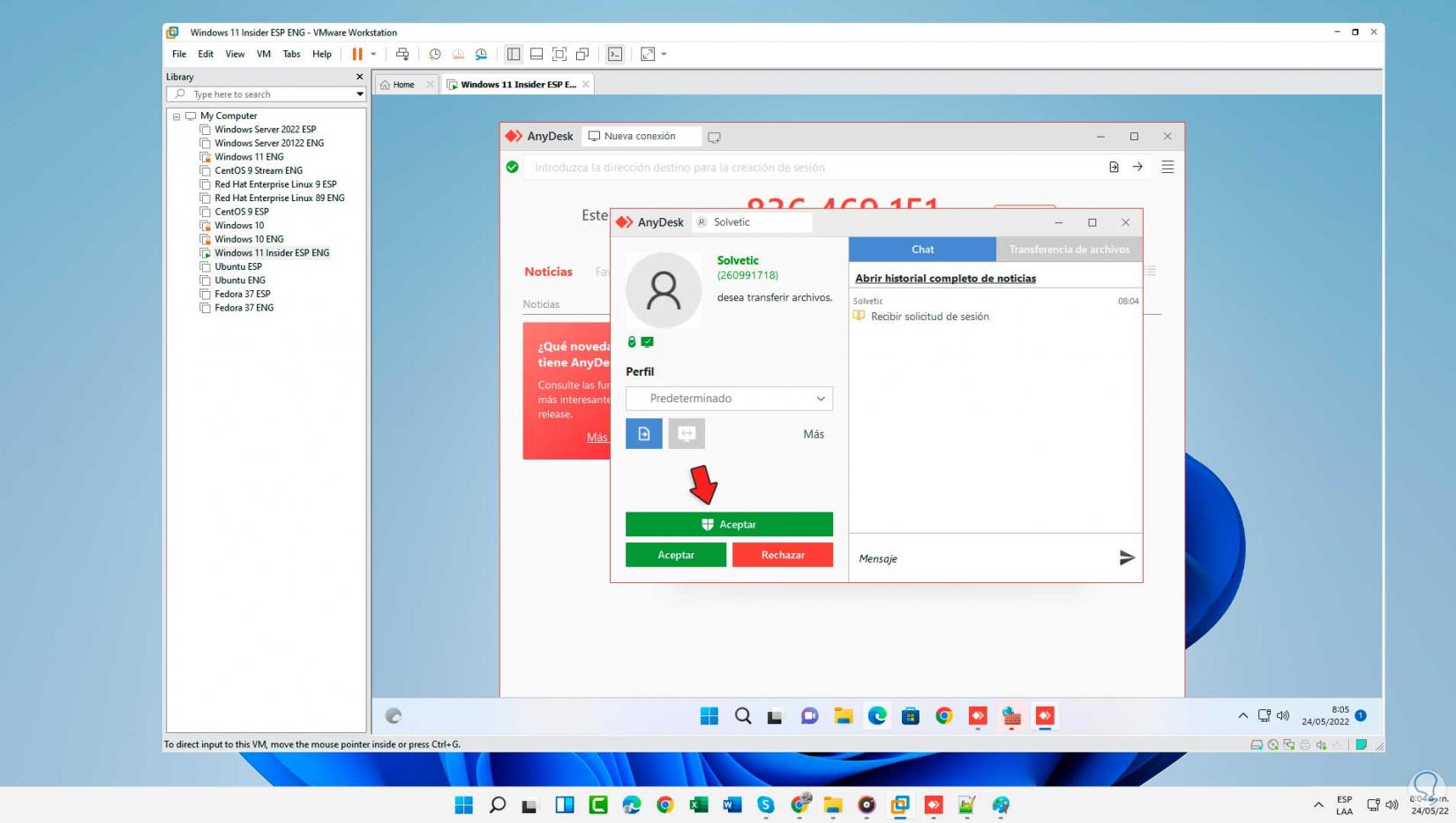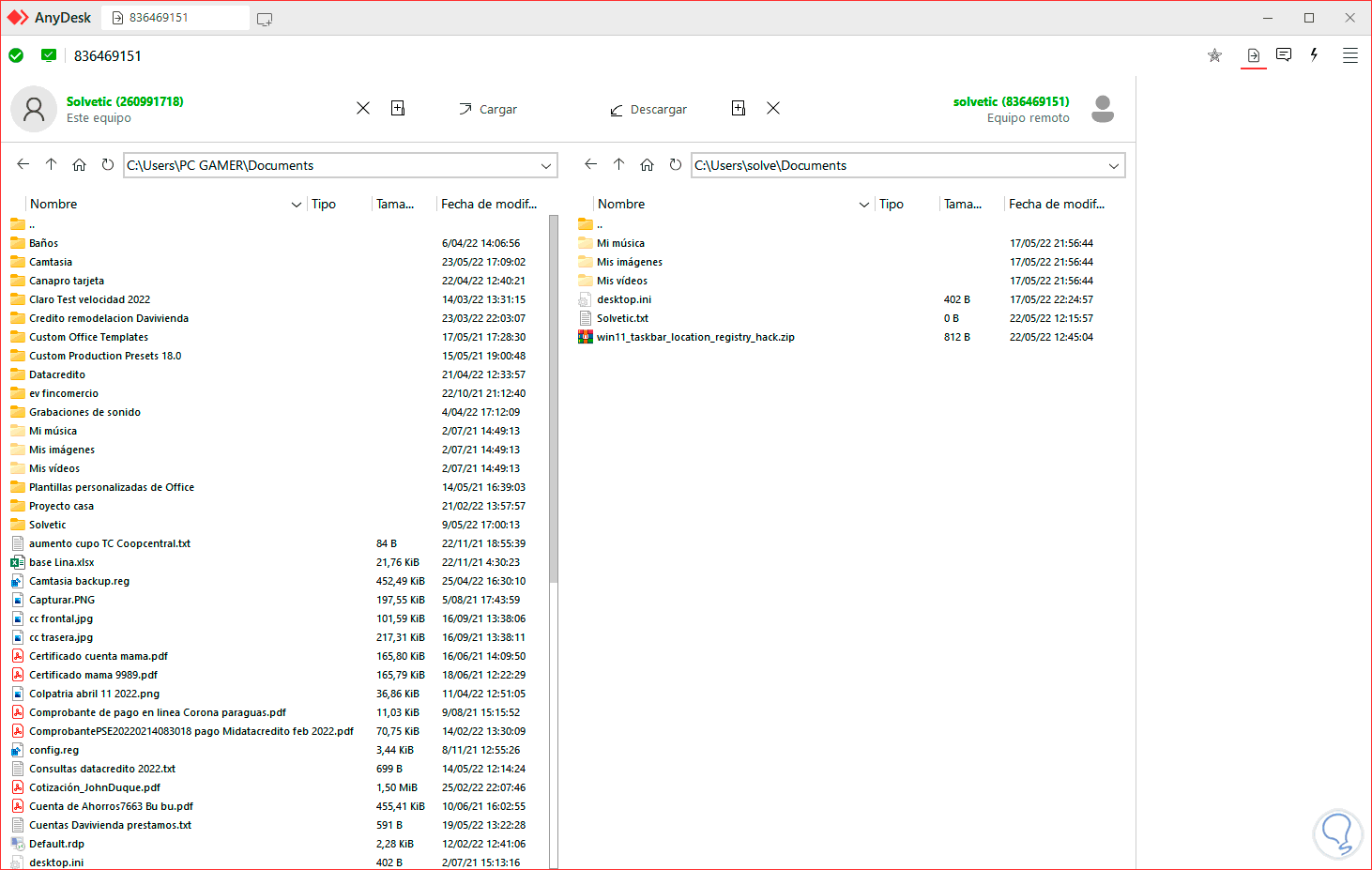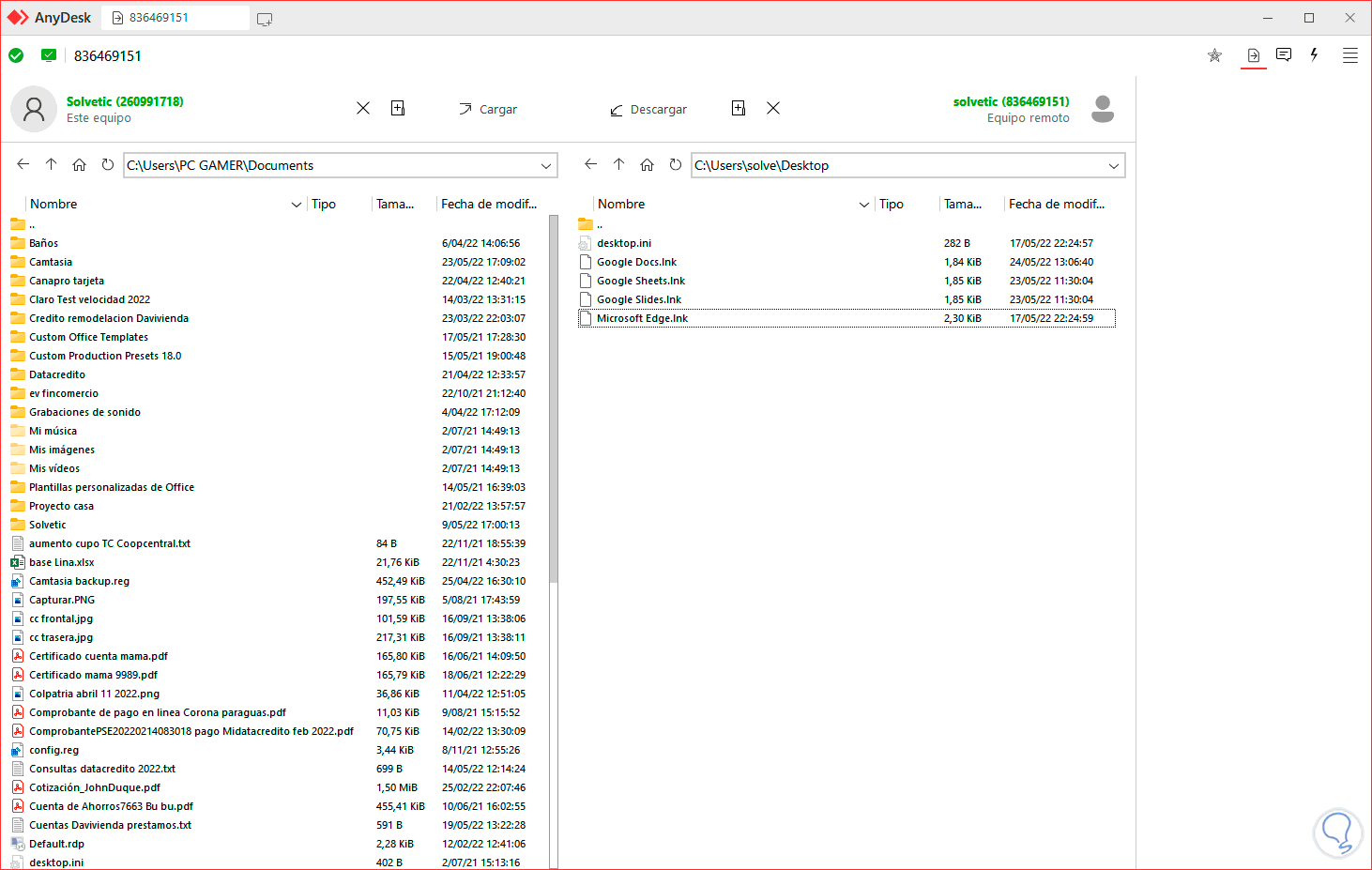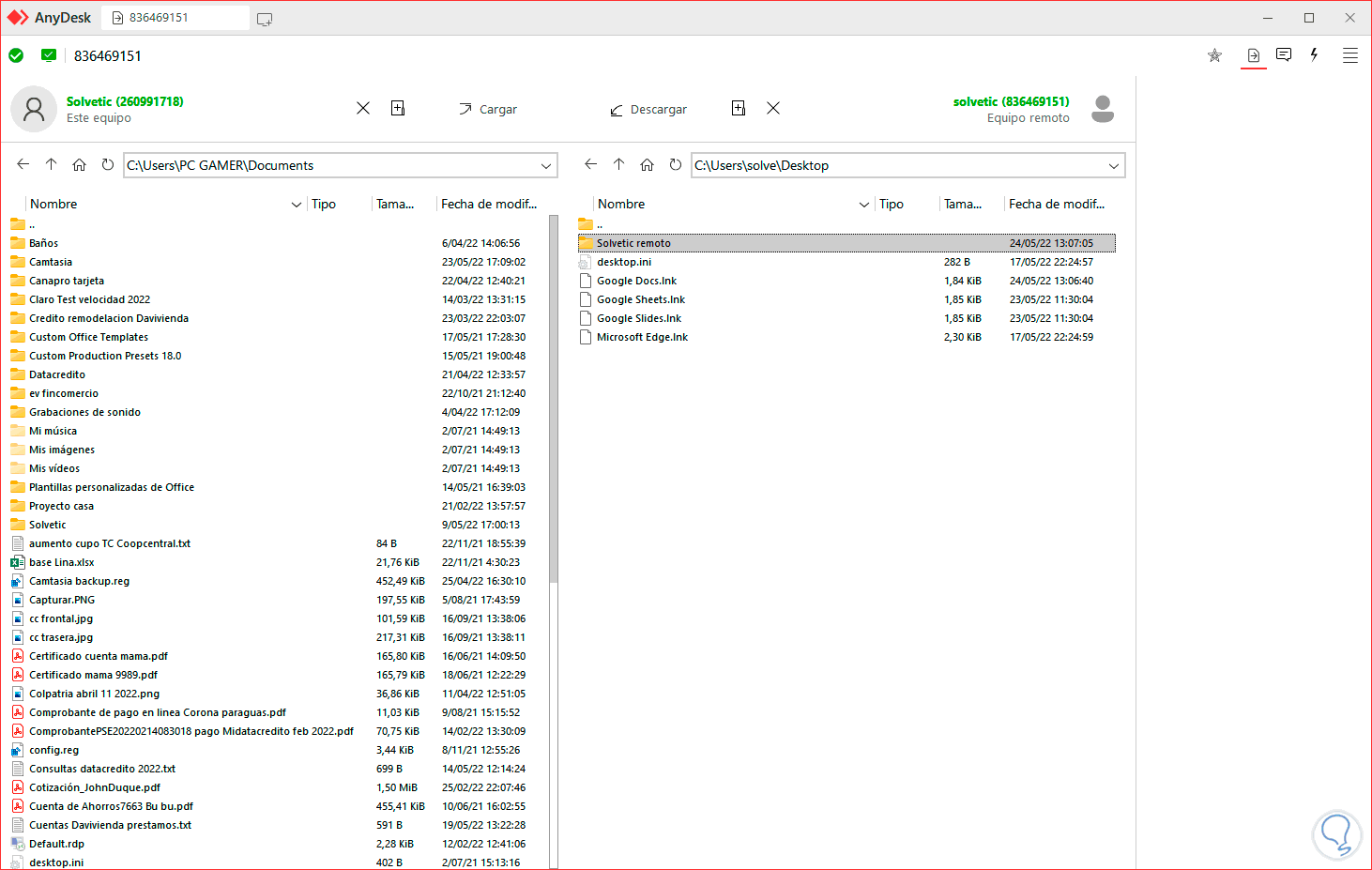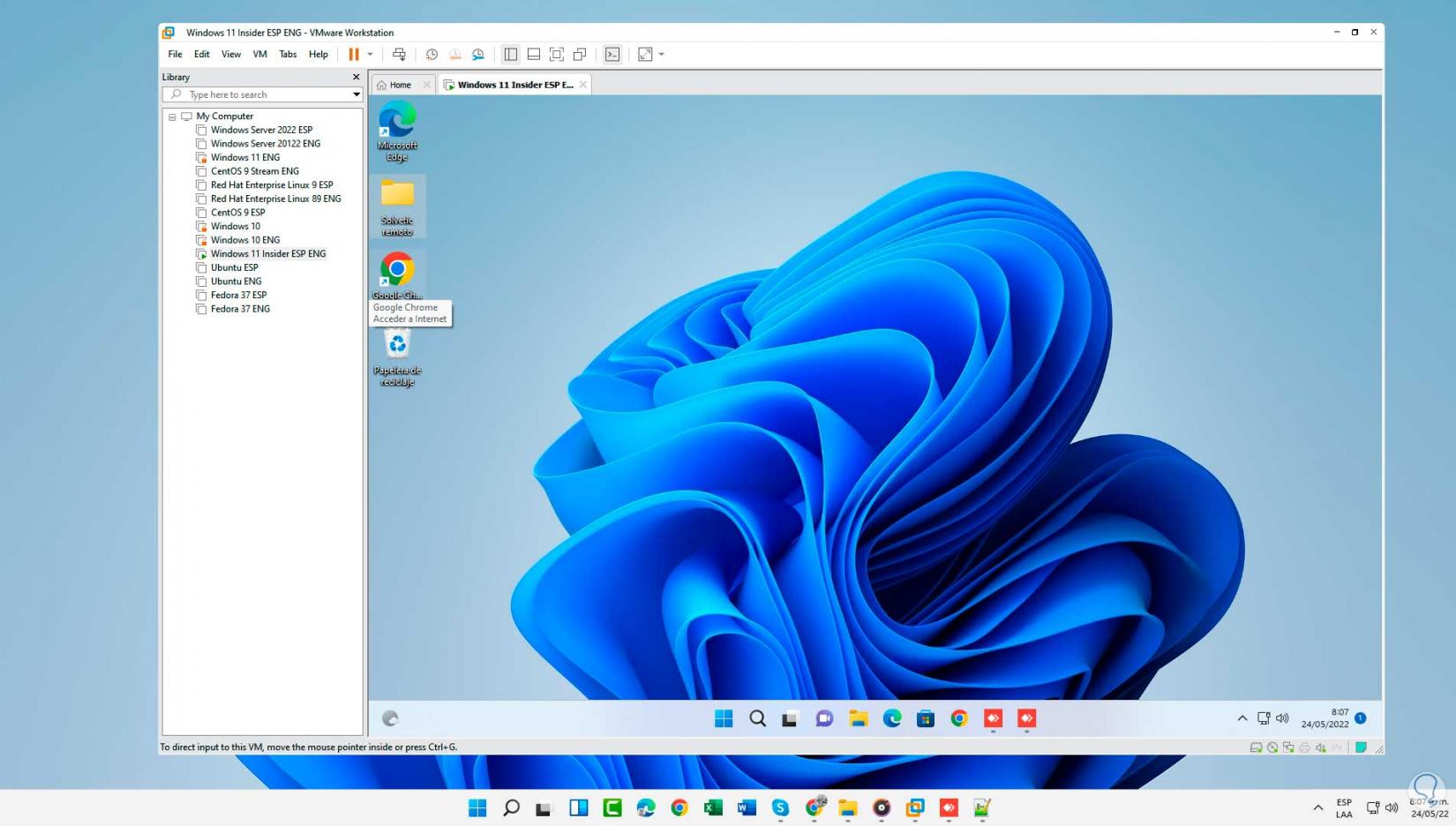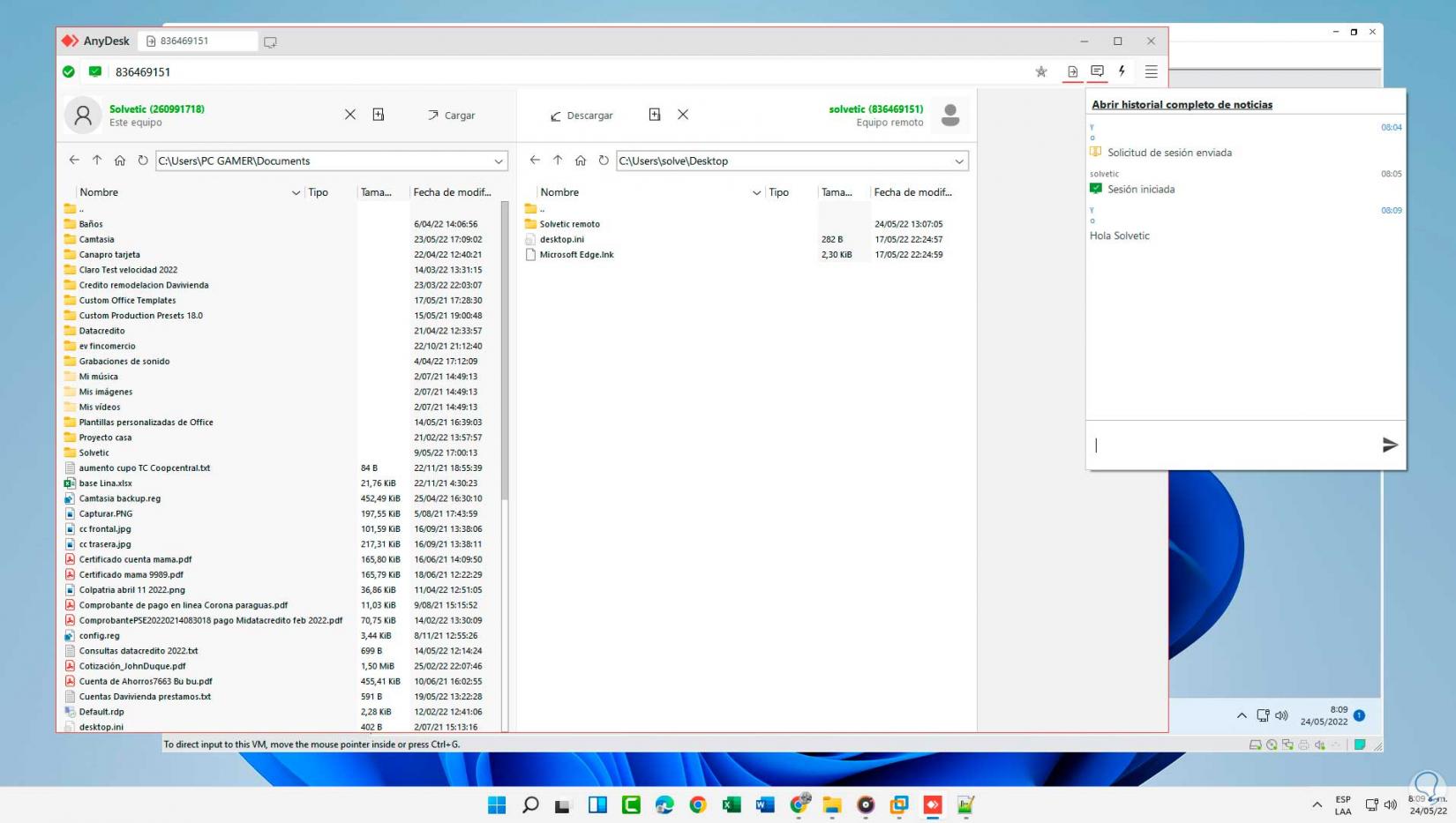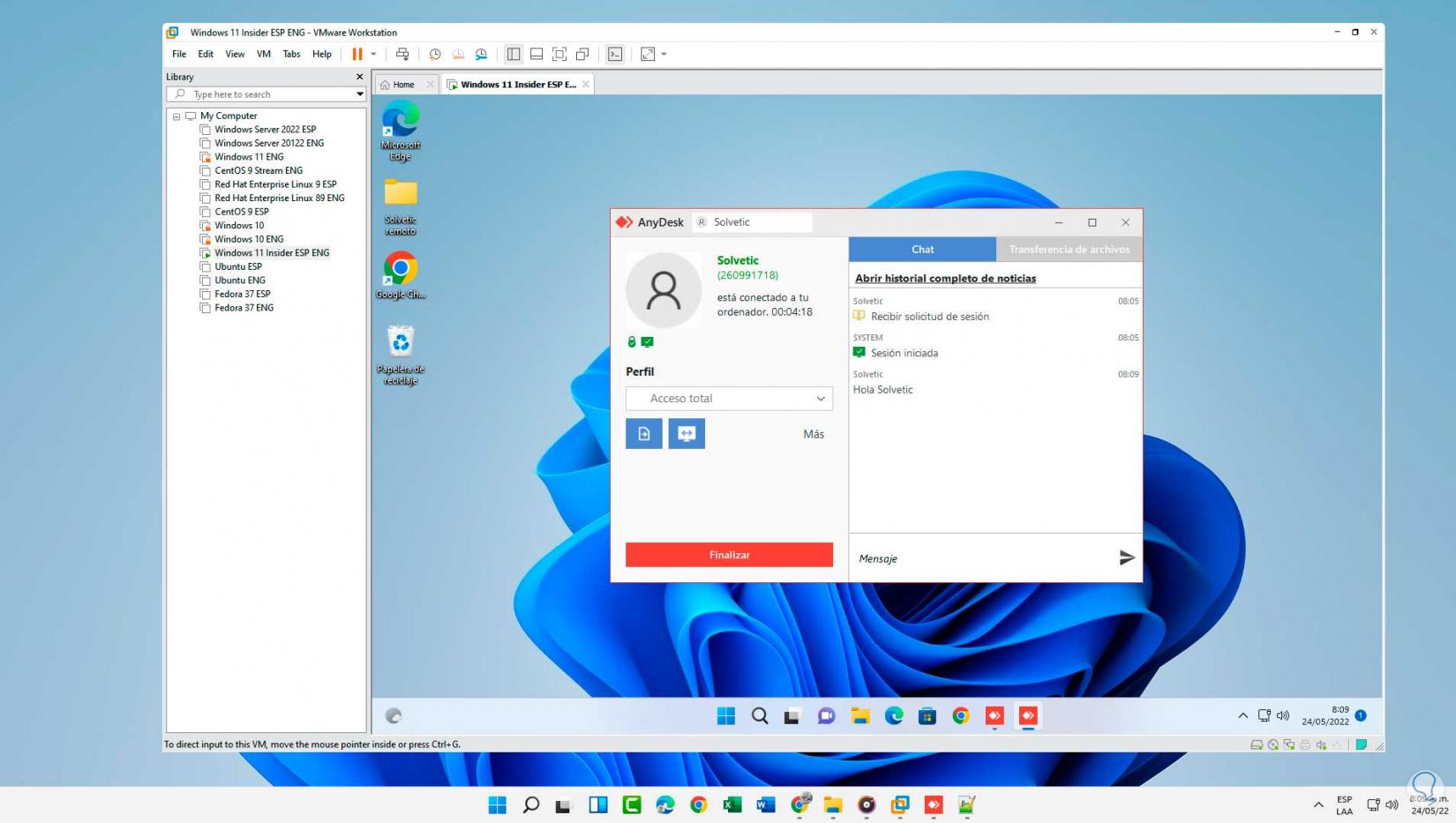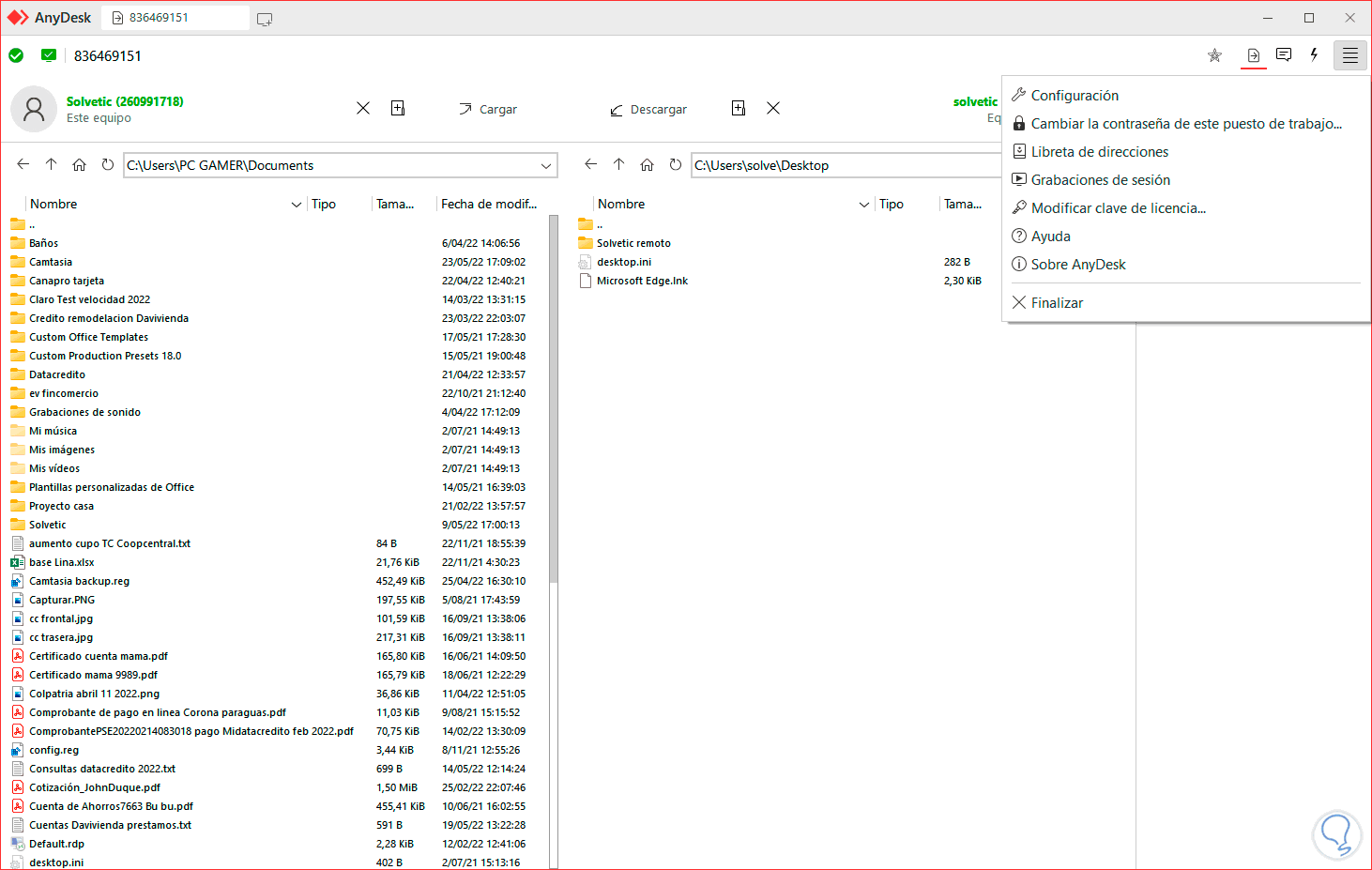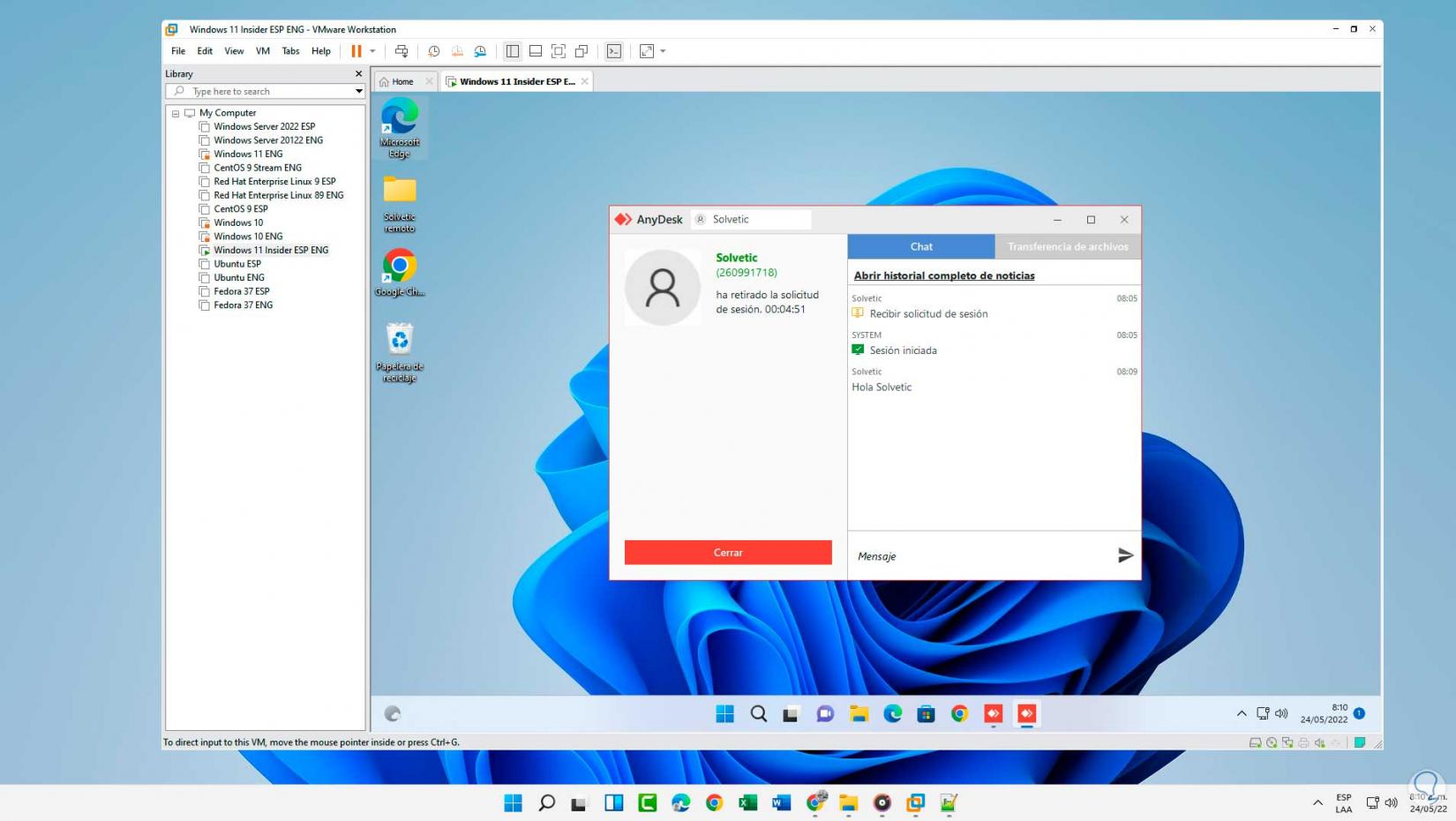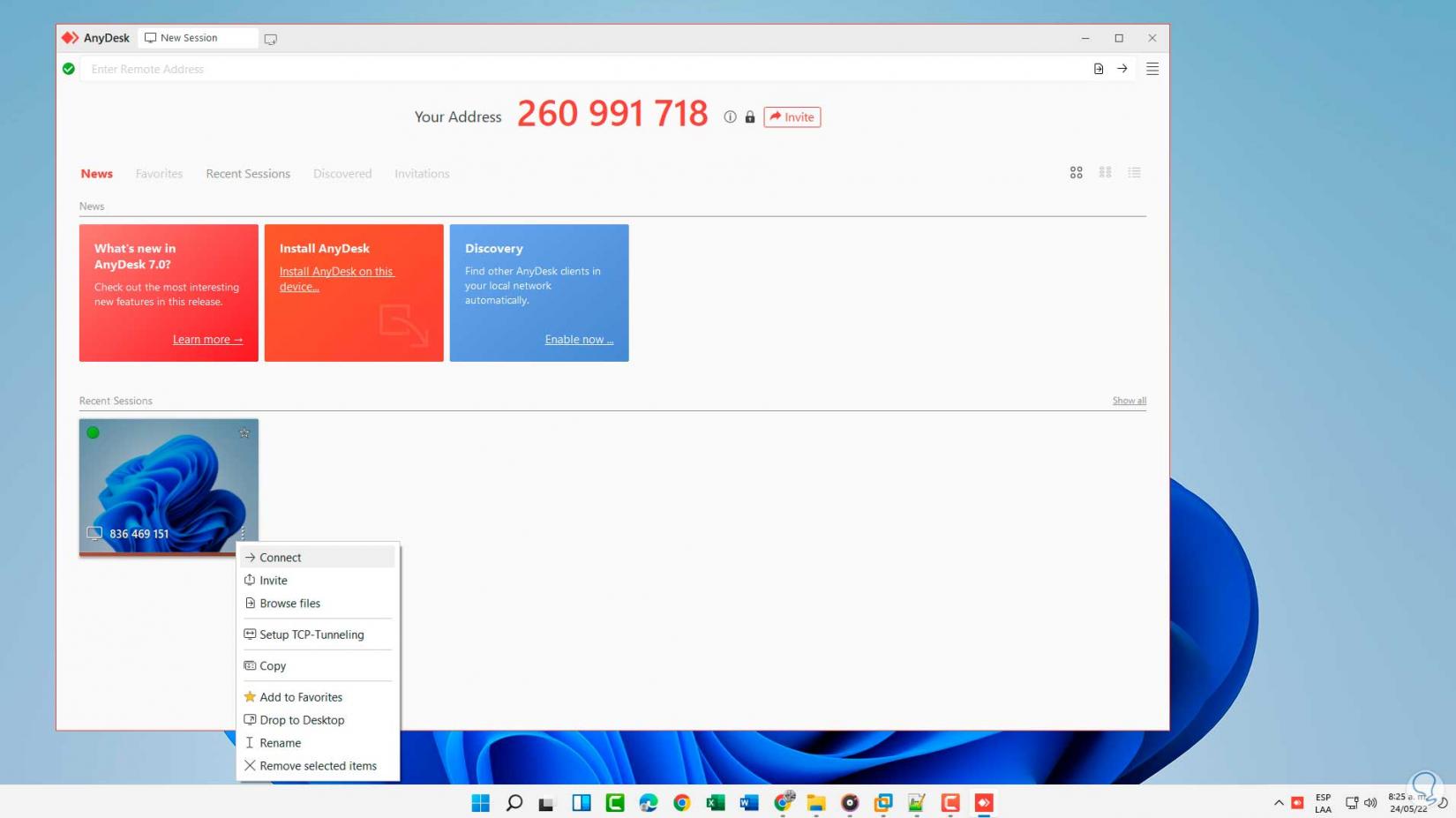El soporte remoto ha estado presente a través de los tiempos brindando al administrador o al usuario una alternativa practica y segura para conectarse y ofrecer el apoyo necesario, aunque Windows 11 integra el escritorio remoto es posible hacer uso de aplicaciones gratis que cuentan con más opciones de configuración y herramientas que facilitan el trabajo, una de estas es AnyDesk.
Tutorial con vídeo para saber cómo desactivar inicio automático de Programas Windows 11 paso a paso.
AnyDesk es una aplicación gratuita que nos permite establecer conexiones remotas de forma segura, integral y con las herramientas necesarias para un trabajo 100% dinámico, su descarga gratuita esta disponible en el siguiente enlace:
Funciones y características
Dentro de sus funciones y características destacamos:
- Es posible administrar y controlar escritorios, servidores, máquinas usando un smartphone o una Tablet gracias a la app para móviles
- Latencia baja usando el códec DeskRT, esto garantiza una conexión estable y veloz con velocidades de imágenes de 60 fps
- Cuenta con seguridad TLS 1.2 de grado militar a través de un esquema de cifrado AES de 256 bits
- Puede ser usado en sistemas operativos Windows, Linux, Android, Raspberry Pi, iOS o macOS
- Funciones integradas para hacer uso eficiente del ancho de banda
- Aplicación portable la cual no requiere instalación en el disco duro
Servidores de AnyDesk
Los servidores de AnyDesk usan la tecnología Erlang la cual se ha desarrollado como un lenguaje de programación sólido para las telecomunicaciones, esto da como resultado baja latencia, una alta disponibilidad y mejores tiempos de actividad
- Función de acceso desatendido
- Impresión remota
- Permite crear políticas de grupo para que los usuarios estén o no limitados en cuanto a funciones y procesos
- Gestión de permisos integrado
- Cifrado de transporte AES de 256 bits para proteger de principio a fin los datos transferidos
- Múltiples ajustes de seguridad
- Función 2FAAutenticación la cual aplica a la autenticación de dos factores
- Modo Privado
- Gestión de dispositivos móviles integrado
- Función de lista blanca para permitir o no el acceso a un dispositivo
- Funciones integradas de colaboración
- Permite crear perfiles de inicio de sesión
Ahora vamos a ver como instalar y usar AnyDesk en Windows 11.
Cómo usar AnyDesk en Windows 11
Paso 1
Como mencionamos, vamos a la URL de AnyDesk donde veremos lo siguiente:
Paso 2
Descargamos el ejecutable una vez descargado ejecutamos el archivo, al ser portable no se instalara localmente, se abrirá AnyDesk con los datos de conexión locales:
Paso 3
Ahora vamos al equipo remoto y abrimos AnyDesk para ver las propiedades del equipo, en este caso nos conectaremos hacia una máquina virtual:
Paso 4
Debemos tener presente la dirección del equipo, después de esto, en el equipo de origen ingresamos esa dirección:
Paso 5
Pulsamos Enter o damos clic en Conectar y se desplegara lo siguiente:
Paso 6
Al usarse por primera vez debemos conceder los permisos del Firewall para que las comunicaciones entrantes y salientes sean aprobadas, damos clic en “Permitir acceso” y luego se establecerá la conexión:
Paso 7
Debemos aceptar la conexión en el equipo remoto:
Paso 8
Allí damos clic en Aceptar y será necesario conceder los permisos necesarios:
Paso 9
Es posible que en algunos casos veamos lo siguiente:
Paso 10
Este es el modo de Transferencia de archivos, allí será posible crear o mover elementos en el equipo remoto, en el costado derecho navegamos a la ruta deseada del equipo remoto:
Paso 11
Es posible crear una nueva carpeta por ejemplo:
Paso 12
En el equipo remoto validamos que se haya creado esa carpeta:
Paso 13
En el equipo remoto podemos seleccionar el tipo de perfil a asignar, estos van desde Predeterminado hasta permitir el acceso total al equipo:
Paso 14
Es posible usar las opciones como enviar mensajes entre los equipos:
Paso 15
Ingresamos el mensaje deseado desde el equipo de origen:
Paso 16
En el equipo remoto lo veremos:
Paso 17
Analizamos las opciones de uso disponibles de AnyDesk:
Paso 18
En la parte superior selecciona "Pantalla #" para trabajar remotamente en el equipo:
Paso 19
En la parte superior contamos con opciones extras de trabajo de AnyDesk:
Paso 20
Pulsamos en el menú y seleccionamos la opción "Finalizar" para cerrar la sesión remota, al gestionar AnyDesk desde el origen, se guardaran los equipos a los cuales nos hemos conectado y al pulsar sobre el menú contextual dispondremos de diversas formas de administrarlo:
Esto es lo que AnyDesk nos ofrece para el soporte remoto integral y seguro.
Tutorial con vídeo para saber cómo forzar salida de programa Windows 11 que no responden paso a paso.