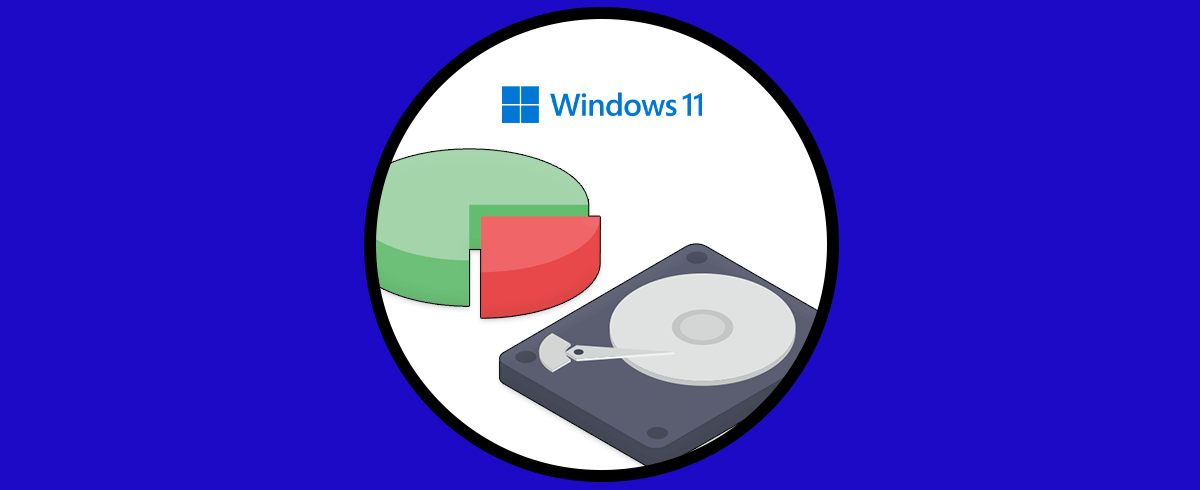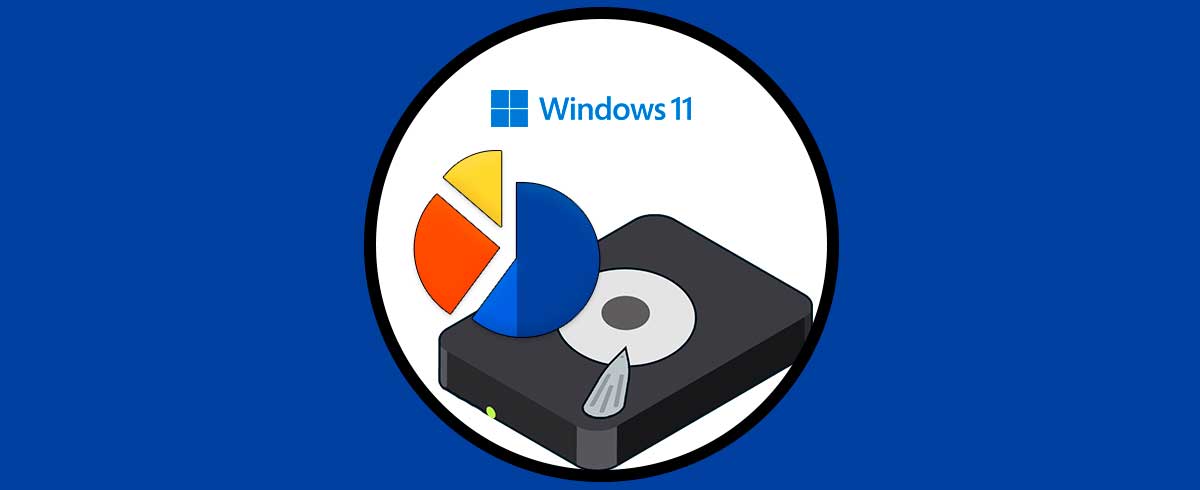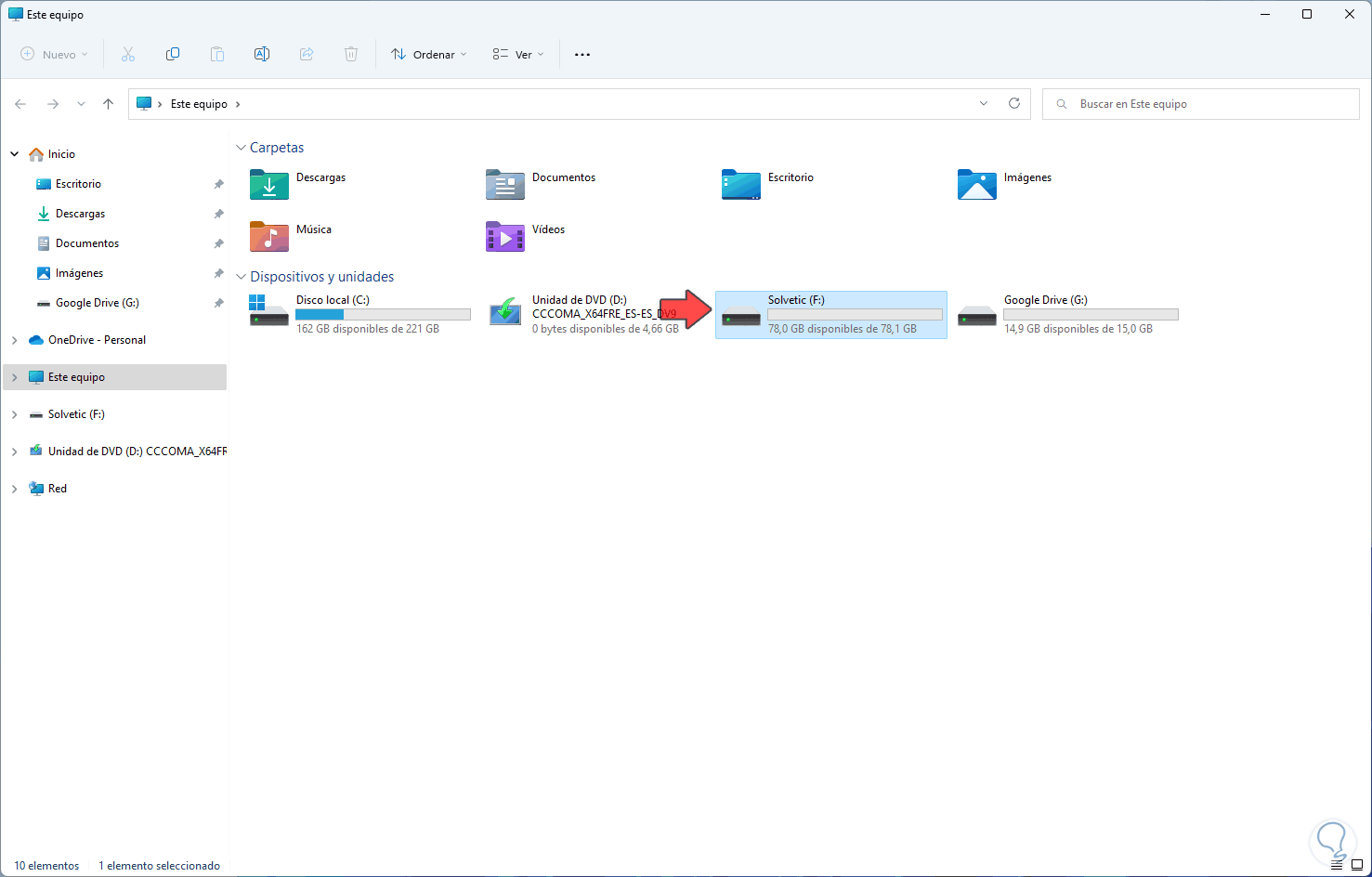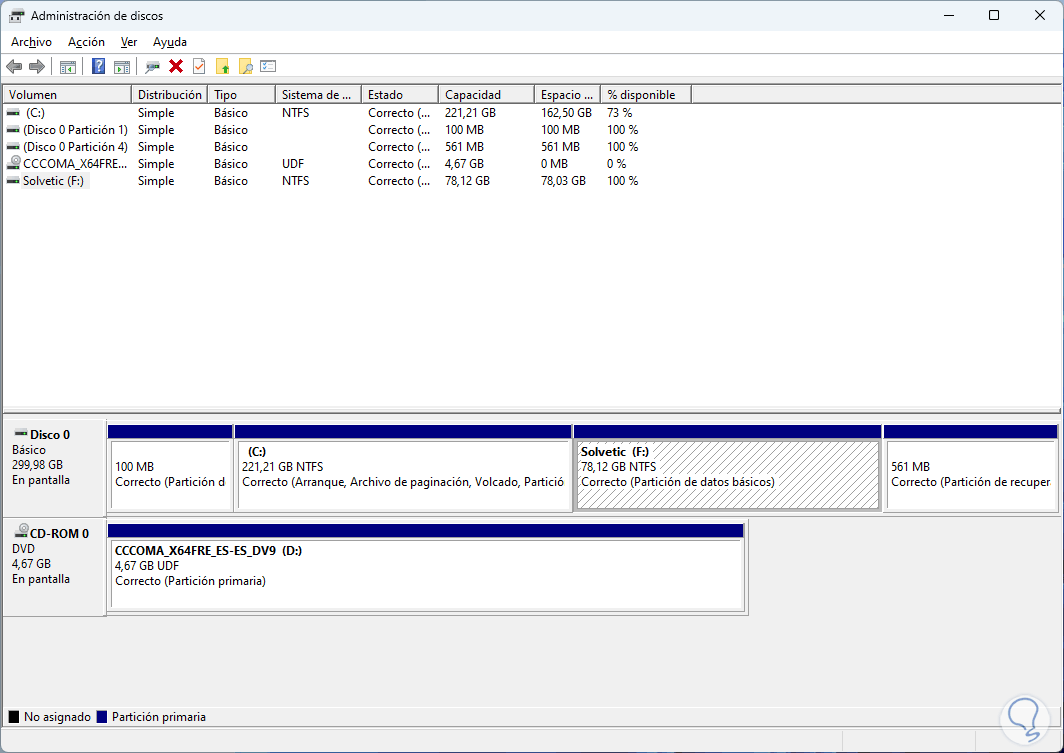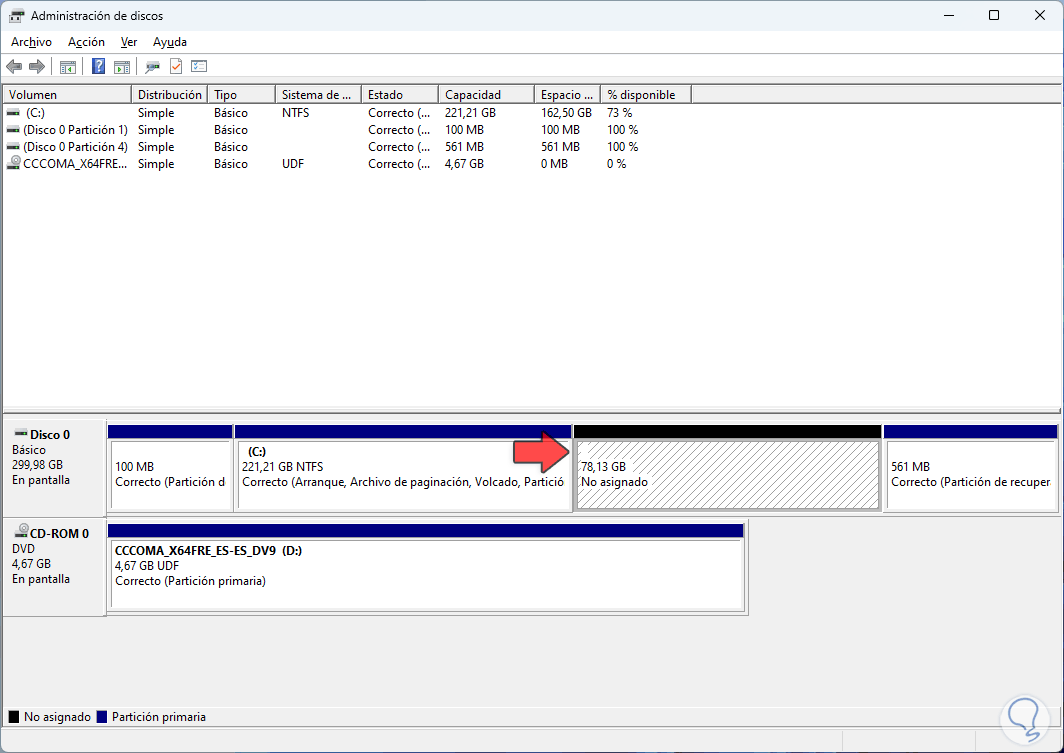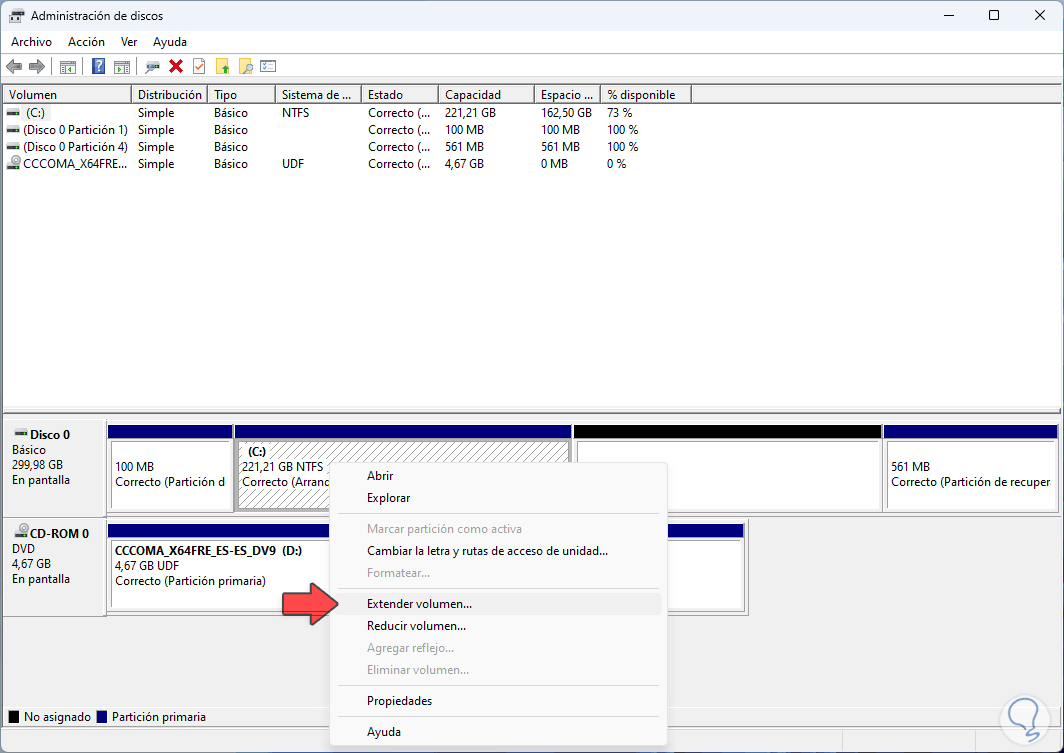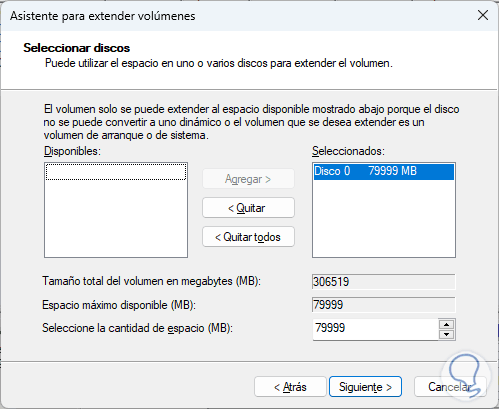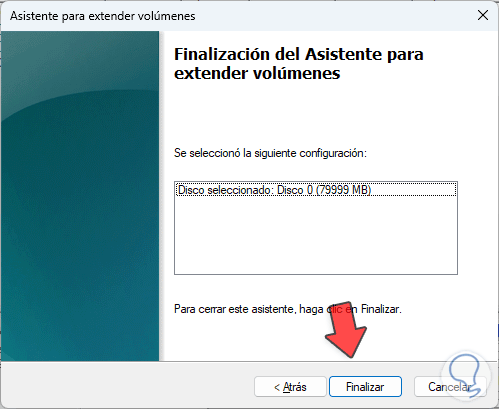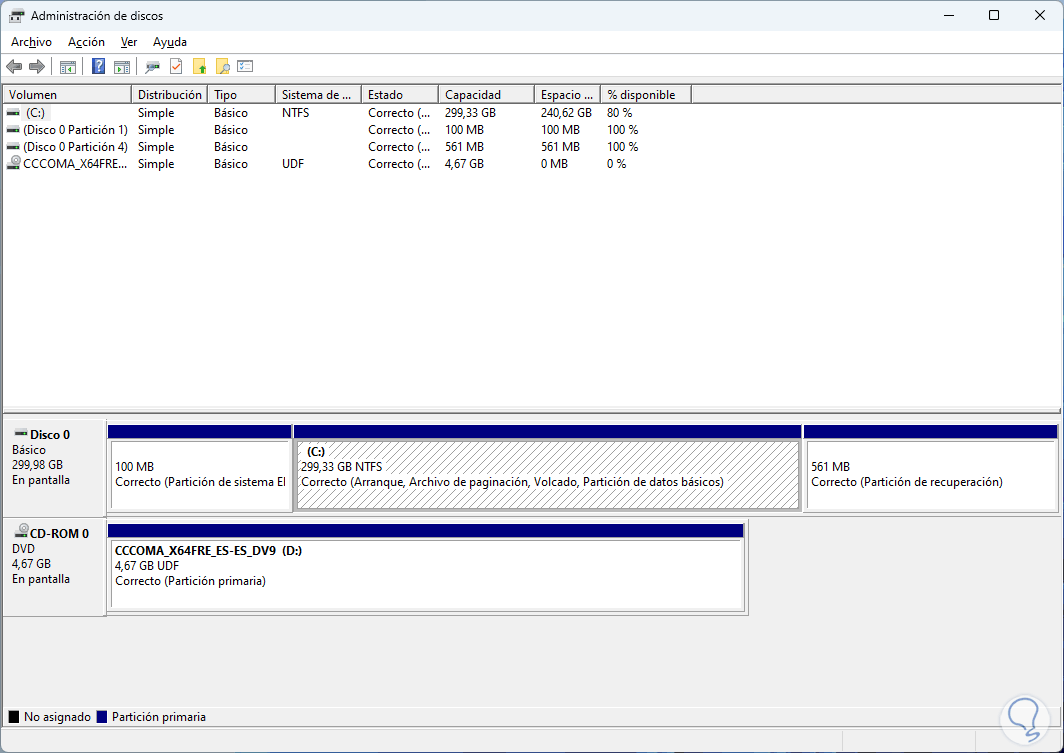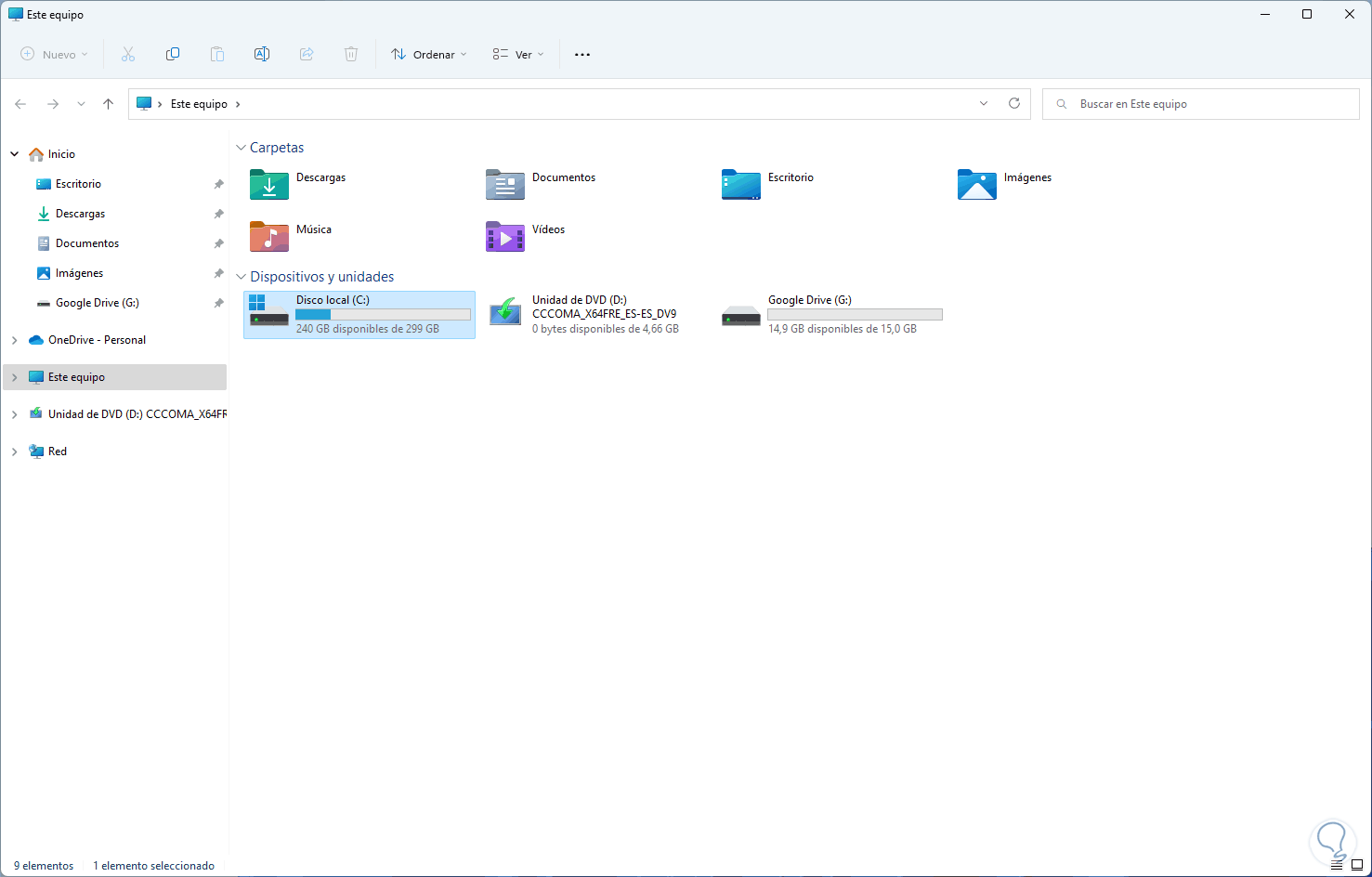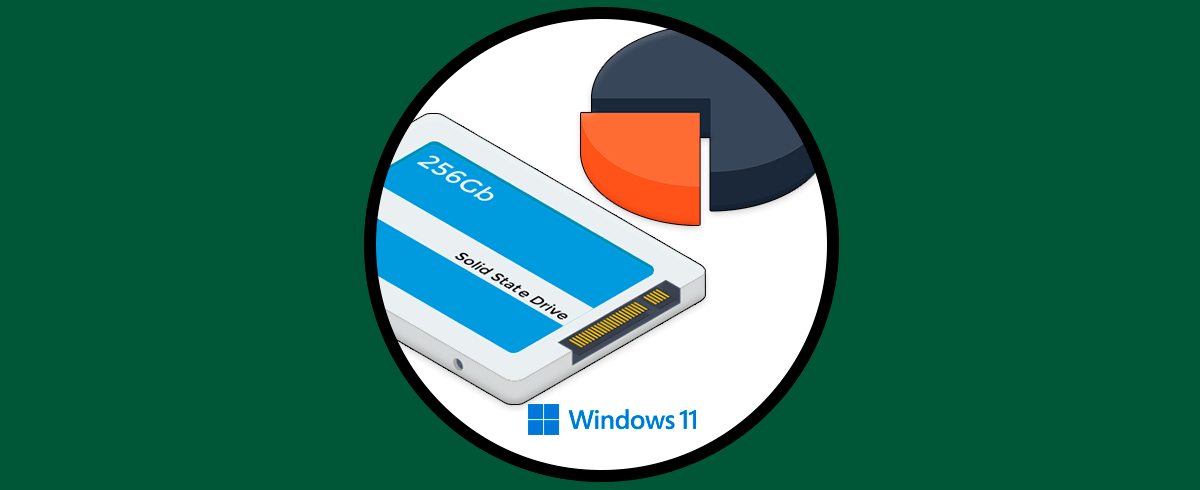El disco duro es uno de los componentes más esenciales en Windows 11 ya que es donde se instala tanto el sistema operativo como las aplicaciones y al administrar el disco duro se crean particiones con el fin de manejar los datos de una forma mucho más completa, es decir, podemos crear una partición para alojar allí los archivos que estamos trabajando y en la unidad C solo dejar las carpetas de los programas del sistema y los archivos de este.
Pero es normal que con el paso del tiempo sea necesario eliminar alguna partición por diversos temas, esto permite que la unidad C, donde está el sistema y por ende es la unidad principal, pueda disponer de más espacio, eliminar una partición es simple y Solvetic te enseñará cómo hacerlo para poder gestionar particiones Windows 11.
Cómo eliminar una partición del disco duro en Windows 11
Para lograr esto, abrimos el Explorador de archivos y validamos la partición:
Ahora abrimos el Administrador de discos desde Inicio:
En el Administrador encontramos todos los discos duros, así como las particiones que estos manejen:
Damos clic derecho sobre la partición a eliminar y seleccionamos "Eliminar volumen":
Veremos el siguiente mensaje:
Confirmamos la acción y ahora ese espacio de la partición será un espacio no asignado:
Para hacer uso de este, damos clic derecho sobre la unidad C y seleccionamos "Extender volumen":
Se abrirá el siguiente asistente:
Damos clic en Siguiente para ver el espacio disponible:
Allí podemos usar todo el espacio o solo parte de él, damos clic en Siguiente para ver un resumen de la operación:
Aplicamos los cambios dando clic en Finalizar:
Vemos que ahora la unidad C ha aumentado su tamaño, abrimos el Explorador de archivos y ya no estará disponible la partición del disco:
Estos son los pasos para eliminar una partición del disco duro en Windows 11.