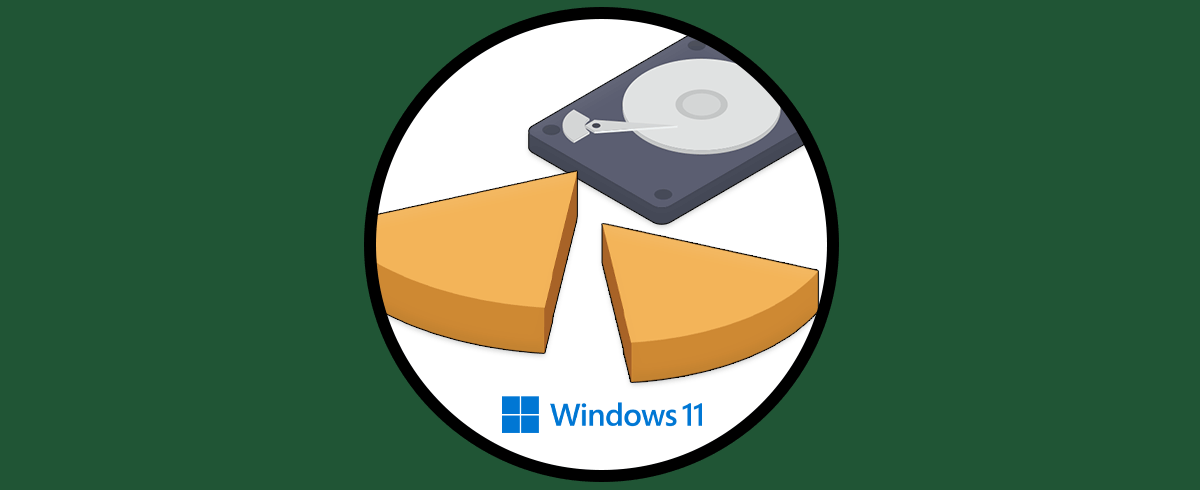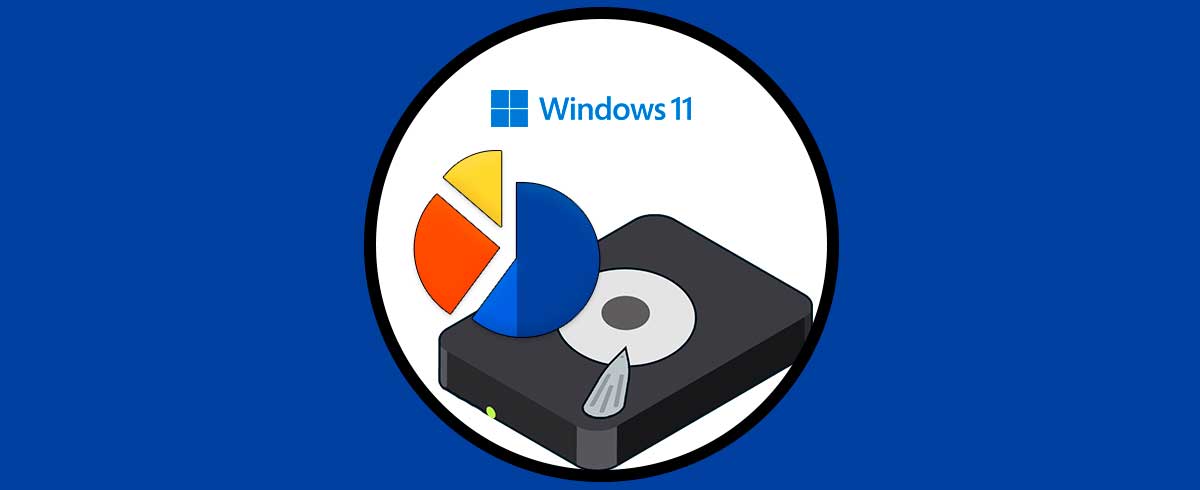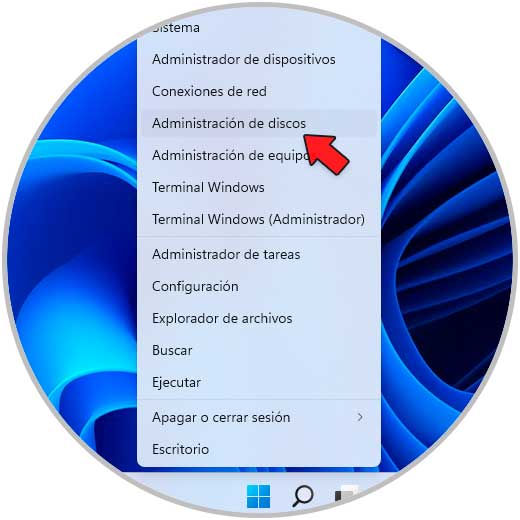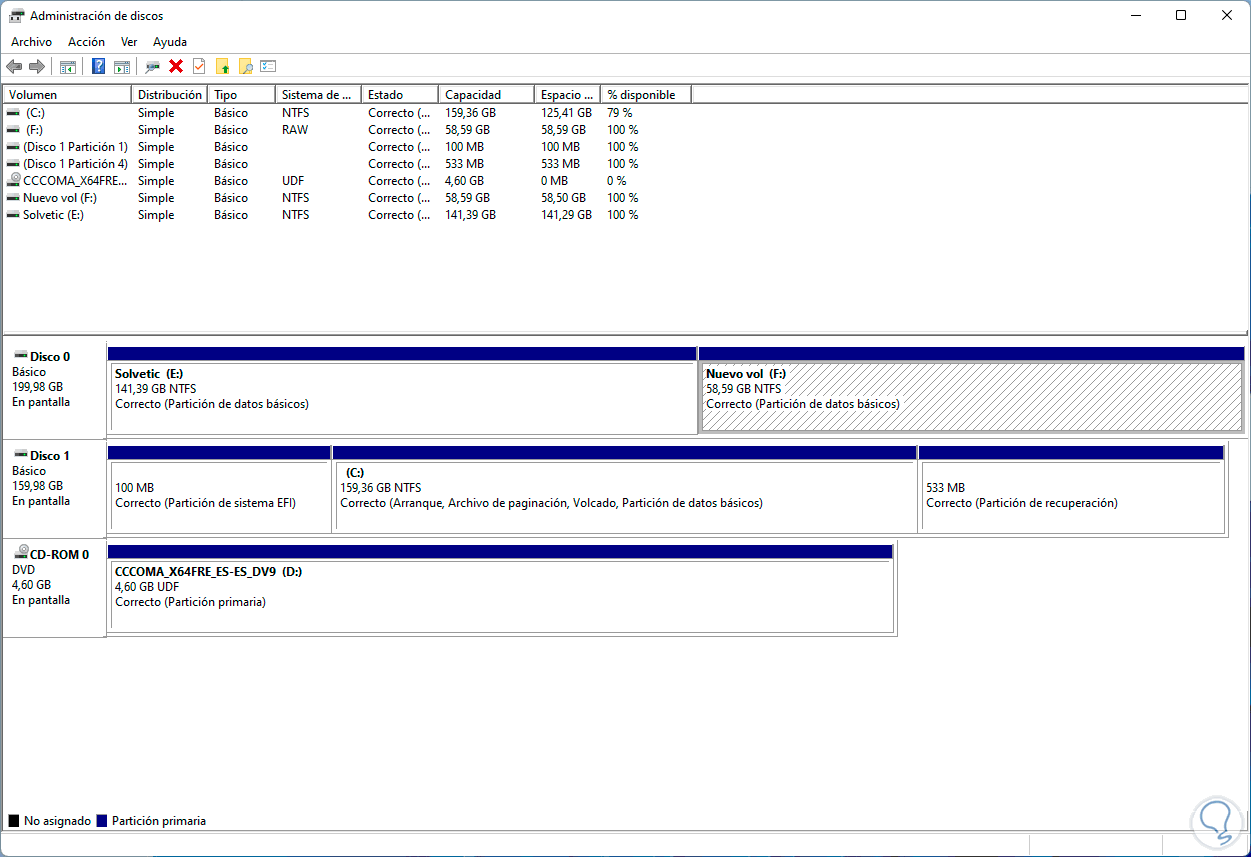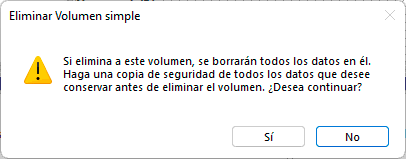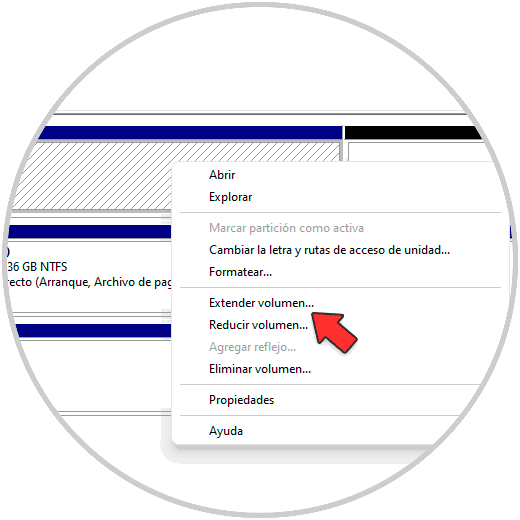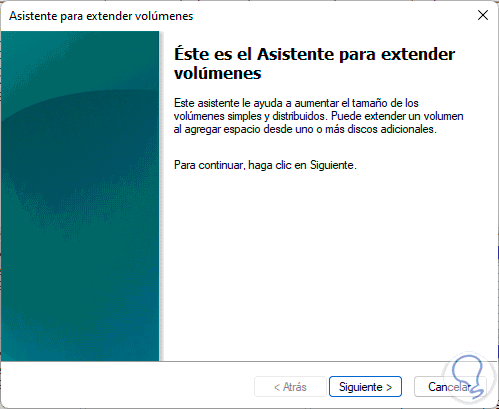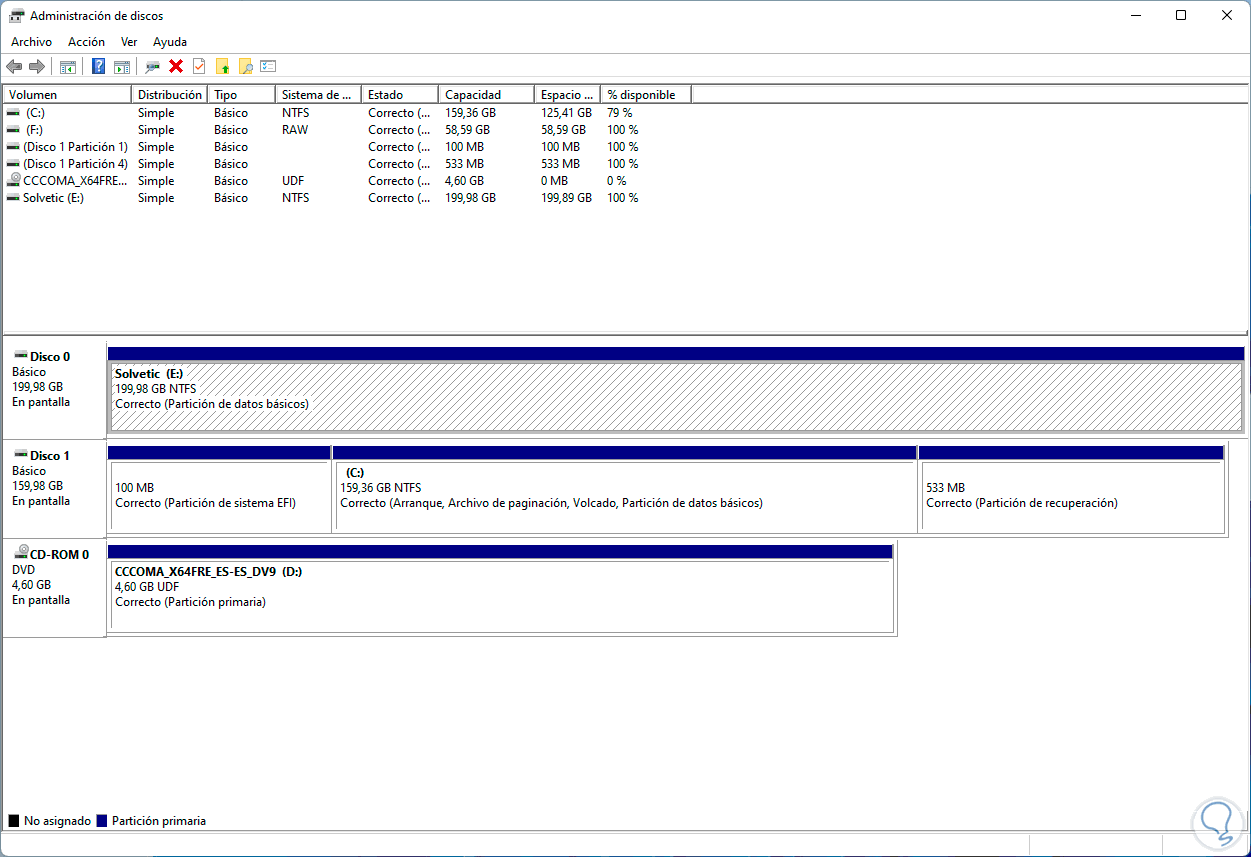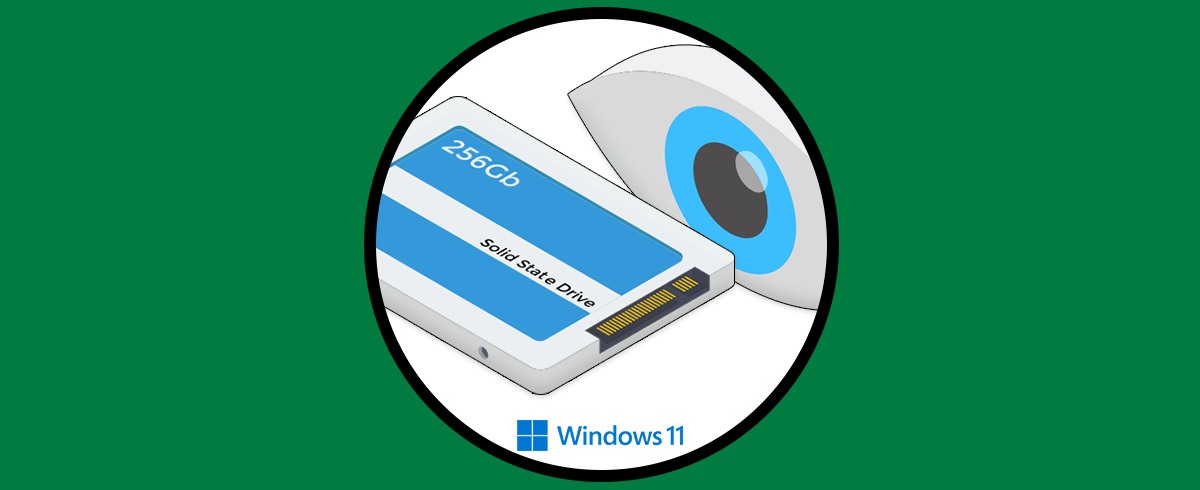El disponer de Particiones en Windows 11 nos permite administrar de una forma mucho más completa e integral los datos que alojamos en el disco duro, por regla general, en la unidad C se instala el sistema operativo y las diferentes aplicaciones que usamos, mientras que podemos crear otra partición, llámese D o E, etc, donde podemos alojar otro tipo de documentos personales o laborales para tener un control mucho más preciso de ellos.
Cuando ya no se necesita más de una partición en el Windows 11, podemos eliminarla y unificar la partición para que quede un solo tamaño, así evitaremos que el espacio se distribuya de una forma no correcta o se gestione mal, este espacio será útil para otro tipo de actividades.
Es por ello que a continuación veremos todos los pasos que debes seguir para saber cómo unir dos particiones en Windows 11 de manera rápida y sencilla paso por paso.
Cómo unir dos particiones de disco duro en Windows 11
Abrimos el Administrador de discos desde inicio:
Podemos ver la estructura de los discos duros:
Damos clic derecho sobre la partición a eliminar y seleccionamos "Eliminar volumen":
Será lanzado el siguiente mensaje:
Confirmamos la acción y este volumen o partición será eliminada:
Ahora damos clic derecho sobre la partición activa y seleccionamos "Extender volumen":
Se abrirá el siguiente asistente:
Damos clic en Siguiente para seleccionar el disco a usar:
Allí es posible usar solo una parte del espacio, damos clic en Siguiente para ver el resumen de la tarea:
Damos clic en Finalizar y solo quedará una partición en Windows 11:
Esta es la manera cómo podemos unificar dos particiones en una sola en Windows 11 , así el espacio será mucho mejor administrado o gestionado para otro tipo de tareas mucho más relevantes en el sistema.