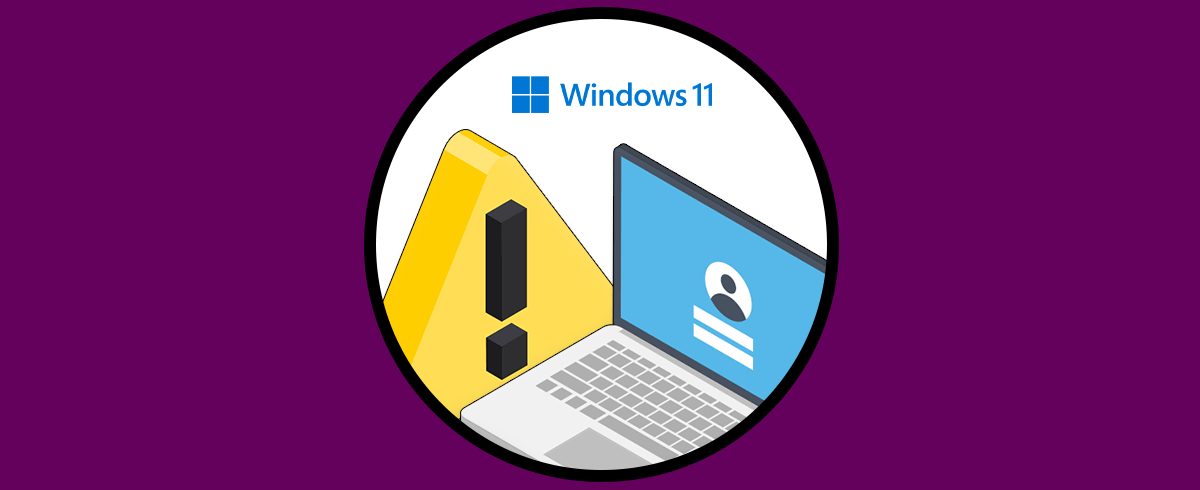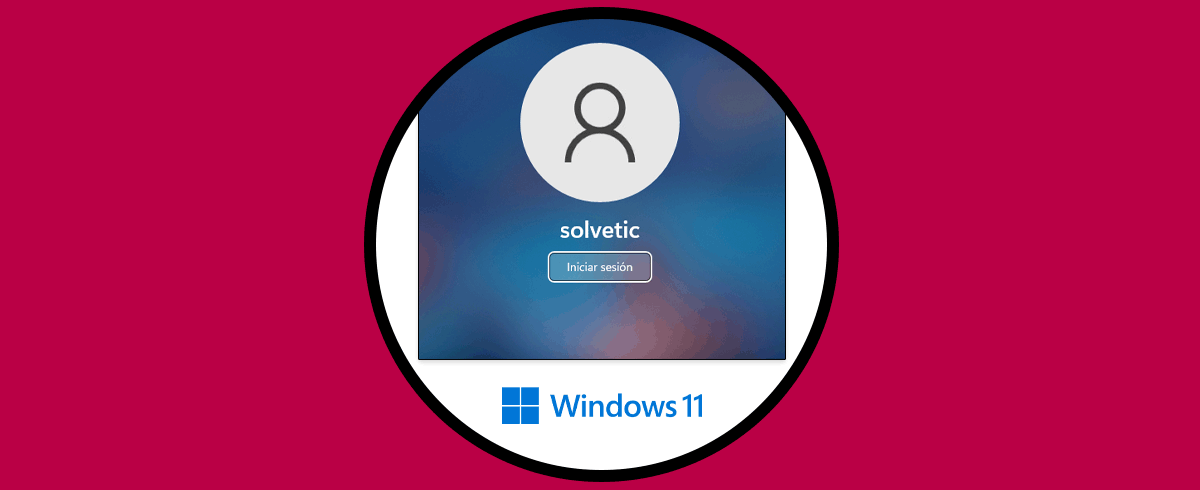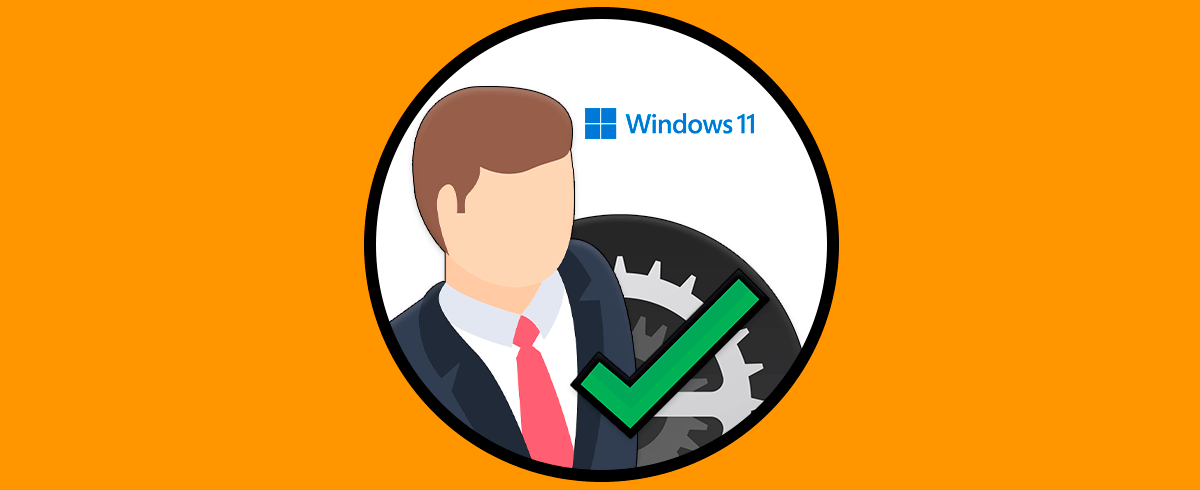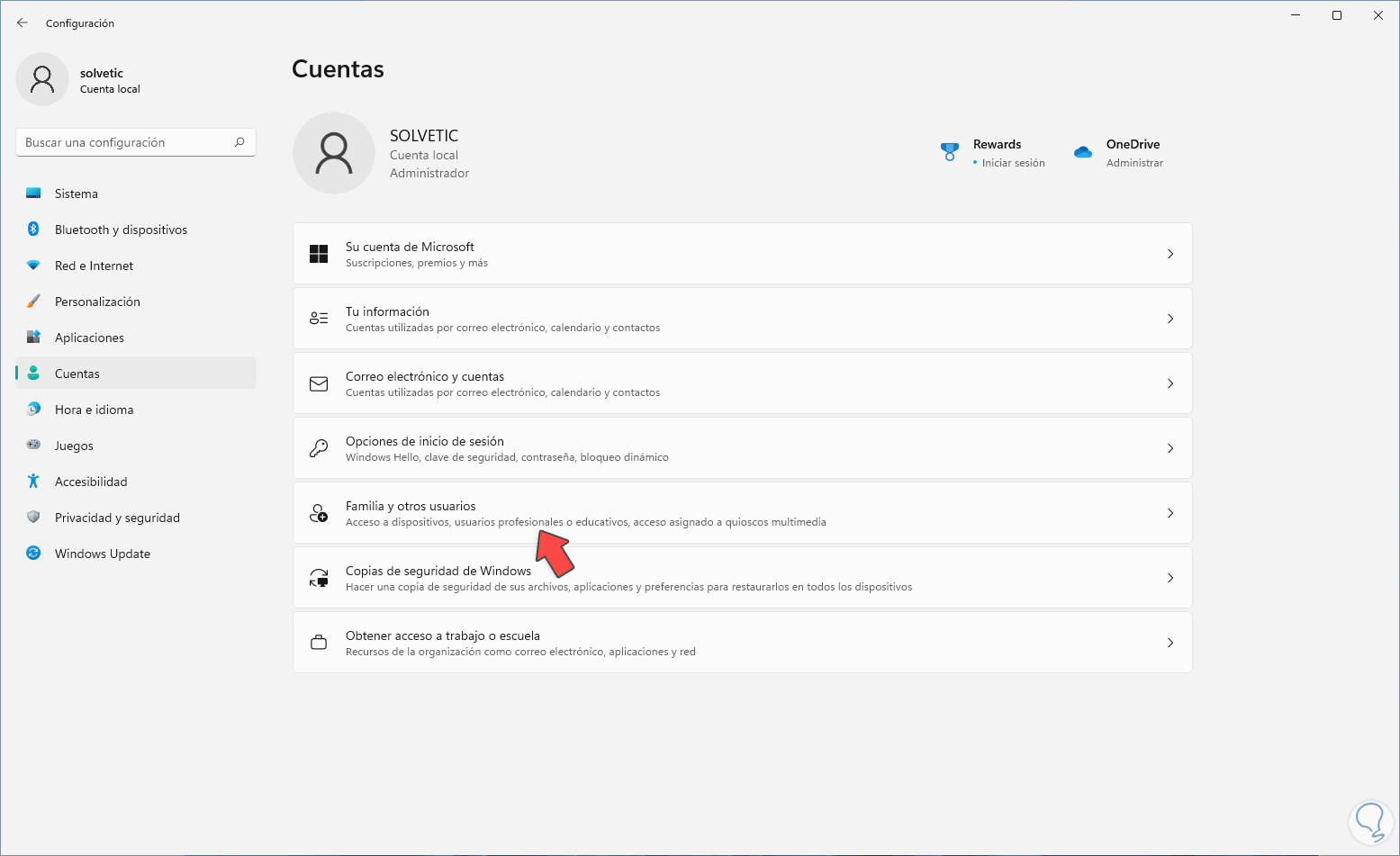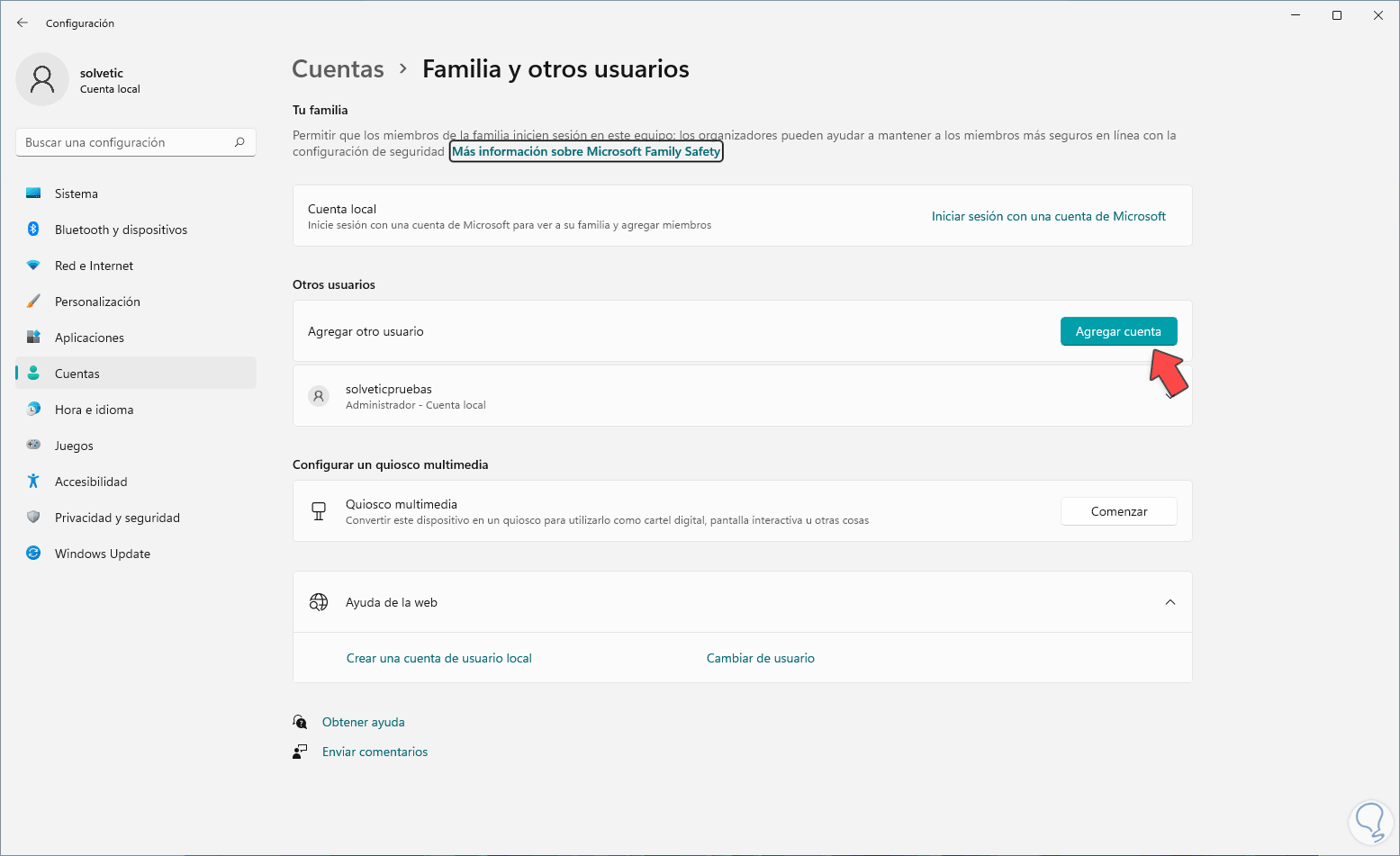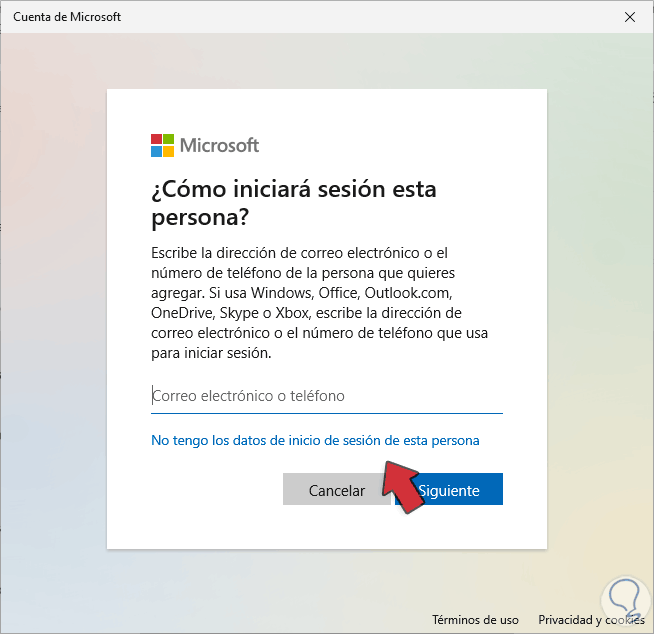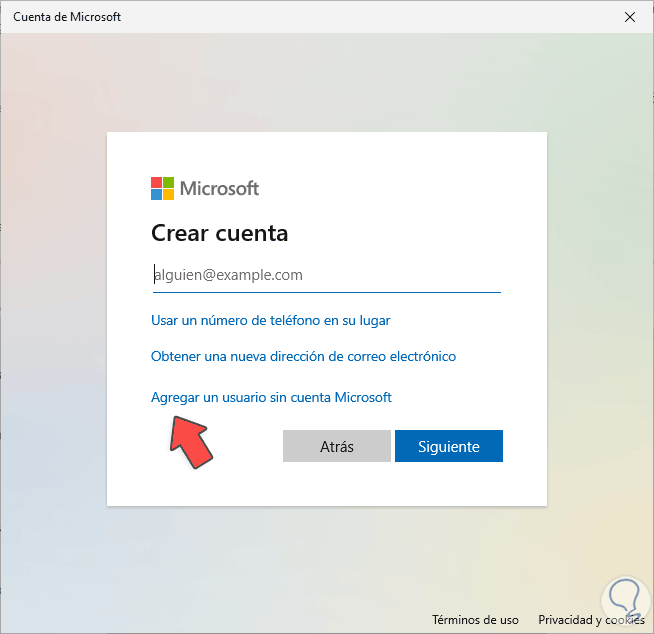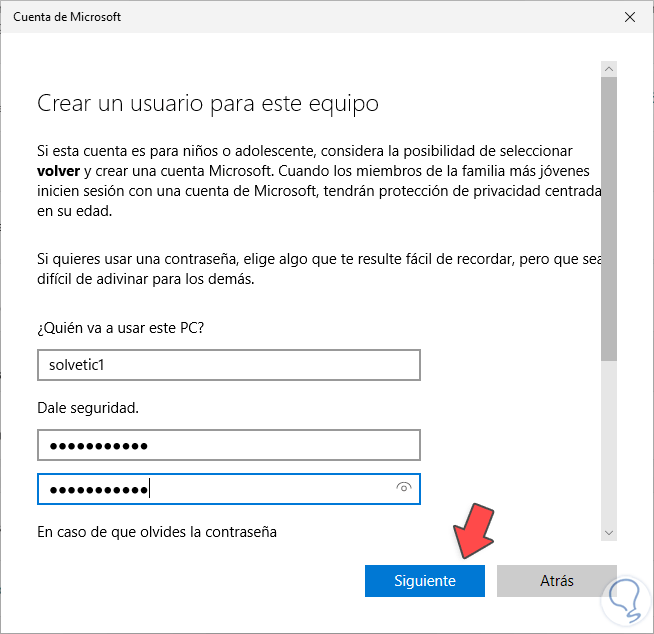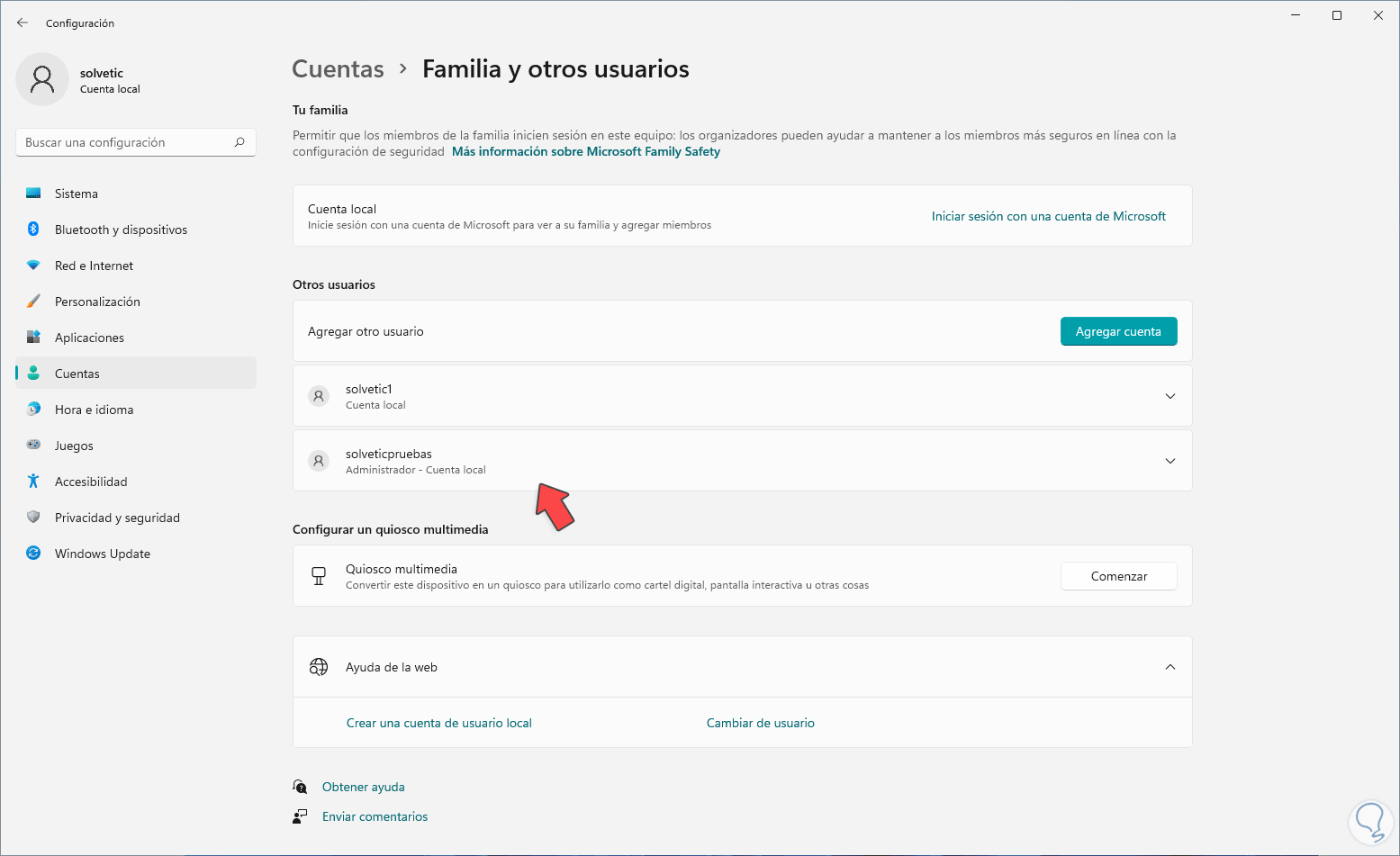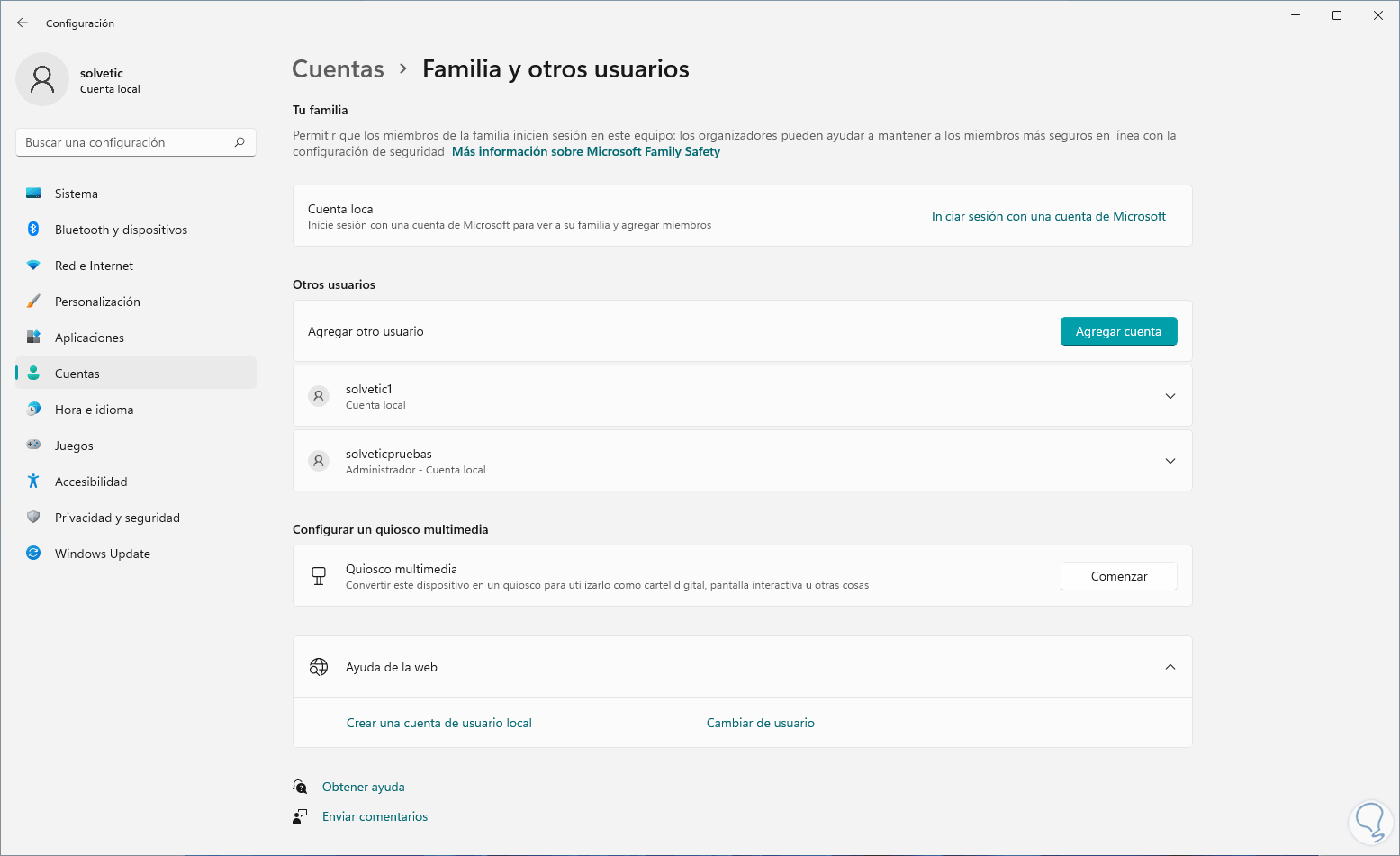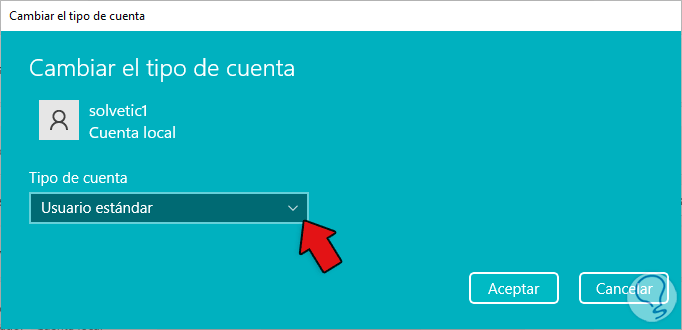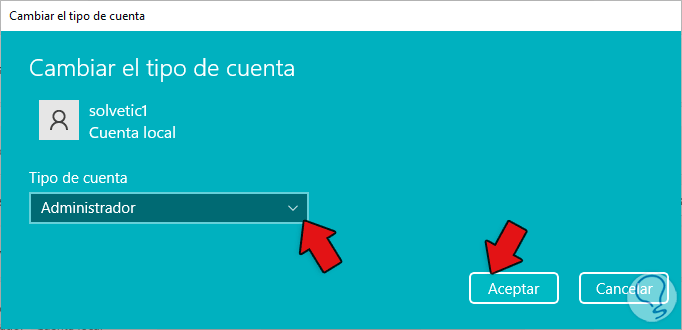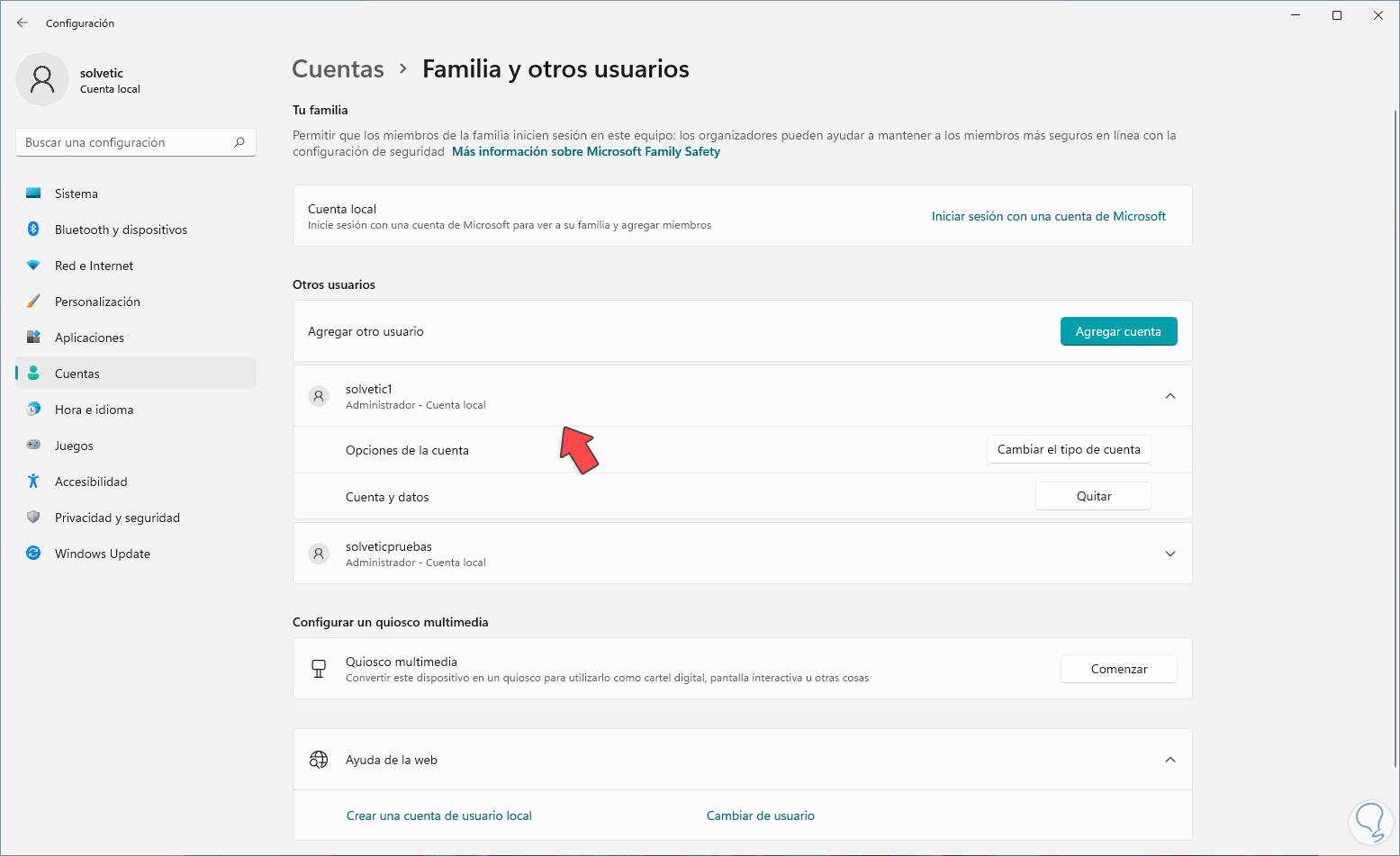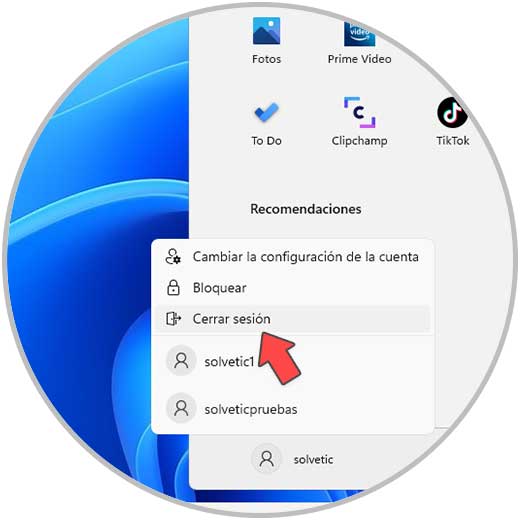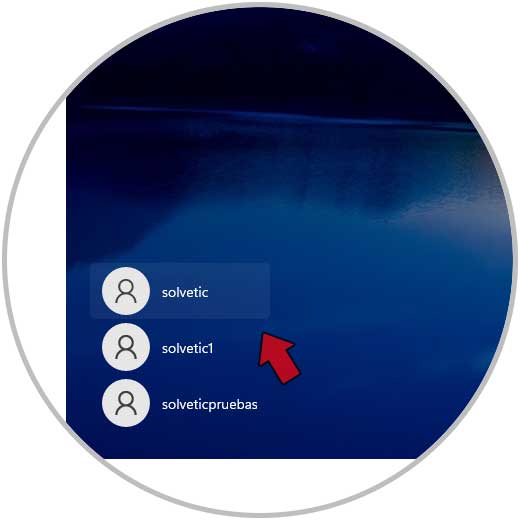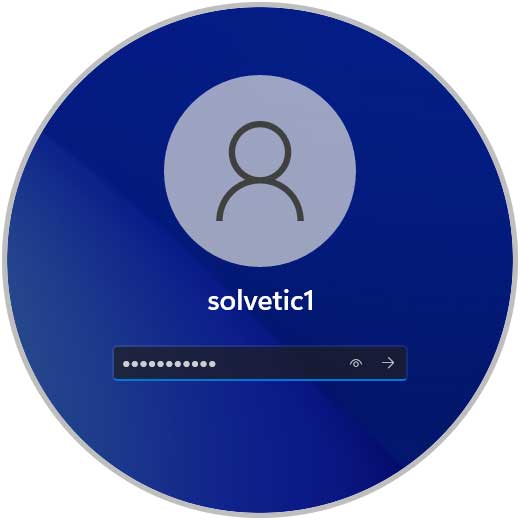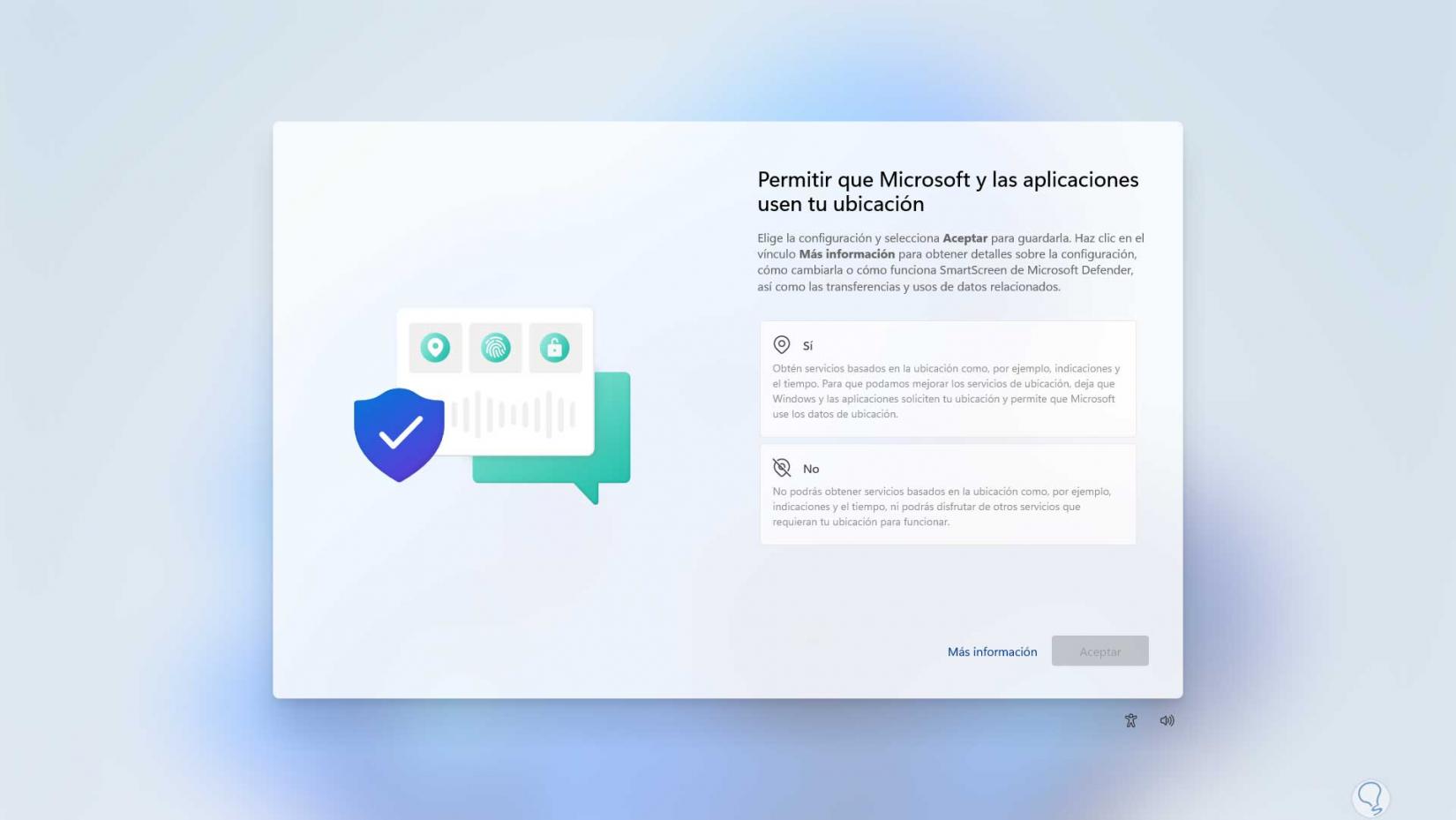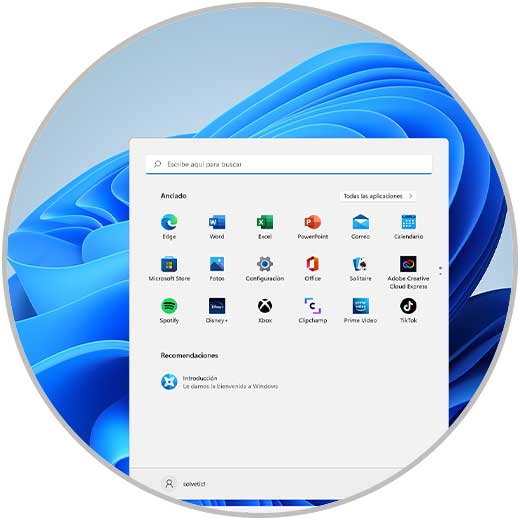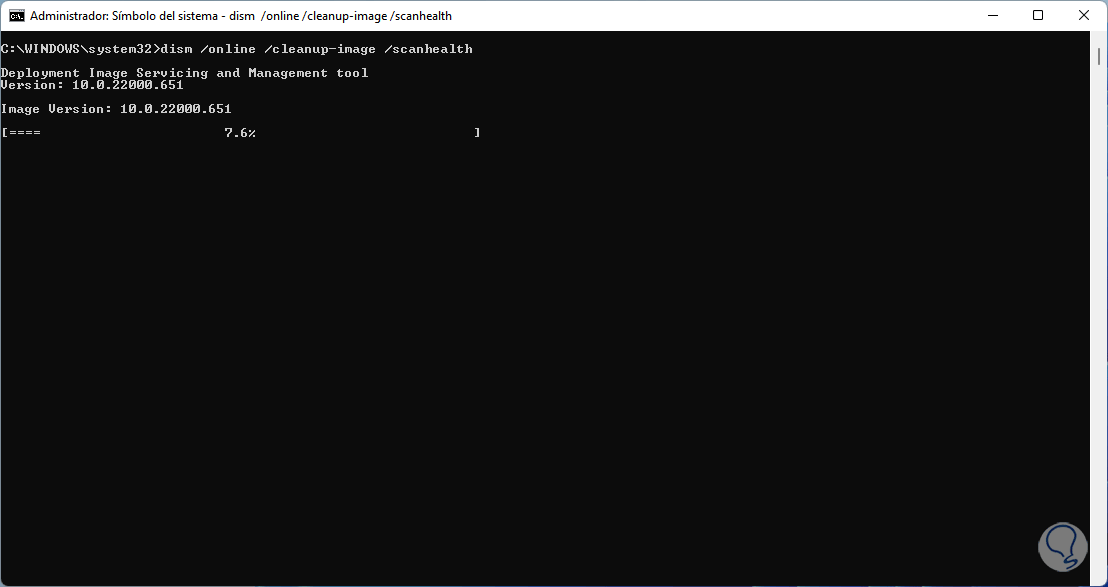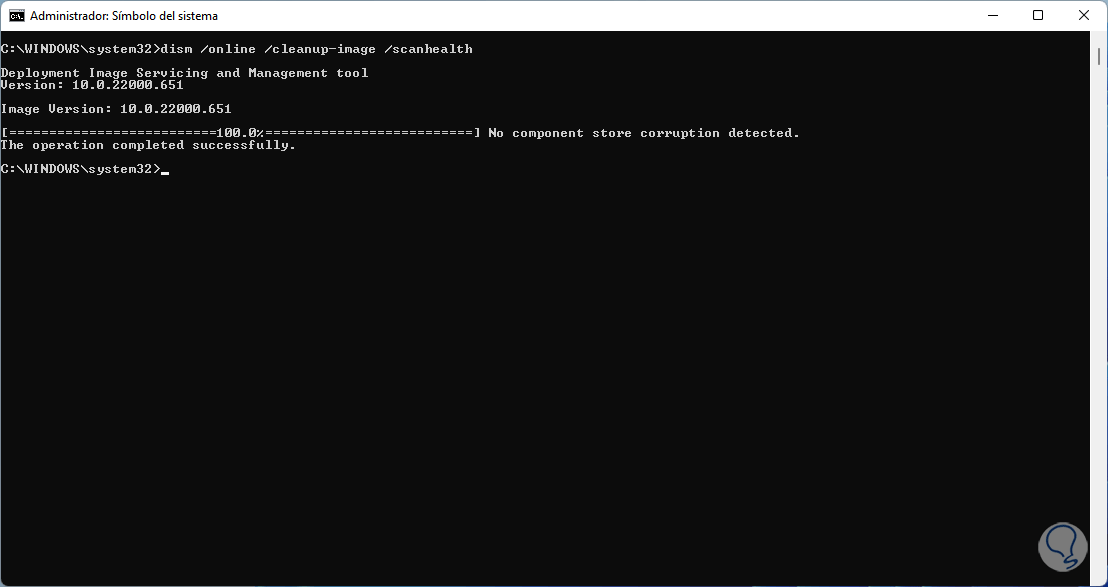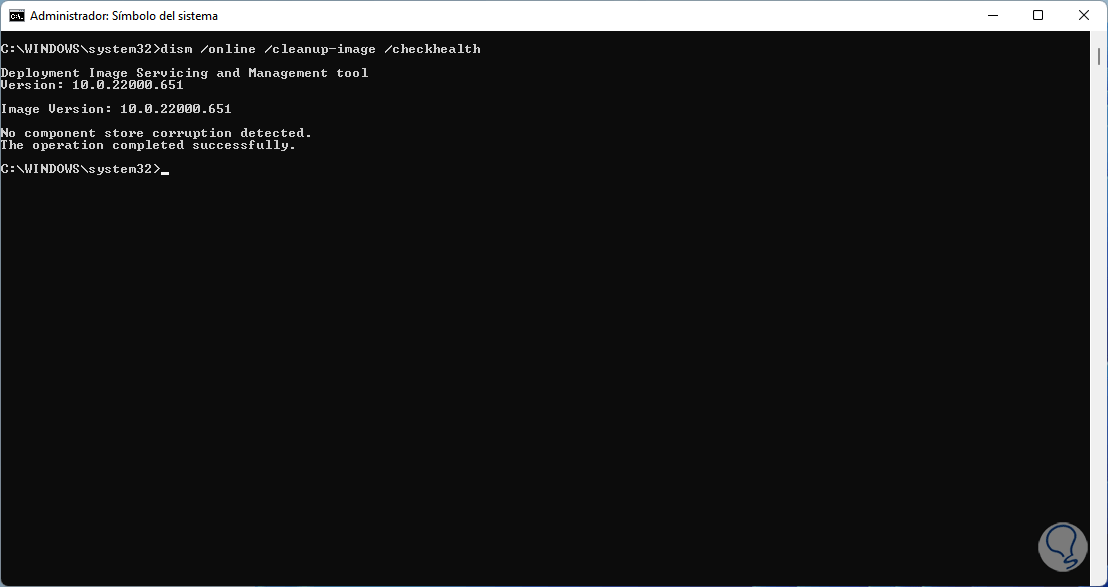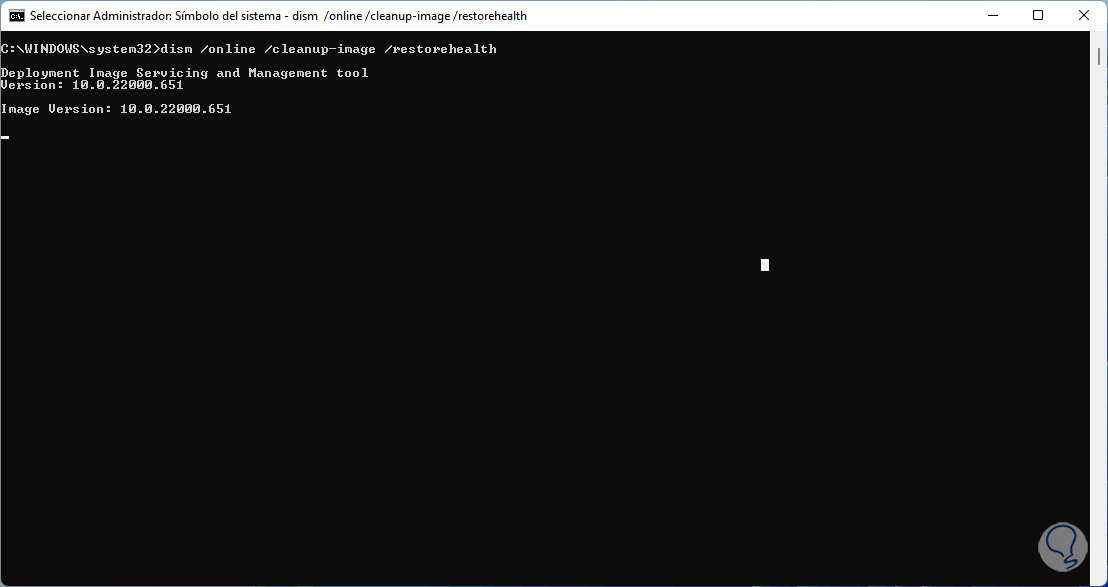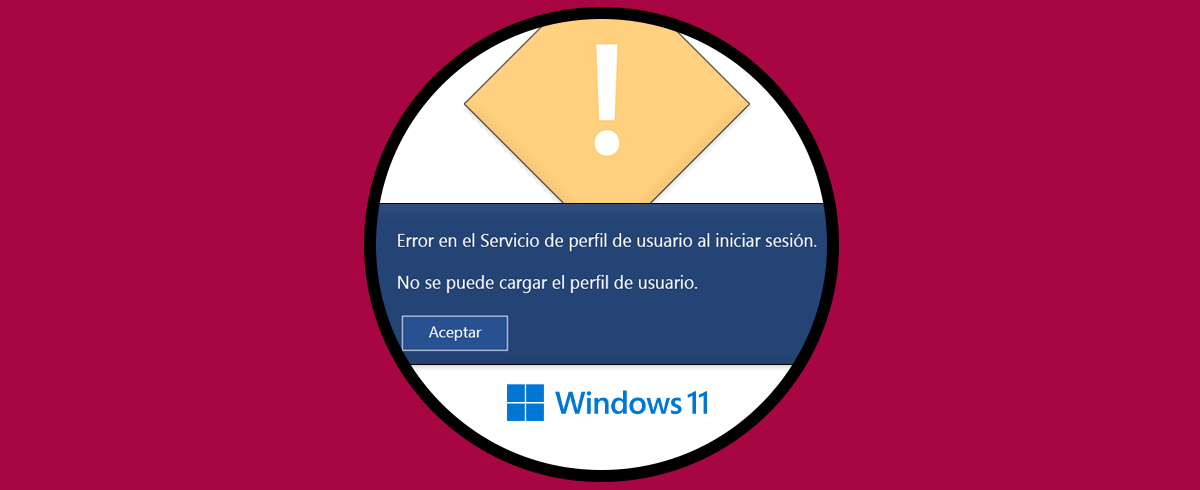Para poder entrar en nuestro entorno de trabajo Windows 11 necesitamos contar con un perfil de usuario. Este perfil de usuario requiere iniciar sesión ya sea mediante contraseña o bien sin ella si lo tenemos configurado de acceso libre. Muchas veces nos encontramos con que no puedo iniciar sesión en Windows 11 olvide mi contraseña o alomejor no puedo iniciar sesión en Windows 11 olvide mi contraseña entre otros problemas.
El inicio de sesión es fundamental en Windows 11 para acceder al sistema y trabajar en todo lo que nos ofrece, al iniciar sesión se cargará nuestro perfil de usuario con toda la configuración personalizada, pero en algunos casos el iniciar sesión suele ocurrir un error, generalmente asociado al perfil propio del usuario, pero si no se tiene acceso podemos estar en dificultades, Solvetic explicara como corregir este error en Windows 11.
Solución No puedo iniciar sesión en Windows 11
Para este caso contamos con un usuario extra en el sistema para poder realizar este proceso, en caso de solo contar con un usuario y no poder iniciar sesión, te recomendamos este tutorial para que accedas con el usuario Administrador:
En el perfil del usuario de respaldo, vamos a “Inicio – Configuración”:
Ahora vamos a “Cuentas - Familia y otros usuarios”:
Al acceder allí veremos las siguientes opciones:
Damos clic en "Agregar cuenta" y se abrirá la siguiente ventana emergente:
Damos clic en "No tengo los datos de inicio de sesión de esta persona" y luego veremos la siguiente ventana:
Damos clic en "Agregar un usuario sin cuenta Microsoft" y en la próxima ventana ingresamos el nombre y contraseña del usuario, y completamos las preguntas de seguridad:
Aplica los cambios:
Pulsamos en el nuevo usuario para ver algunas opciones a usar:
Damos clic en "Cambiar el tipo de cuenta" y se abrirá lo siguiente:
Establecemos el perfil "Administrador":
Aplicamos los cambios:
Cerramos la sesión actual de Windows 11 desde el menú Inicio, damos clic en el usuario y seleccionamos “Cerrar sesión”:
Accederemos a la pantalla de bloqueo:
Seleccionamos el nuevo usuario:
Iniciamos sesión y esperamos que se complete el proceso de configuración inicial:
Después de esto completamos la configuración solicitada por Windows 11:
Se iniciará la sesión del nuevo usuario:
Abrimos CMD como administradores y ejecutamos el comando:
sfc /scannow
Esperamos que finalice el proceso:
SFC (System File Checker) es un comando integrado con el cual es posible realizar un análisis del sistema de archivos NTFS del sistema operativo y si se encuentran errores se corregirán automáticamente. Después de esto haremos uso de DISM (Deployment Image Servicing and Management) el cual es un comando diseñado para la gestión de la imagen del sistema, en primer lugar vamos a realizar un escaneo de la imagen de Windows 11, ejecutamos:
dism /online /cleanup-image /scanhealth
Espera que se complete el análisis:
Ahora vamos a realizar la comprobación con el comando:
dism /online /cleanup-image /checkhealth
Esperamos que se complete el análisis:
Finalmente restauramos la imagen corrigiendo las posibles fallos:
dism /online /cleanup-image /restorehealth
Esperamos que se complete el análisis:
Después de ejecutar estos comandos probamos el inicio de sesión con el usuario que daba error y así será posible iniciar la sesión sin fallos.