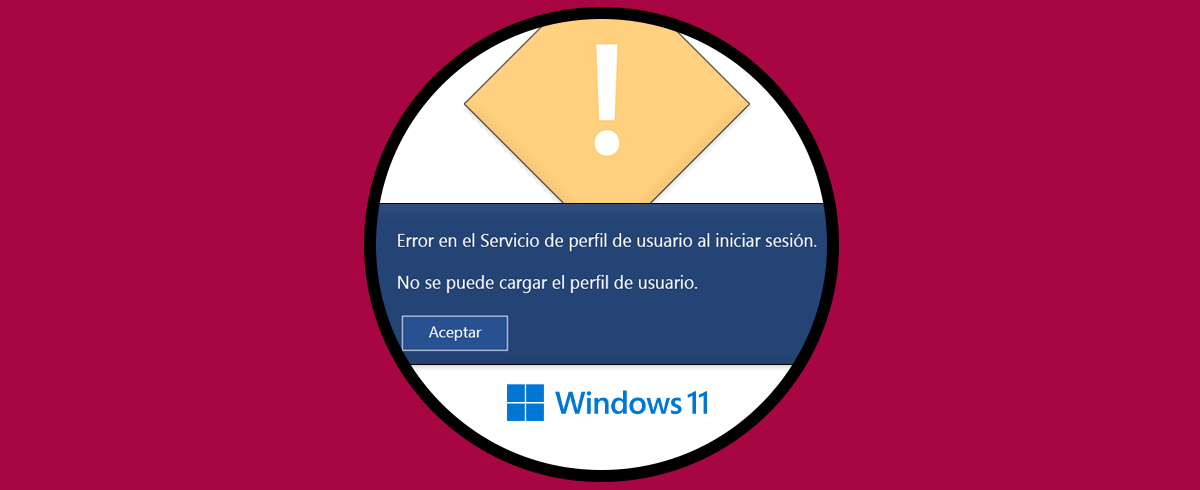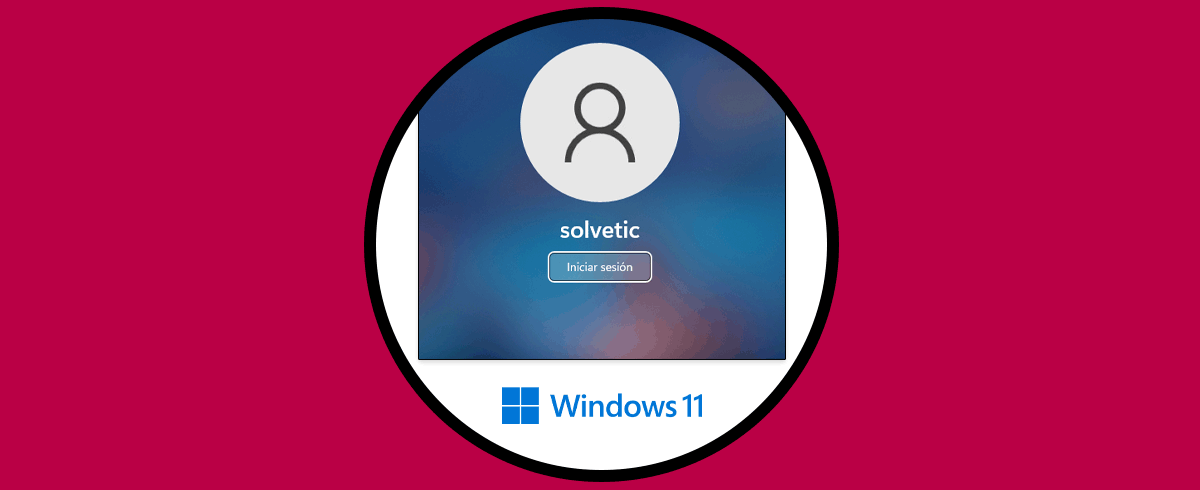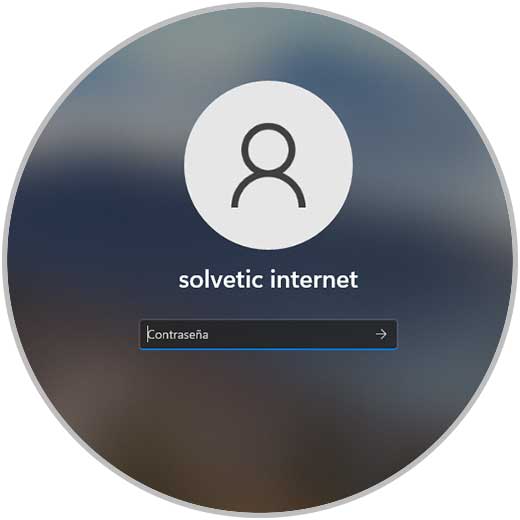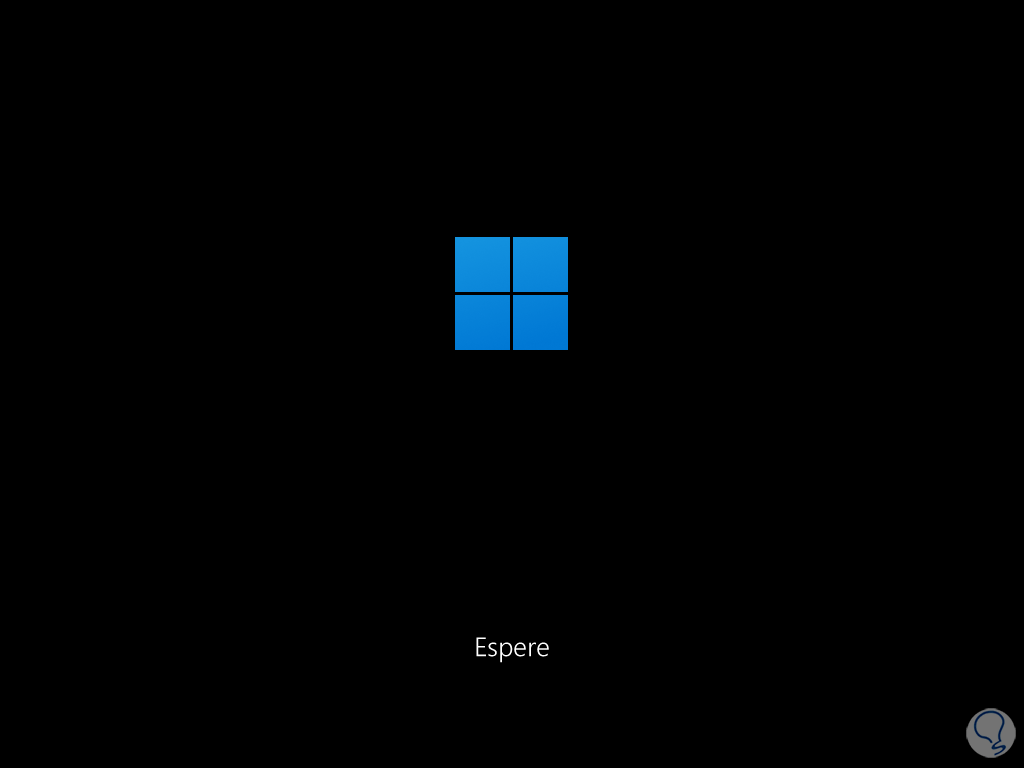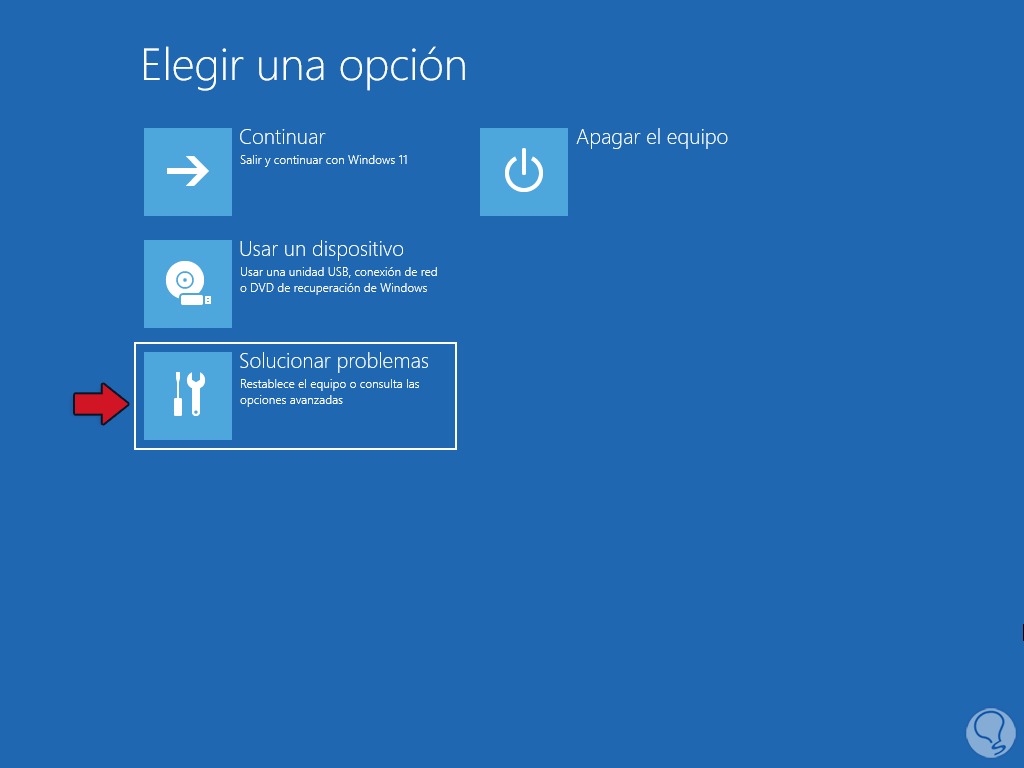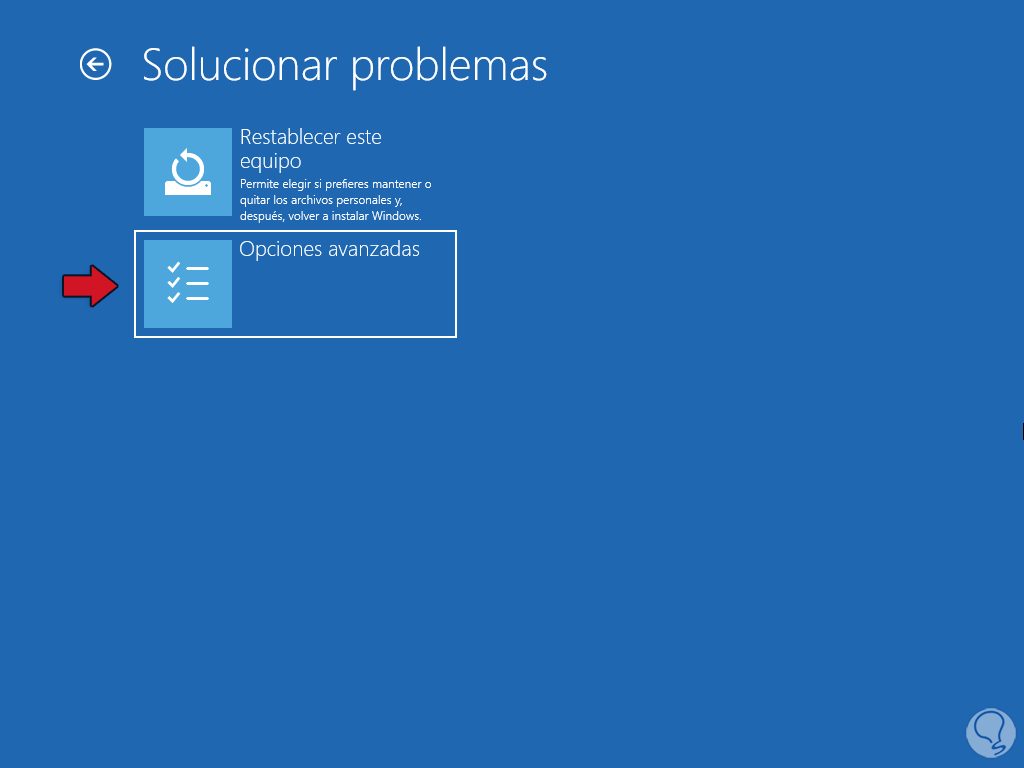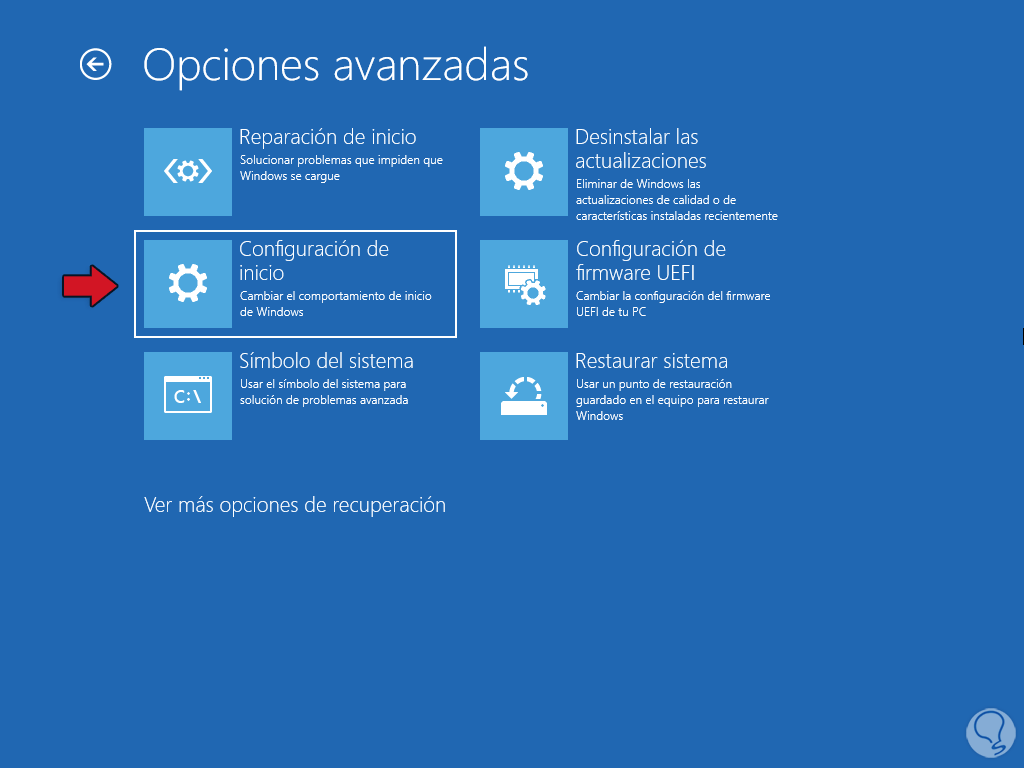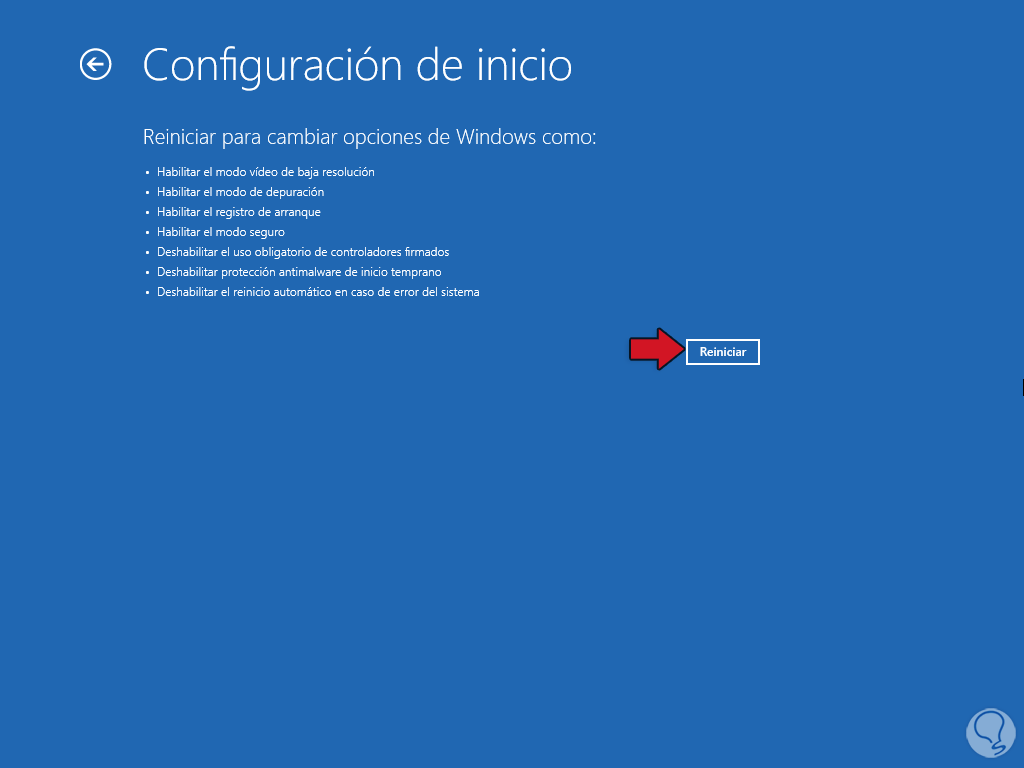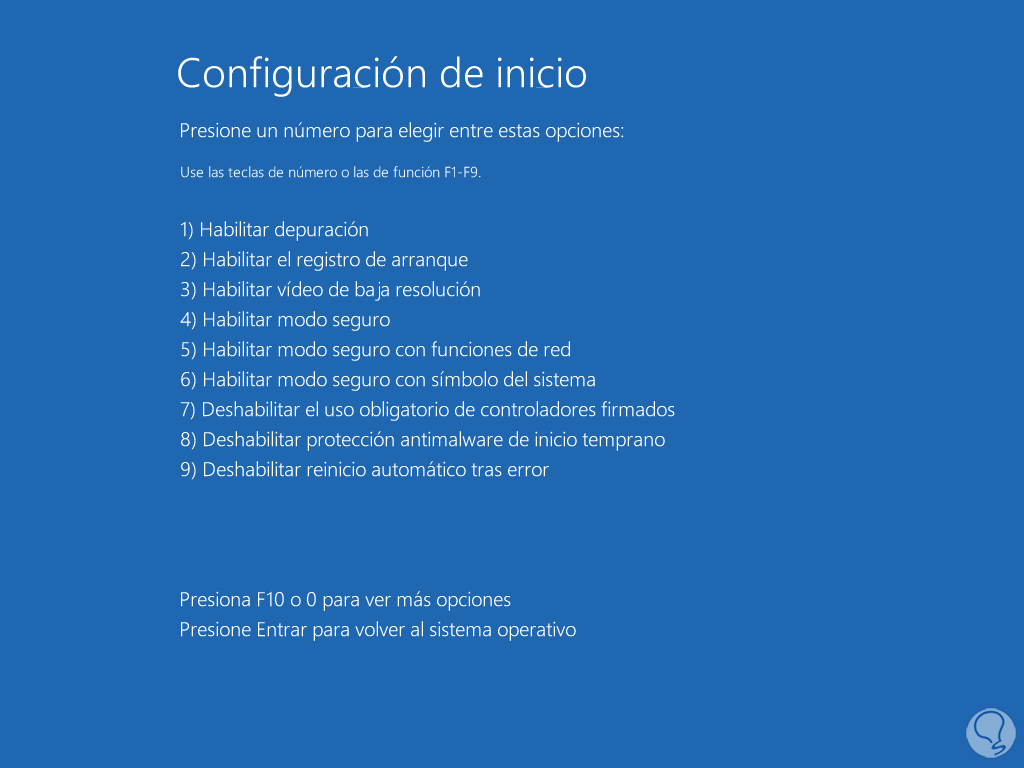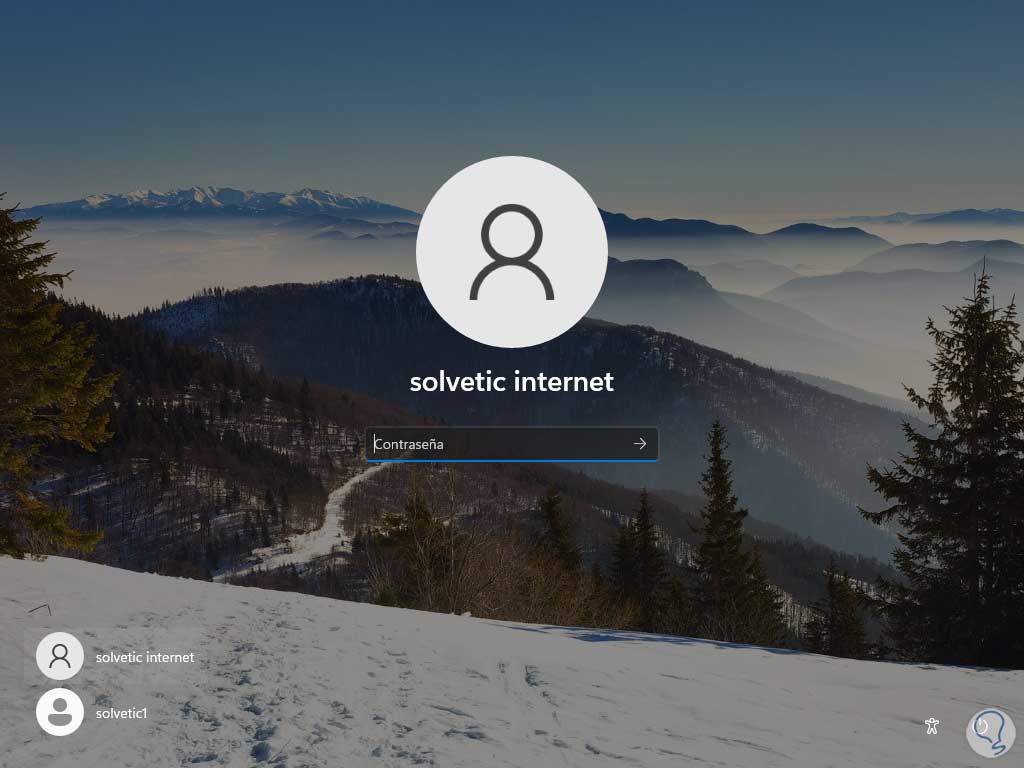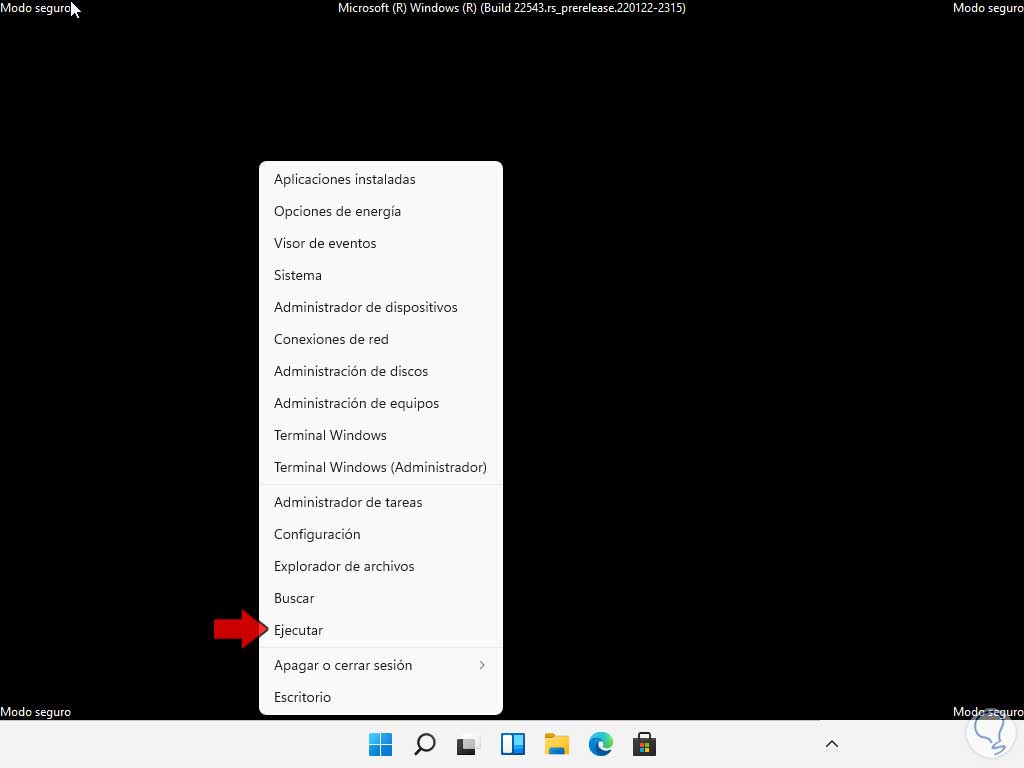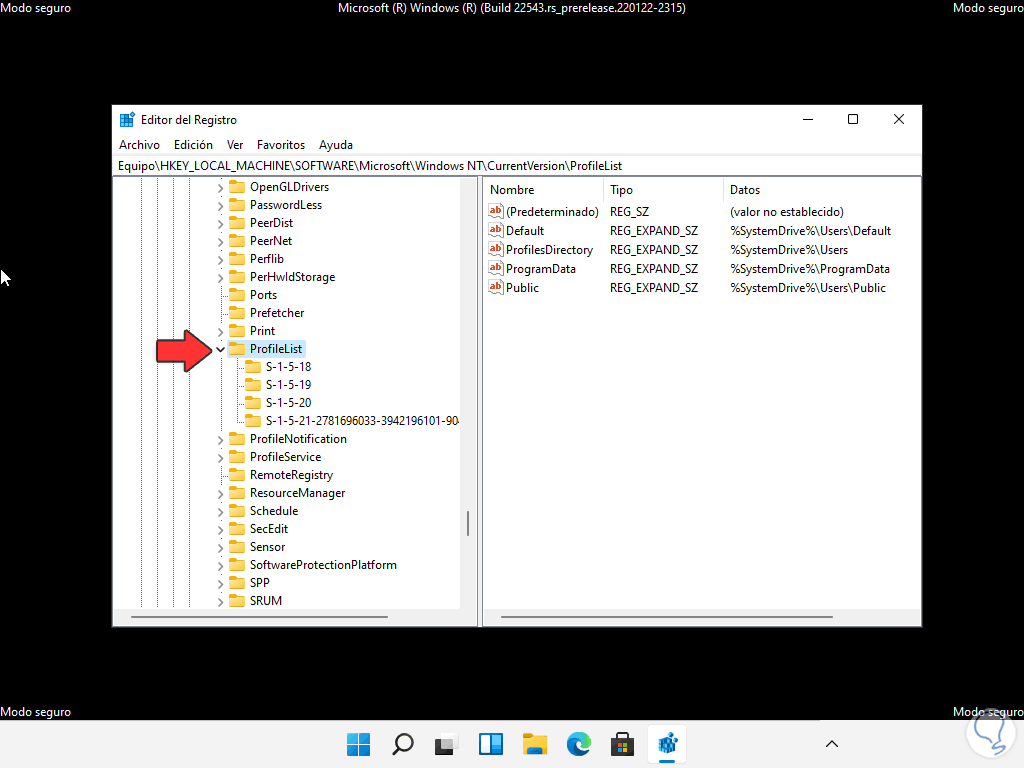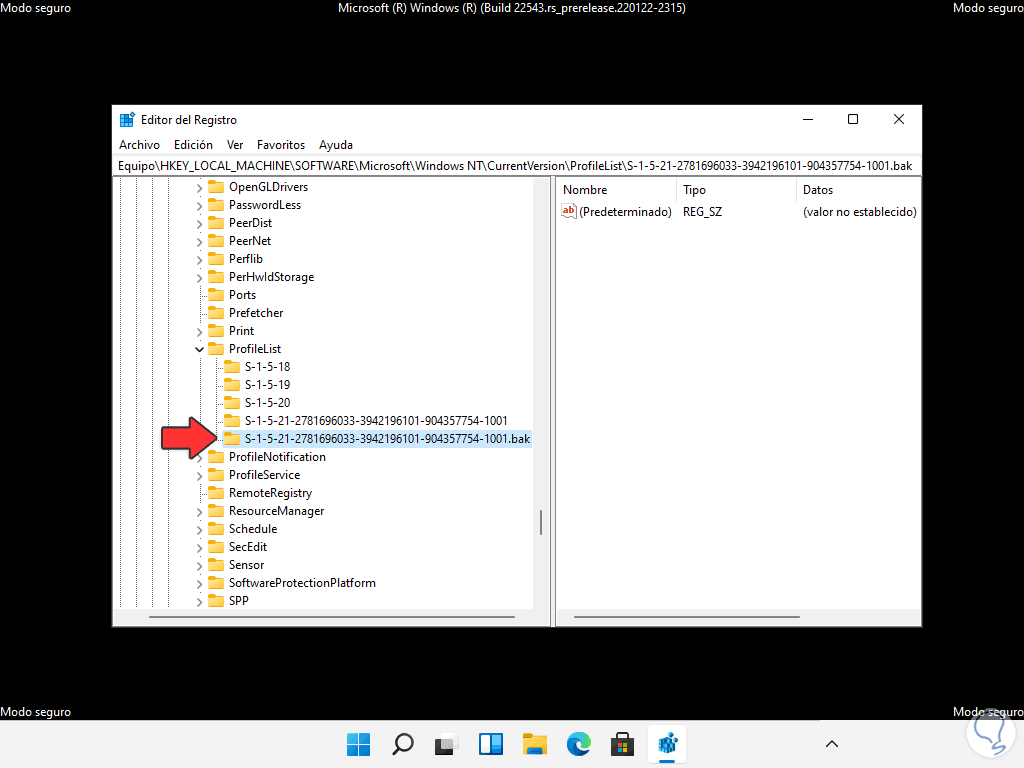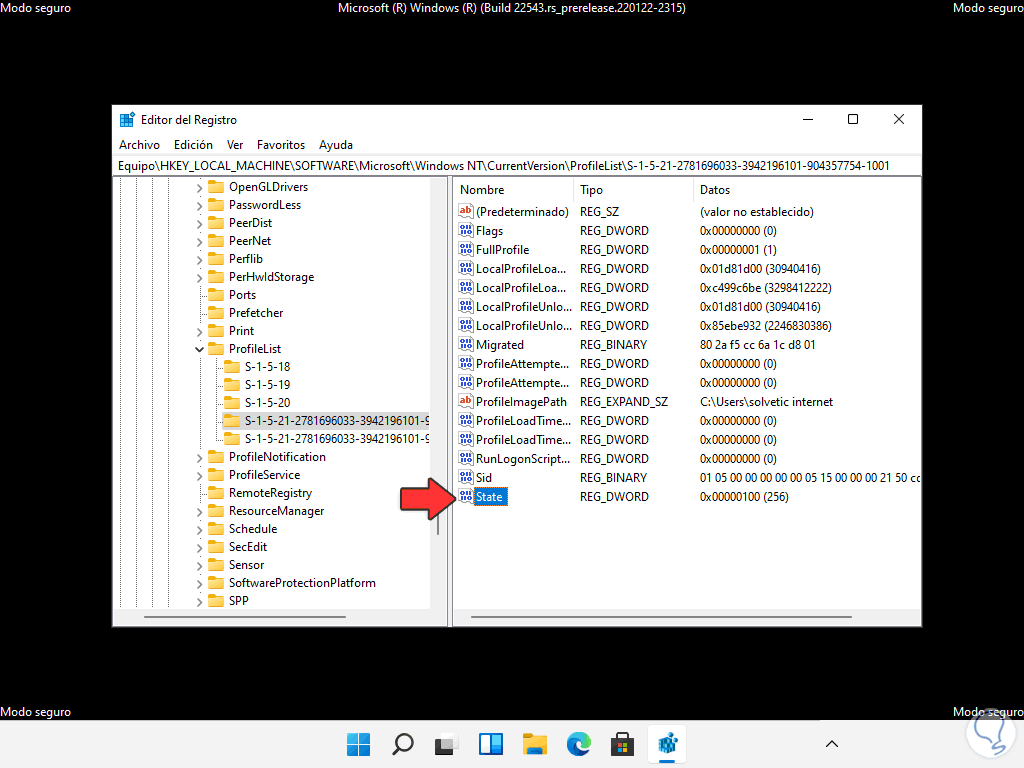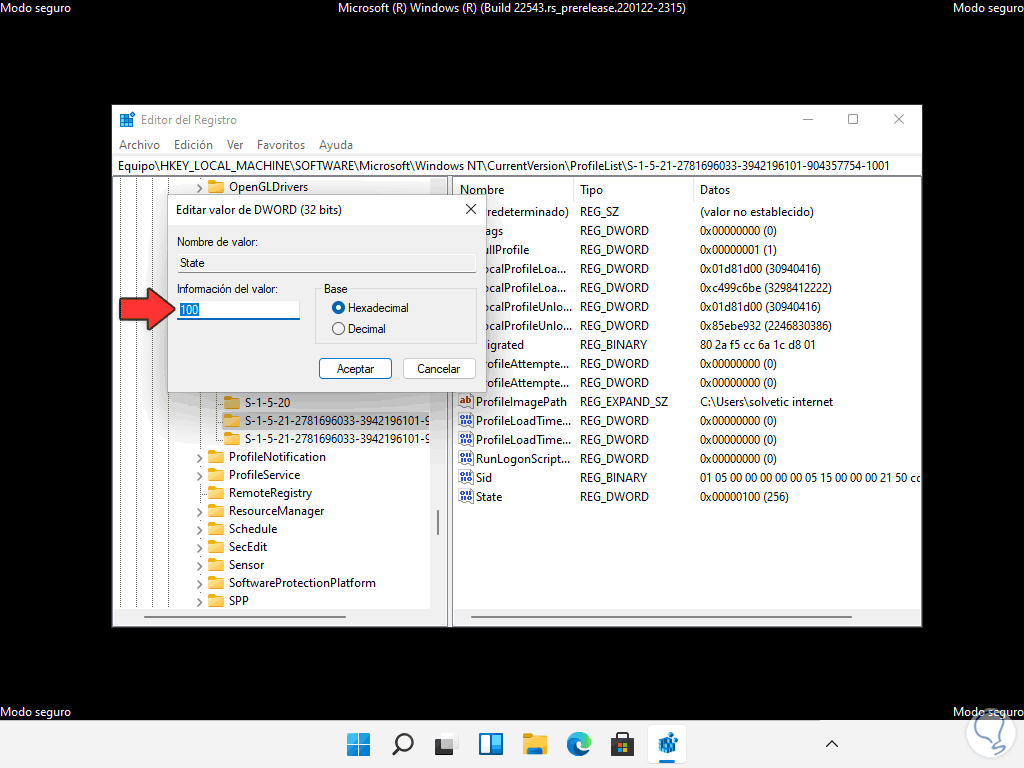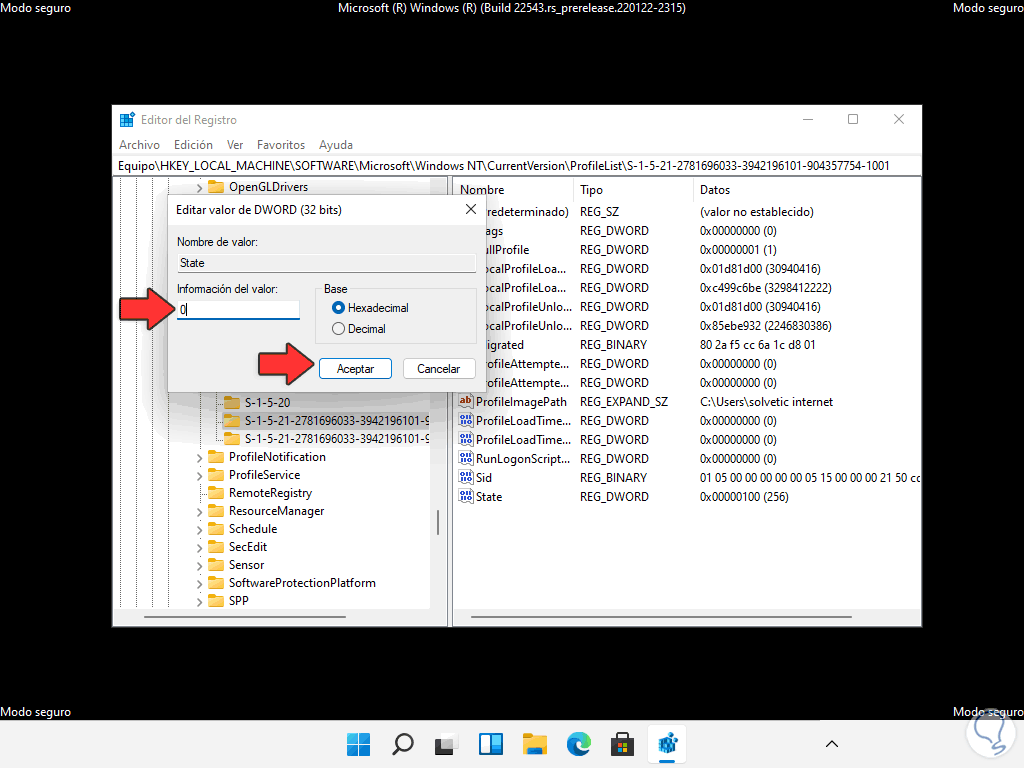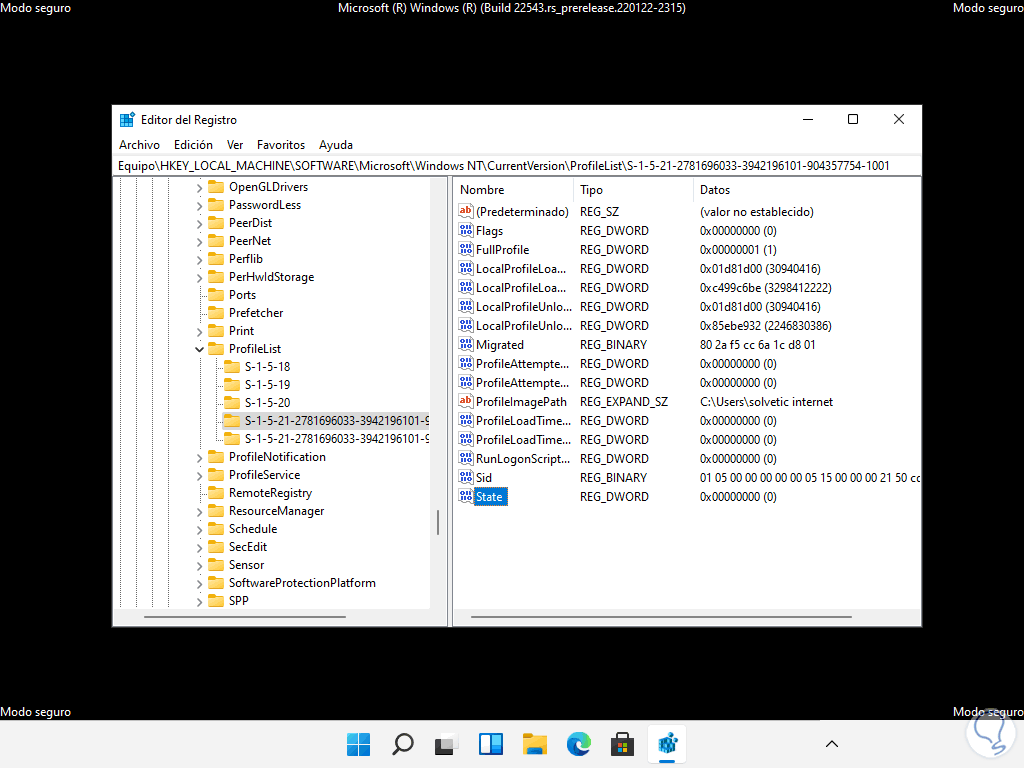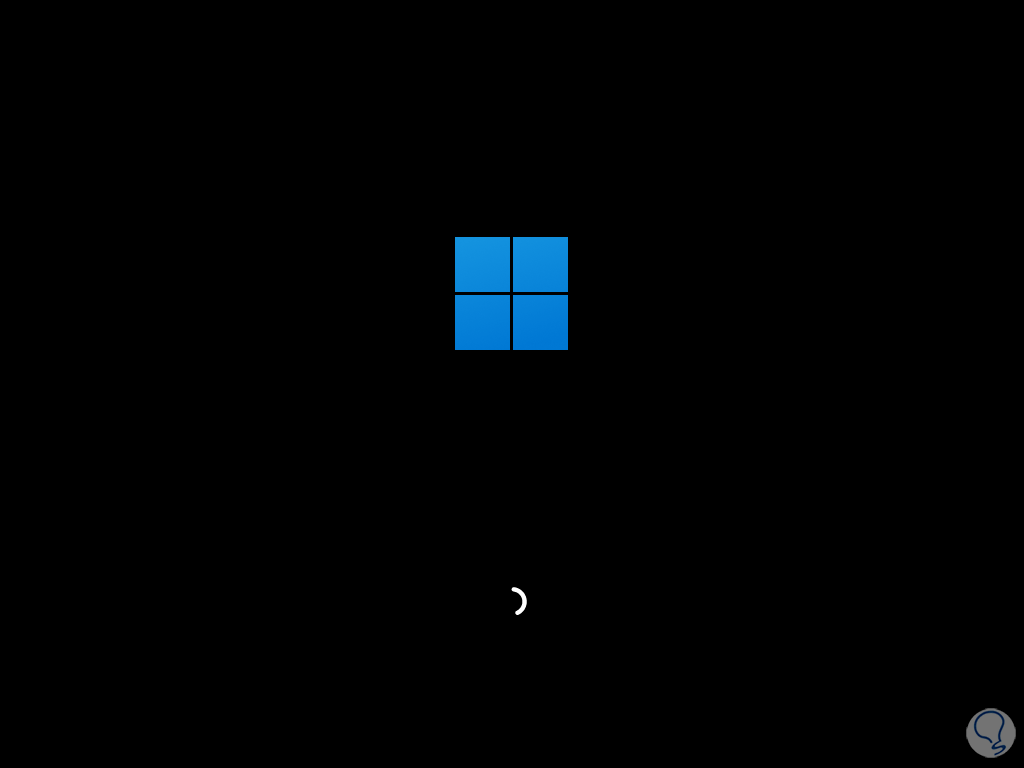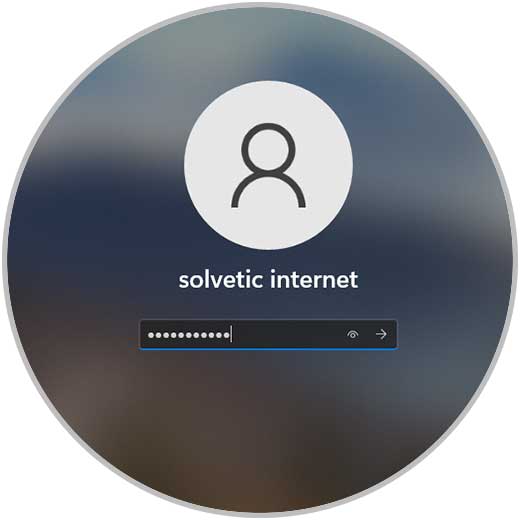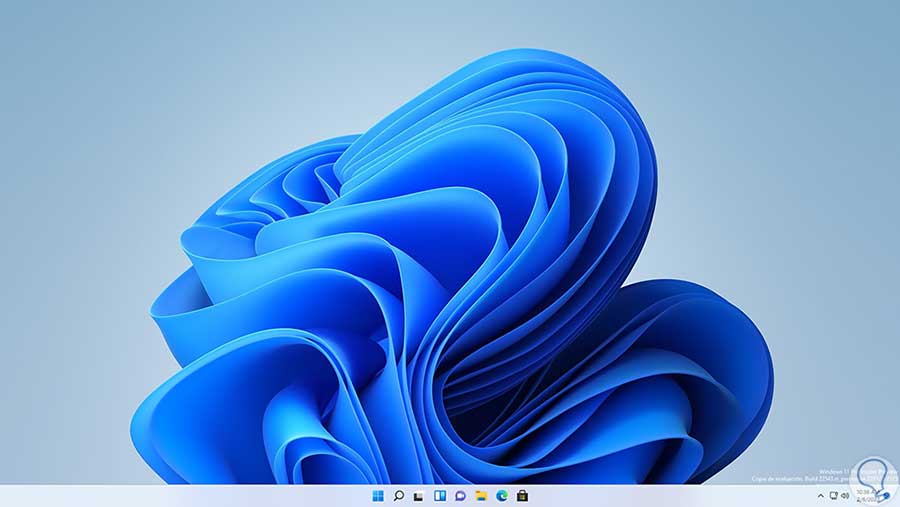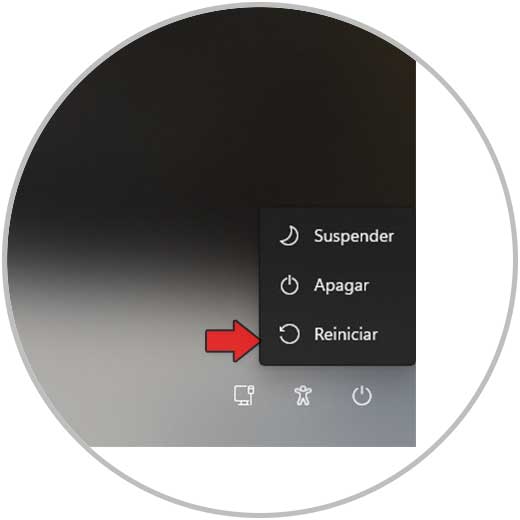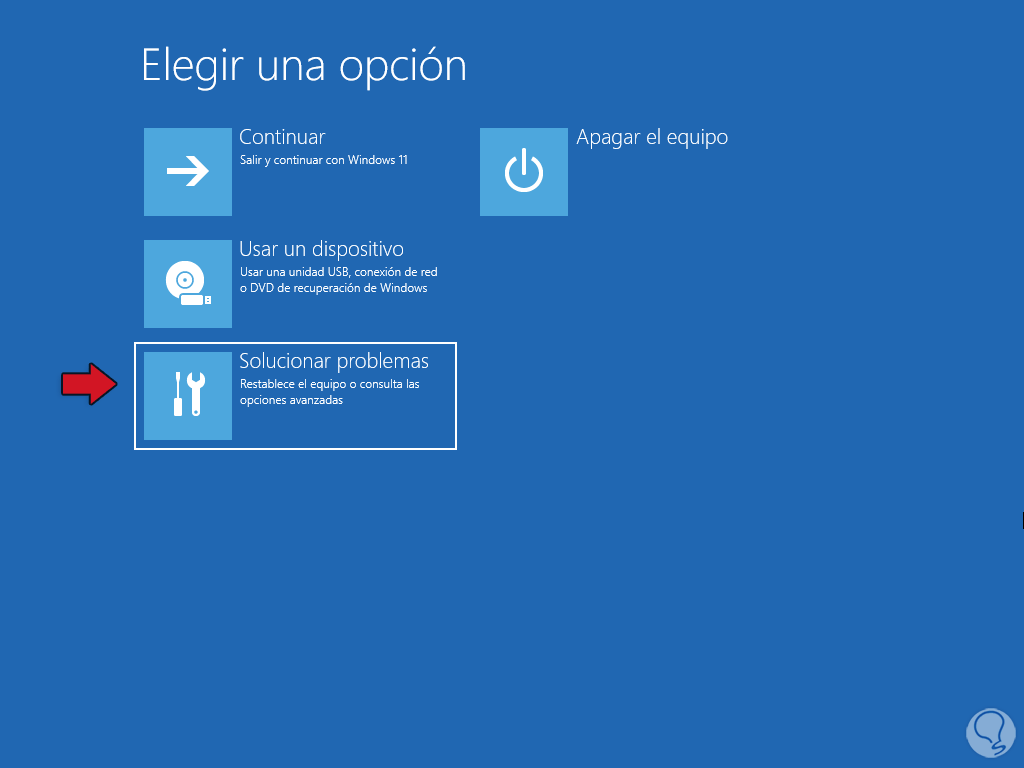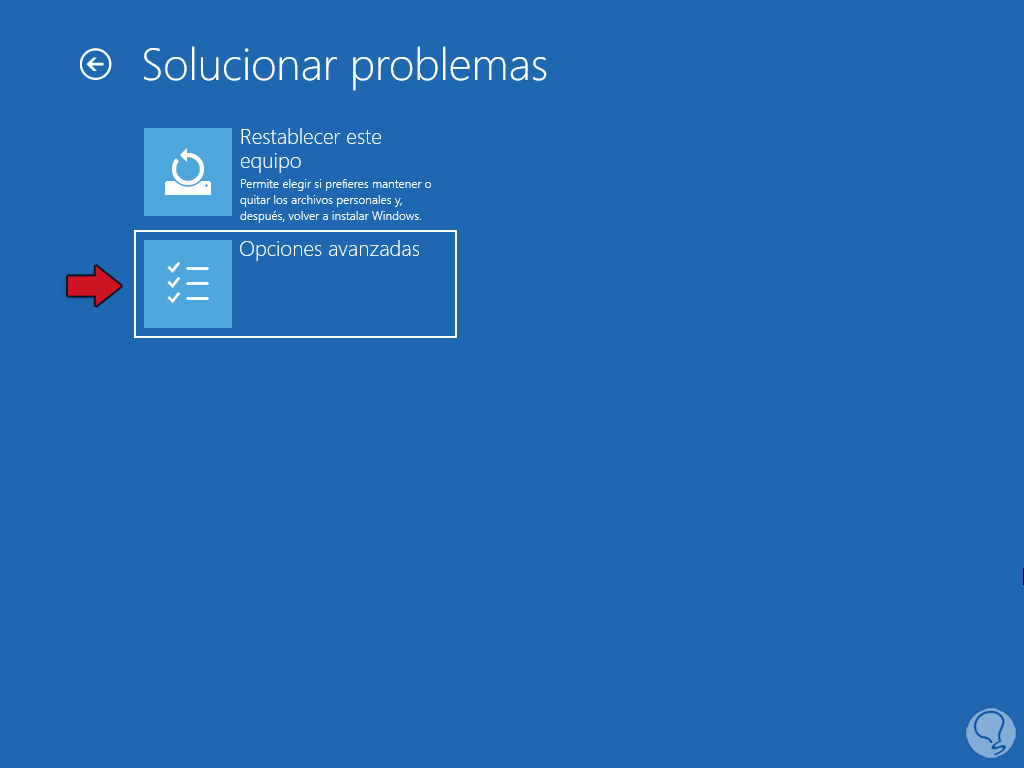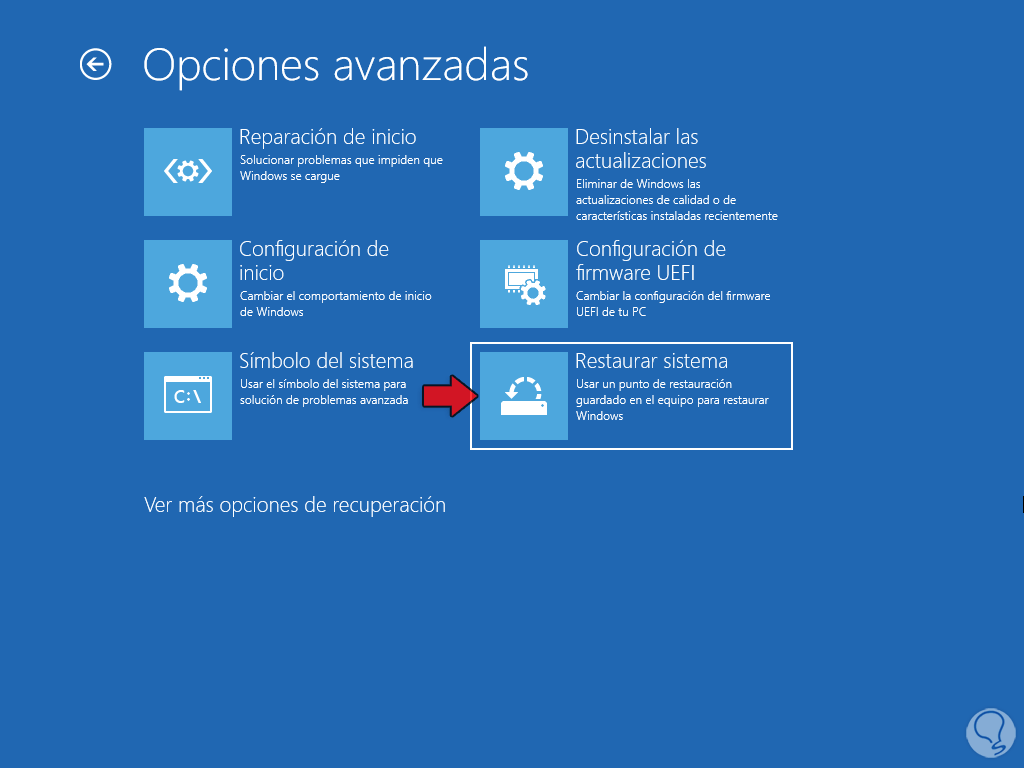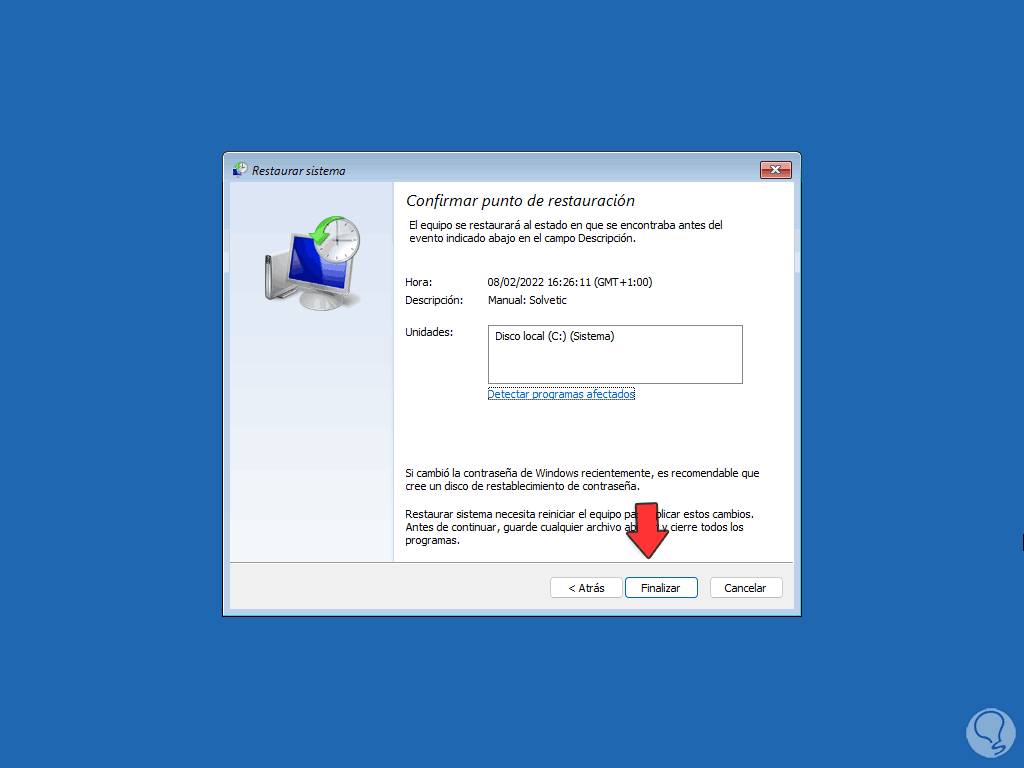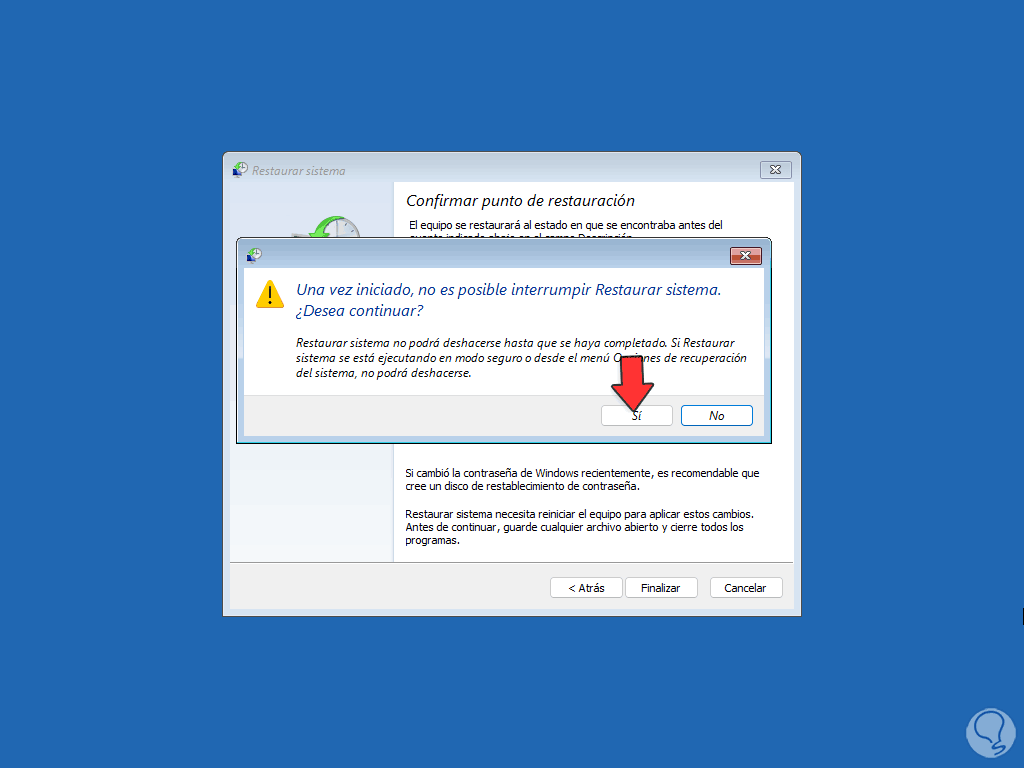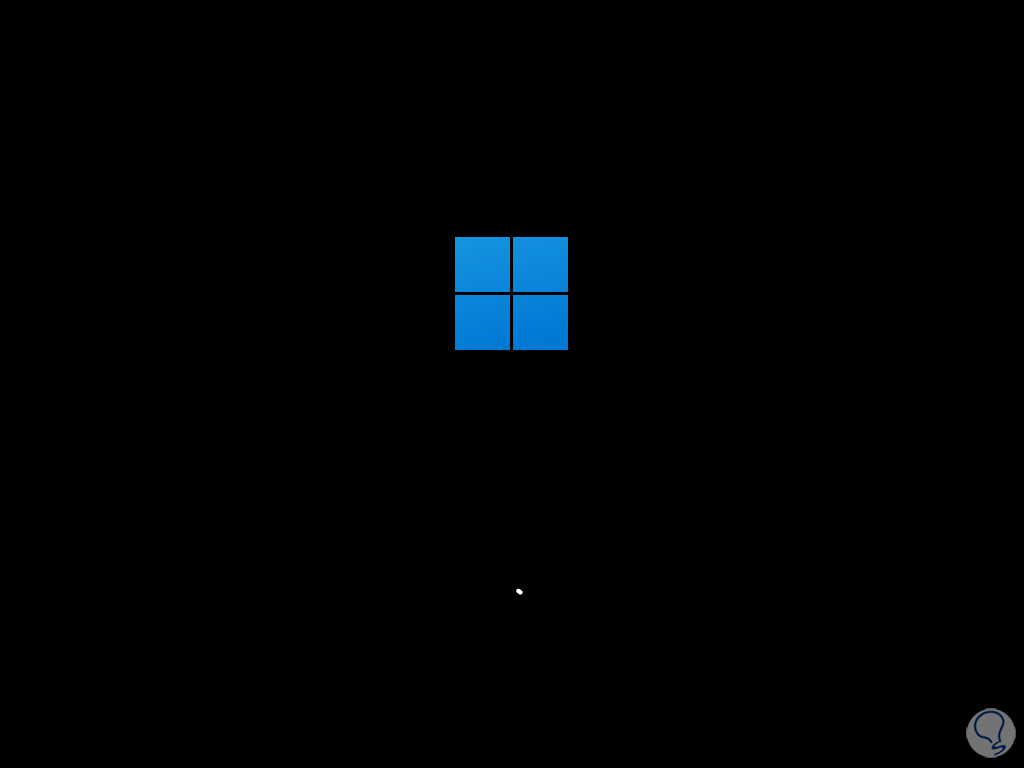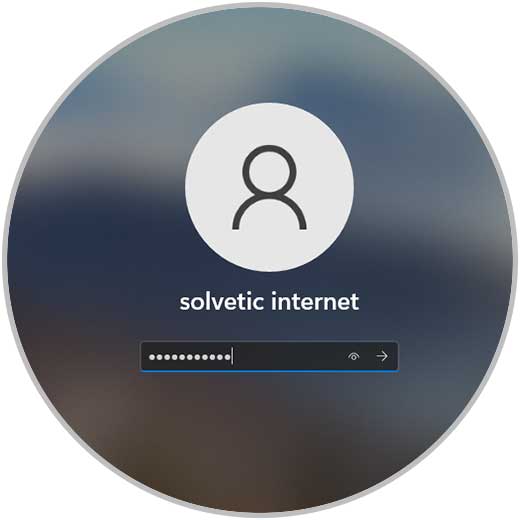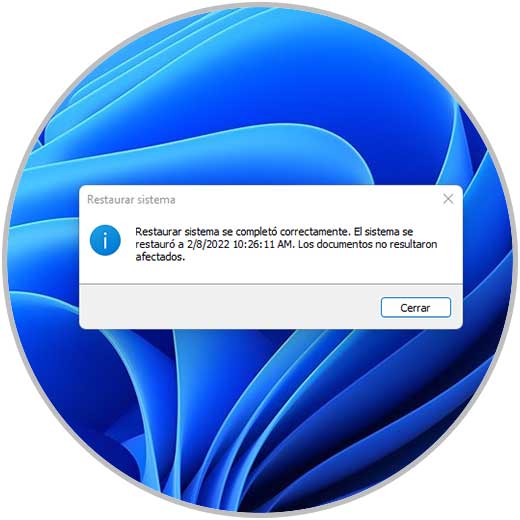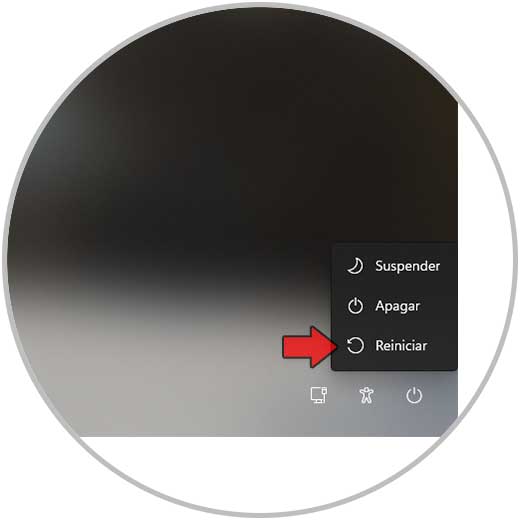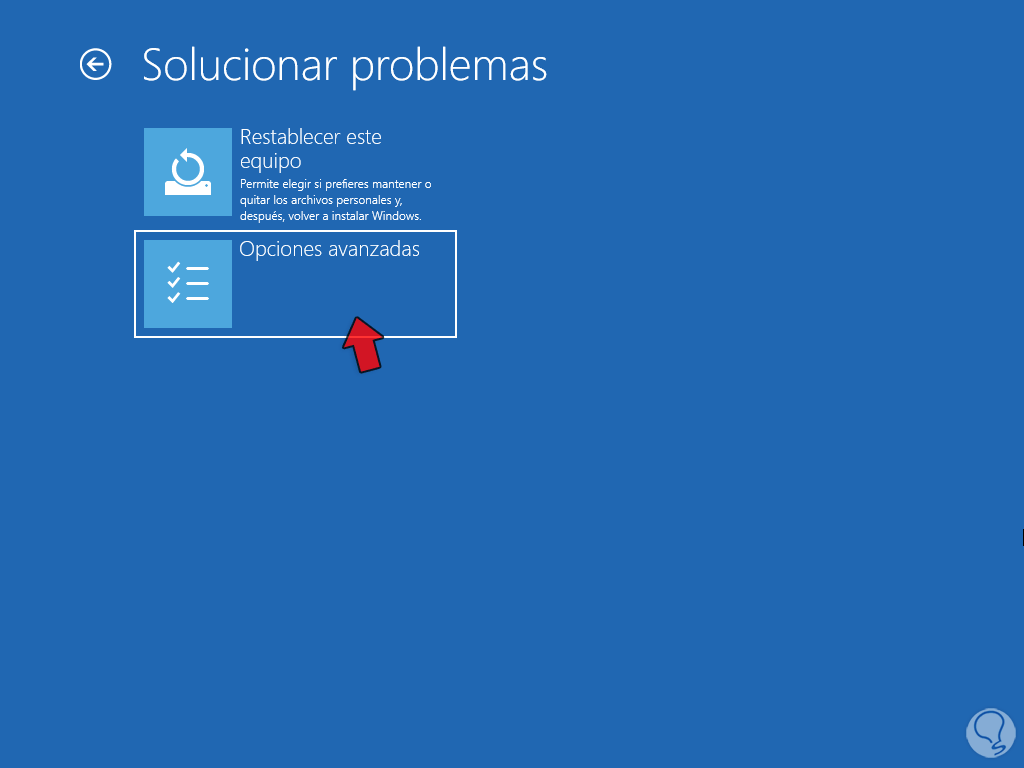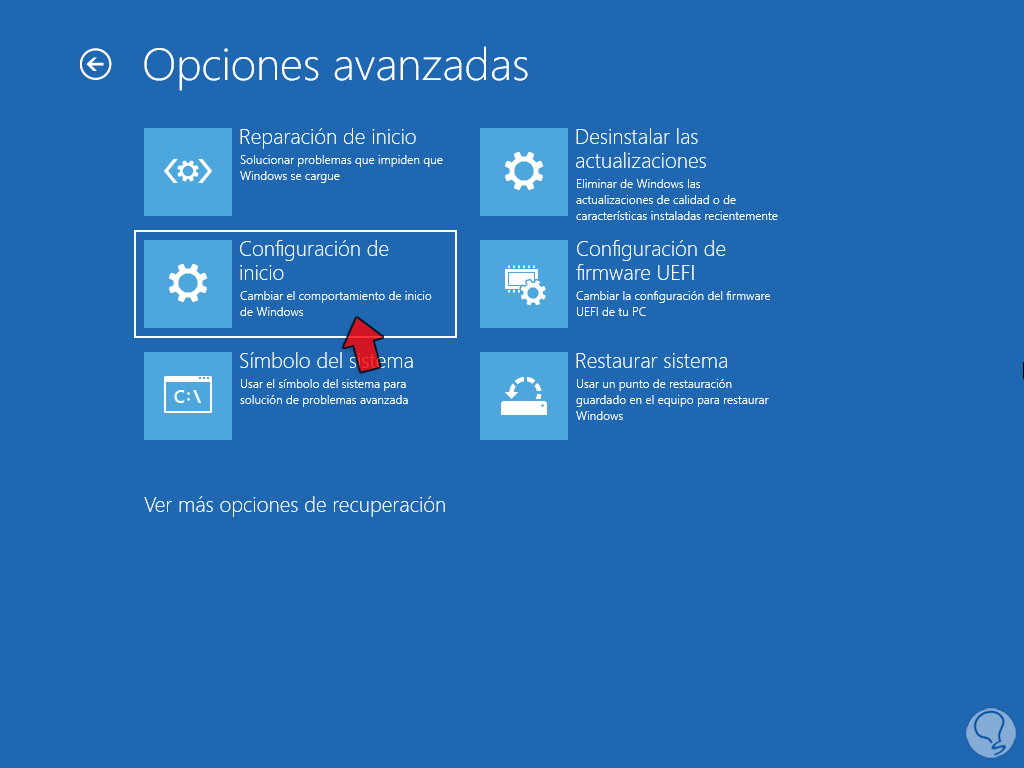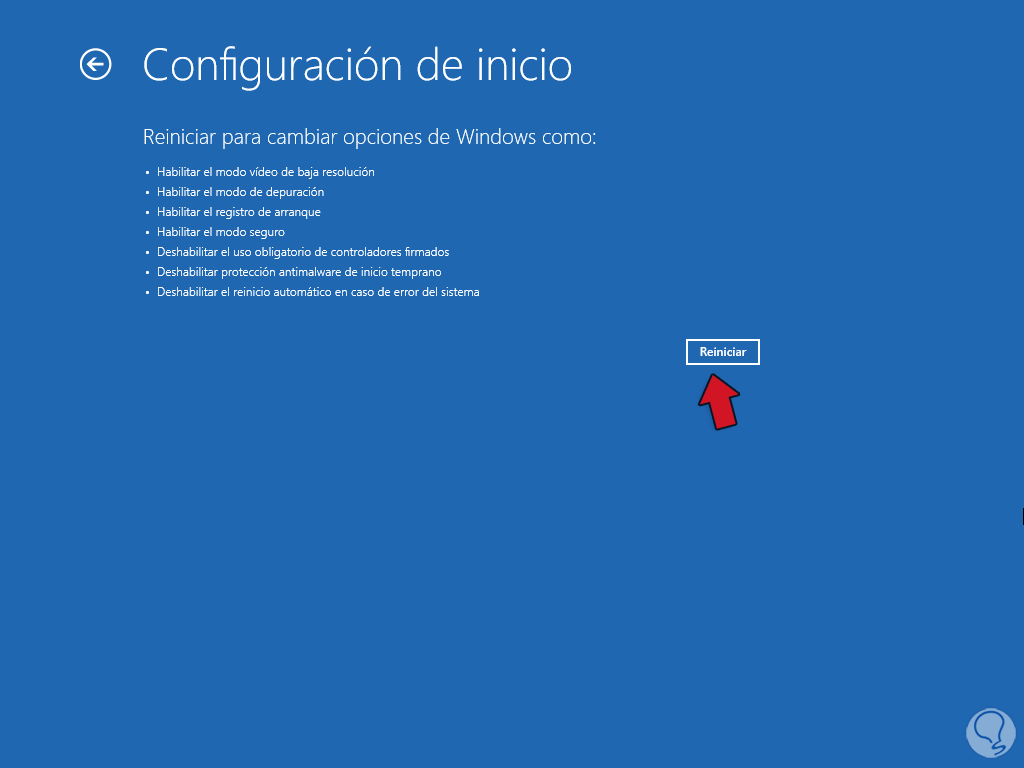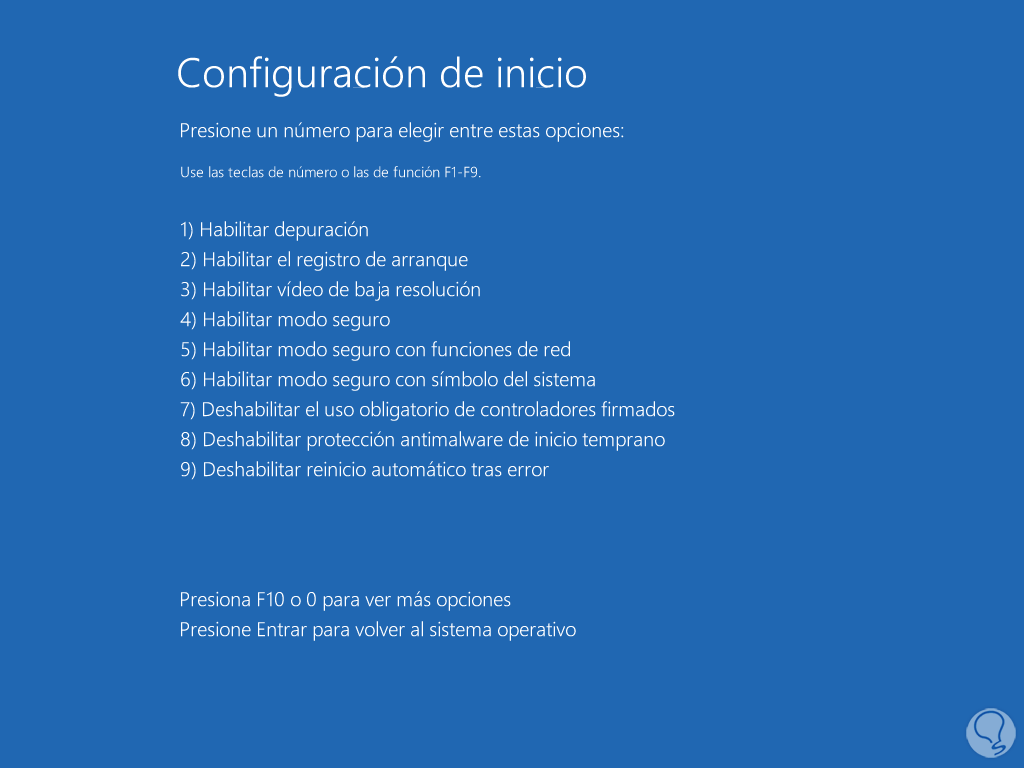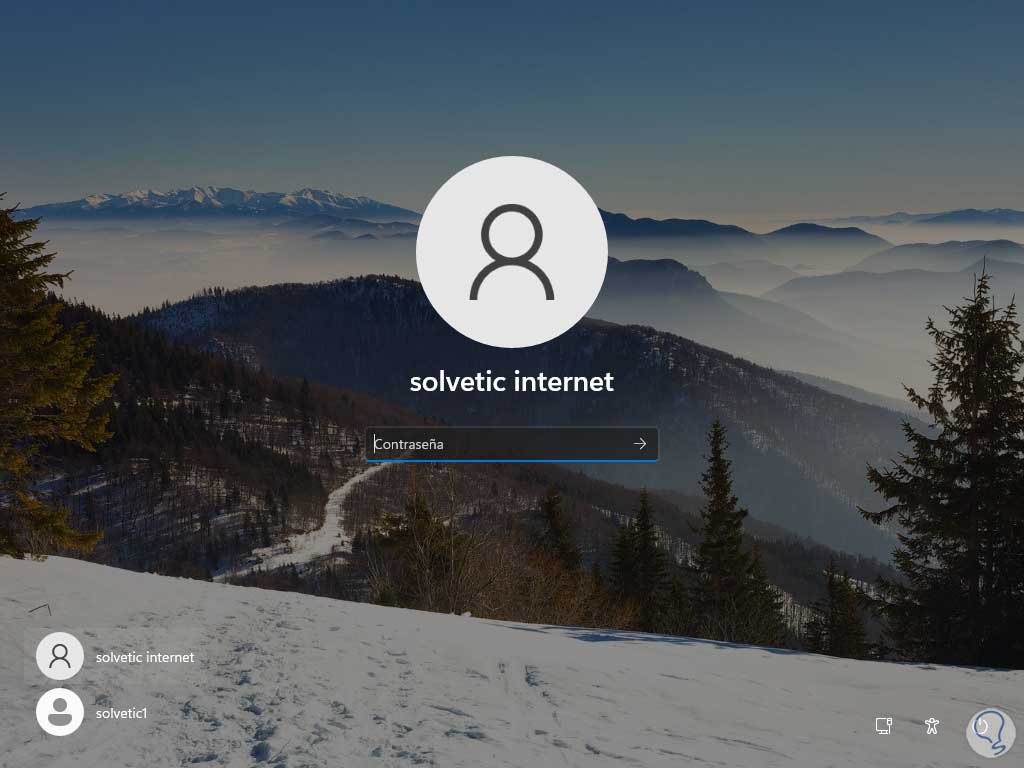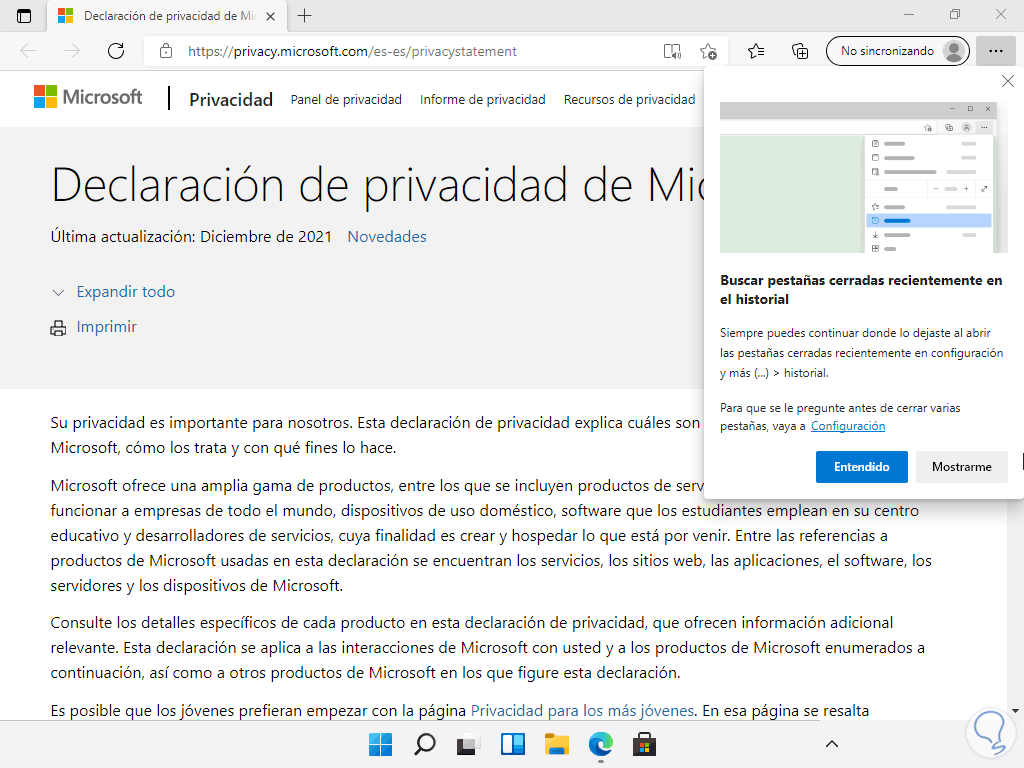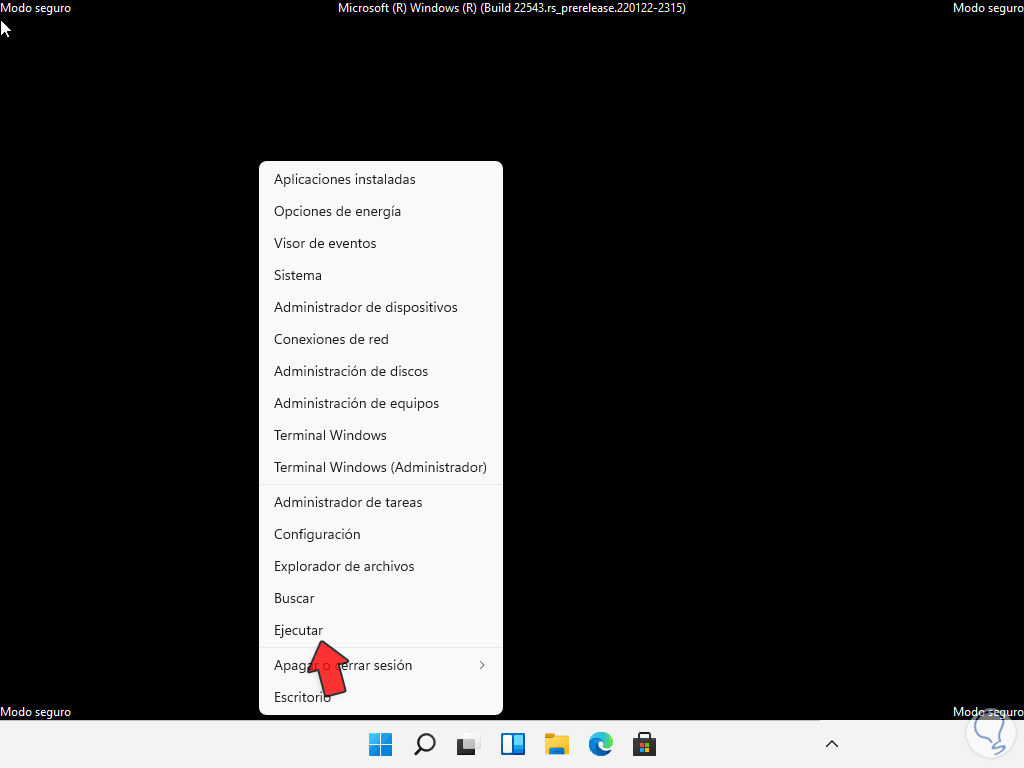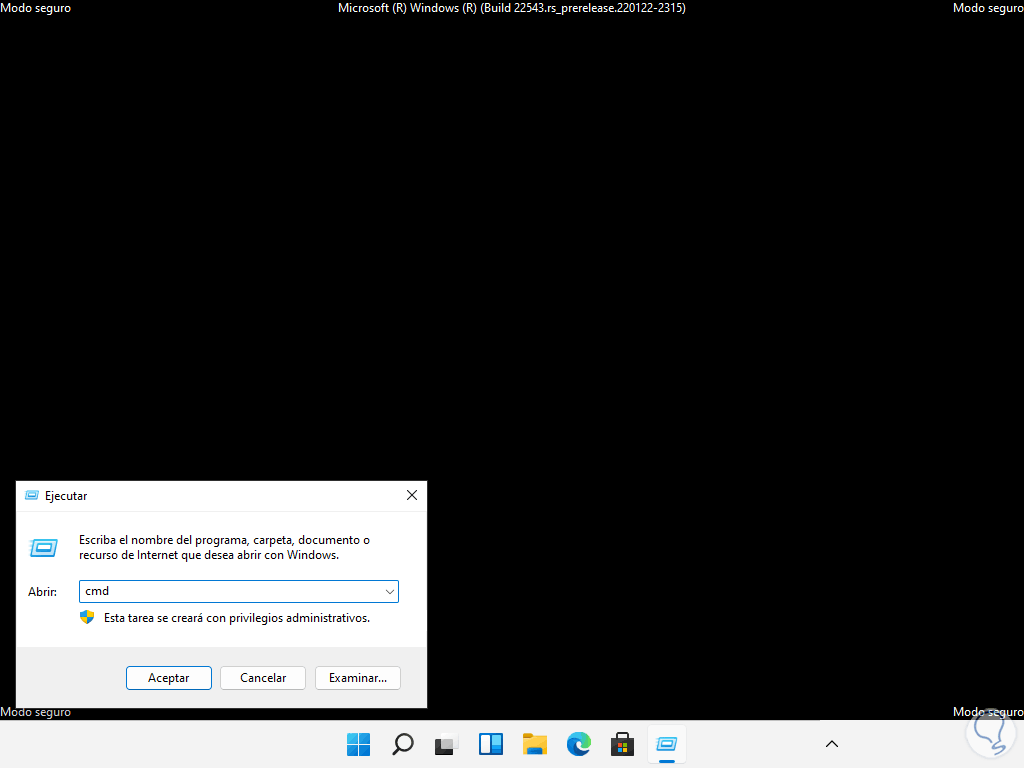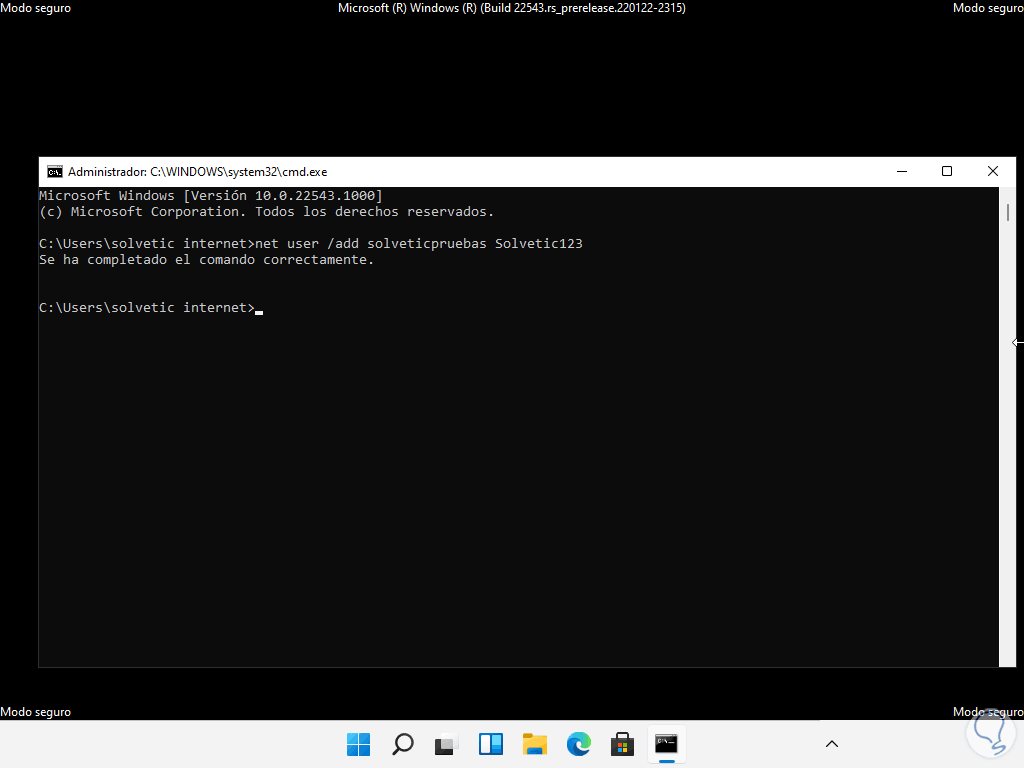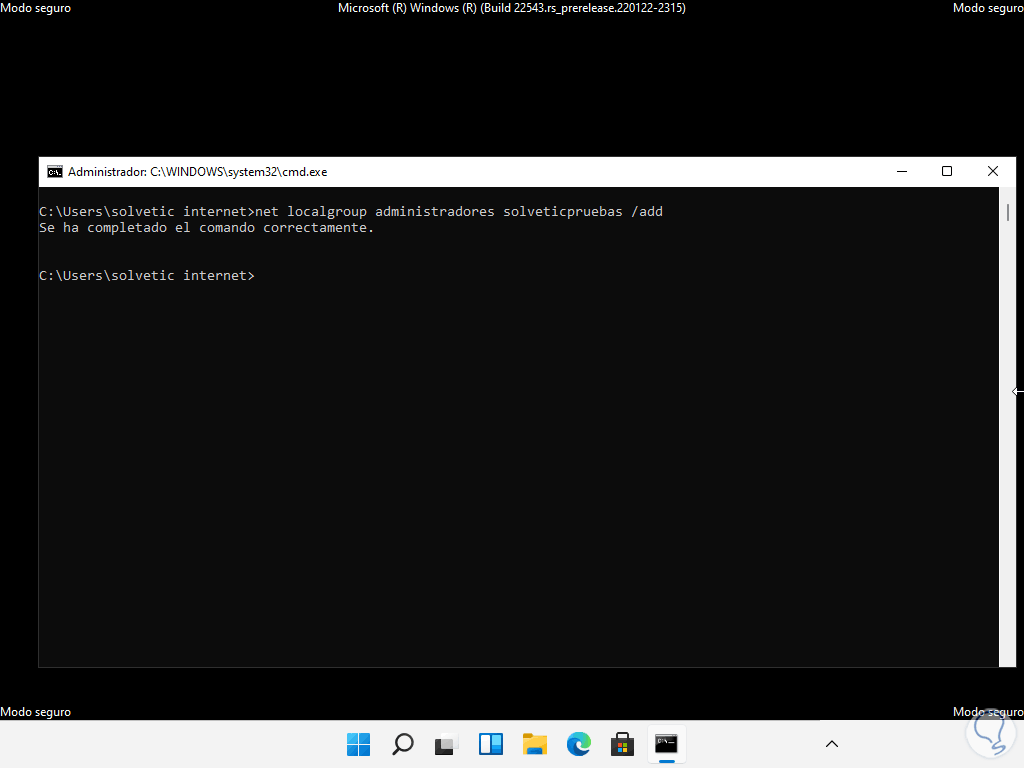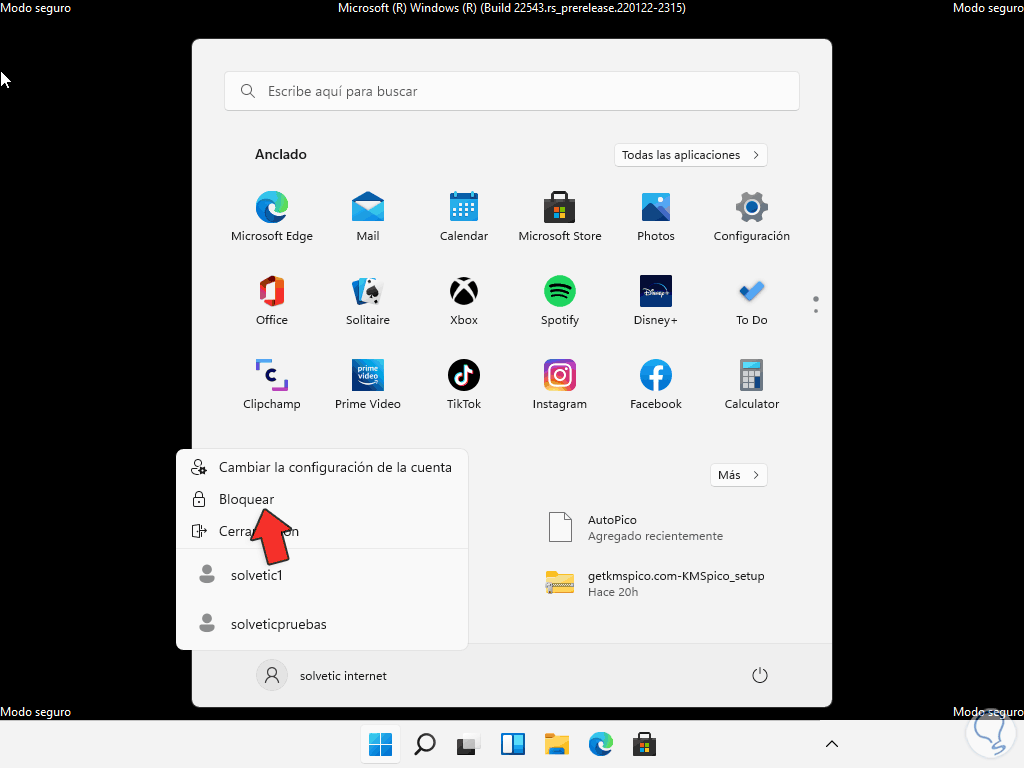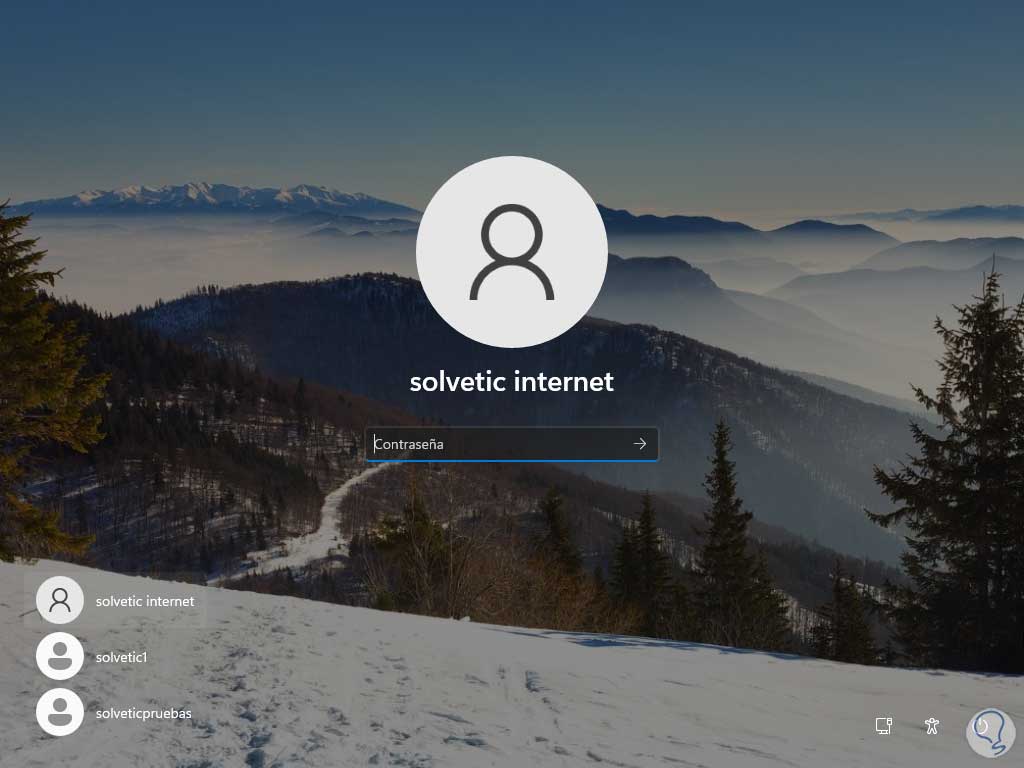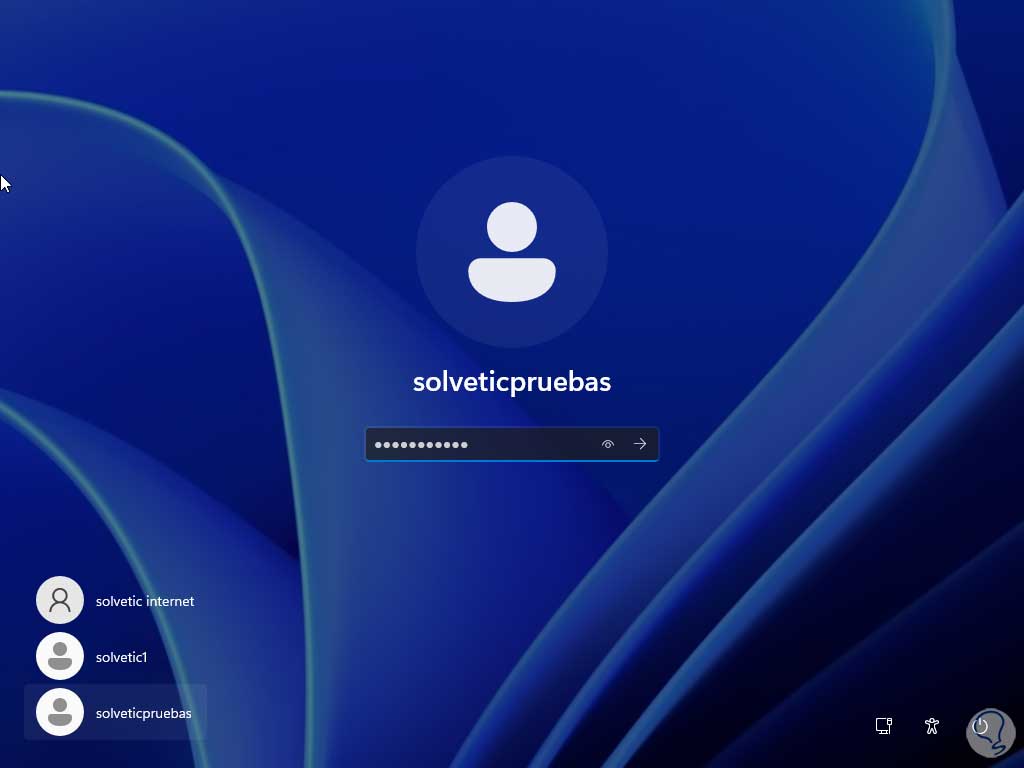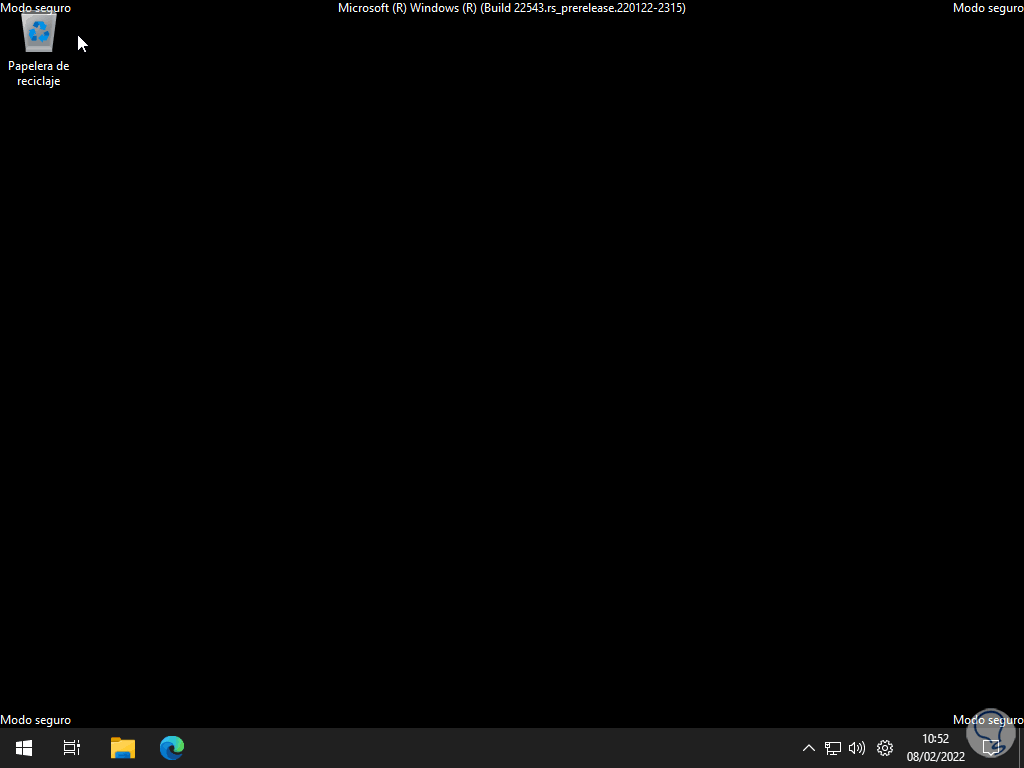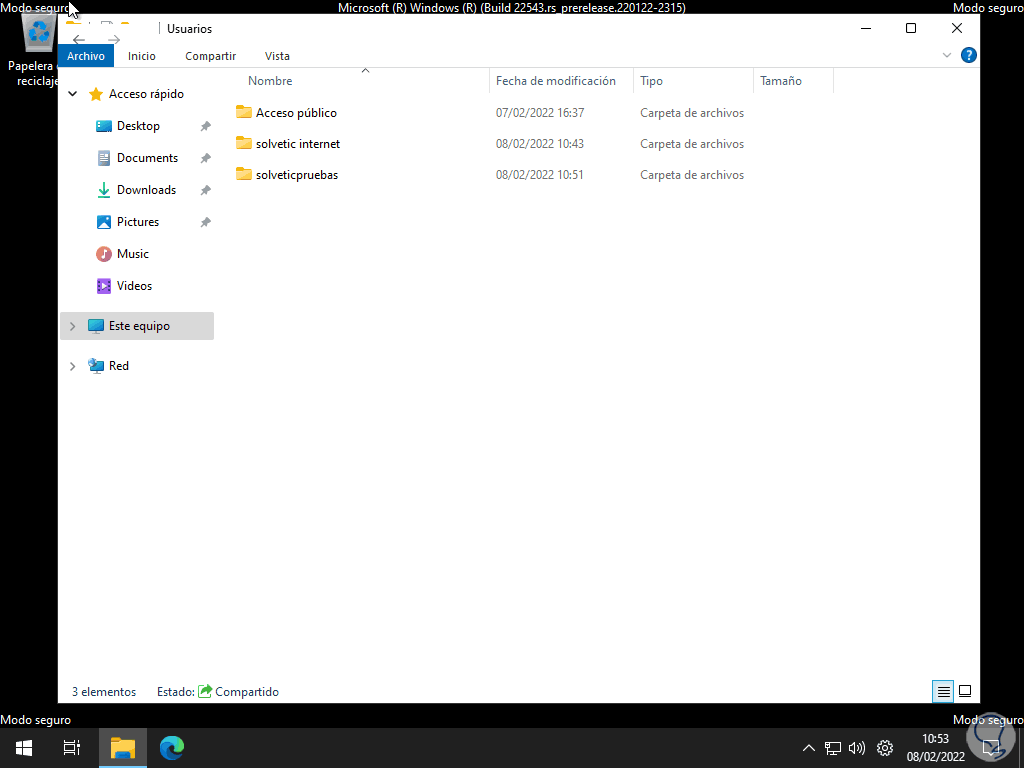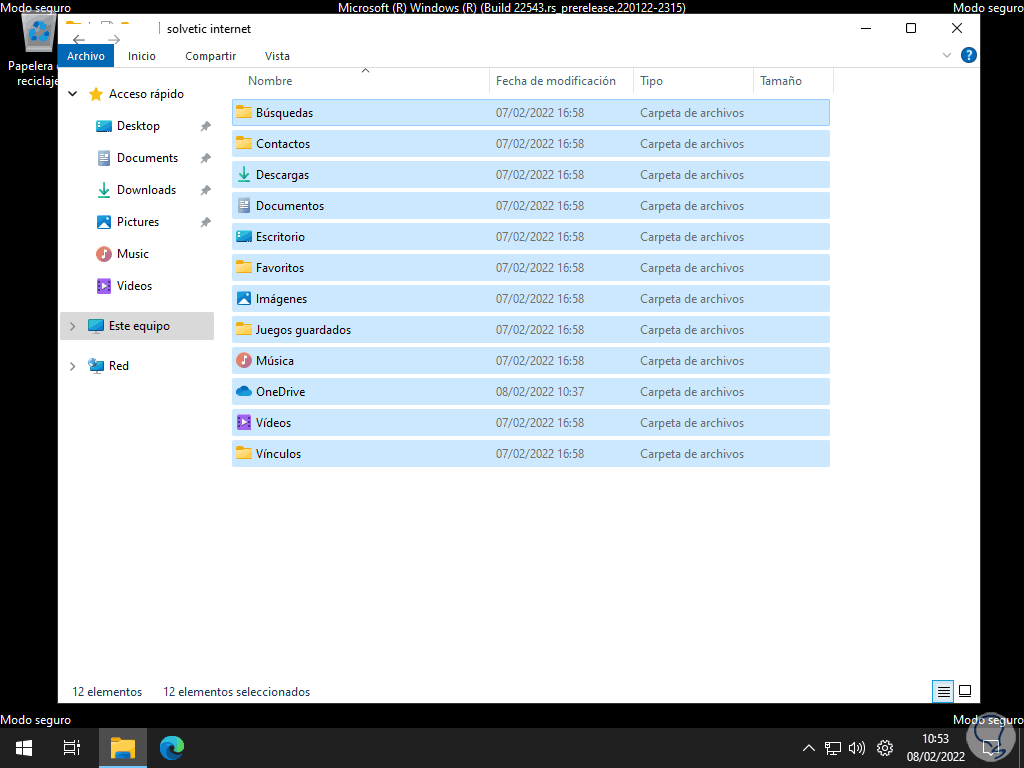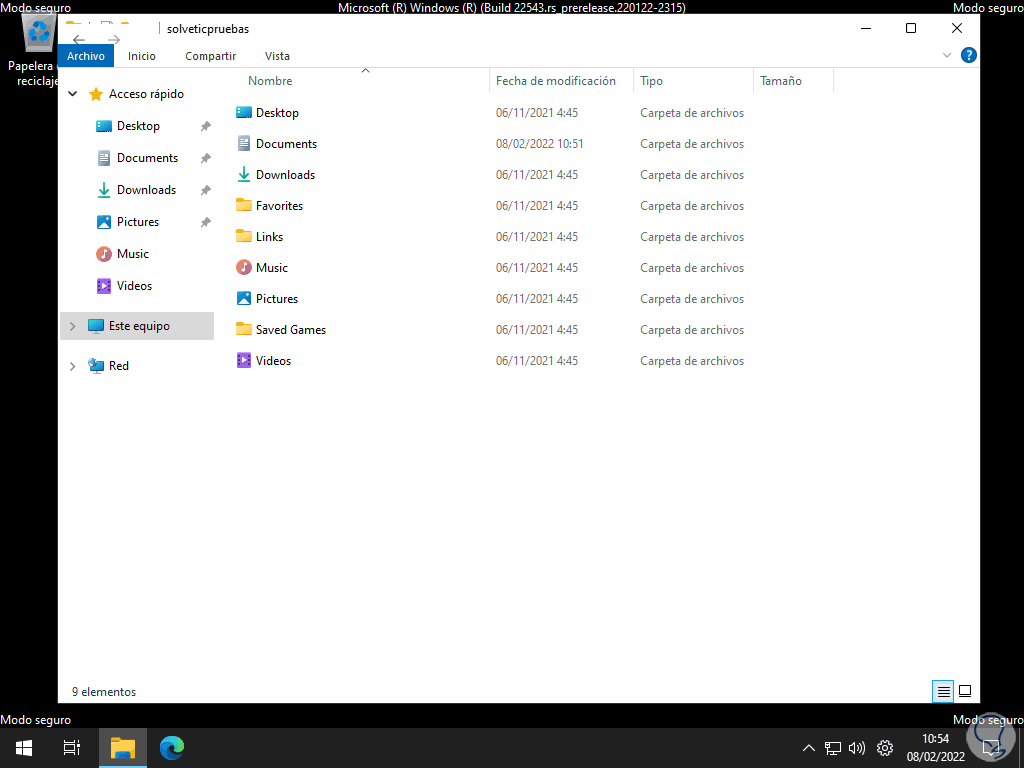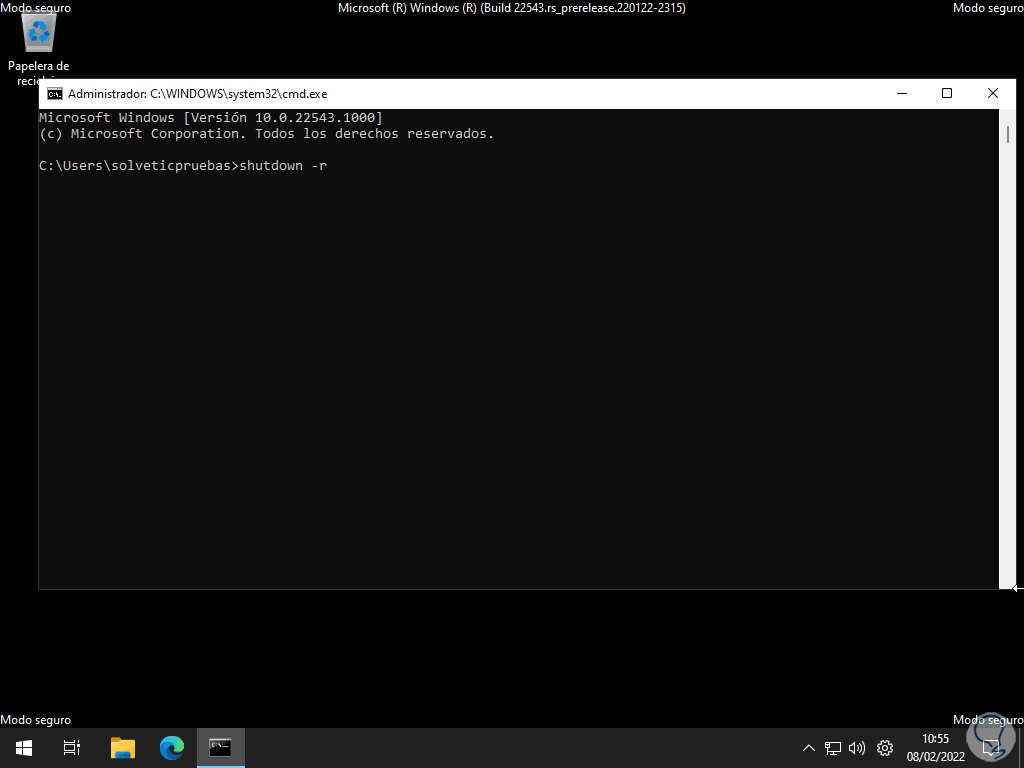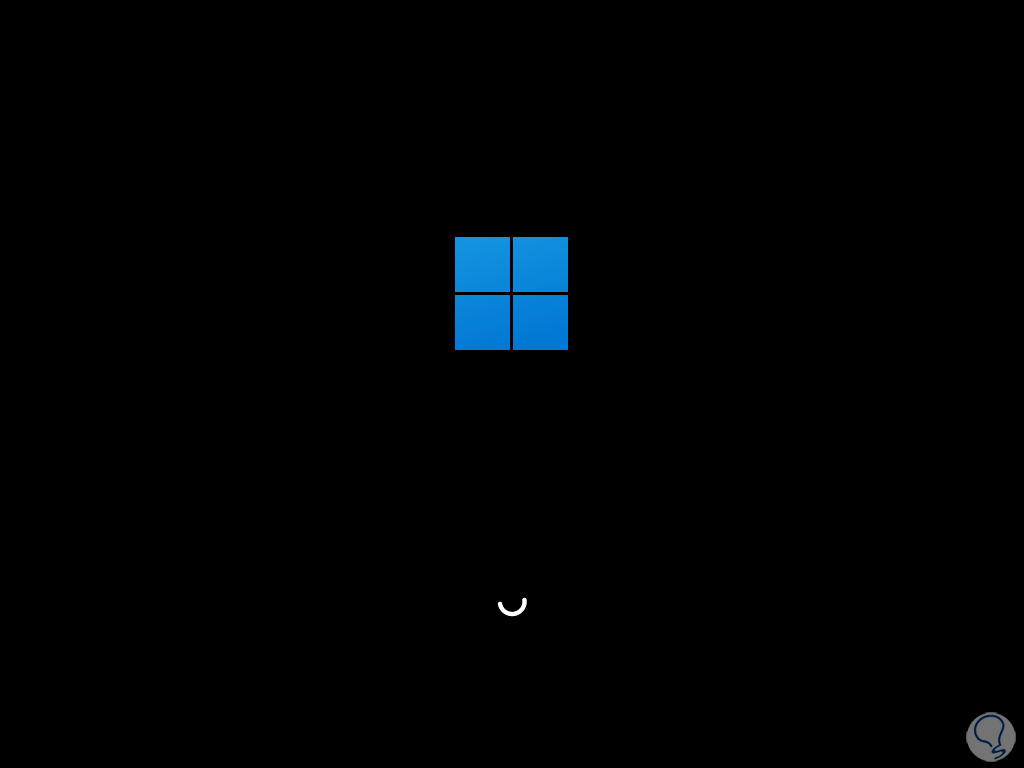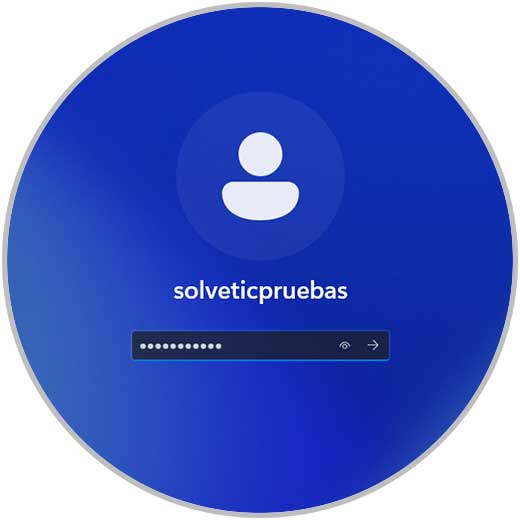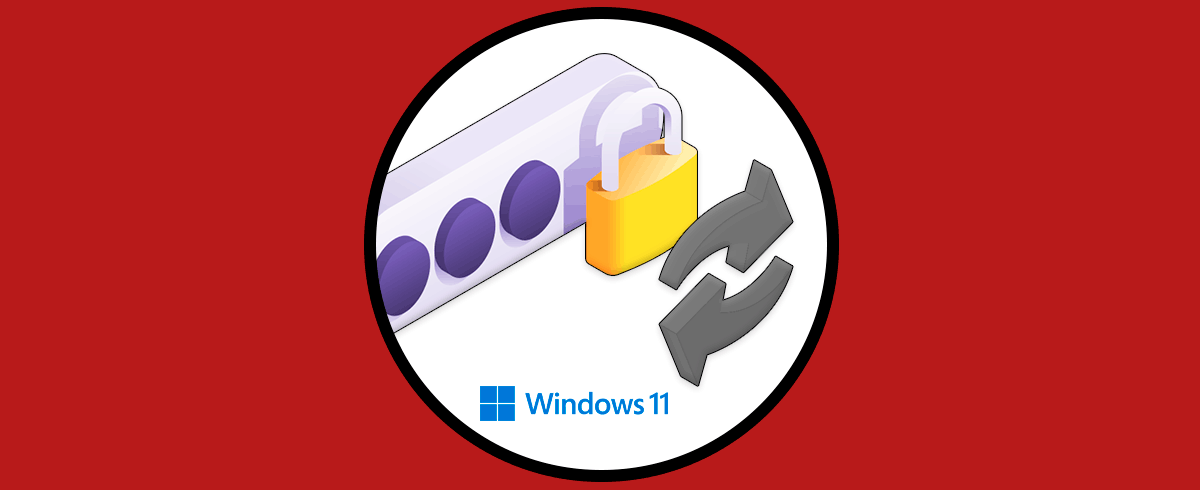Cuando instalamos Windows 11 por defecto se solicita de forma obligatoria que creemos una cuenta, esta puede ser en línea o bien una cuenta local. En el momento de iniciar sesión con alguna de esas cuentas, se crea un perfil asociado a ese usuario y este perfil permite que disfrutamos de todas las funciones de Windows 11 tales como el Explorador de archivos, panel de control, configuración, etc, Con ese perfil cada vez que realicemos algún cambio, ya sea guardar un archivo, modificar el color del escritorio, añadir nuevas aplicaciones, todo se guardará bajo ese perfil, de modo que al iniciar sesión en Windows 11 se cargará ese perfil de usuario como tal para que tengamos el entorno tal como se ha configurado.
Este perfil de usuario, se almacena en los registros del sistema operativo y puede llegar a suceder que, por algún motivo, ya sea del propio sistema operativo Windows 11, de un error de configuración o cualquier otra causa, el perfil falle. Esto da como resultado que al momento de iniciar sesión veamos un error que dice que el perfil es incorrecto o no puede cargarse y como tal no podemos acceder a Windows con nuestra cuenta de usuario afectando por completo nuestro trabajo diario y rutinario en el sistema.
Si este es tu caso, existen algunas soluciones que Solvetic te indicara para corregir ese problema y recuperar el perfil de usuario o bien tener acceso a Windows 11 de una forma segura y sin perder información. Por eso vamos a ver diferentes soluciones en el error en el servicio de perfil de usuario cuando vemos que hay error en el servicio de perfil de usuario Windows 11.
1. Reparar Perfil de usuario Windows 11 desde Regedit
Como mencionamos, el perfil del usuario se aloja en los registros del sistema operativo, antes de realizar cualquier cambio allí es importante que sea creada una copia de seguridad de la información más delicada, así, en caso de algún error, tendremos acceso a estos datos sin que se pierdan.
Debido a que no tenemos acceso a Windows 11, al momento de iniciar sesión veremos la pantalla de bloqueo:
Allí usaremos la tecla Shift y damos clic en "Reiniciar":
Esto iniciará Windows 11 en modo avanzado:
Veremos lo siguiente. Damos clic en “Solucionar problemas”:
Allí damos clic en “Opciones avanzadas” para tener acceso a diversas opciones de uso:
Damos clic en “Configuración de inicio” y veremos lo siguiente:
Damos clic en "Reiniciar"
después del reinicio se abrirá lo siguiente. Pulsamos la tecla F4 para iniciar Windows 11 en Modo seguro:
Iniciamos sesión:
Abrimos Ejecutar:
Ingresamos "regedit" y luego iremos a la ruta:
HKEY_LOCAL_MACHINE - SOFTWARE - Microsoft - Windows NT - CurrentVersion - ProfileList
En esta clave del Editor de registros encontramos cada uno de los perfiles de usuario creados en Windows 11.
Podemos ver que una de las claves (la cual contiene el mismo nombre) posee la extensión .bak:
Pulsamos sobre la clave de usuario que no tiene la extensión .bak y allí seleccionamos el valor DWORD "State":
Damos doble clic sobre él y veremos sus propiedades:
Establecemos el valor "0" en el campo “Información del valor”. El valor cero hace que el perfil del usuario sea restablecido a su valor original, si existe algún error asociado al perfil que no nos permite iniciar sesión con este, al ingresar el valor cero y aplicar los cambios, recuperaremos el perfil del usuario.
Algunas opciones a usar en State son:
- 1: Perfil es obligatorio
- 2: Actualiza el perfil en caché local
- 4: se crea un nuevo perfil local
- 8: se crea un nuevo perfil principal
- 10: se actualiza el perfil principal
- 20: se elimina el perfil en caché
- 40: se actualiza el perfil
- 80 Se hace uso del perfil de usuario Invitado
- 100: se usa el perfil de administrador
- 200: El perfil de red predeterminado está disponible y listo para ser usado
- 400: indica que el enlace de red está fallando
- 800: Perfil temporal cargado
Aplicamos los cambios:
Salimos del Editor y reiniciamos Windows 11:
El sistema se reiniciará:
Iniciamos sesión con normalidad:
Tendremos acceso a Windows 11 con dicho perfil:
2. Reparar Perfil de usuario Windows 11 desde Restaurar sistema
Windows 11 integra una funcionalidad llamada Restaurar sistema con la cual es posible crear puntos de restauración en un momento dado, esto permite que si el sistema falla o alguna aplicación falla, podemos recurrir a uno de esos puntos de restauración en una fecha y hora determinada y tener el sistema tal cual cómo funcionaba en ese momento.
Para este método, como no es posible acceder al sistema, en la pantalla de bloqueo usamos la tecla Shift y damos clic en "Reiniciar":
Se iniciará Windows 11 en modo avanzado, veremos lo siguiente. Damos clic en “Solucionar problemas”
y luego en “Opciones avanzadas”:
Ahora disponemos de múltiples alternativas. Damos clic en –“Restaurar sistema”
y se abrirá el siguiente asistente:
Damos clic en Siguiente y seleccionamos el punto de restauración:
Damos clic en Damos clic en Siguiente para ver un resumen de la tarea a realizar: Finalizar para aplicar los cambios y esperamos que el proceso finalice:
Confirmamos pulsando en Si:
Se dará paso a la restauración del sistema al punto seleccionado:
Se dará por completo el proceso:
Reiniciamos Windows 11:
Se reiniciará el equipo:
Iniciamos sesión con normalidad:
Al iniciar sesión si todo ha salido correcto veremos que la restauración fue correcta:
3. Reparar Perfil de usuario Windows 11 creando usuario
Otra de las opciones disponibles para recuperar el perfil de usuario es creando un nuevo usuario, al crear un nuevo usuario se creará un nuevo perfil después de que ese usuario sea creado, simplemente podemos copiar toda la información del usuario con problema al nuevo usuario, así, recuperaremos toda la información sin perder ningún tipo de datos.
En la pantalla de bloqueo usamos de nuevo la tecla Shift y damos clic en "Reiniciar":
Se iniciará Windows 11 en modo avanzado y luego se desplegará esto. Seleccionamos “Solucionar problemas”
y luego elegimos “Opciones avanzadas”:
En la siguiente ventana damos clic en “Configuración de inicio”:
Se abrirá lo siguiente. Damos clic en "Reiniciar"
Vamos a ver desplegar una serie de opciones después del reinicio. Pulsamos la tecla F5 para iniciar Windows 11 en Modo seguro con funciones de red:
Iniciamos sesión
y veremos que es el modo con funciones de red:
Abrimos Ejecutar:
Ingresamos "cmd":
En la consola creamos el nuevo usuario usando la sintaxis:
net user /add "usuario" "contraseña
Agregamos ese usuario al grupo Administradores:
net localgroup administradores "usuario" /add
Salimos de la consola, pulsamos en el botón de Inicio y seleccionamos "Bloquear":
En la pantalla de bloqueo iniciamos sesión con el nuevo usuario:
Seleccionamos este nuevo usuario e ingresamos la contraseña asignada:
Esperamos que se complete la configuración clásica de un nuevo usuario:
Esperamos cada parte de este proceso:
Se iniciará sesión en el Modo seguro:
Abrimos el Explorador de archivos y vamos a Usuarios:
Desde Usuarios puedes copiar la información del usuario con error al nuevo usuario:
Validamos esto en el nuevo perfil:
Reiniciamos Windows 11 usando "shutdown -r" desde la consola:
Se reiniciará Windows 11:
Iniciamos sesión con el nuevo usuario:
Tendremos acceso a Windows 11 con los datos del perfil erróneo:
De esta manera hemos enseñado 3 métodos para lograr recuperar el perfil del usuario en Windows 11 y tener acceso a todo lo que el perfil nos permite, crear y configurar dentro del sistema.