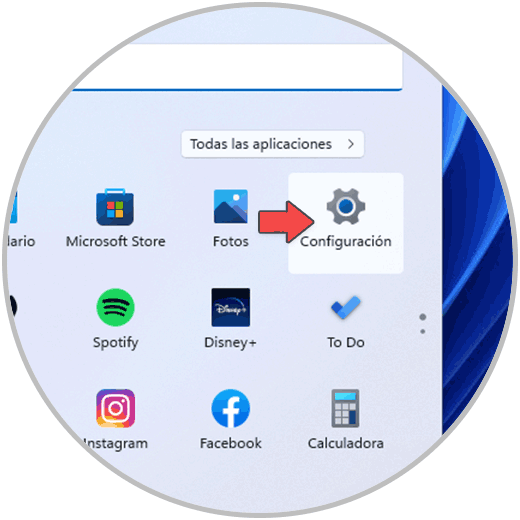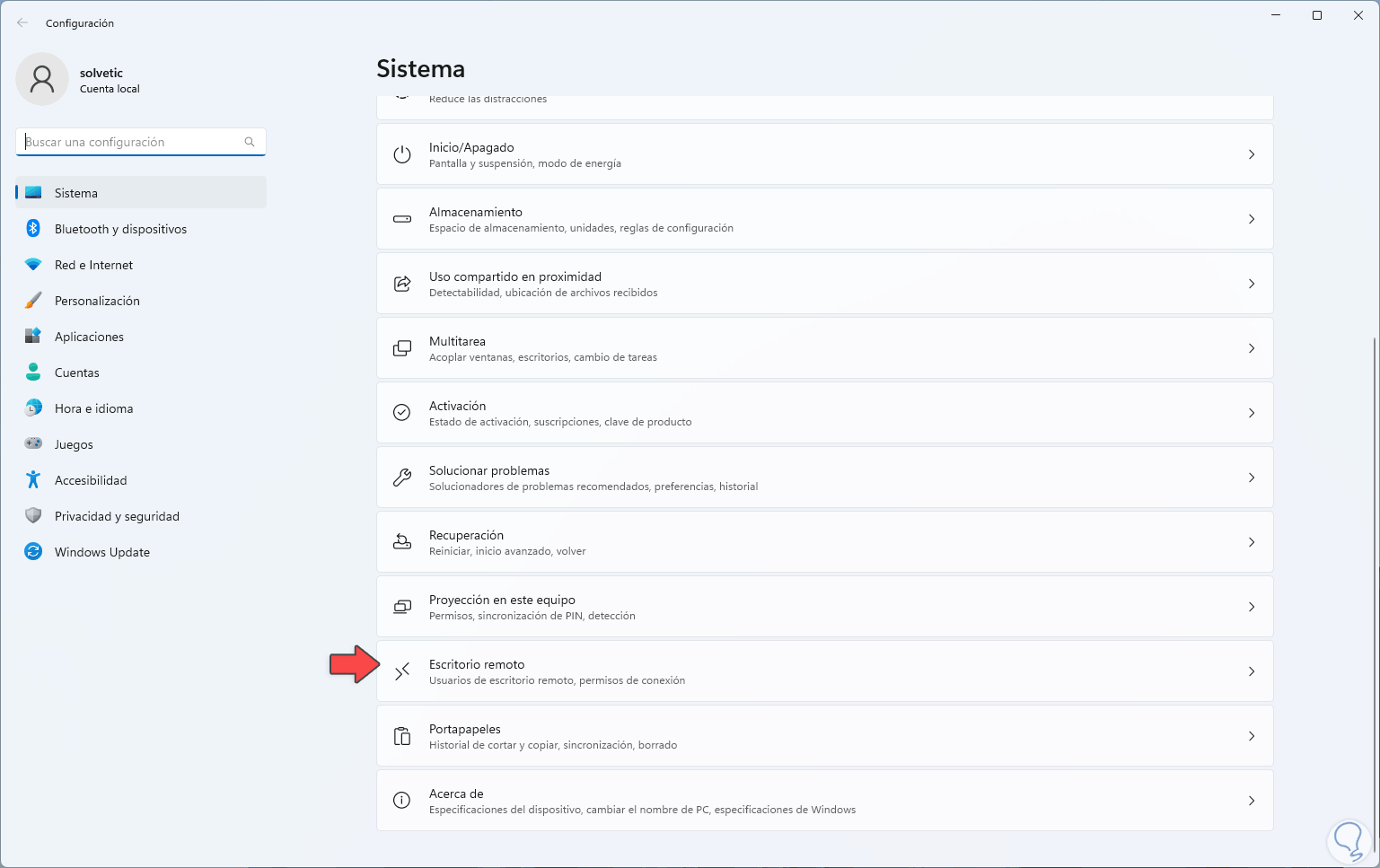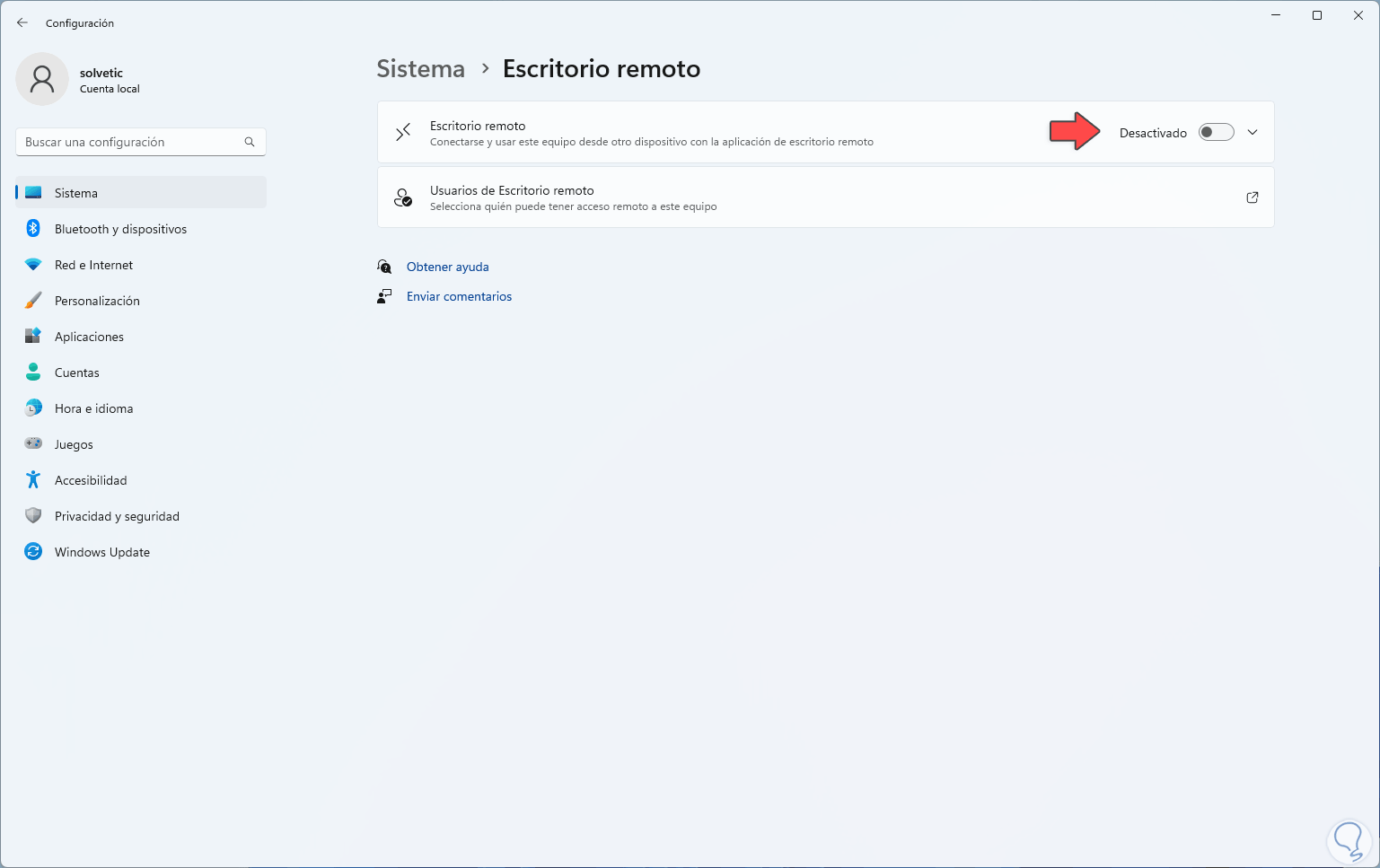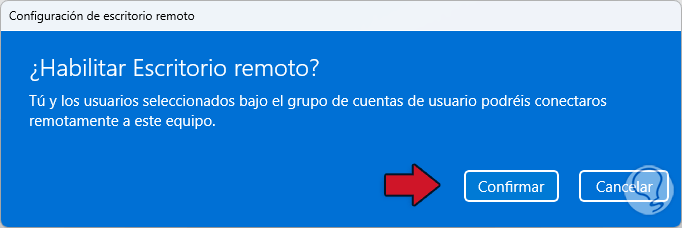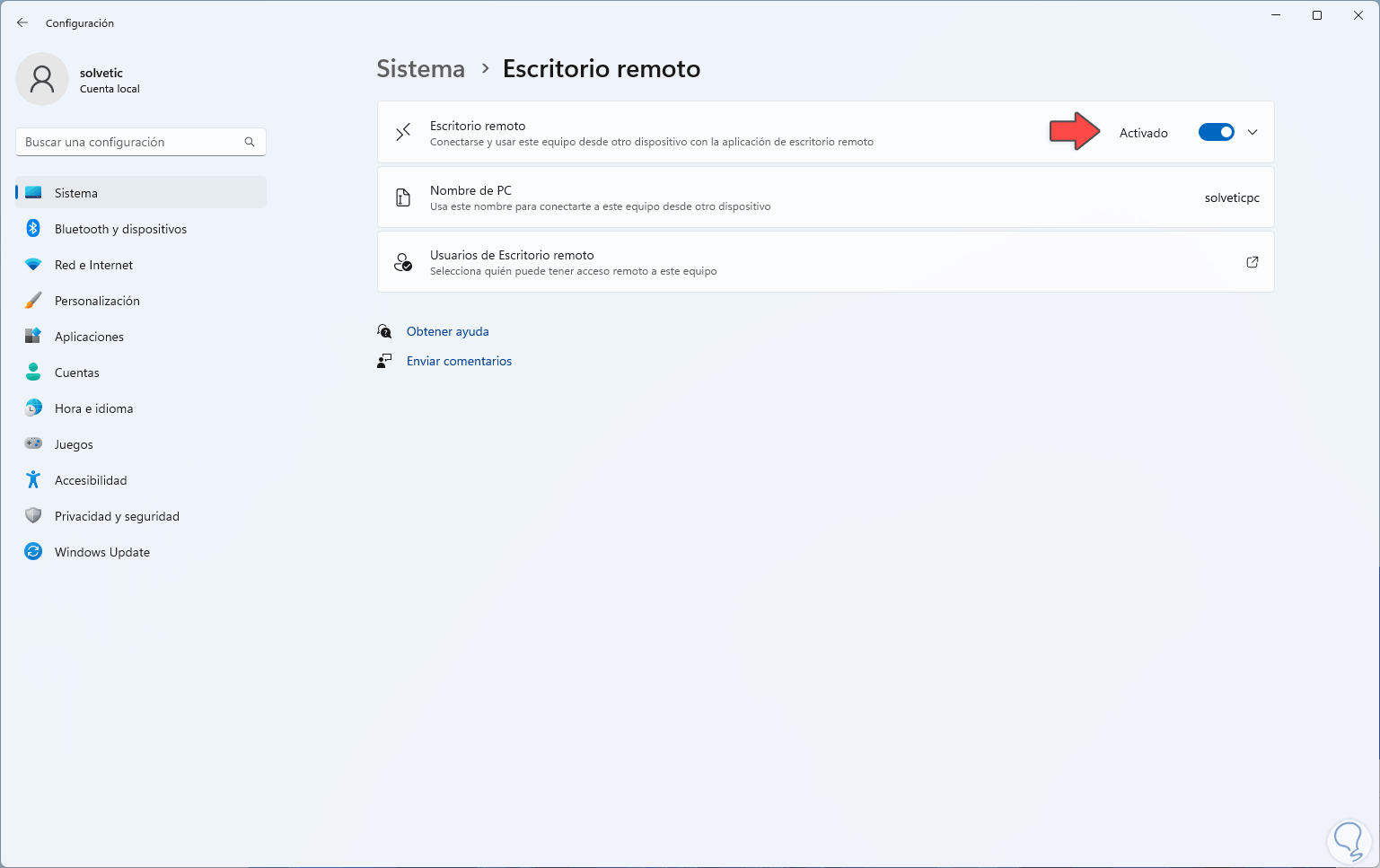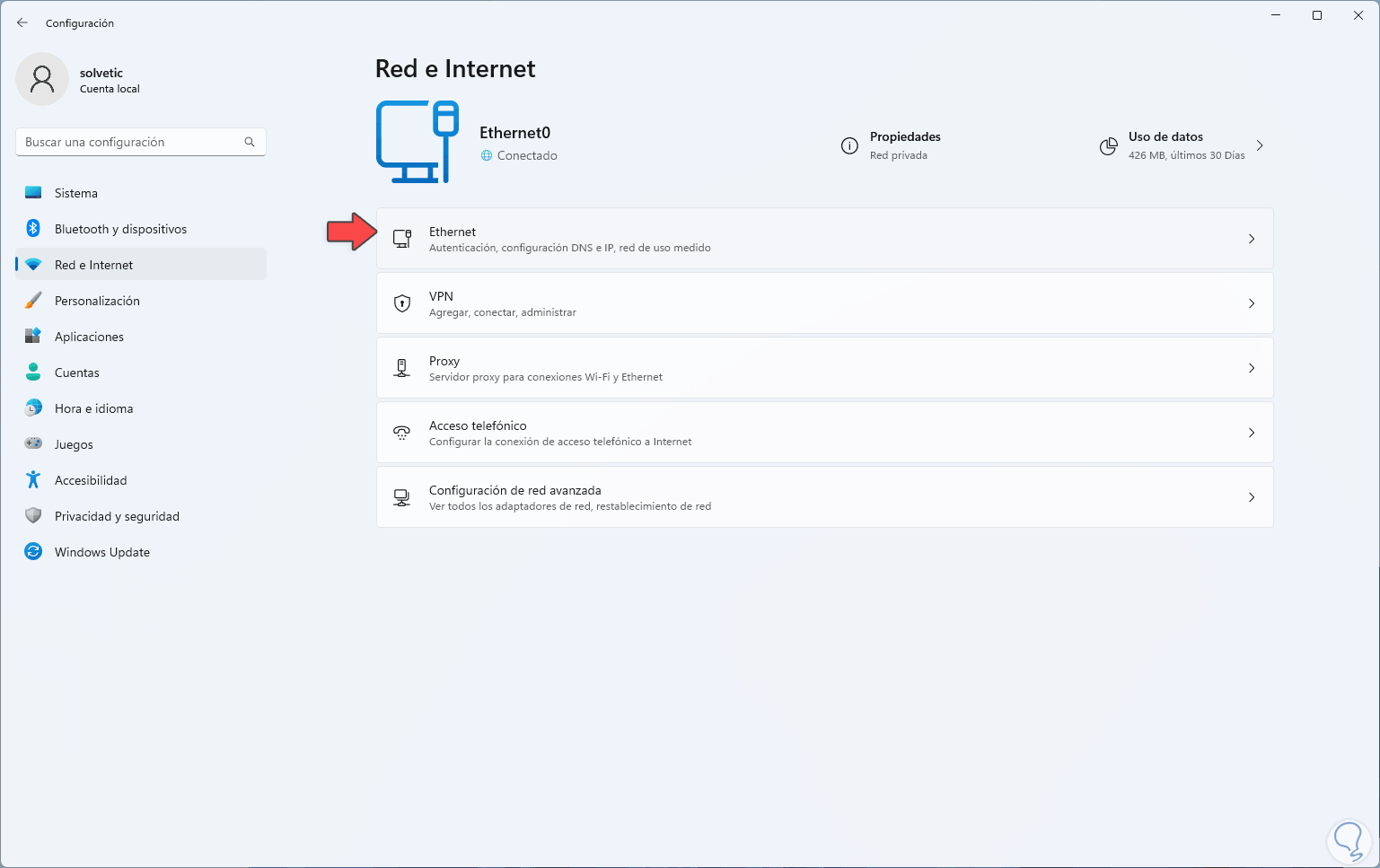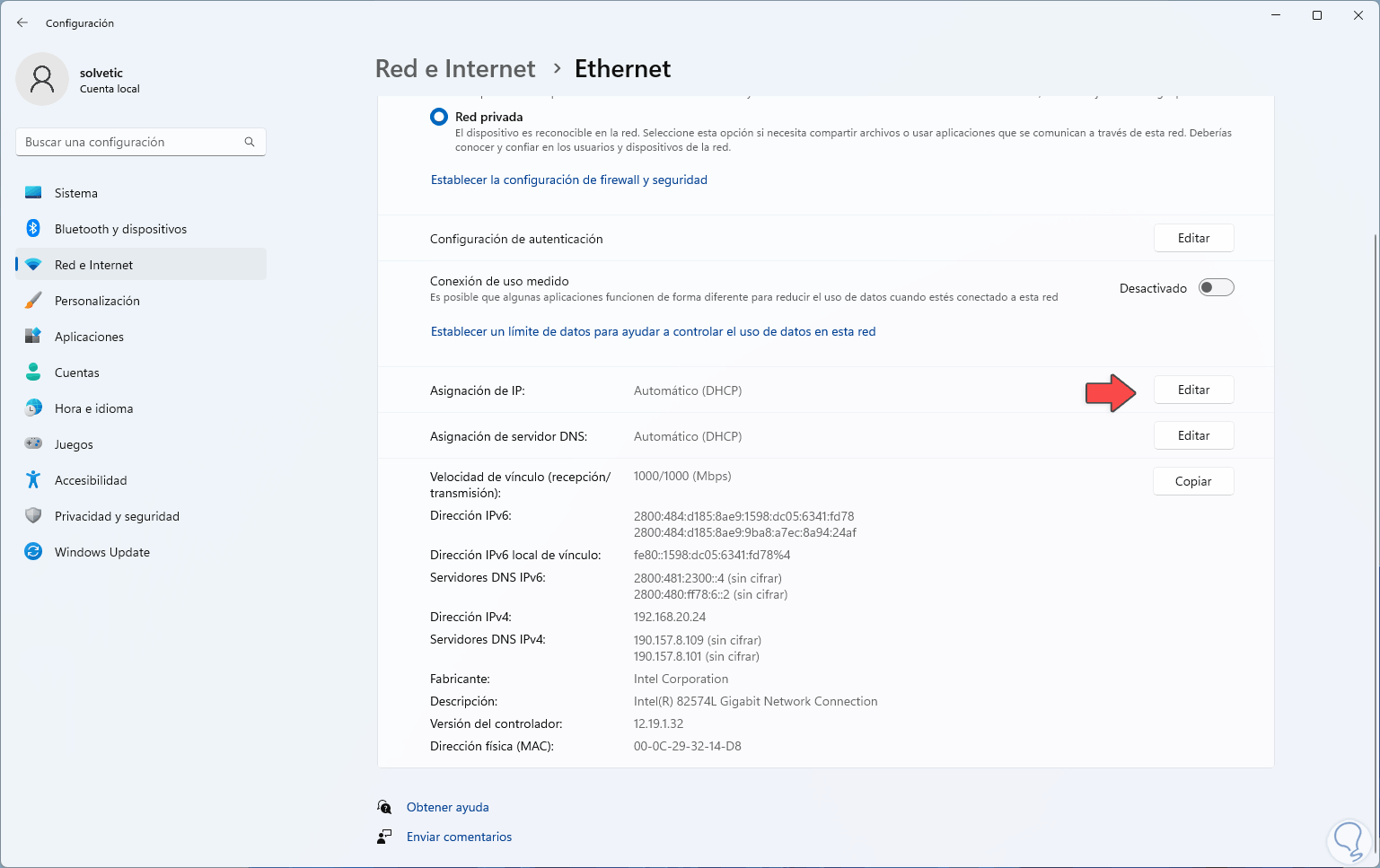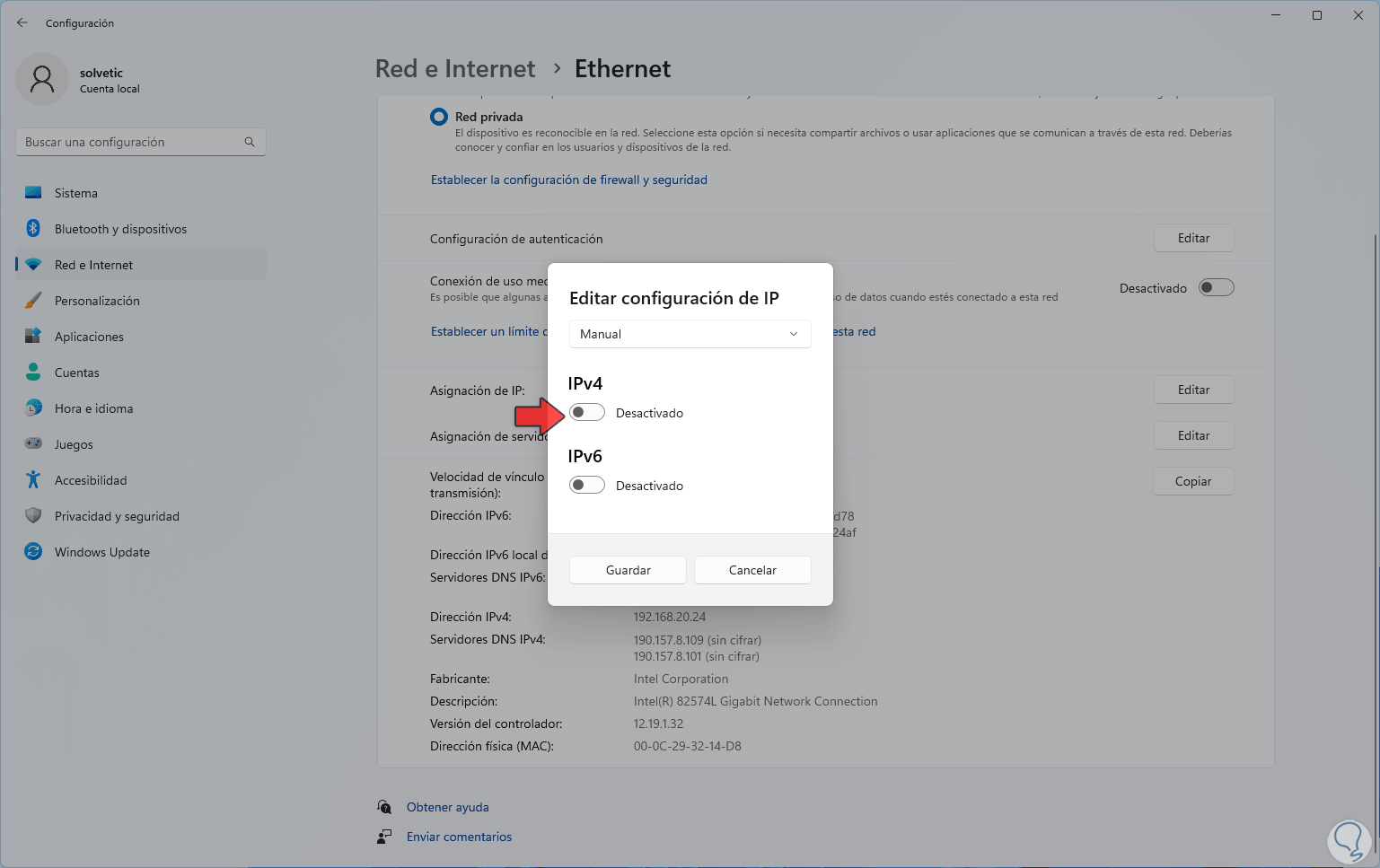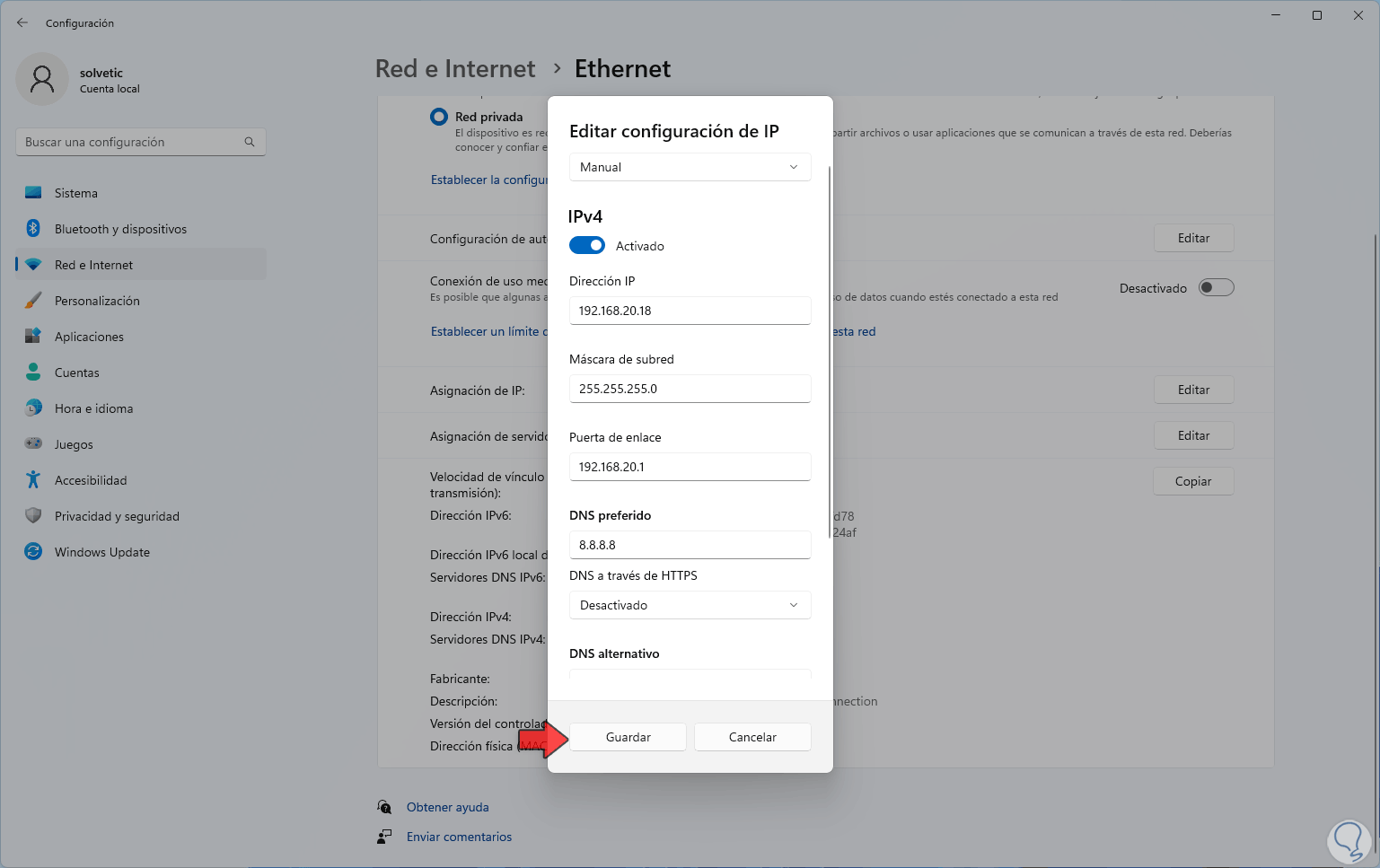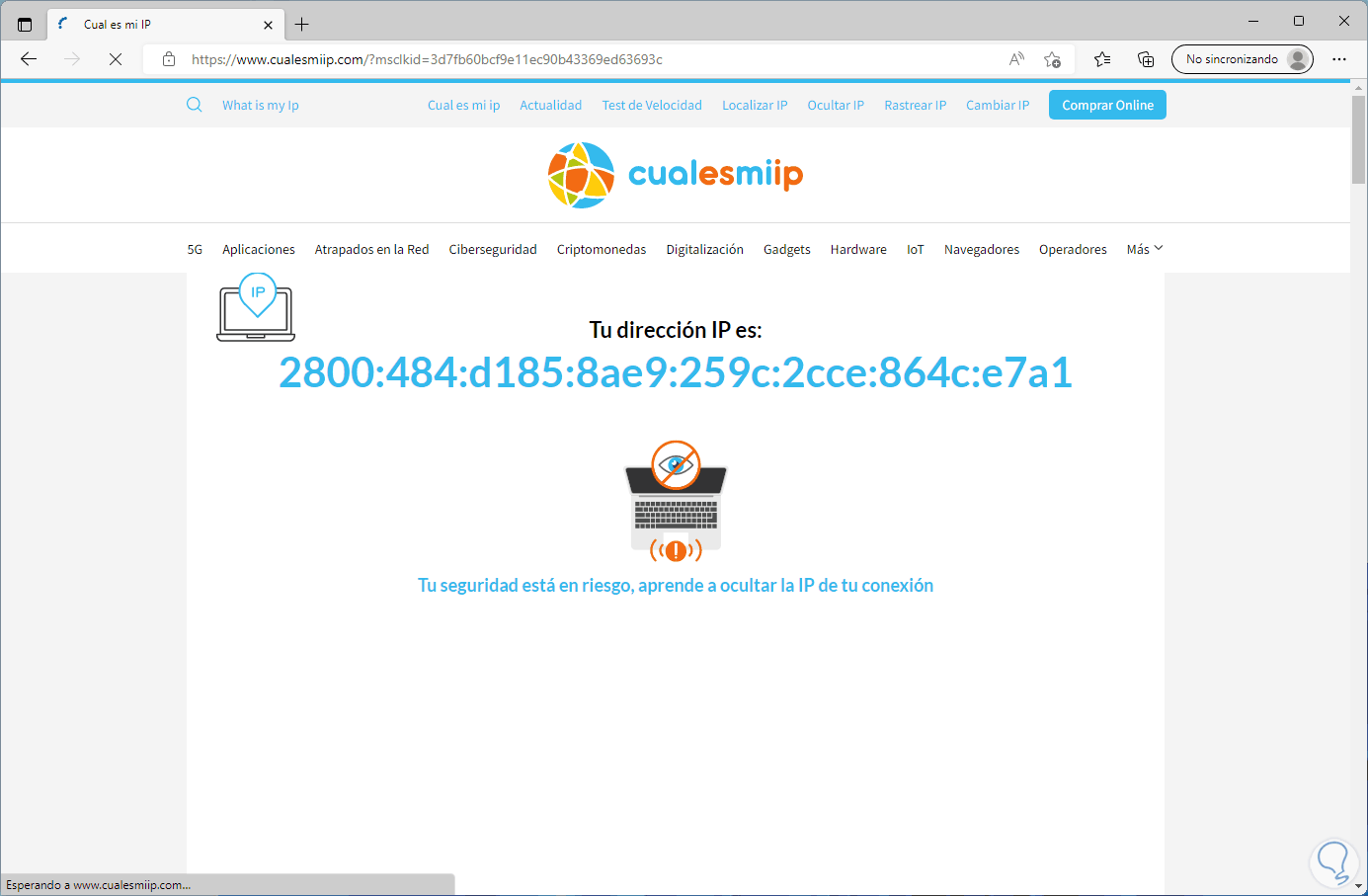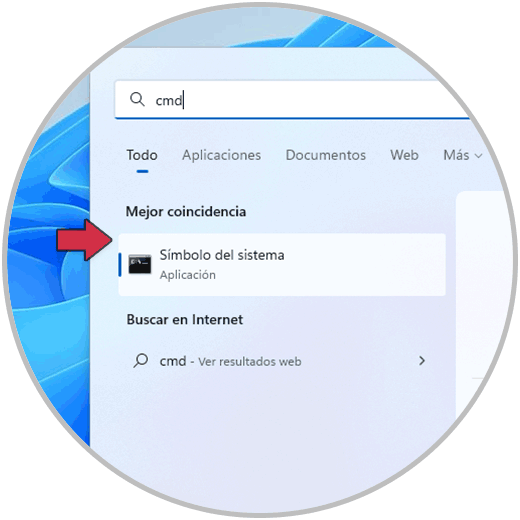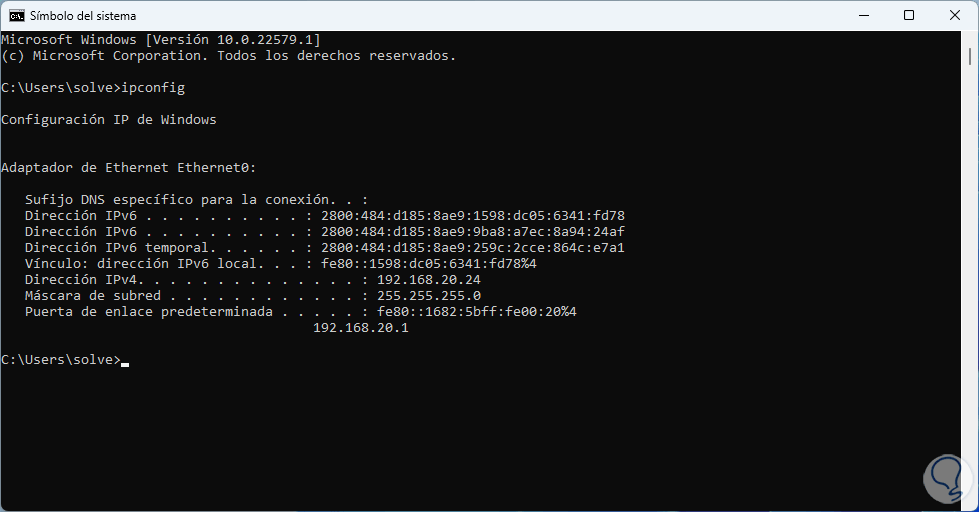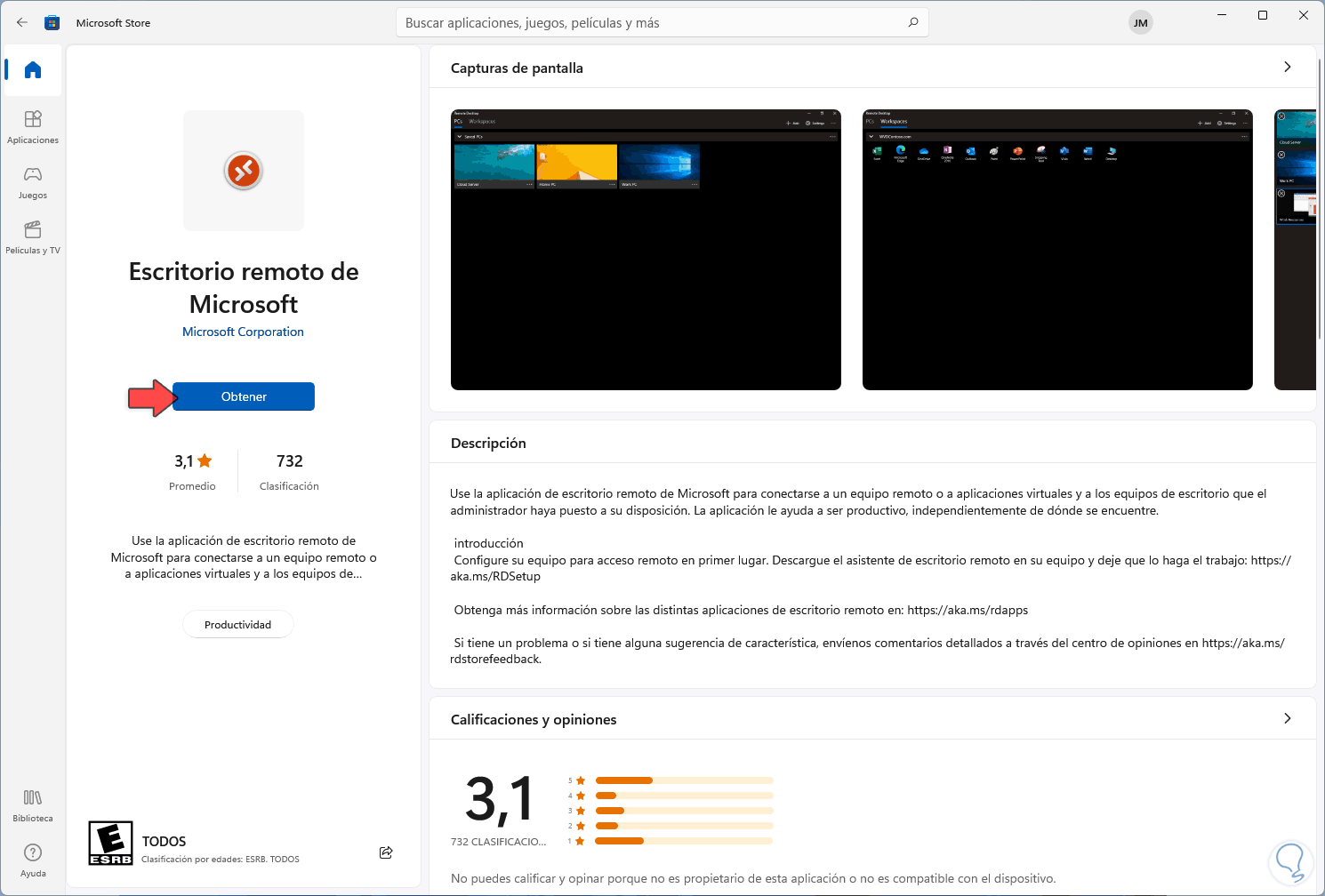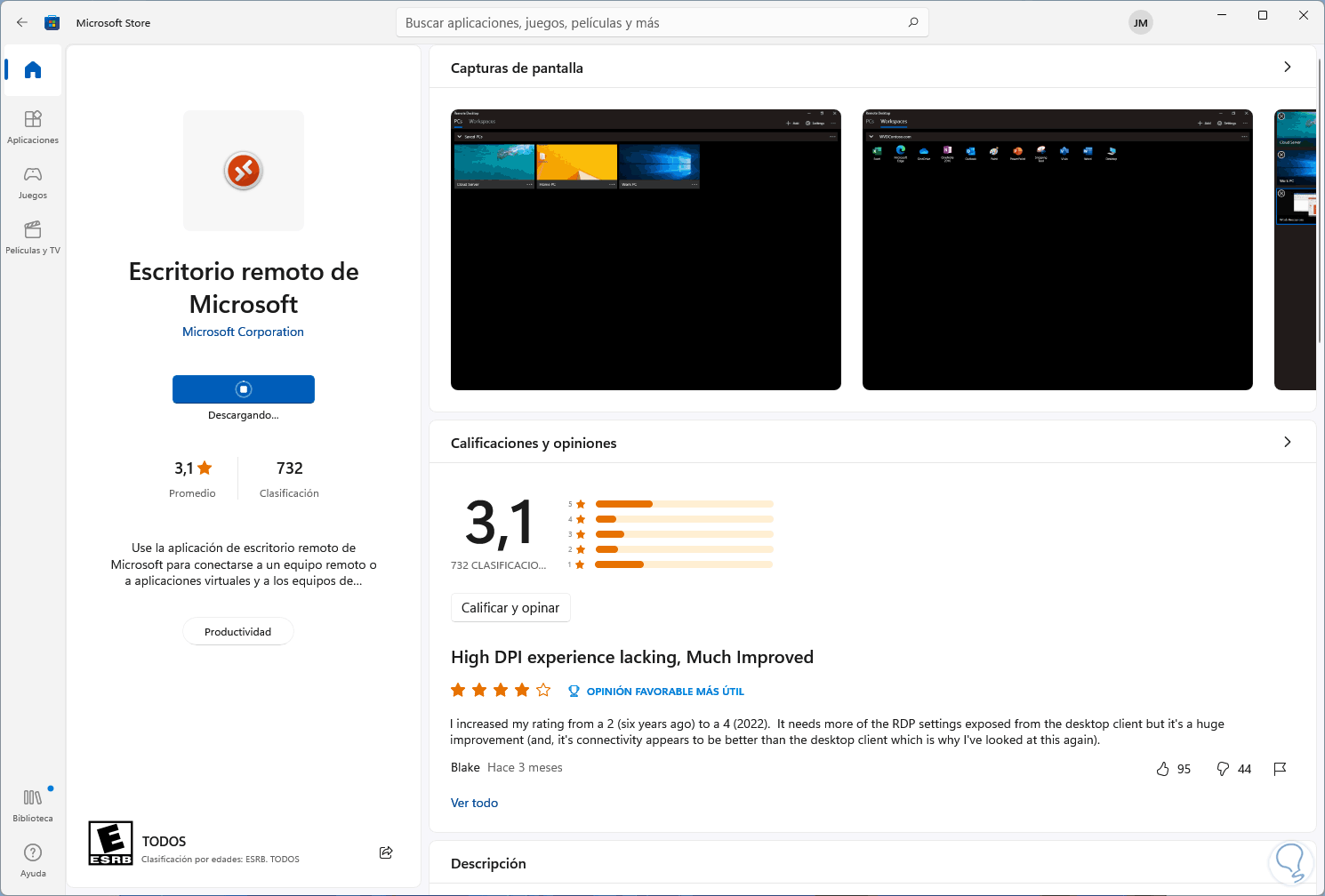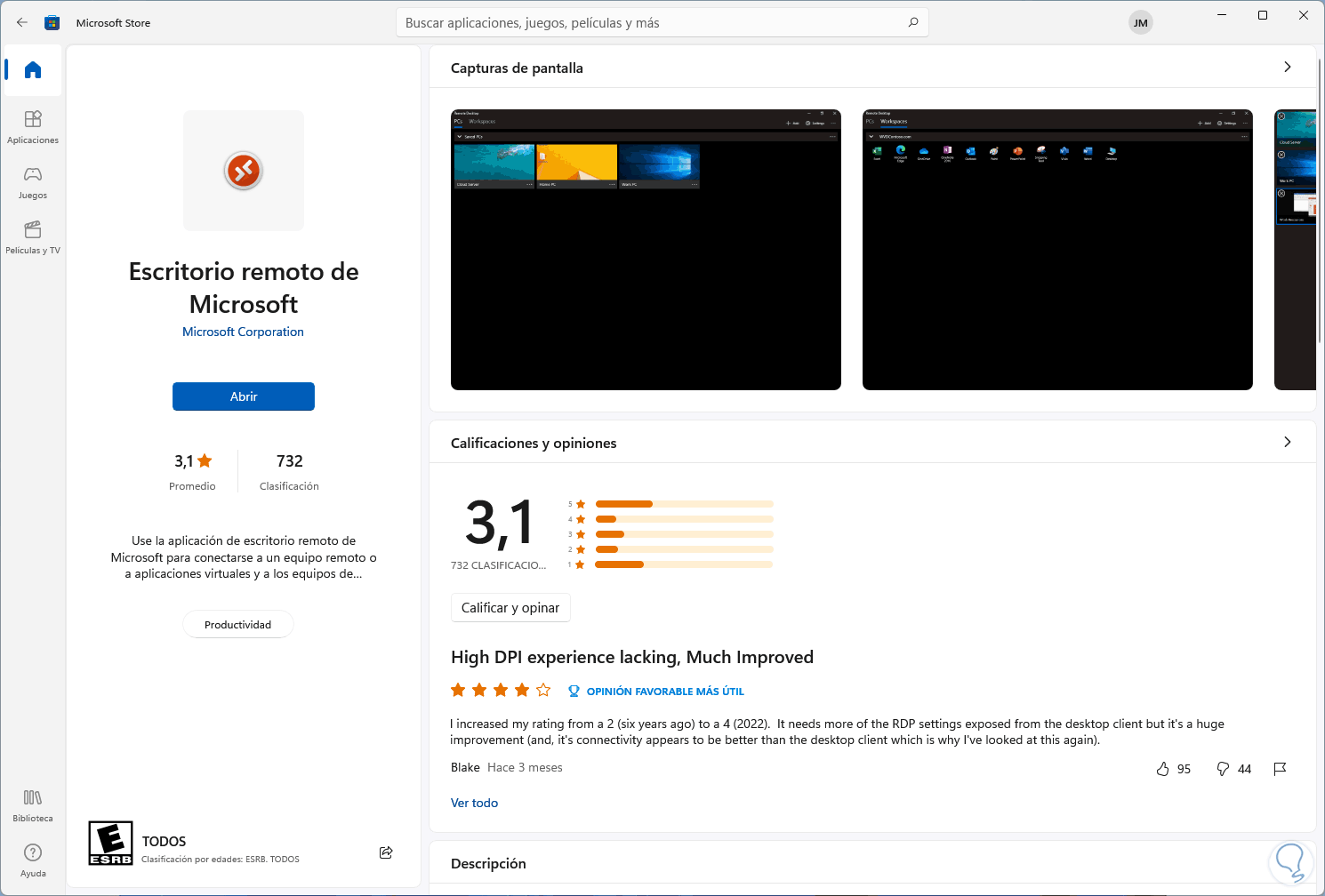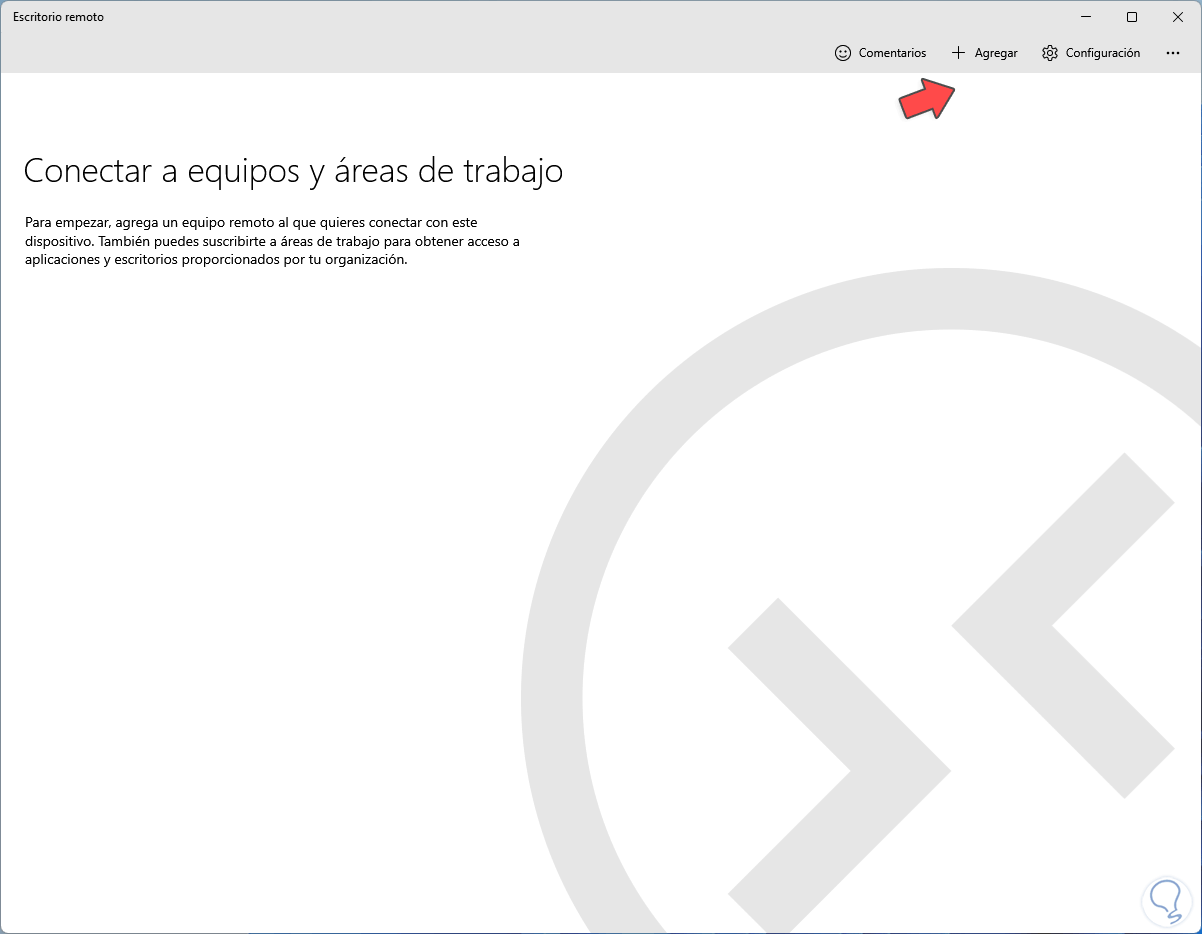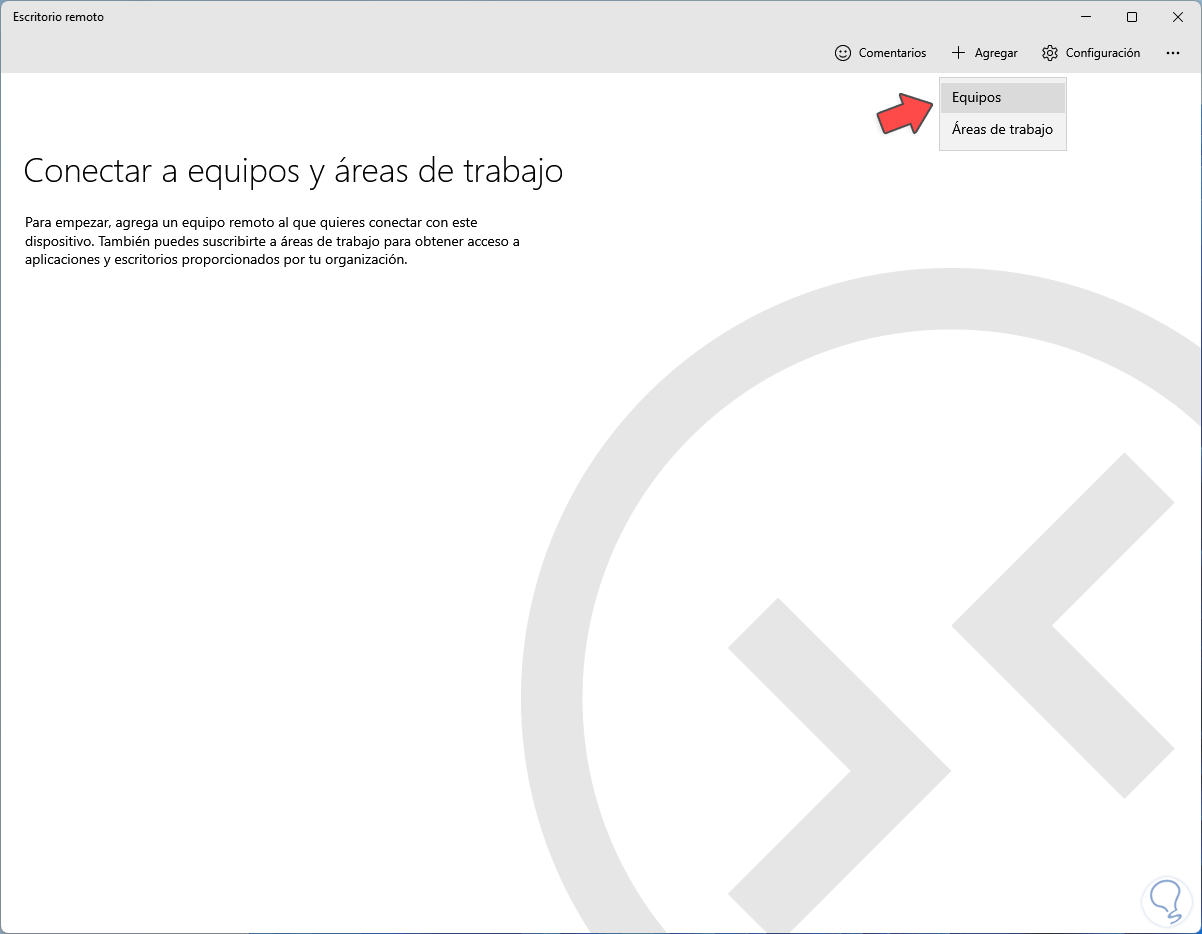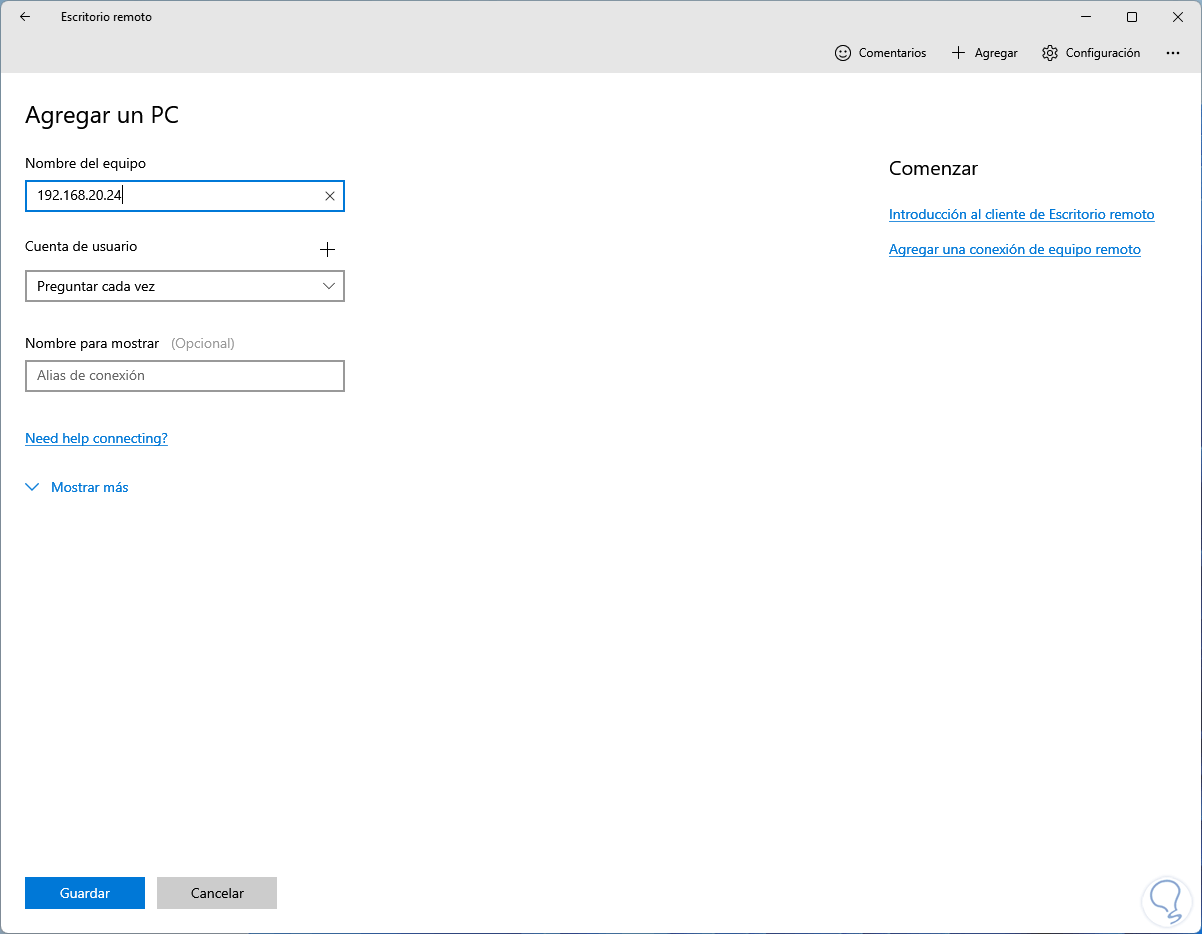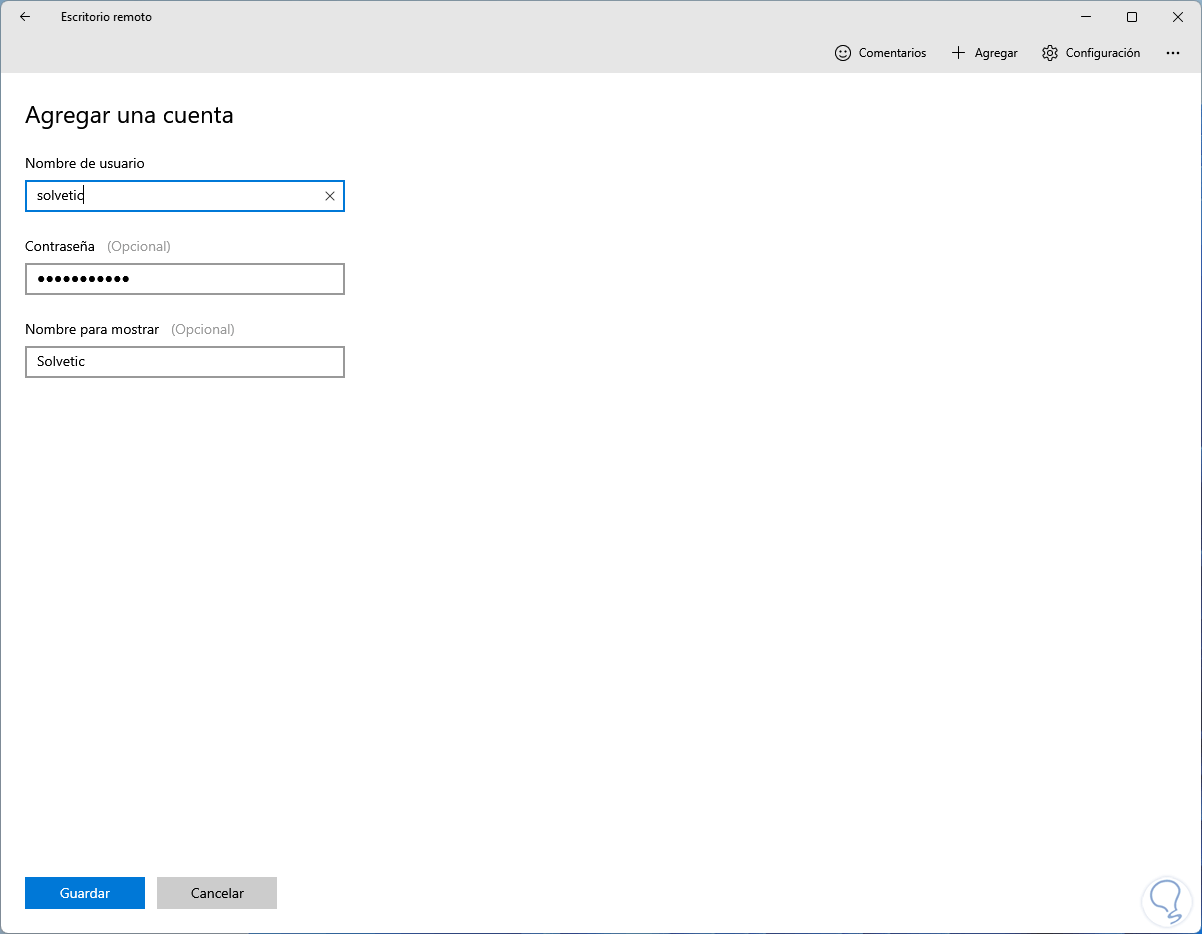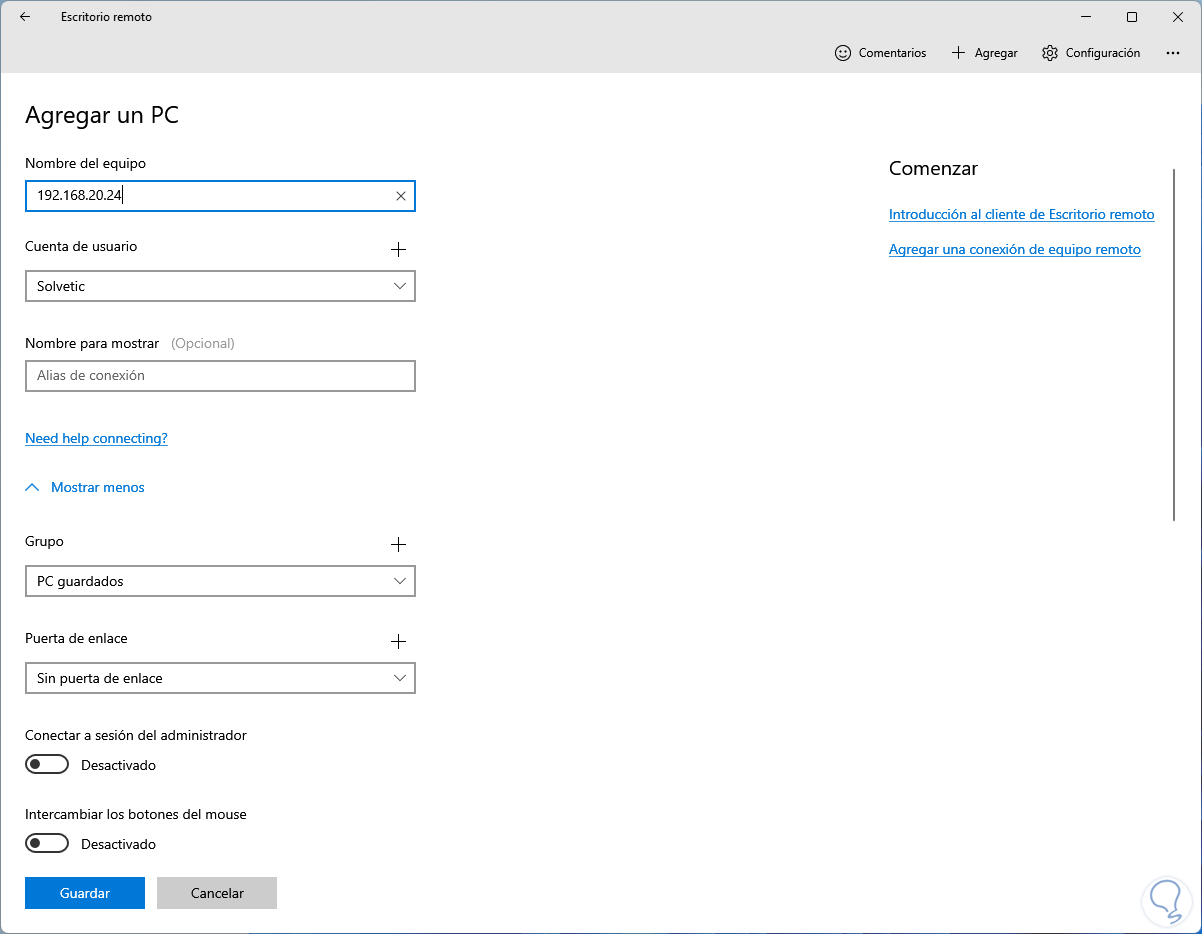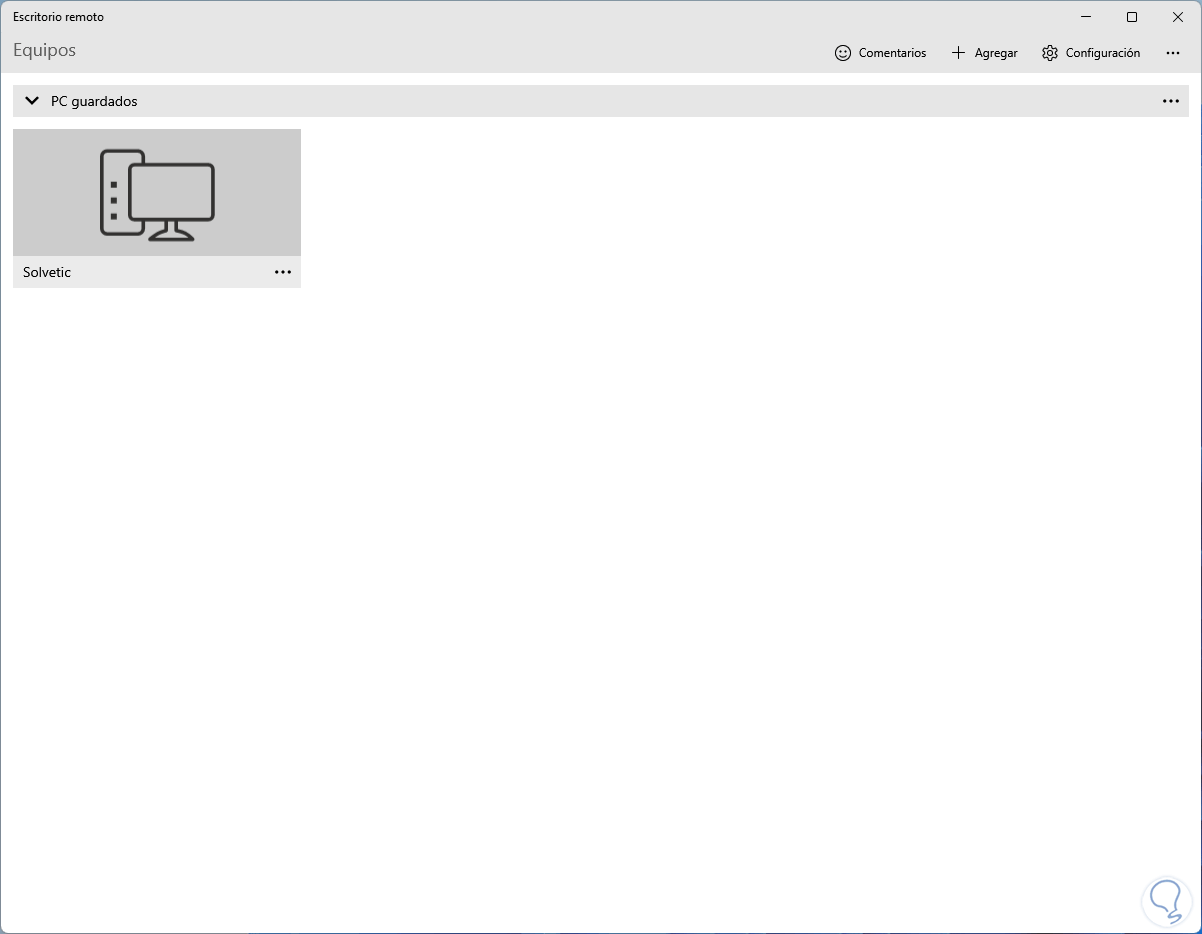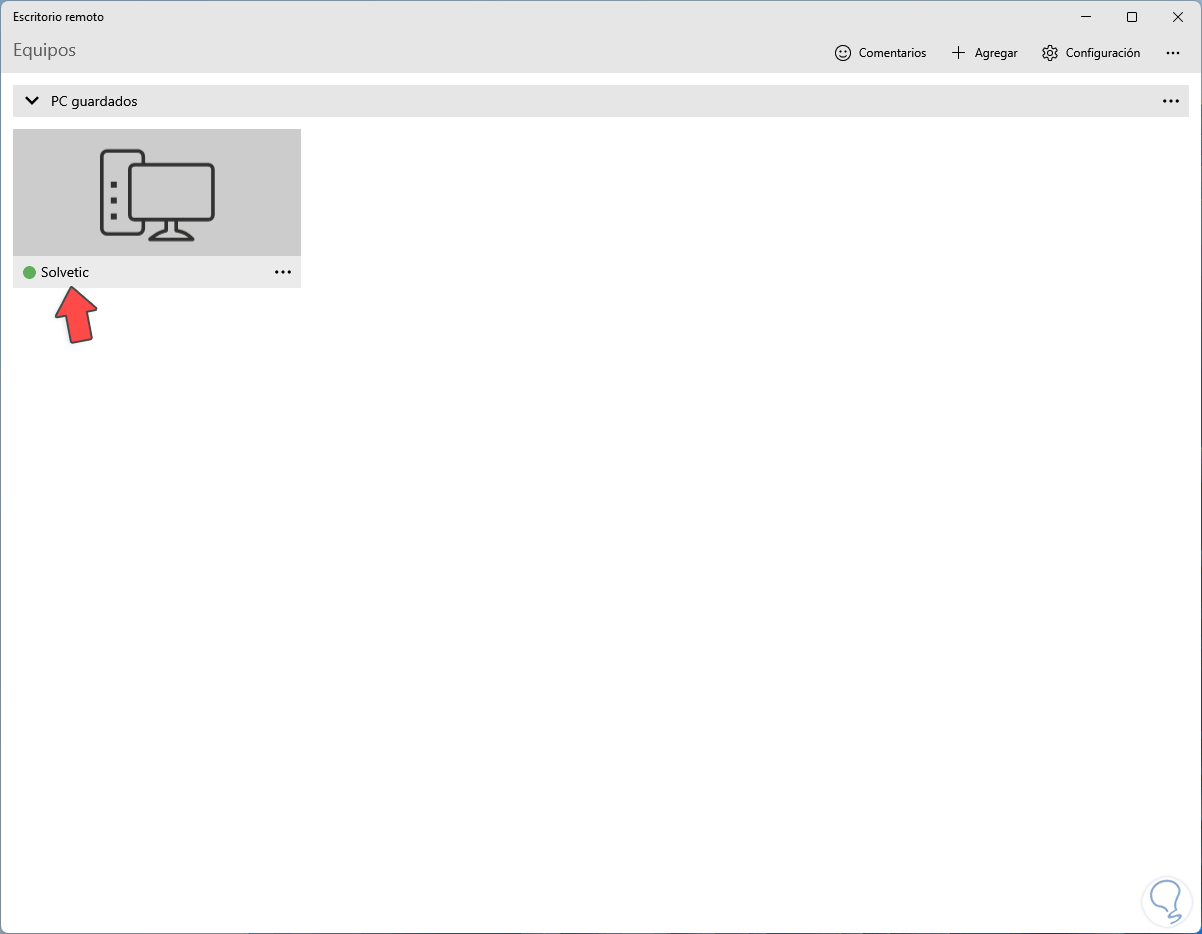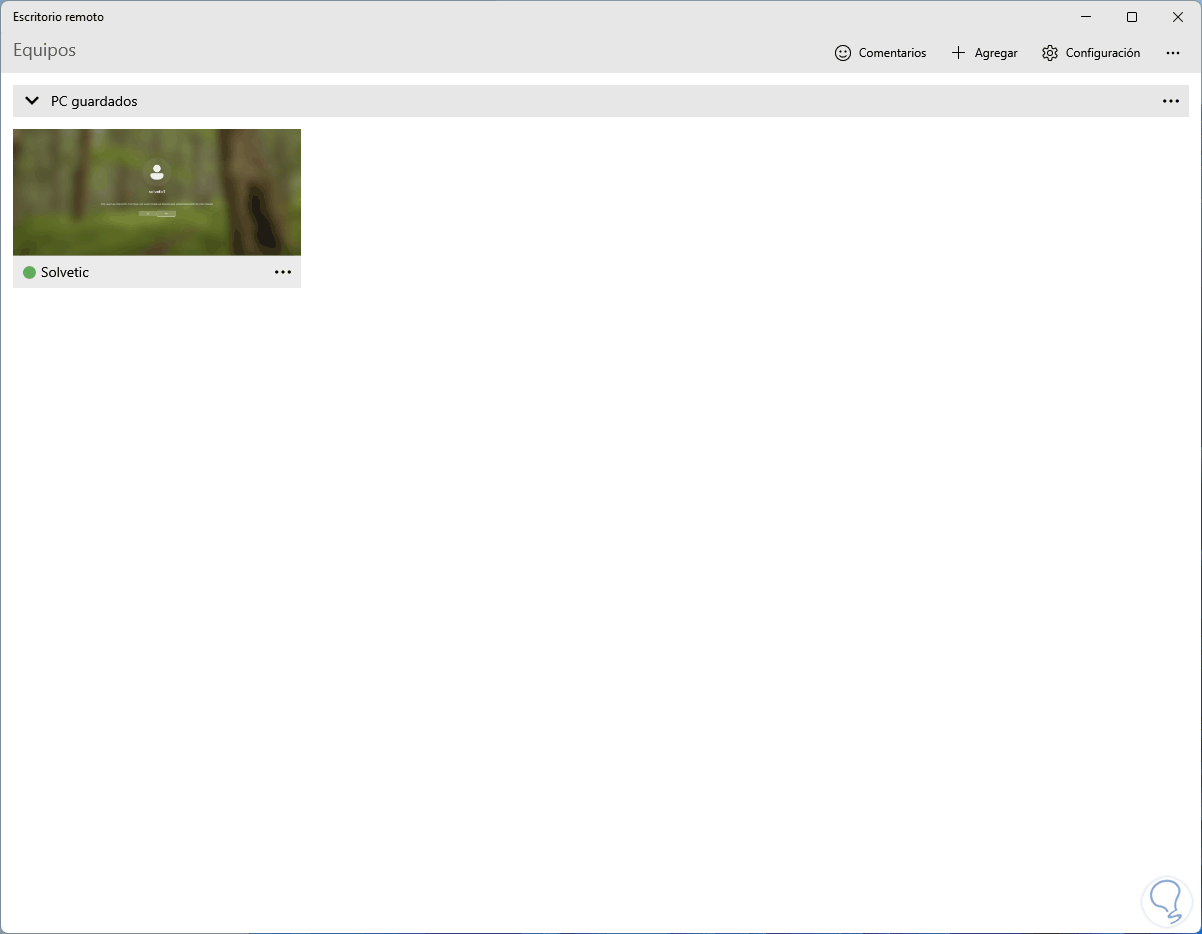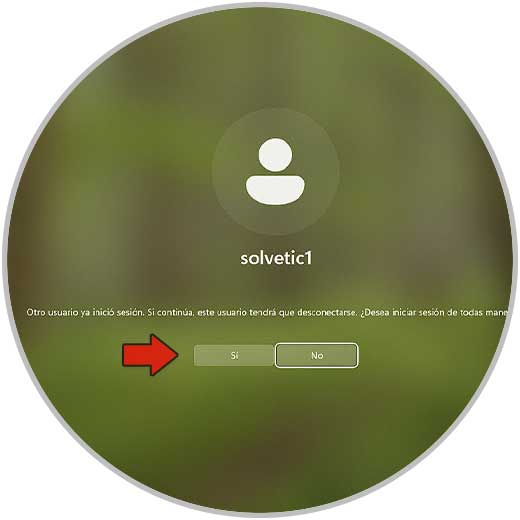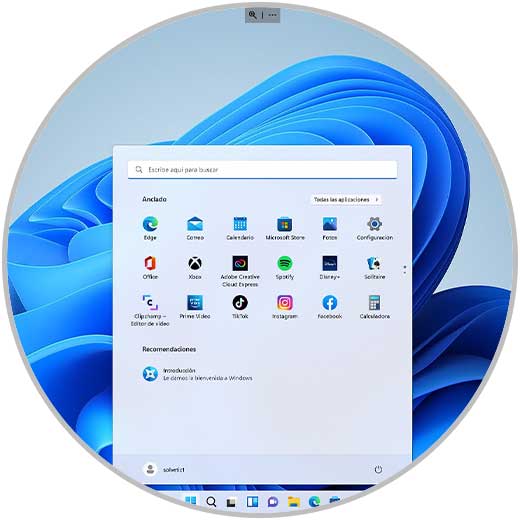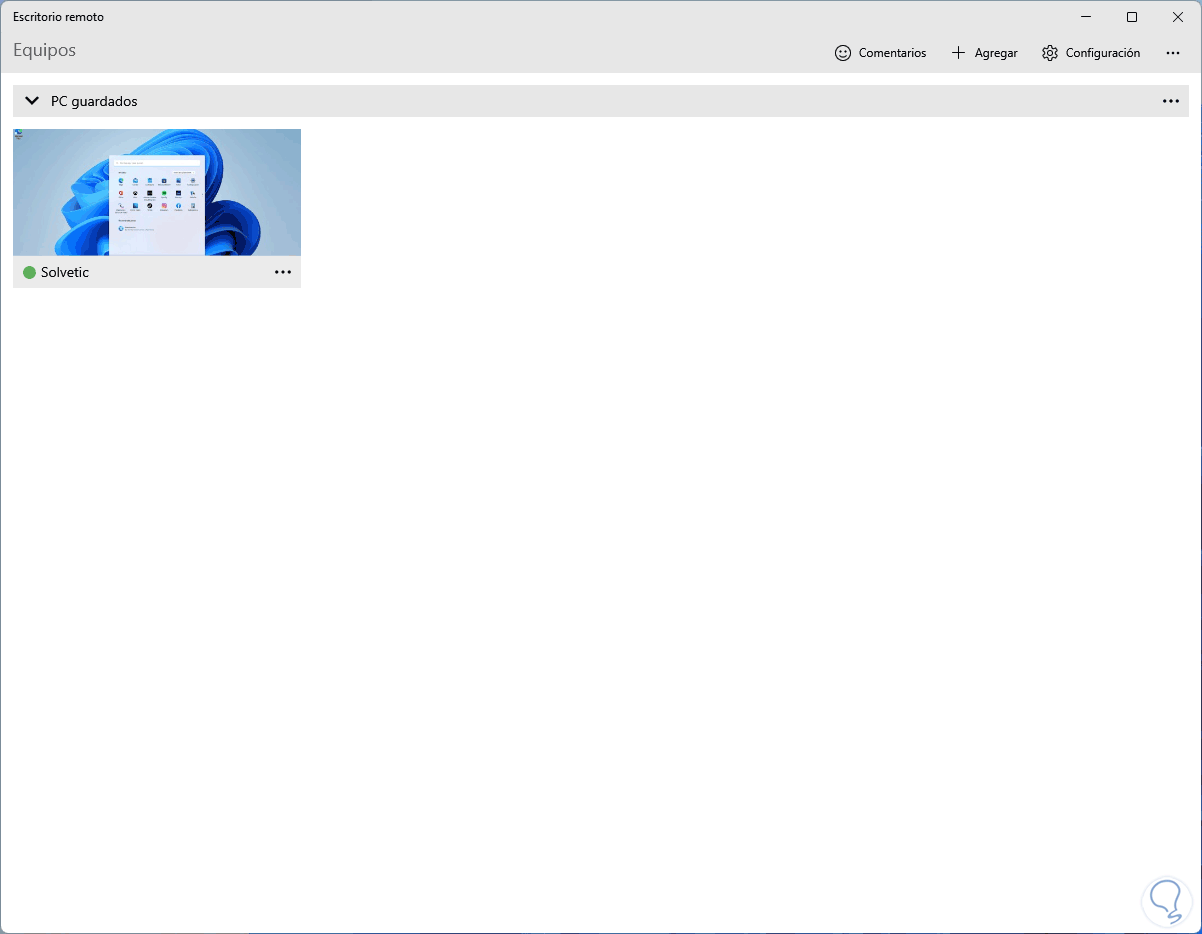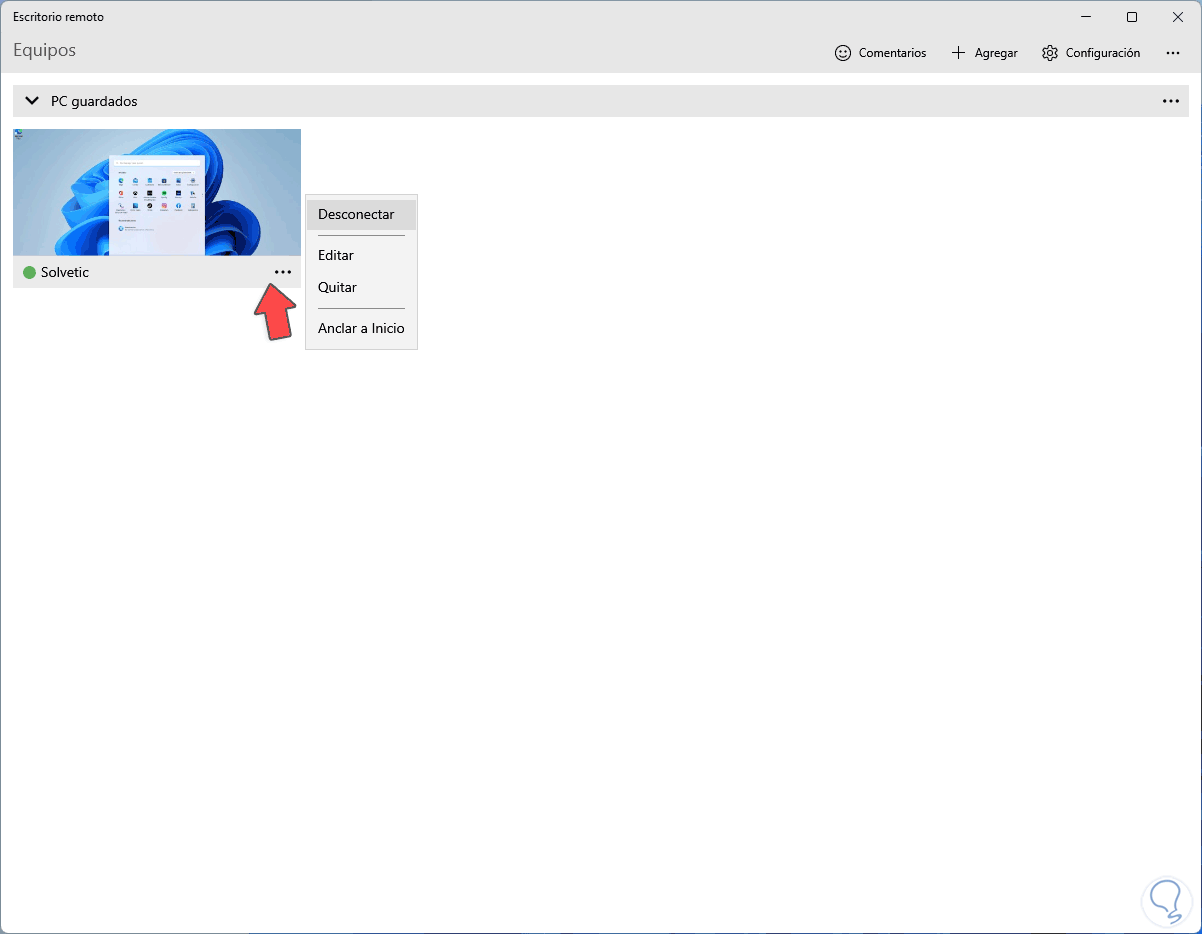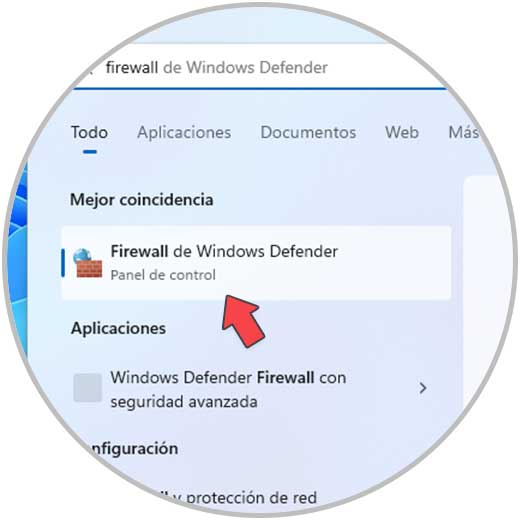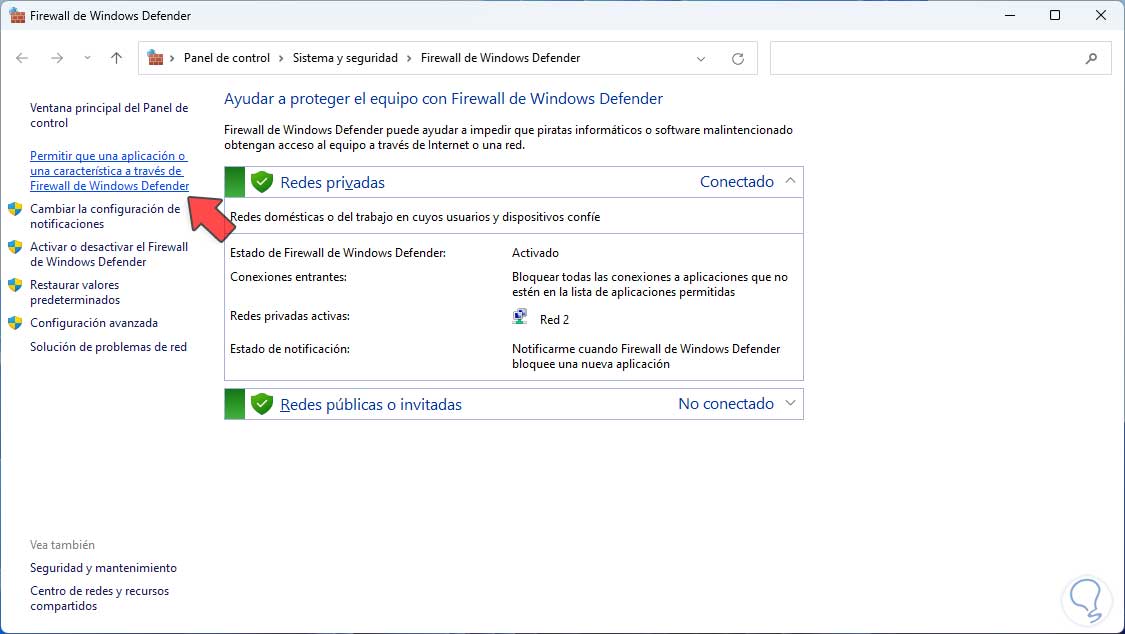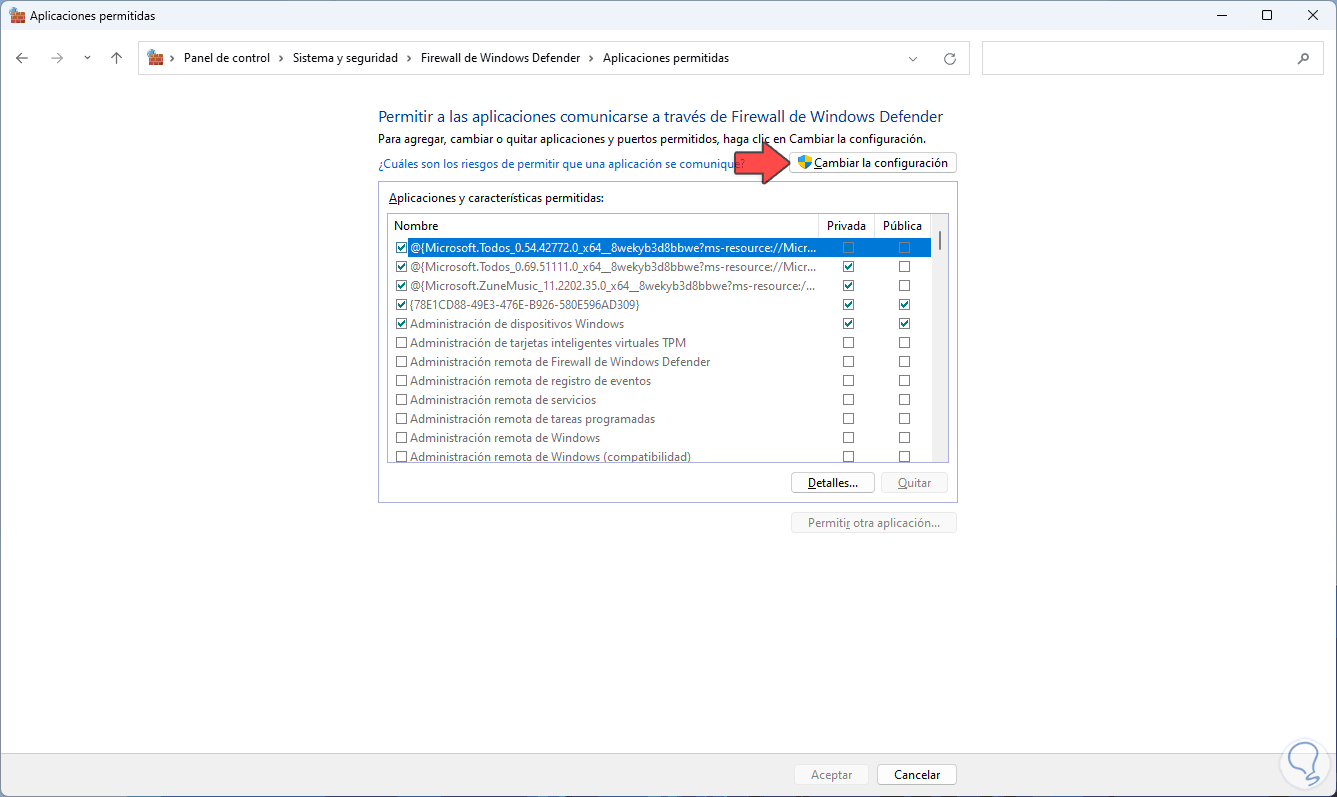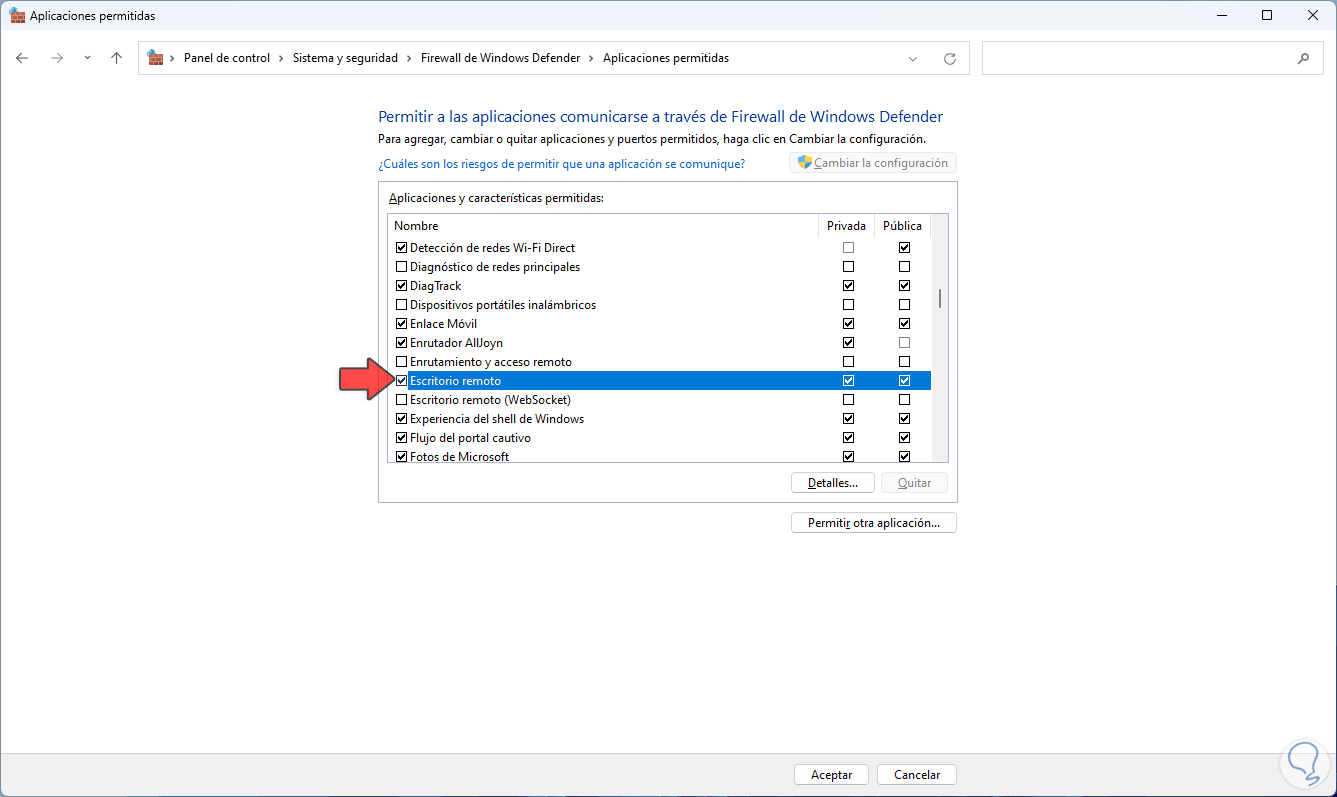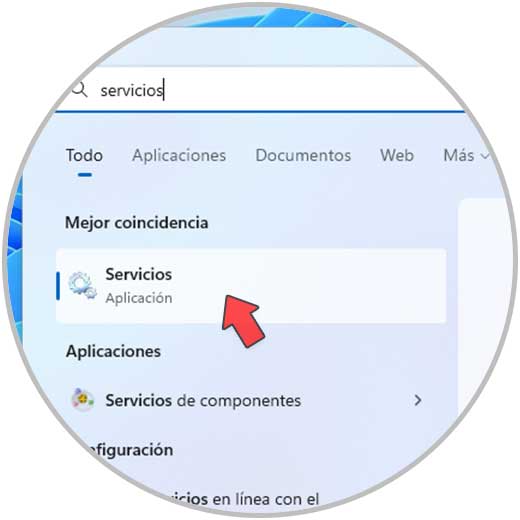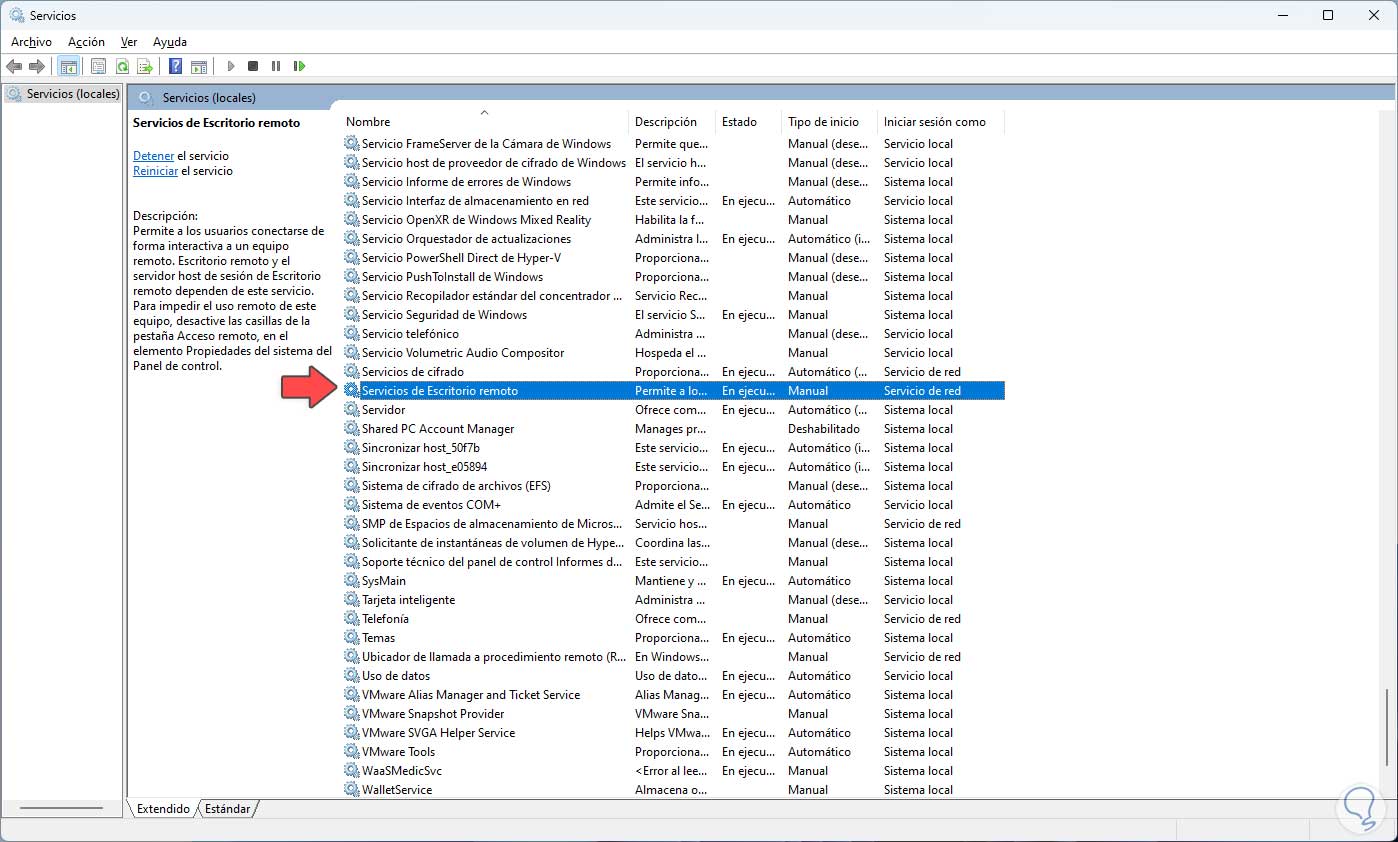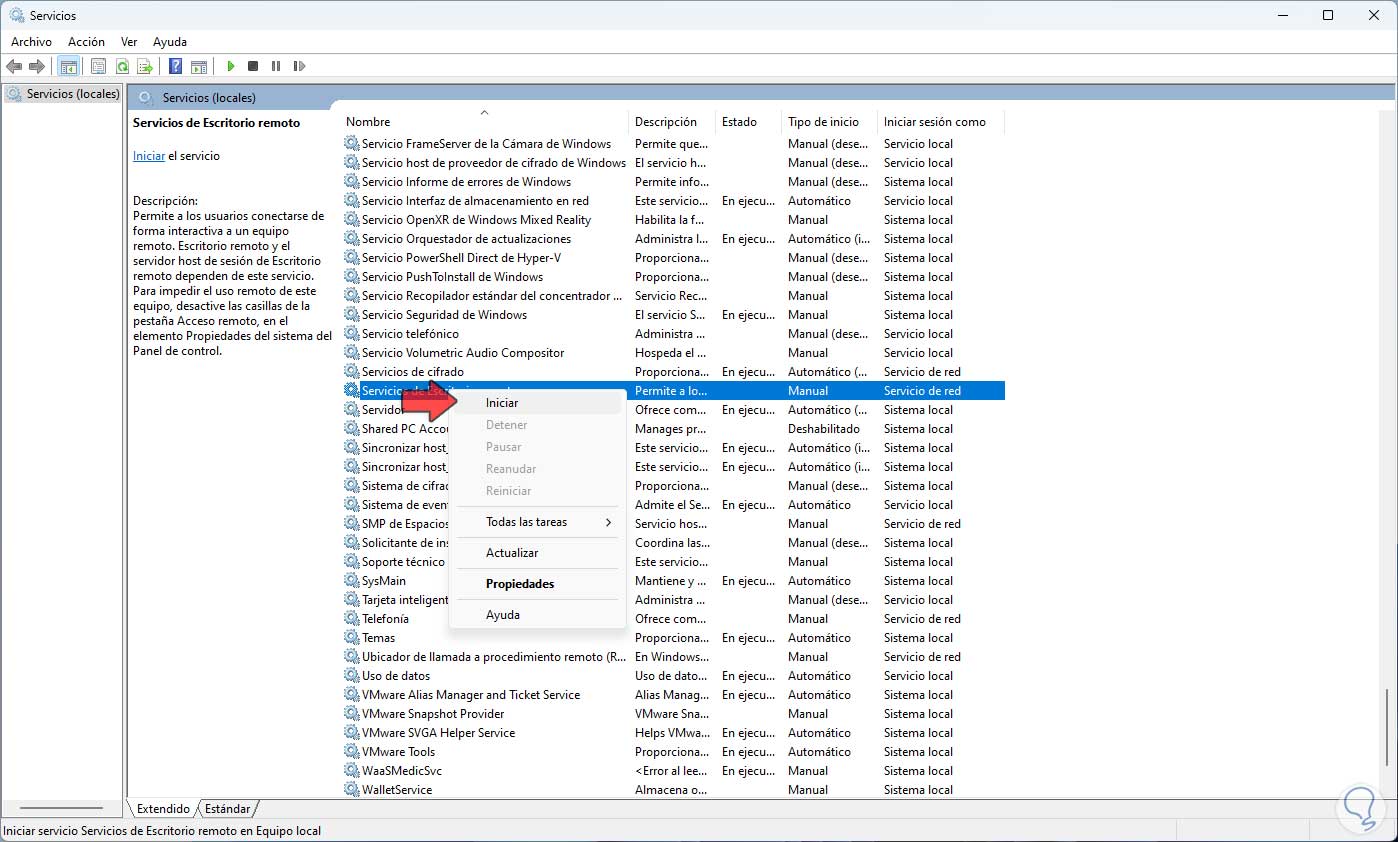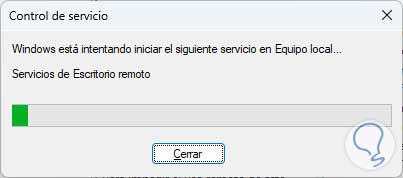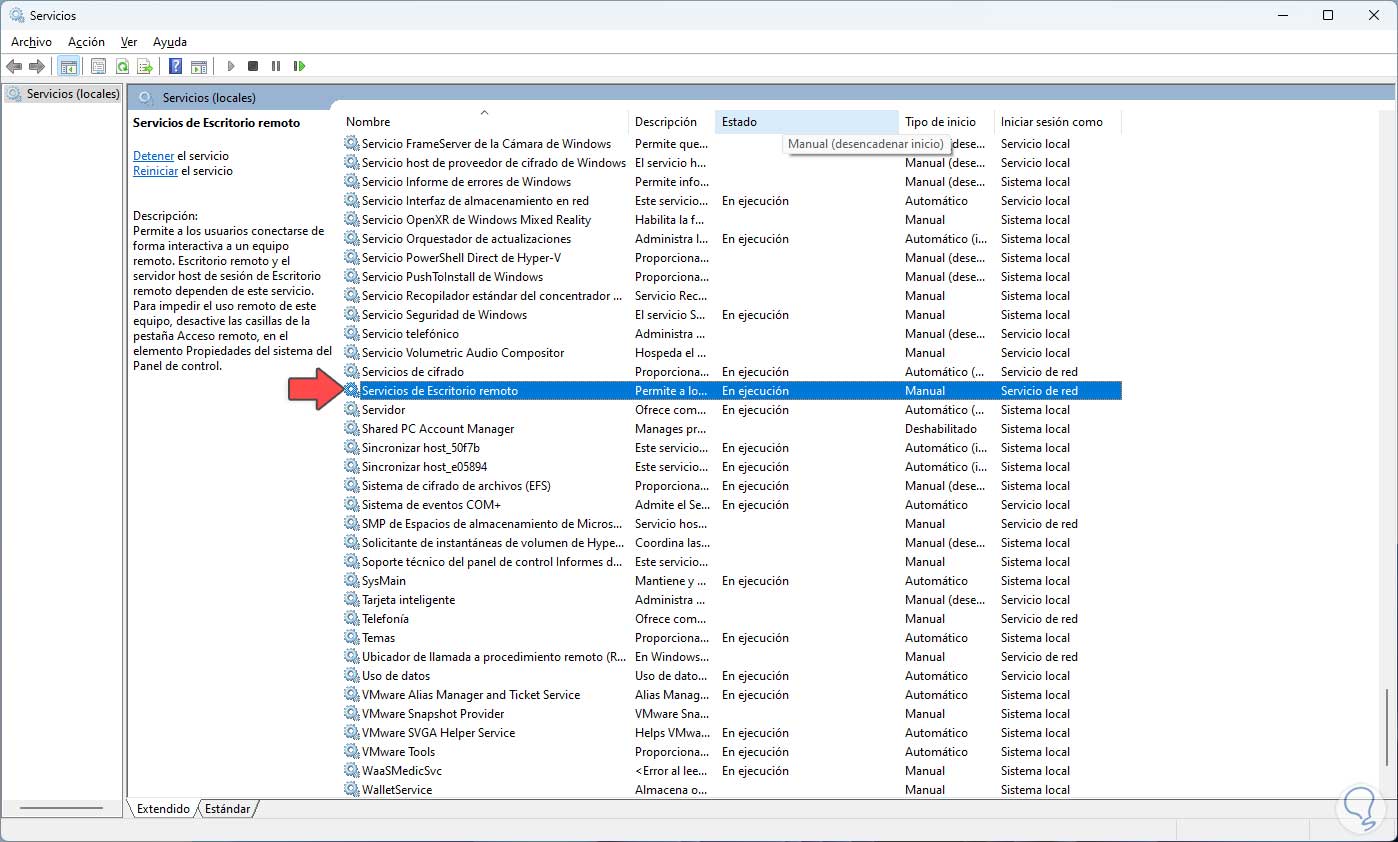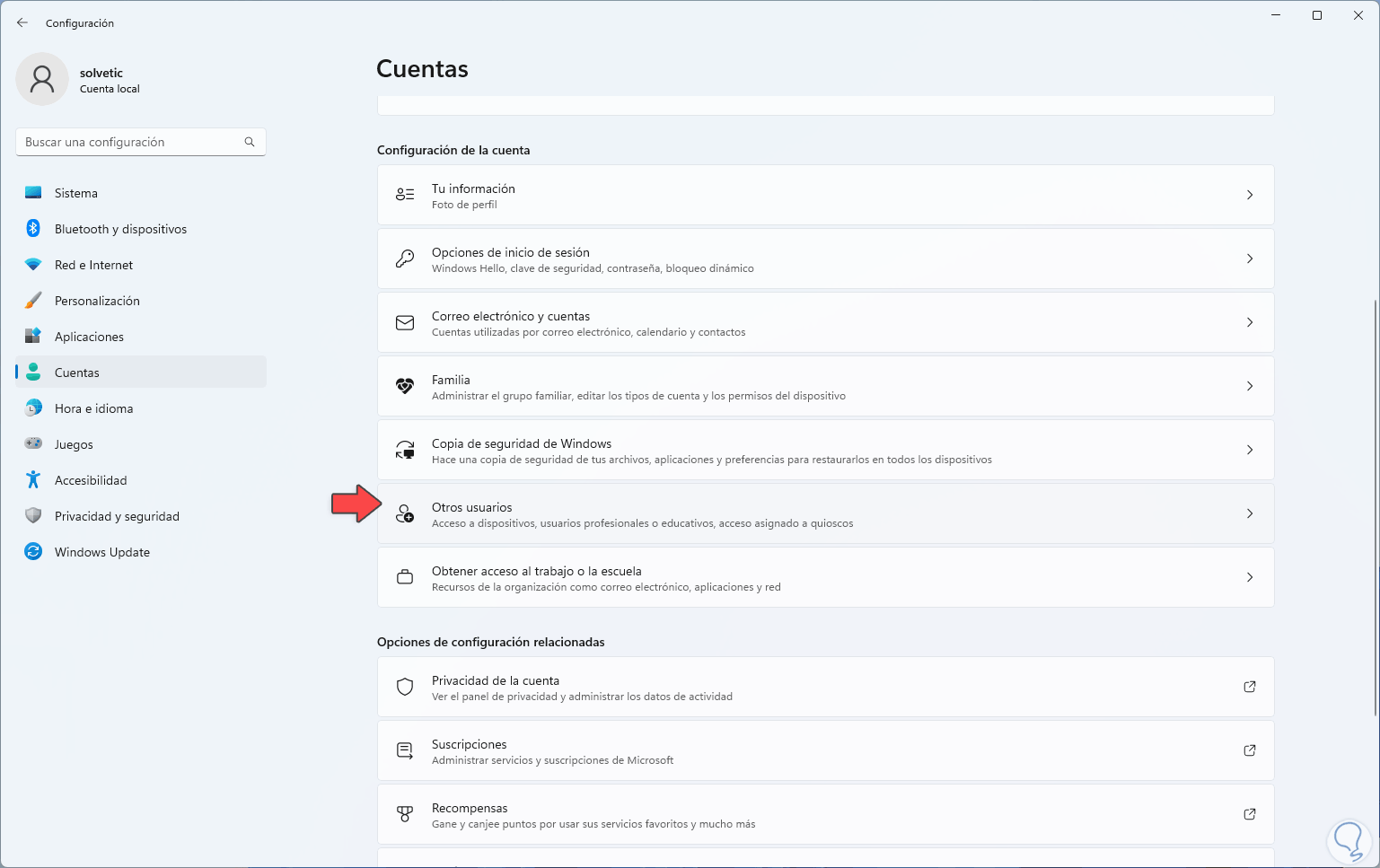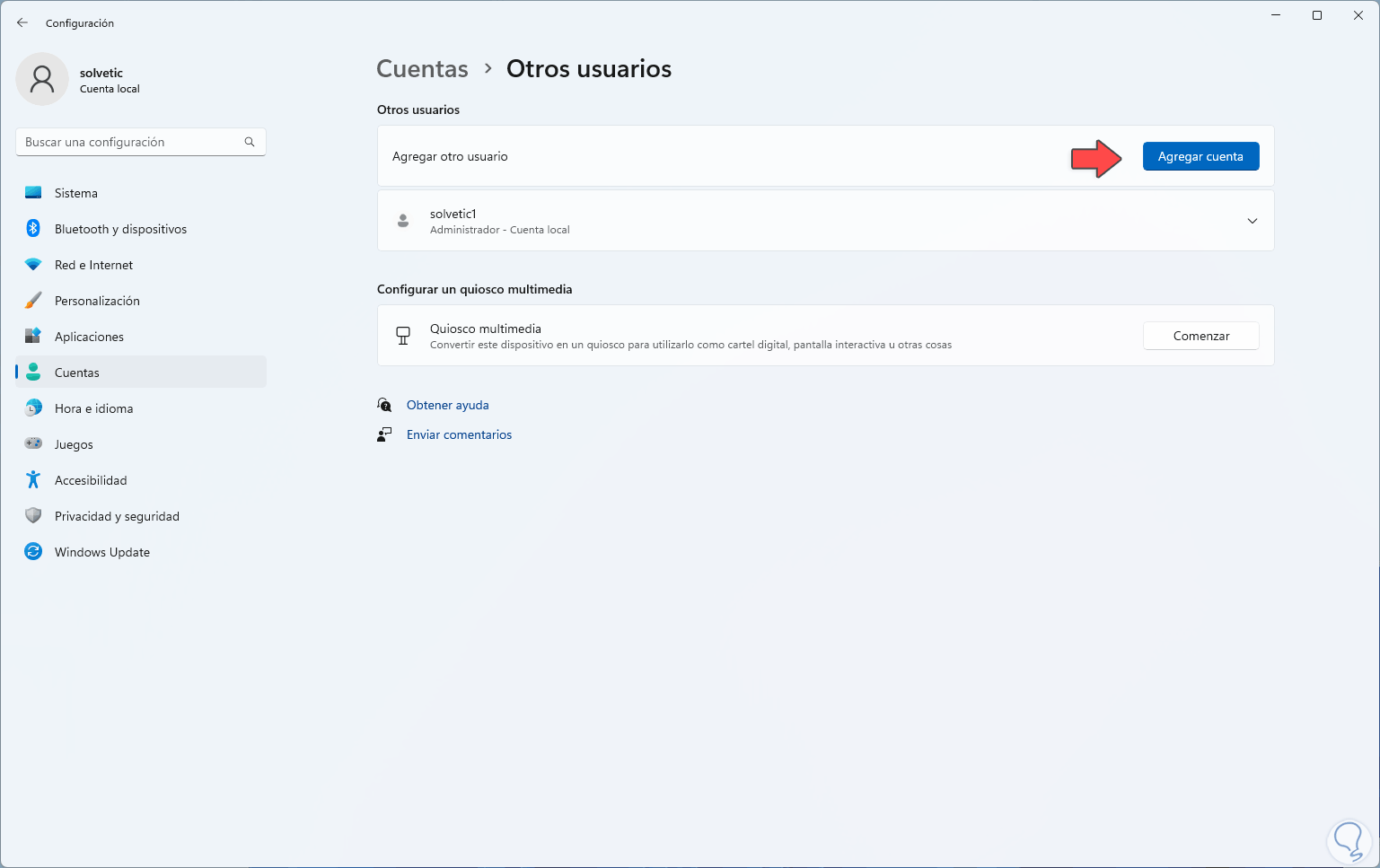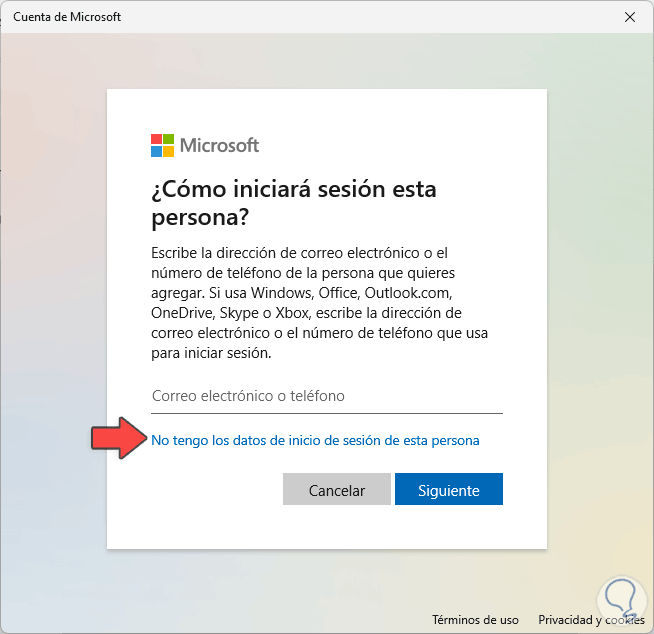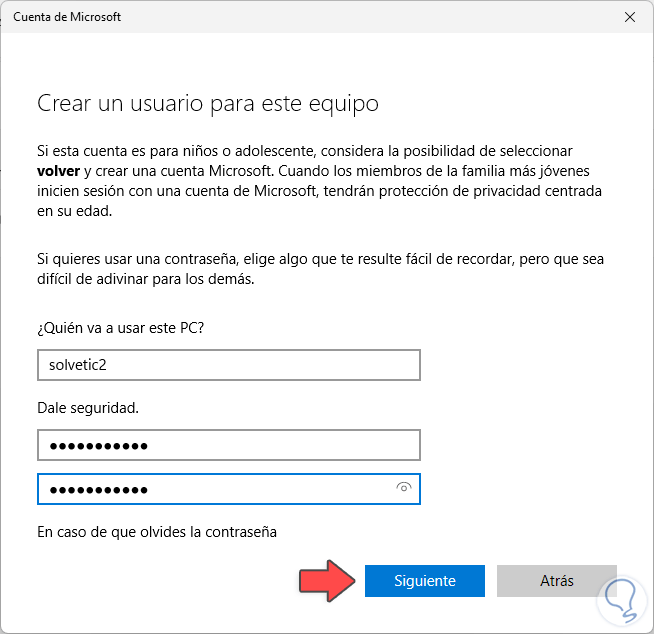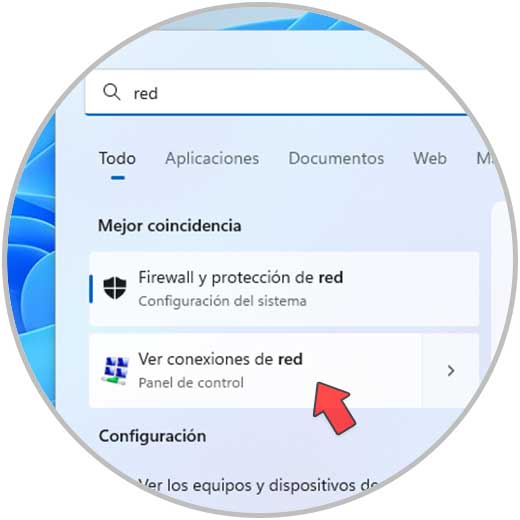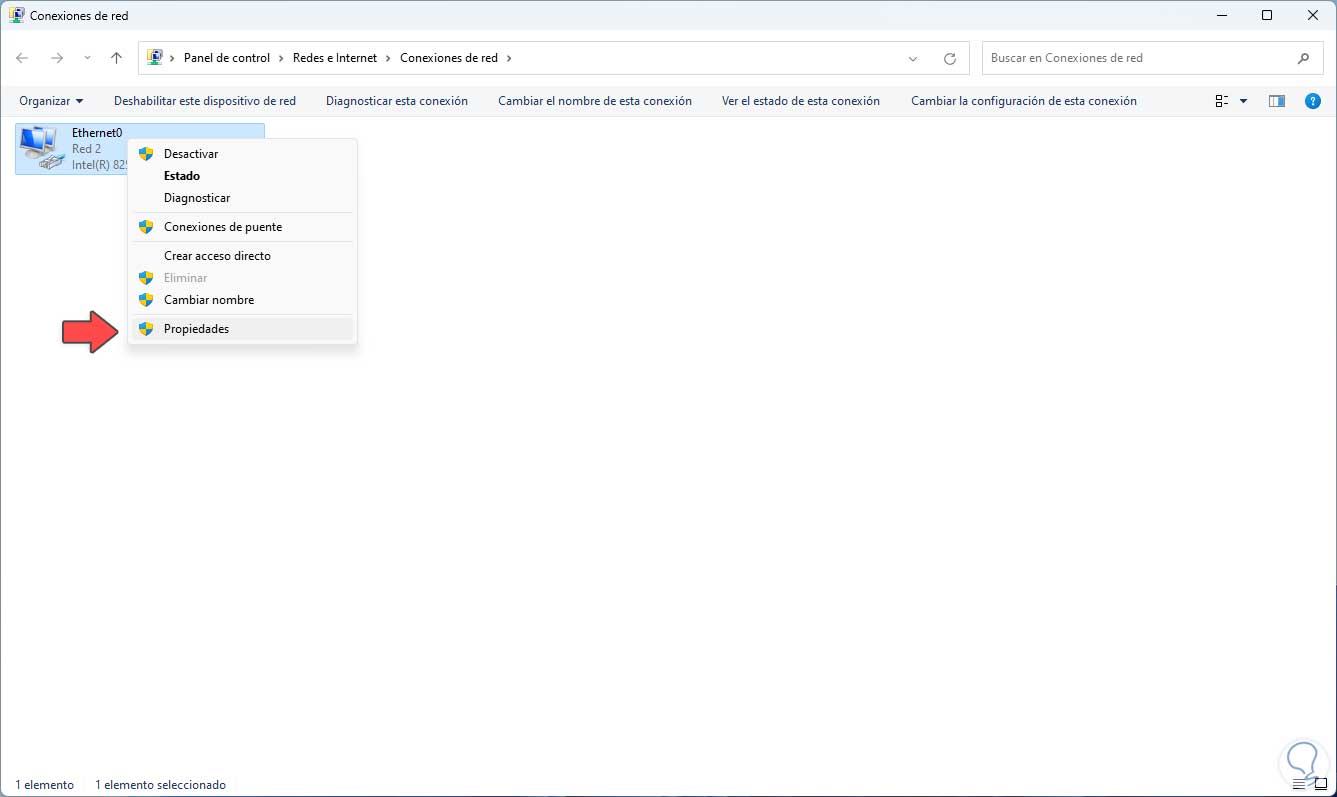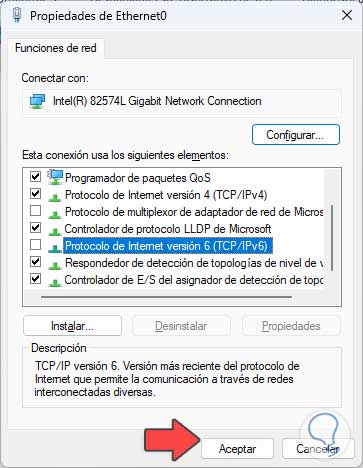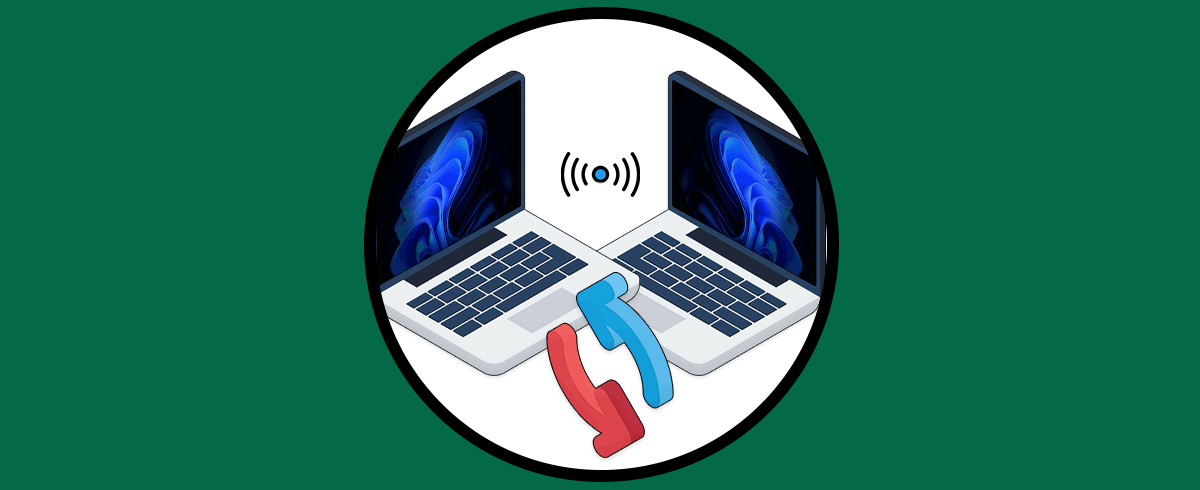El Escritorio remoto ha estado presente en las ediciones de Windows como un recurso disponible para que los administradores y usuarios de soporte puedan acceder a un equipo que está en otra ubicación de una manera segura y brindar las ayudas necesarias que requiera el usuario afectado, en Windows 11 se han mejorado los niveles de seguridad permitiendo sesiones mucho más integrales y completas.
Con el Escritorio remoto podremos hacer conexiones a distancia sin preocuparnos por la infraestructura ya que no necesitaremos estar físicamente, algo realmente interesante en tareas de soporte. En este tutorial Solvetic explicará cómo podemos conectar escritorio remoto a un equipo con Windows 11 y así ofrecer el soporte necesario.
Cómo conectar Escritorio remoto en Windows 11
Lo primero será habilitar la funcionalidad, para ello en el equipo de destino vamos a “Inicio – Configuración”:
Luego vamos a “Sistema - Escritorio remoto”:
Al acceder allí, veremos lo siguiente:
Activamos el interruptor para su habilitación, se abrirá el siguiente mensaje:
Confirmamos el proceso y el Escritorio remoto estará habilitado:
Es posible hacer uso de una dirección IP estática para acceder a un equipo especial, para este caso vamos a “Inicio – Configuración”:
Luego vamos a “Redes e Internet”:
Damos clic en “Ethernet” y luego veremos las siguientes opciones:
Damos clic en “Editar” en la sección “Asignación de IP” y se abrirá el siguiente mensaje:
Establecemos la opción “Manual” y se abrirá lo siguiente:
Activamos el interruptor IPv4 y asignamos los parámetros necesarios como: Aplicamos los cambios.
- Dirección IP a usar
- Puerta de enlace
- Mascara de subred
- DNS
En el caso de querer conectarnos externamente, desde algún navegador es posible conocer la IP publica:
Ahora abre CMD en el equipo remoto:
Ejecutamos "ipconfig" para validar la IP de acceso:
Tengamos presente la dirección IP del equipo remoto para conectarnos a ella desde el equipo de origen.
En el equipo desde donde se hará la conexión, abrimos la Tienda de Windows y allí instalamos la utilidad Microsoft Remote Desktop:
Esta utilidad hace todas las funciones de Escritorio remoto y cuenta con funciones como:
- Permite acceder a equipos con diversas ediciones de Windows
- Hace uso de la puerta de enlace para la conectividad remota
- Compatible con funciones de streaming de audio y video
- Conexión segura que garantiza la integridad de la información
- Dispone de funciones táctiles
- Cuenta con centro de conexiones para una administración global
Esperamos que se descargue e instale la app:
Al finalizar el proceso veremos lo siguiente:
Abre la aplicación y se abrirá lo siguiente:
En la parte superior damos clic en "Agregar" y luego seleccionamos "Equipos":
En las opciones desplegadas ingresamos la IP del equipo remoto:
Definimos la forma como se usará la cuenta del usuario, podemos asignar un nombre a mostrar, damos clic en el singo + para establecer el nombre y contraseña de usuario así como el nombre que se desplegara:
Damos clic en Guardar y es posible ajustar parámetros extras según sea necesario:
Aplicamos los cambios y veremos el equipo remoto de la siguiente manera:
Al establecer la conexión veremos el estado de esta en la parte inferior:
Al dar clic sobre el equipo se iniciará la conexión y veremos lo siguiente:
Damos clic en "Conectarse de todos modos" y veremos en la app el entorno del equipo al cual nos hemos conectado:
En la ventana del escritorio remoto veremos lo siguiente:
Al establecerse la conexión remota será necesario en el PC remoto aceptar la conexión para completar el proceso, tendremos la conexión establecida con el equipo remoto:
Como mencionamos, en la consola de la aplicación veremos el entorno en tiempo real del Escritorio remoto:
Pulsamos en el menú contextual para acceder a sus opciones:
En la aplicación gestionaremos todo lo relacionado con el Escritorio remoto. Pulsamos en el menú contextual del equipo y seleccionamos "Desconectar" para cerrar la sesión.
Existen algunas configuraciones que Solvetic te enseñara cuando sucedan errores con el Escritorio remoto, el primero de ellos son los permisos asociados al Firewall, si no se cuenta con los permisos será imposible establecer la conexión remota, para validar este punto en el buscador ingresamos “firewall” y seleccionamos “Firewall de Windows Defender”:
Veremos lo siguiente:
Damos clic en la línea “Permitir que una aplicación o una característica a través de Firewall de Windows Defender”, se abrirá lo siguiente:
Damos clic en “Cambiar la configuración” y luego ubicamos Escritorio remoto:
Validamos que las casillas en ambas redes estén activas, aplicamos los cambios.
Otro punto a revisar es el servicio del Escritorio remoto, en este caso abrimos Servicios desde Inicio:
Ubicamos el servicio “Servicios de Escritorio remoto”:
Damos clic derecho sobre este y seleccionamos la opción “Iniciar”:
El servicio se iniciará:
Podemos ver que el servicio se ha iniciado permitiendo la conexión:
Adicional a esto es posible hacer uso de Configuración para validar el Escritorio remoto, vamos a “Inicio – Configuración”:
Vamos a “Cuentas – otros usuarios”:
Veremos esto. Damos clic en “Agregar cuenta”
Se abrirá lo siguiente. Damos clic en la línea “No tengo los datos de inicio de sesión de esta persona
Luego se abrirá lo siguiente. Damos clic en “Agregar un usuario con cuenta Microsoft”
En la siguiente ventana completamos los datos del usuario. Aplicamos los cambios.
Después de esto iniciamos sesión con este usuario y validamos que el error no sea por el perfil del usuario usado.
Además, podemos revisar la configuración de red, para ello en el buscador ingresamos “red” y seleccionamos “Ver conexiones de red”:
Damos clic derecho sobre el adaptador de red y seleccionamos “Propiedades”:
En la ventana emergente seleccionamos el Protocolo de Internet versión 6:
Desactivamos su casilla. Aplicamos los cambios, este paso se ha realizado ya que aún no se ha implementado 100% IPv6 lo cual puede dar errores de configuración al momento de usarse con el Escritorio remoto.
Esta es la manera cómo podemos usar y conectarnos a través de Escritorio remoto en Windows 1 1y usar todas sus ventajas.