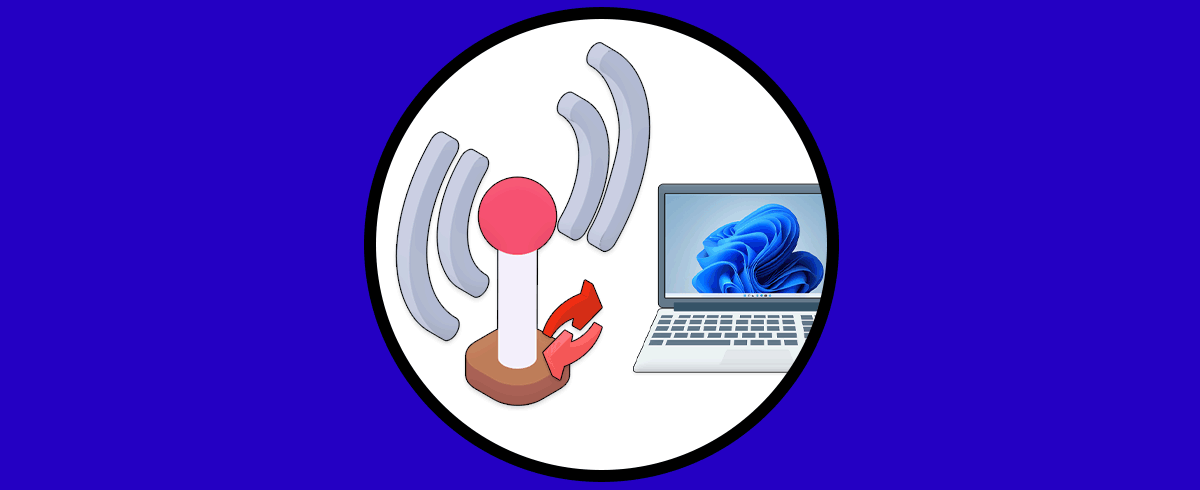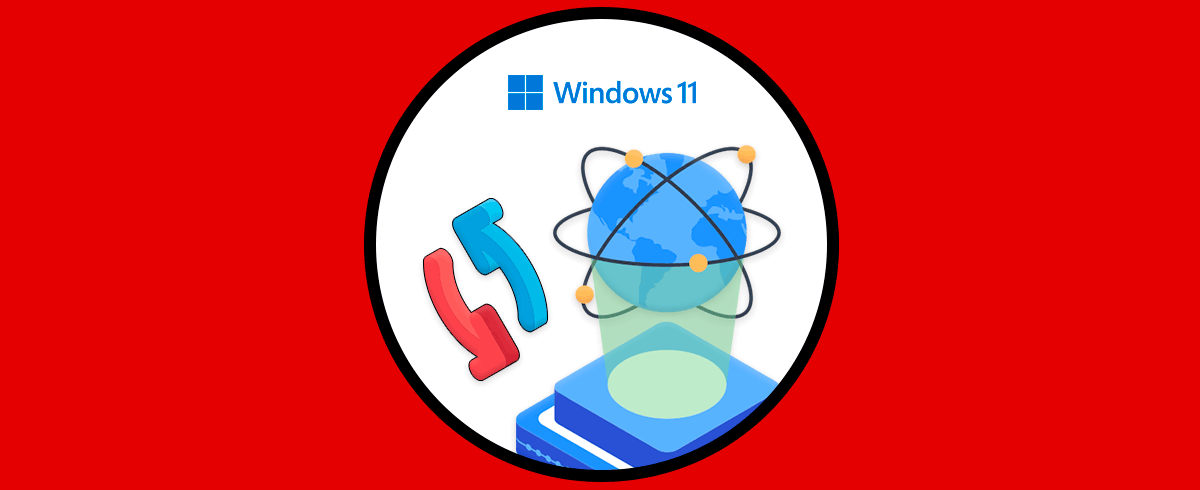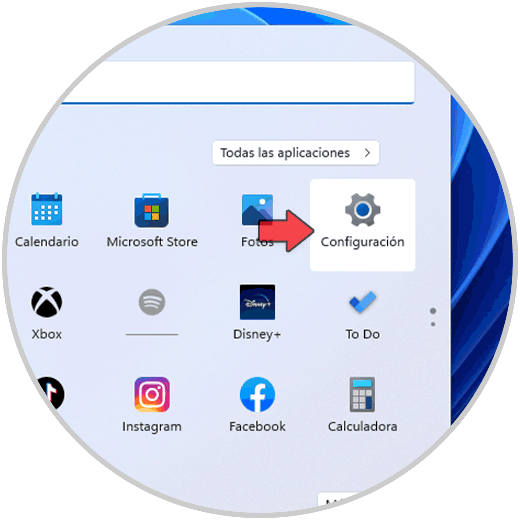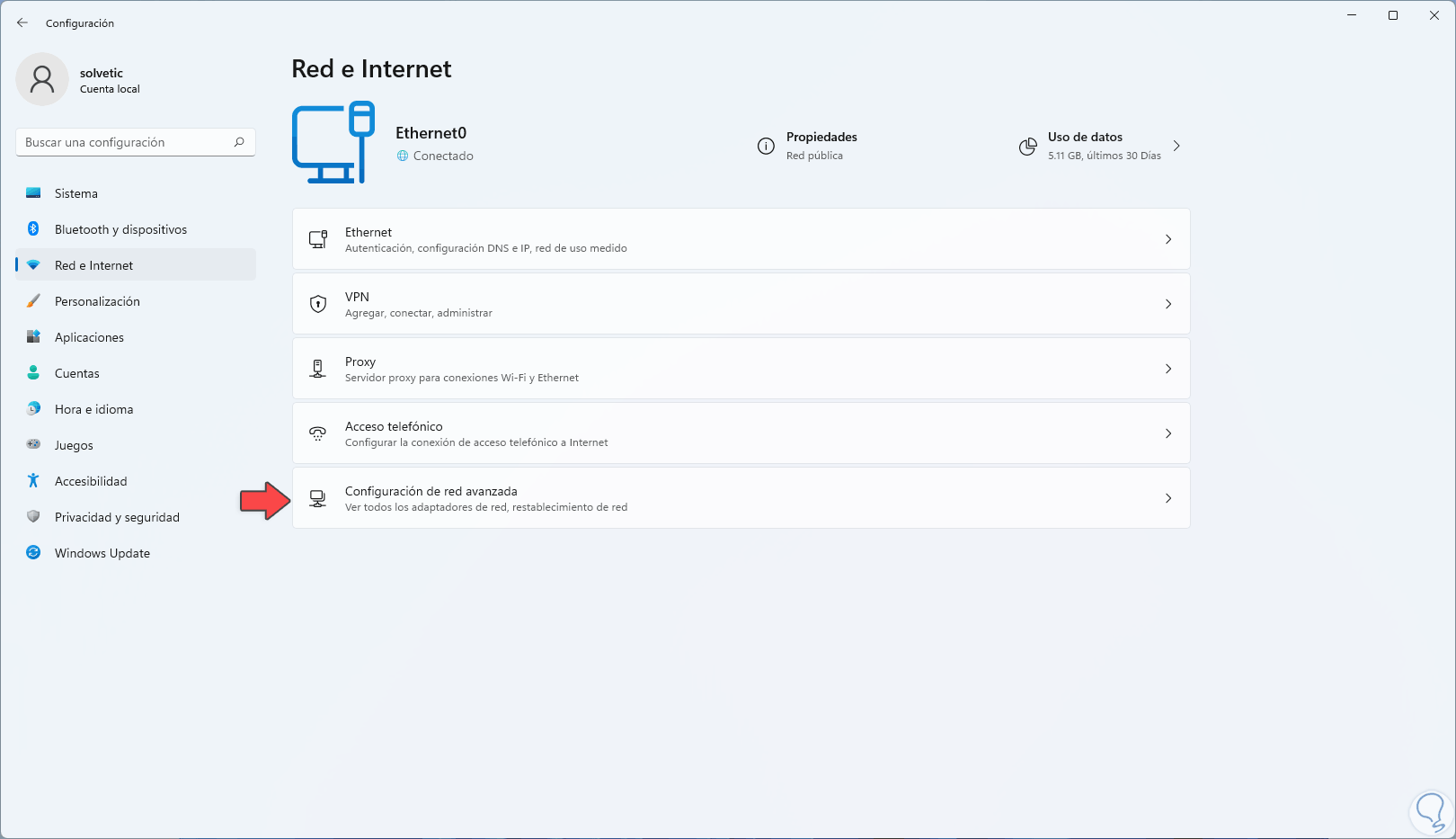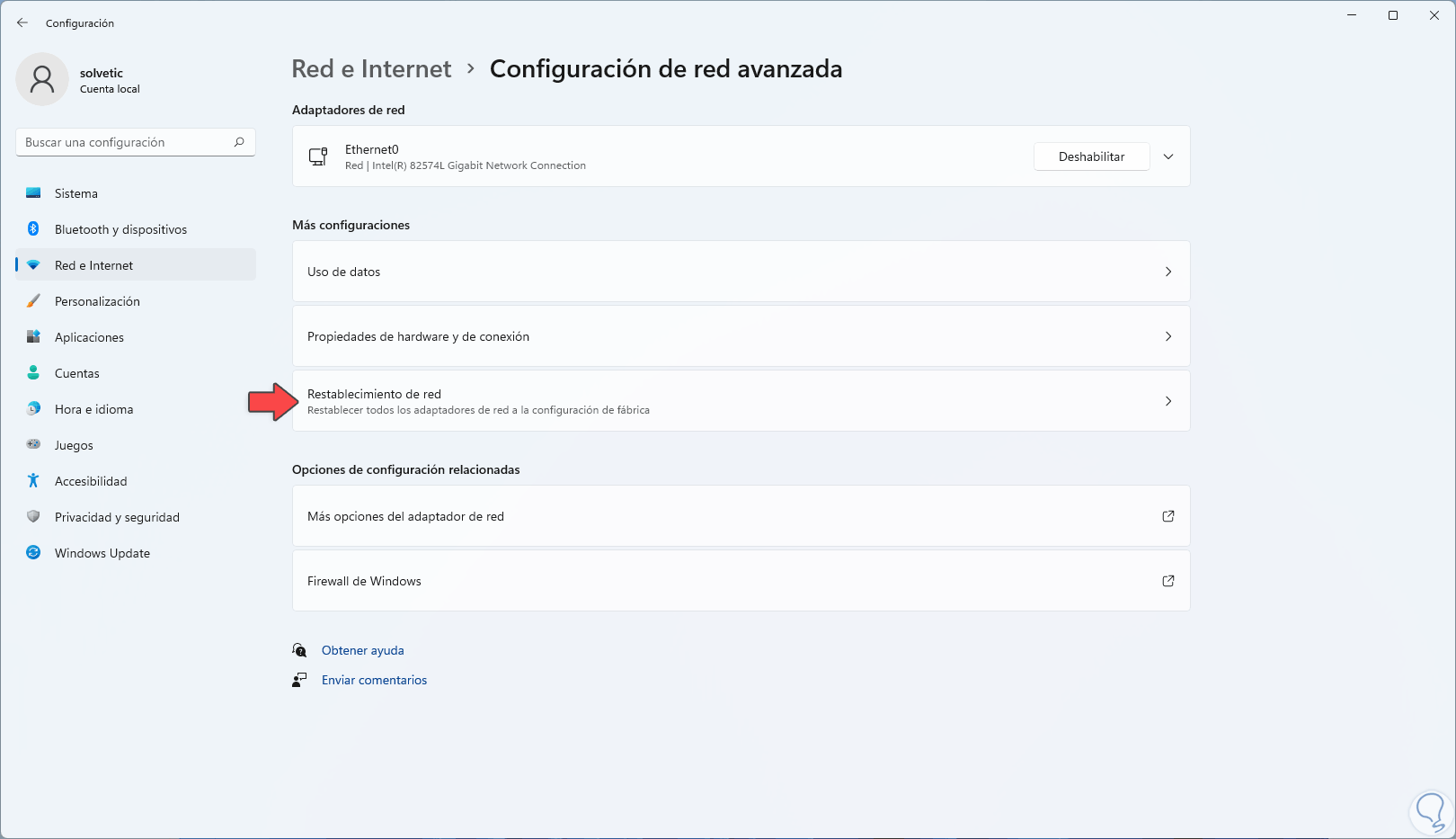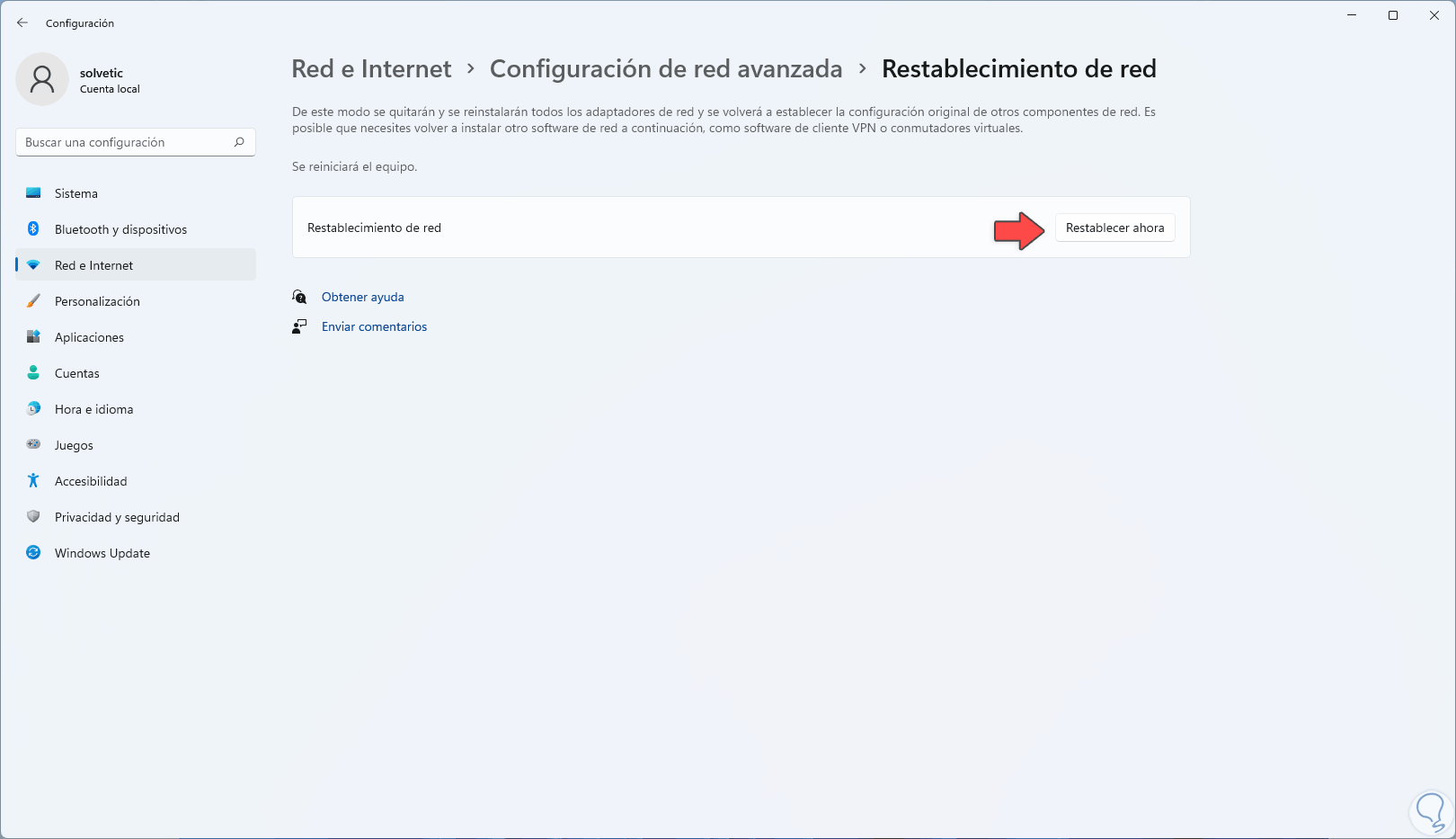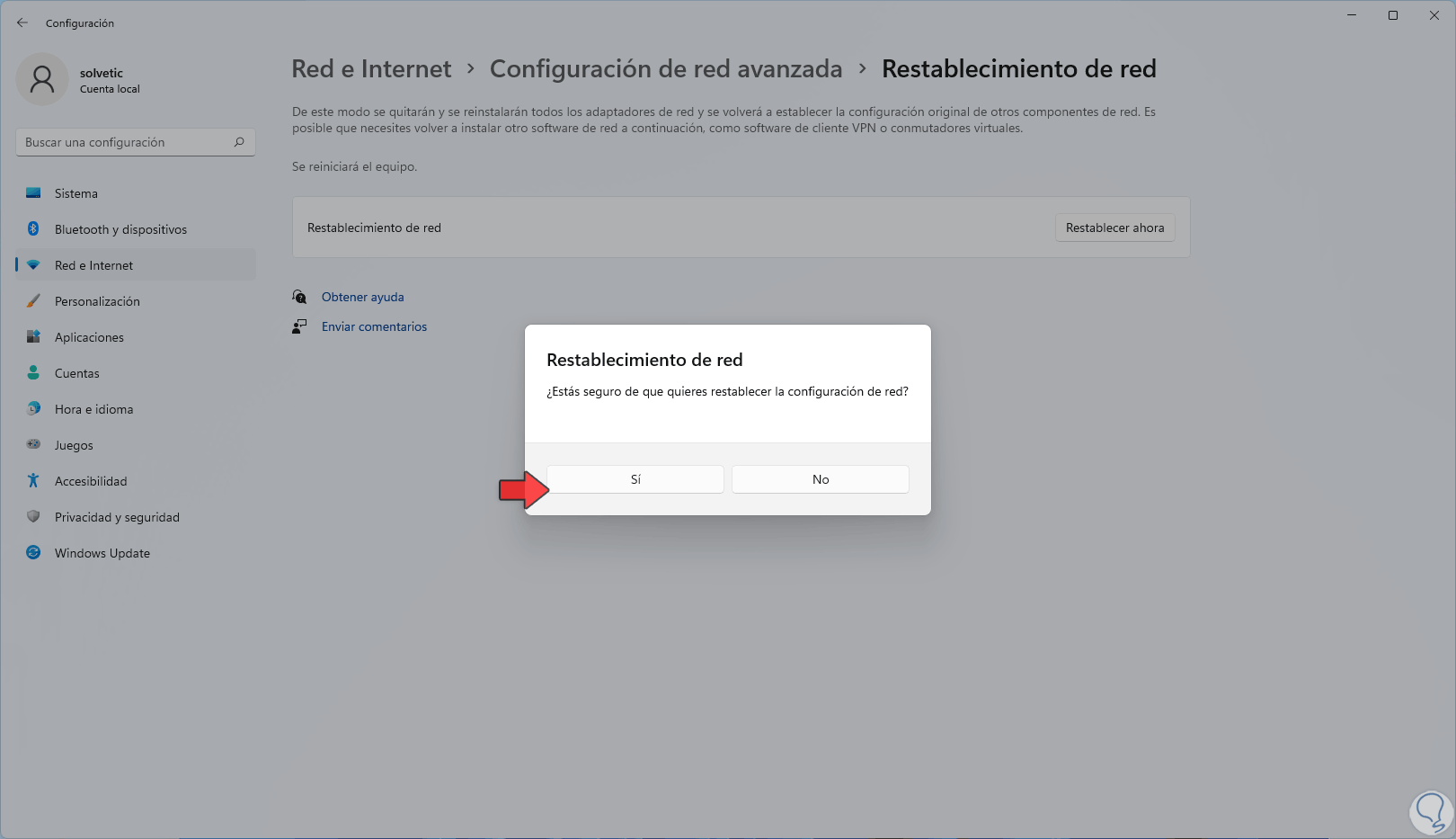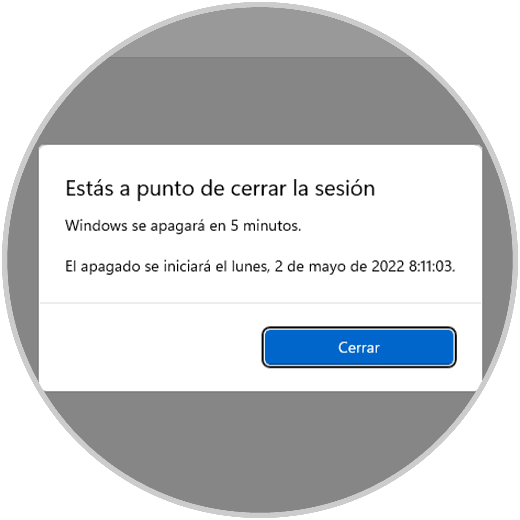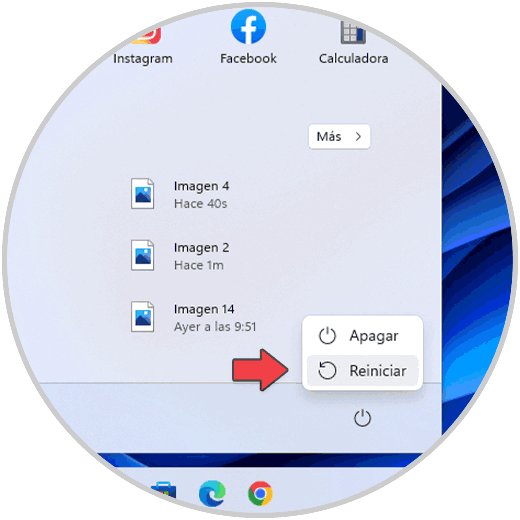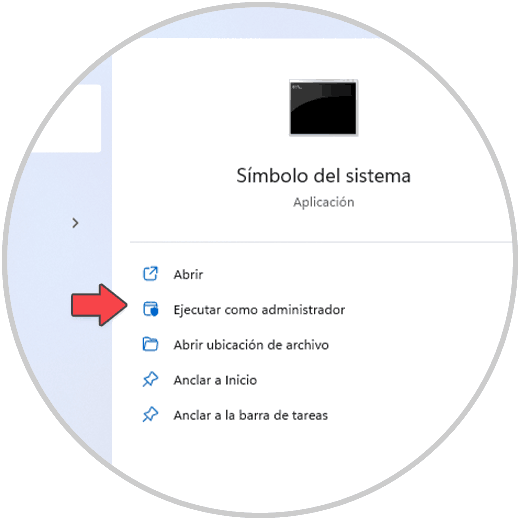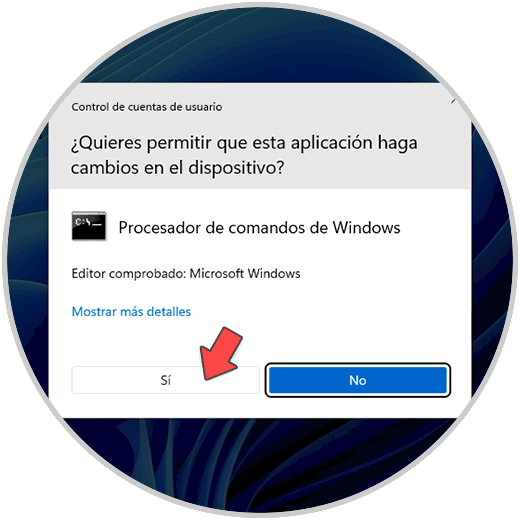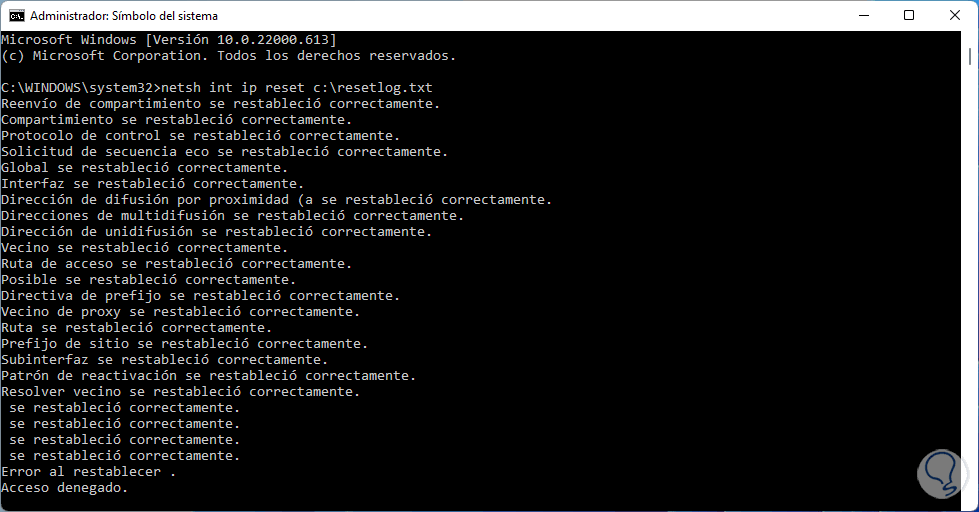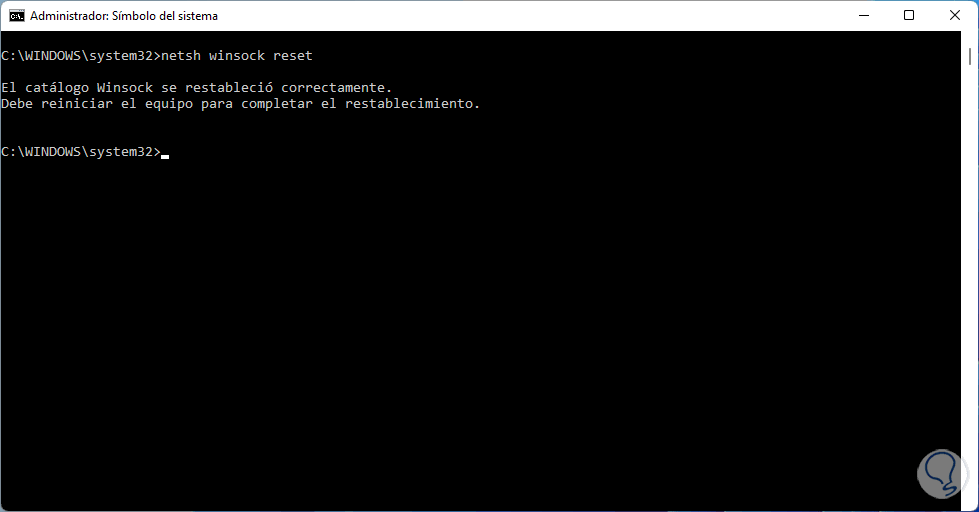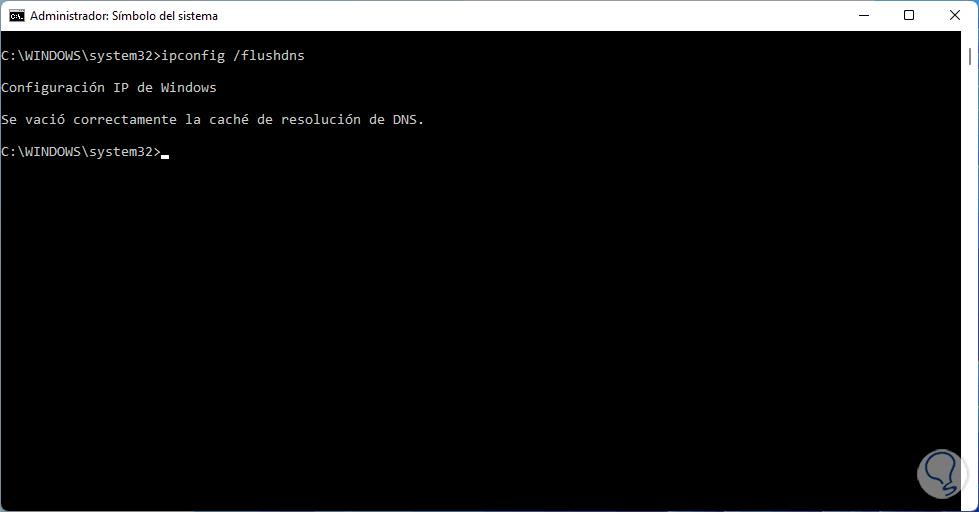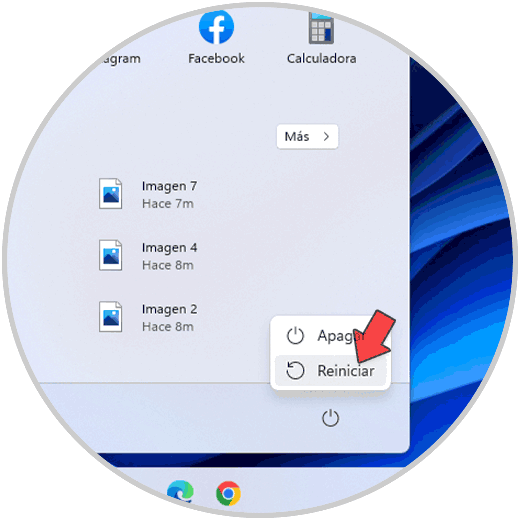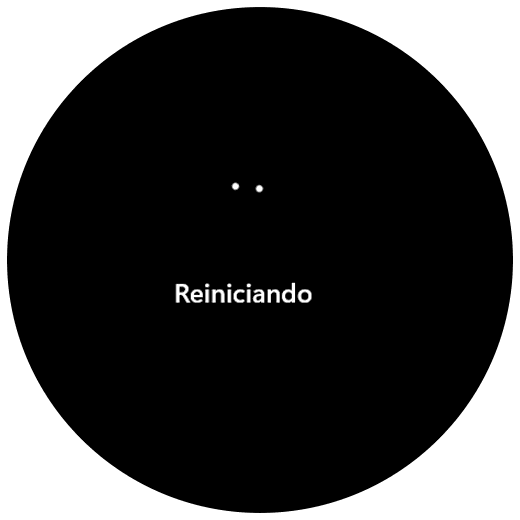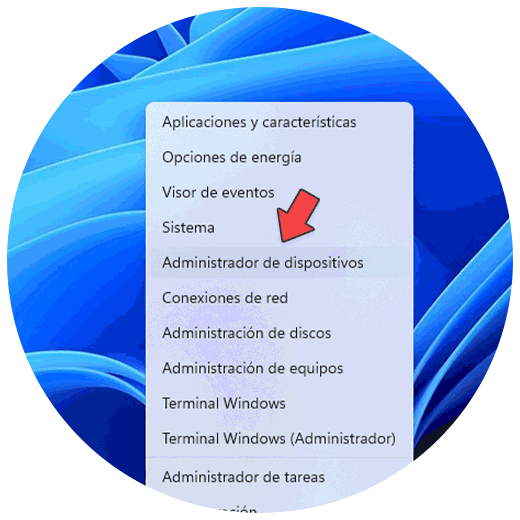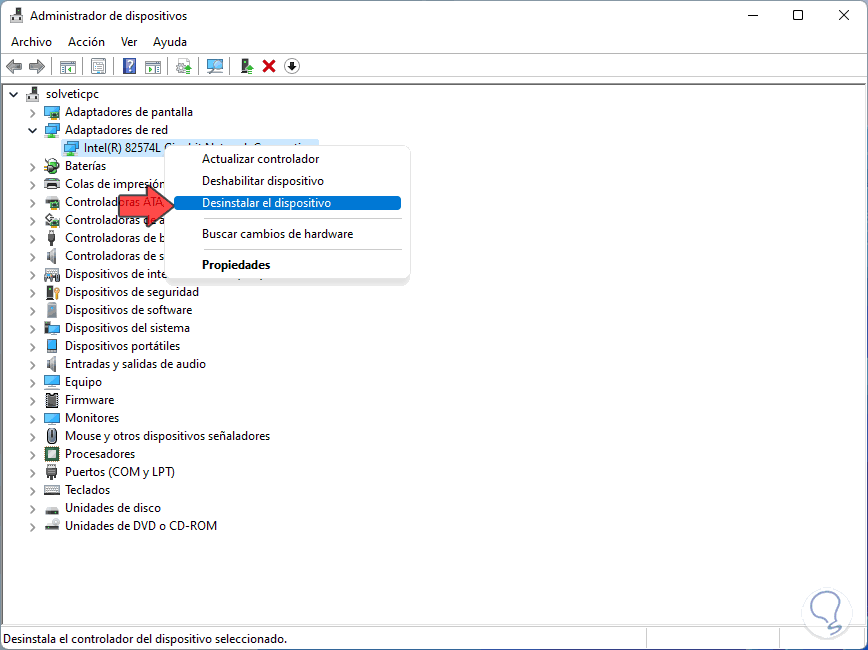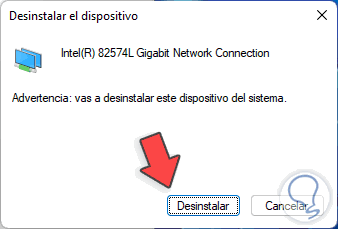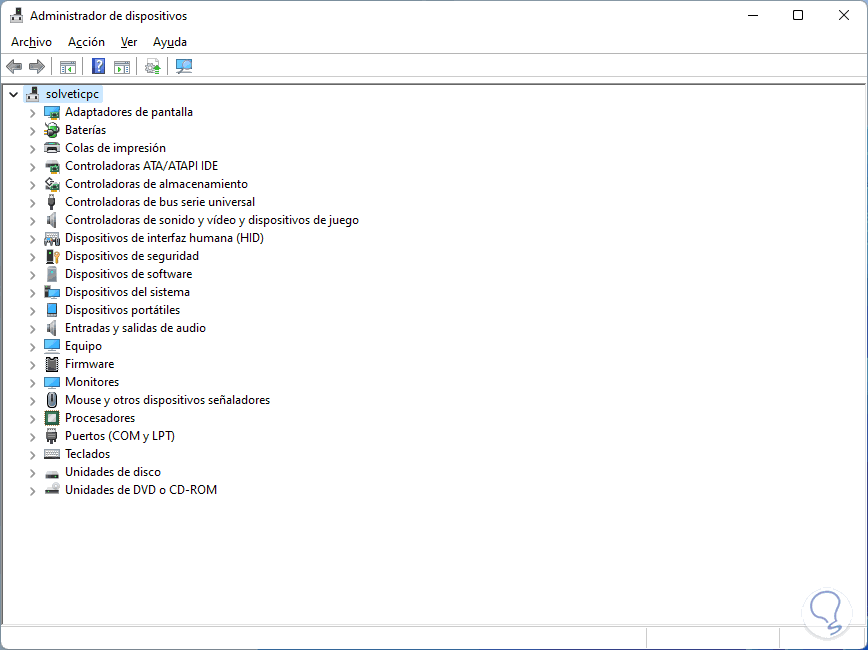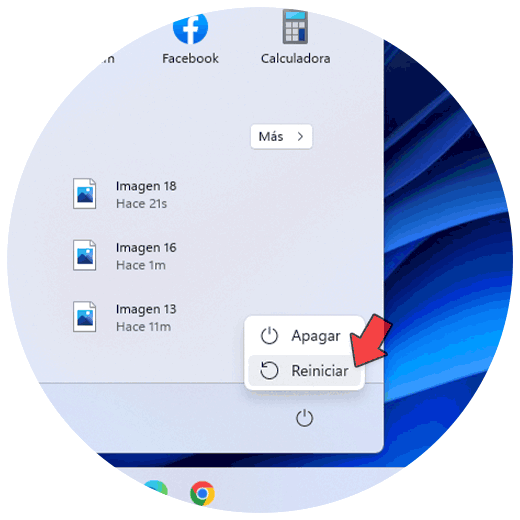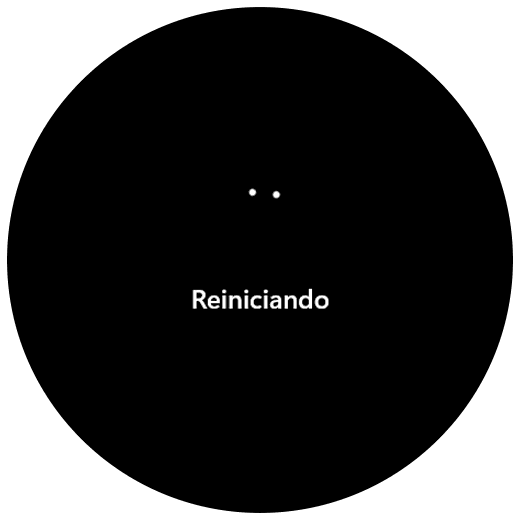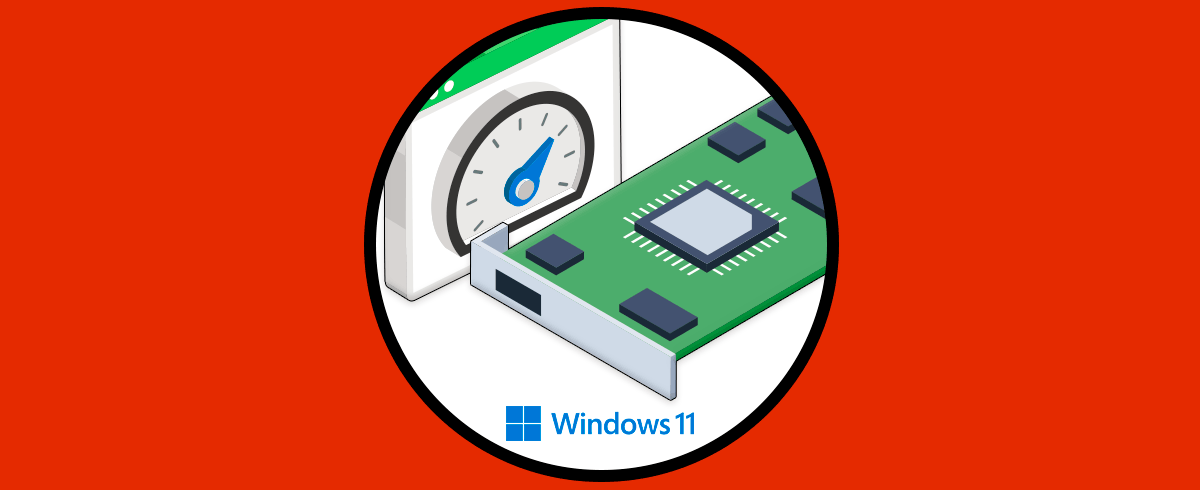La red en Windows 11, y en cualquier sistema, cumple un papel fundamental ya que gracias a ella es posible no solo tener acceso a Internet y todo lo que este mundo ofrece sino también acceder a recursos locales compartido, con el paso del tiempo es posible que se hayan realizado diversas configuraciones para mejorar la conexión pero también puede llegar el momento en el cual se necesita dejar todos los valores en su configuración original ya sea por errores en la red o bien por temas administrativos.
Cuando tenemos problemas de red en nuestro equipo experimentamos ciertos errores que provocan que no tengamos acceso satisfactorio tanto nuestras redes locales cómo van las redes externas o no privadas. Muchas veces restablecer configuración de red de Windows 11 puede ser la solución idónea para dejar los valores por defecto y así reparar los posibles errores actuales. En este tutorial Solvetic te explicará diversos métodos para restablecer la configuración de red en Windows 11.
1. Restablecer Configuración de Red Windows 11 desde Configuración
Esta es quizás una de las formas mas sencillas para usar es desde la utilidad Configuración, para usar este método vamos a “Inicio – Configuración”:
Luego iremos a “Red e Internet - Configuración de red avanzada”:
Veremos las siguientes opciones:
Damos clic en "Restablecimiento de red" para ver lo siguiente:
Damos clic en "Restablecer ahora" y se lanzara el siguiente mensaje:
Confirmamos el proceso dando clic en Si, luego veremos el siguiente mensaje:
Después de esto podemos esperar el cierre de sesión automático o bien reiniciar Windows 11 inmediatamente:
El sistema se reiniciará para completar el restablecimiento de red:
2. Restablecer Configuración de Red Windows 11 desde CMD
La consola del símbolo del sistema es otra de las opciones con las que contamos para restablecer la configuración de red en Windows 11, para usar esta opción abrimos CMD como administradores:
Aceptamos los permisos de UAC:
Ejecutamos el siguiente comando para restablecer la configuración global de la red:
netsh int ip reset c:\resetlog.txt
Restablecemos Winsock con el comando:
netsh winsock reset
Por último liberamos la caché DNS la cual al acumularse puede causar fallas en la red:
ipconfig /flushdns
Reiniciamos Windows 11 para aplicar los cambios:
Se reiniciará el sistema:
3. Restablecer Configuración de Red Windows 11 desde Controlador
El controlador de la tarjeta de red es fundamental para un trabajo óptimo de esta, por ello algún error en este dará como resultado que la red presente inconsistencia, podemos desinstalarlo para dar solución a este error, abre el Administrador de dispositivos:
En "Adaptadores de red" damos clic derecho sobre el controlador de red y luego seleccionamos la opción "Desinstalar el dispositivo":
Veremos el siguiente mensaje:
Confirmamos el proceso dando clic en Desinstalar:
Reinicia Windows 11:
El sistema se reiniciará. Durante este proceso de forma automática se instalará el controlador mas reciente de red permitiendo que al iniciar sesión dispongamos de las funciones completas de red.
Con alguno de estos pasos será posible restablecer la configuración de red en Windows 11.