Nuestros equipos con Windows 11 disponen de un puerto Ethernet para conectar allí el cable de red y realizar todas las tareas que implican conectividad, en otros casos se hace a través de Wi-Fi, pero un punto esencial es la velocidad de la red la cual se da por diversos aspectos del proveedor de red (ISP). Es por ello que muchas veces cuando navegamos notamos cambios en la velocidad de uso, esto sucede porque a nivel interno la red ajusta procesos referentes a la velocidad aun cuando nuestro plan diga una velocidad específicos.
En función de la tarjeta de red que tengamos instalada, tendremos un máximo de velocidad soportada. Solvetic te explicará la forma para configurar la tarjeta de red y sacar el provecho a la máxima velocidad de red disponible.
Configurar tarjeta de red para máxima velocidad Windows 11
Damos clic derecho sobre el icono de red en la barra de tareas y allí seleccionamos Configuración de red e Internet":
Veremos las siguientes opciones. Damos clic en "Configuración de red avanzada" para ver lo siguiente:
Damos clic en "Más opciones del adaptador de red"
Se desplegará la ventana con los adaptadores de red. Damos doble clic sobre el adaptador de red actual para ver una pequeña ventana emergente
En ella observamos en la línea "Velocidad" la velocidad de red actual usada:
Para configurar esto y usar el máximo, damos clic en "Propiedades" para ver la siguiente ventana. Seleccionamos "Cliente para redes Microsoft" y damos clic en "Configurar",
en la siguiente ventana vamos a la pestaña "Opciones avanzadas" y en la sección Propiedad seleccionamos "Speed & Duplex":
7
En el campo "Valor" podemos ver el valor por defecto “Auto Negotiation”, esta negociación automática permite que un puerto de algún dispositivo de red como un enrutador, servidor o cualquier otro dispositivo pueda establecer una comunicación con el dispositivo remoto con el fin de determinar el modo dúplex y la velocidad adecuada para la conexión, los valores que juegan un rol aquí son:
- Speed (velocidad): hace referencia a la tasa de la interfaz, medida en megabits por segundo (Mbps), estas velocidades de Ethernet van desde los 10 Mbps, 100 Mbps hasta los 1000 Mbps, en este último caso 1000 Mbps es identificado como Gigabit Ethernet
- Duplex: es la forma como fluyen los datos en la interfaz de red, con una interfaz full-dúplex es posible enviar y recibir datos de forma simultánea
La negociación automática es un protocolo en Windows 11 así que si alguno de los dos participantes tiene algún detalle la velocidad puede verse afectada, desplegamos las opciones de este campo para seleccionar la velocidad deseada:
Esta velocidad debe estar acorde con la tarjeta de red usada:
Aplicamos los cambios y de esta manera usaremos la máxima velocidad disponible en Windows 11.

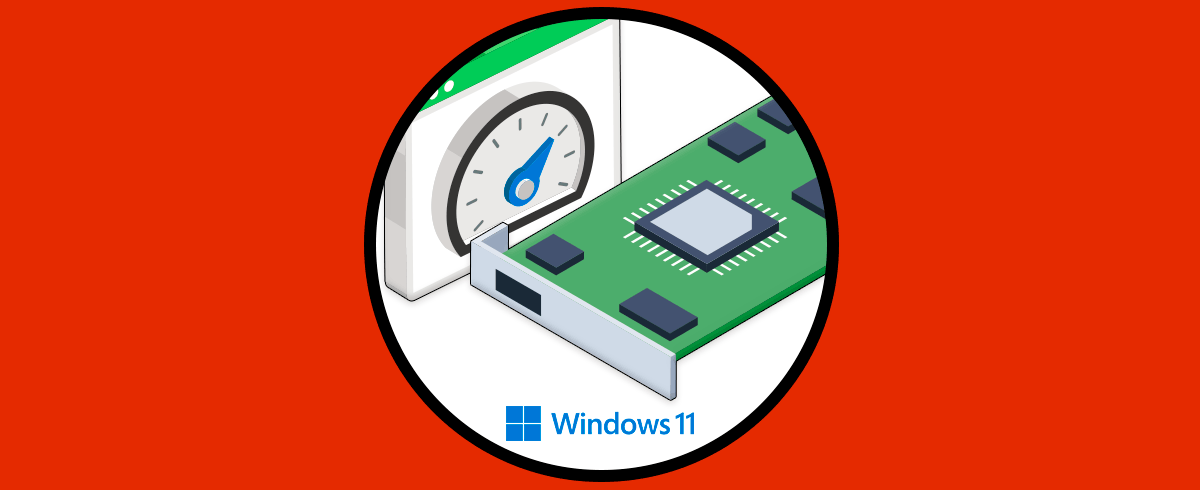
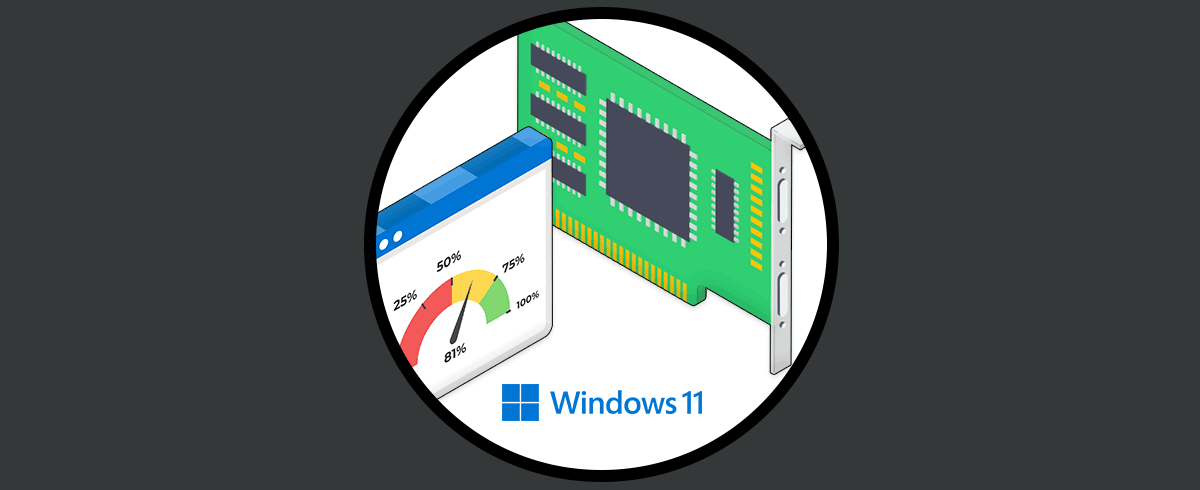

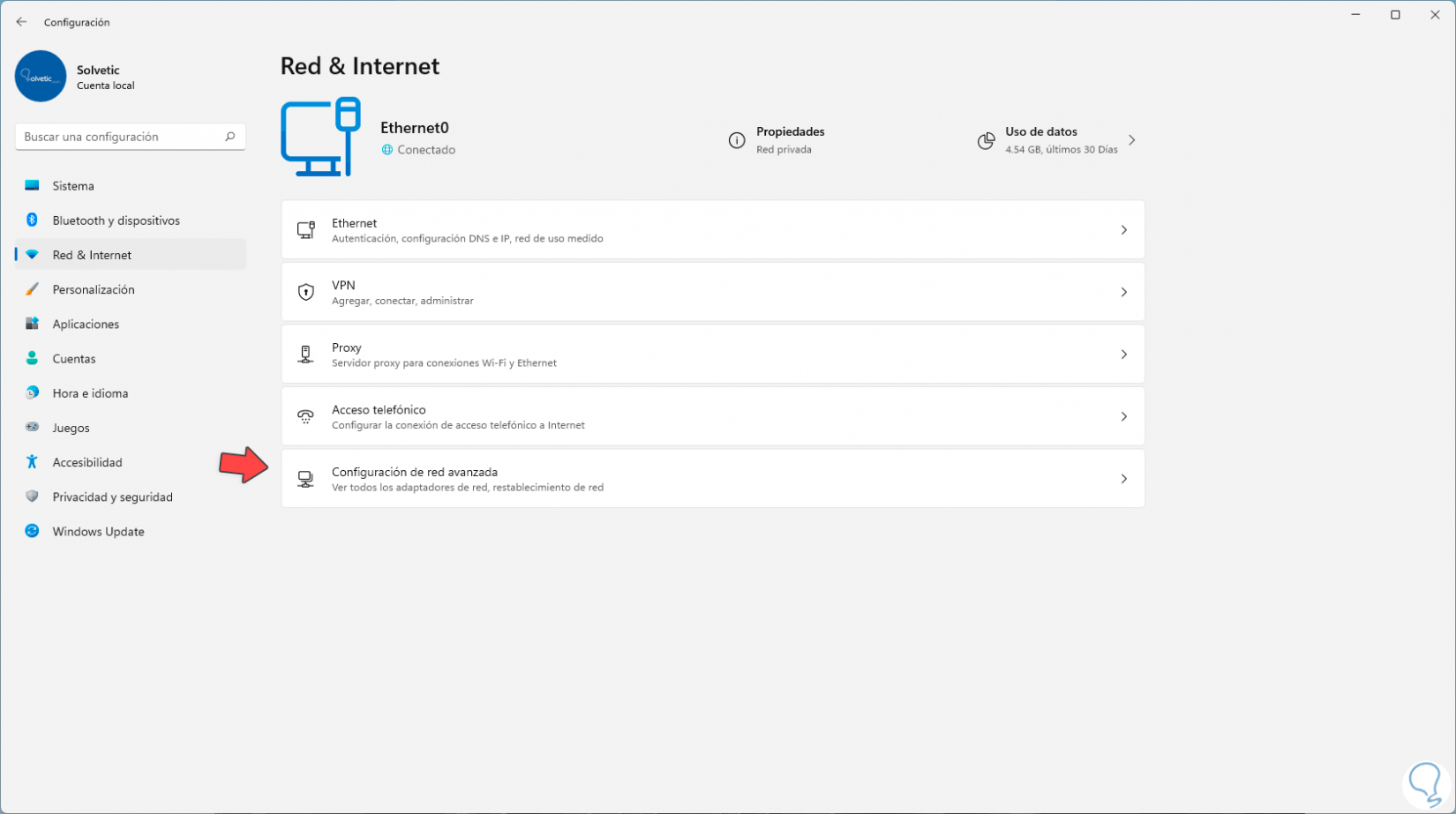
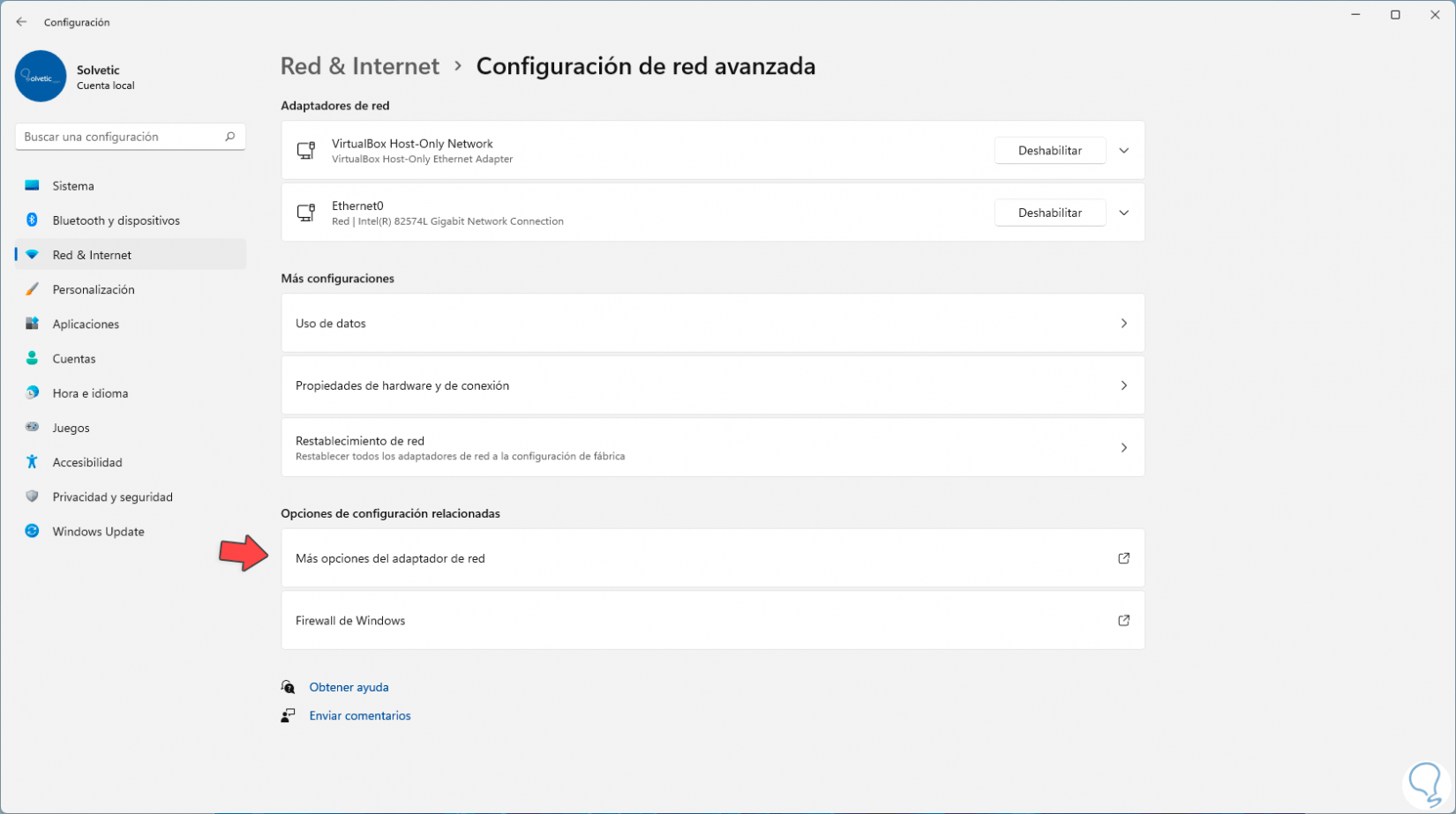

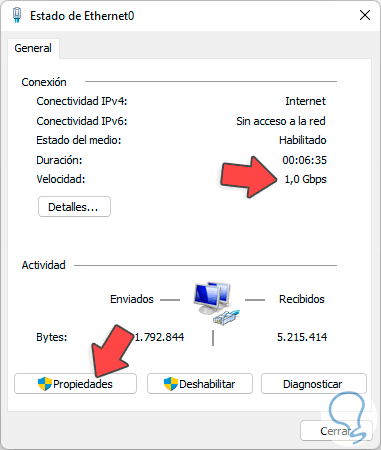
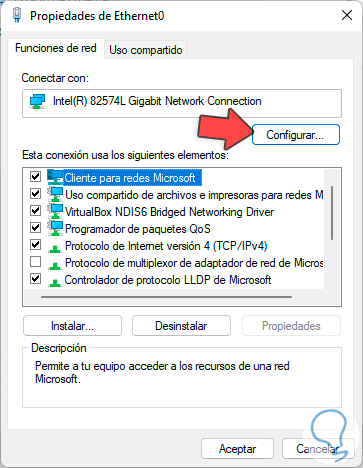
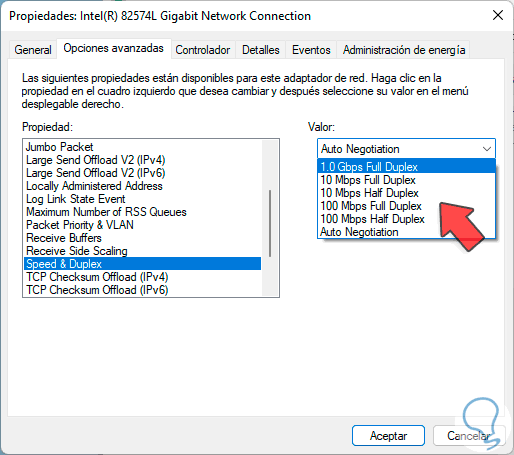
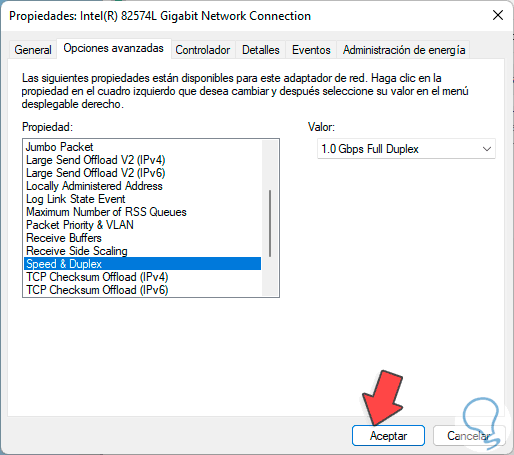
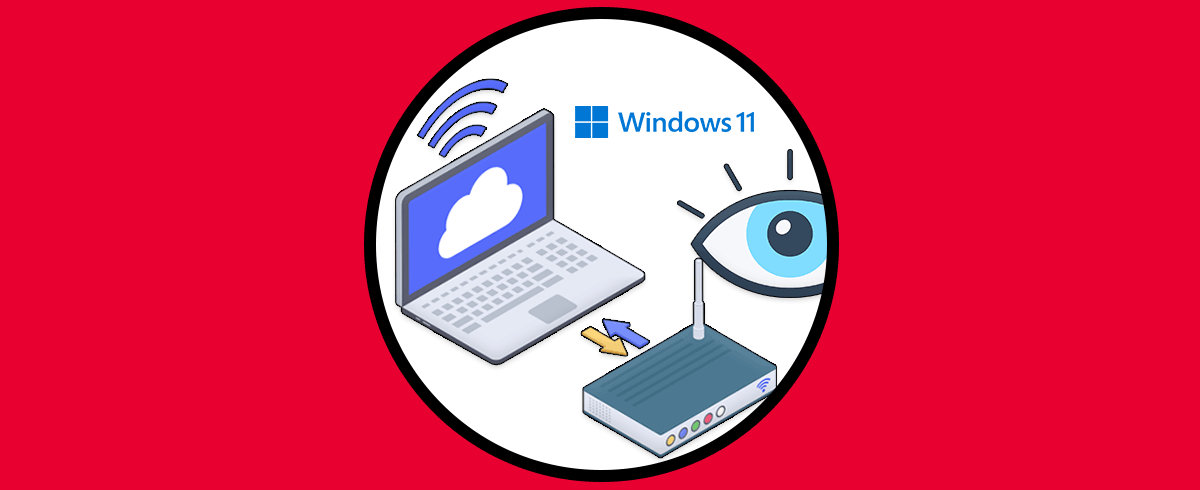



Al llegar al paso 7 en mi portátil no me aparece ninguna opción "Speed & Duplex", y ninguna de las opciones me permite seleccionar en el campo Valor "Auto Negotiation".
La tarjeta es una Realttek 8821CE Wireless LAN 802.11ac PCI-E NIC
Solo tiene wifi, sin cable, y me va algo lenta para la velocidad de internet que tengo en casa.
Un saludo.