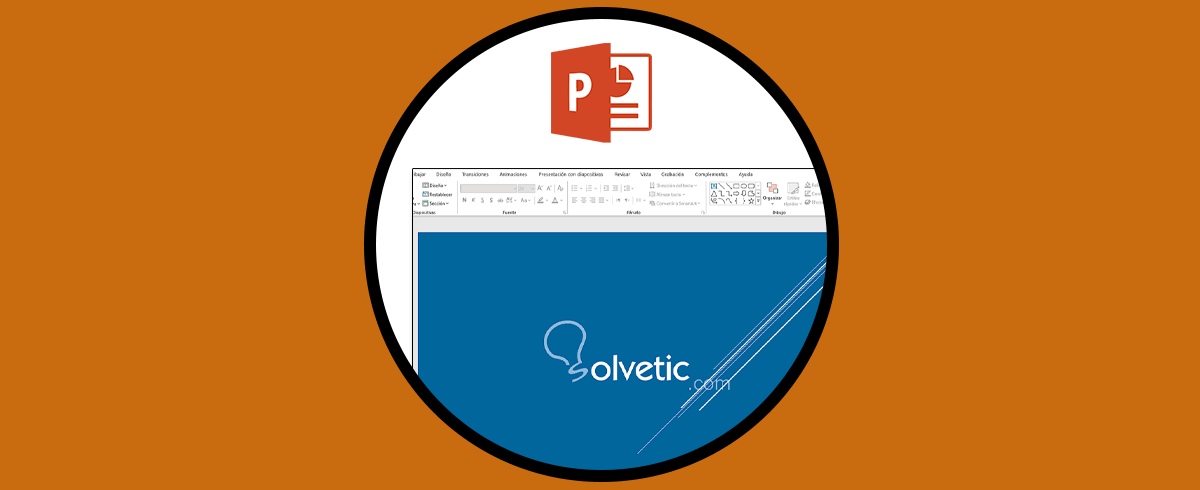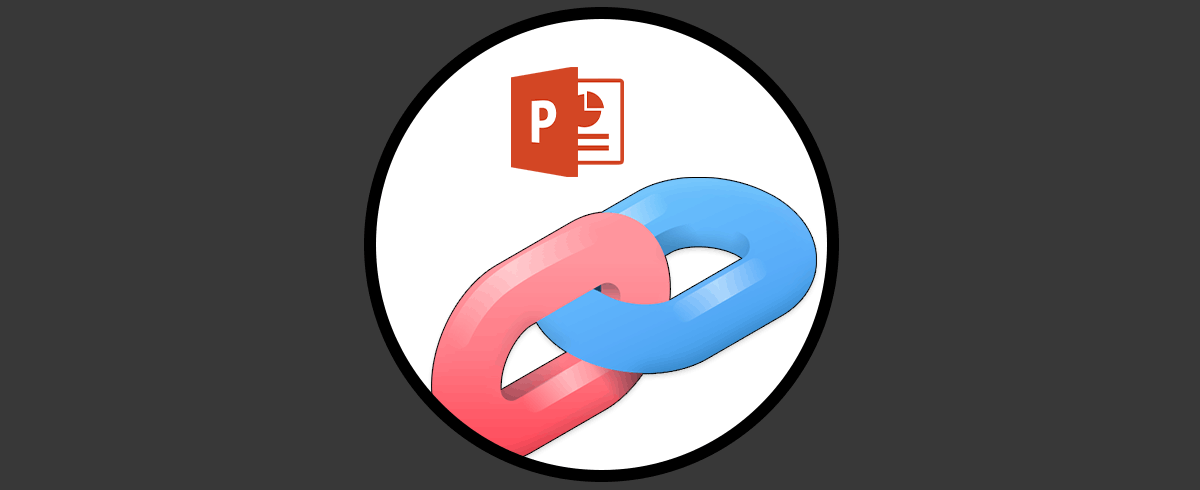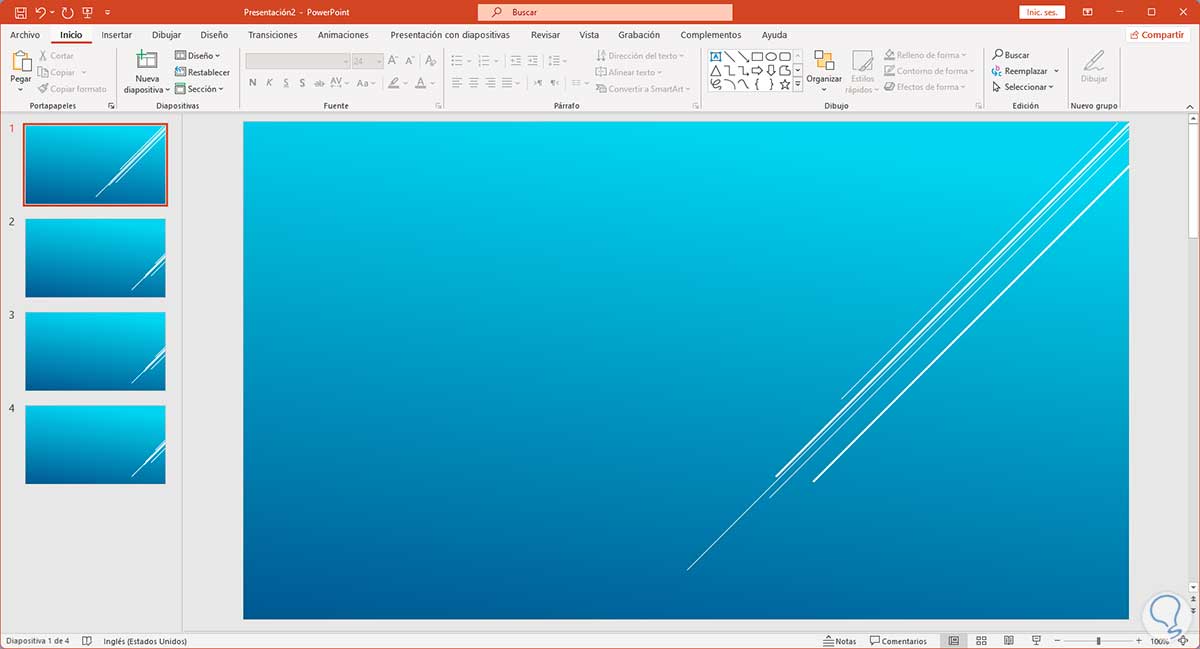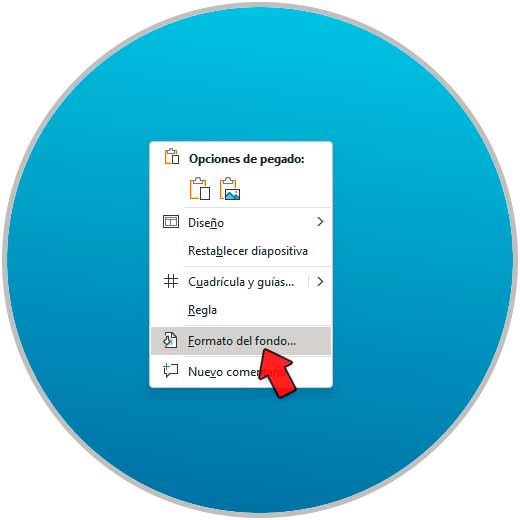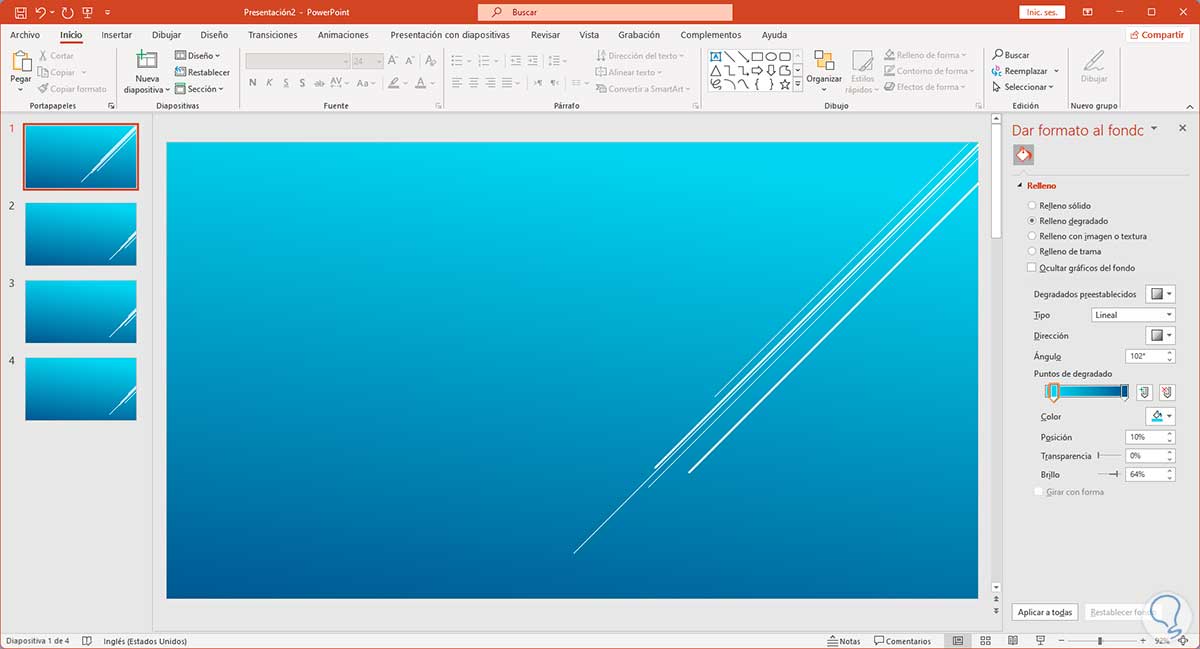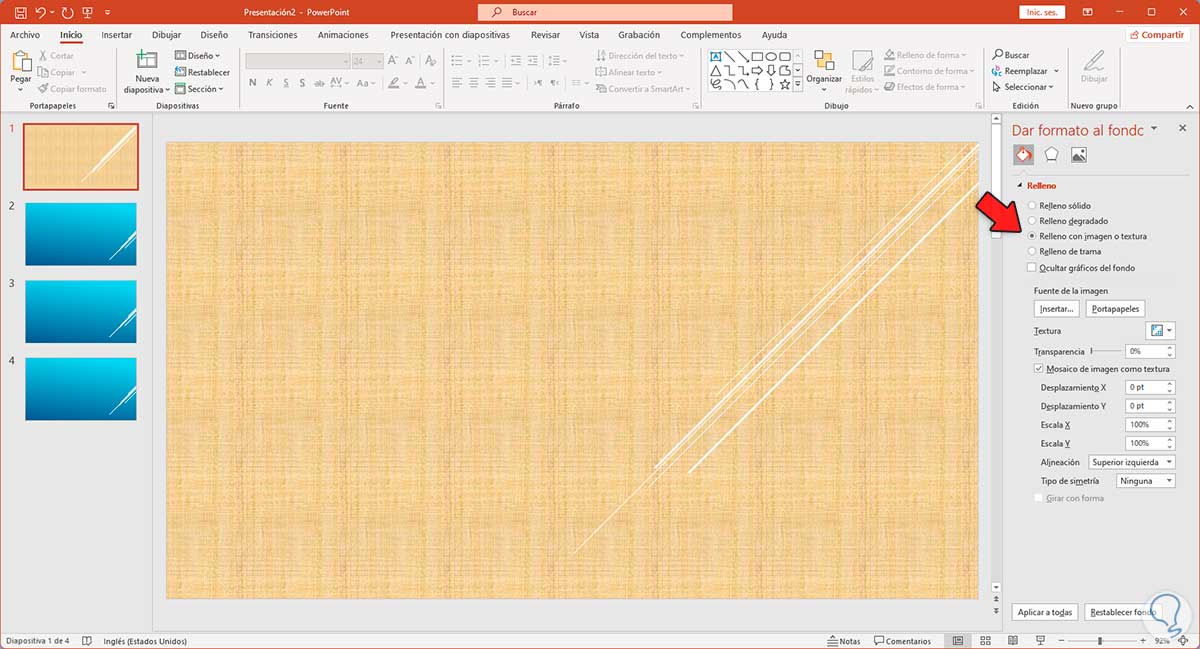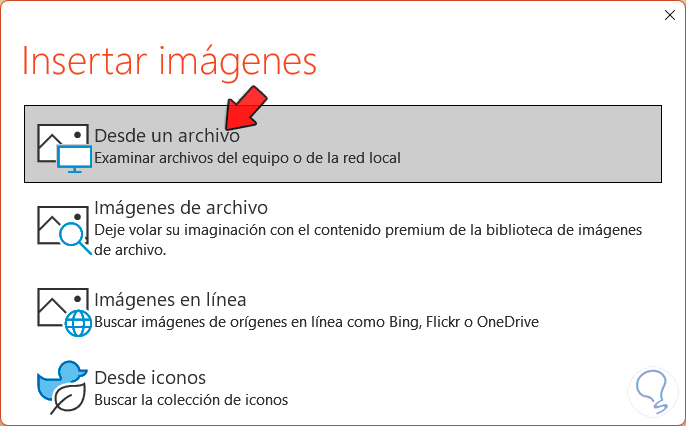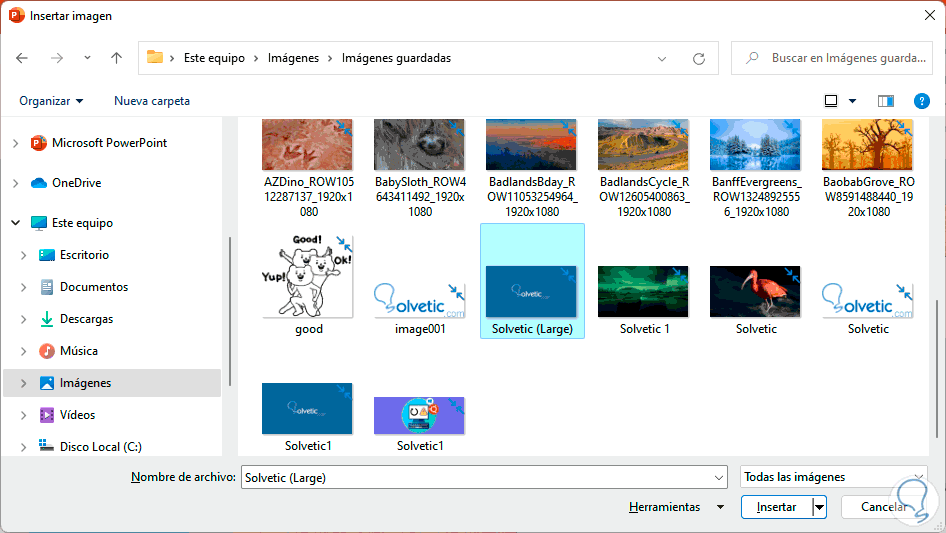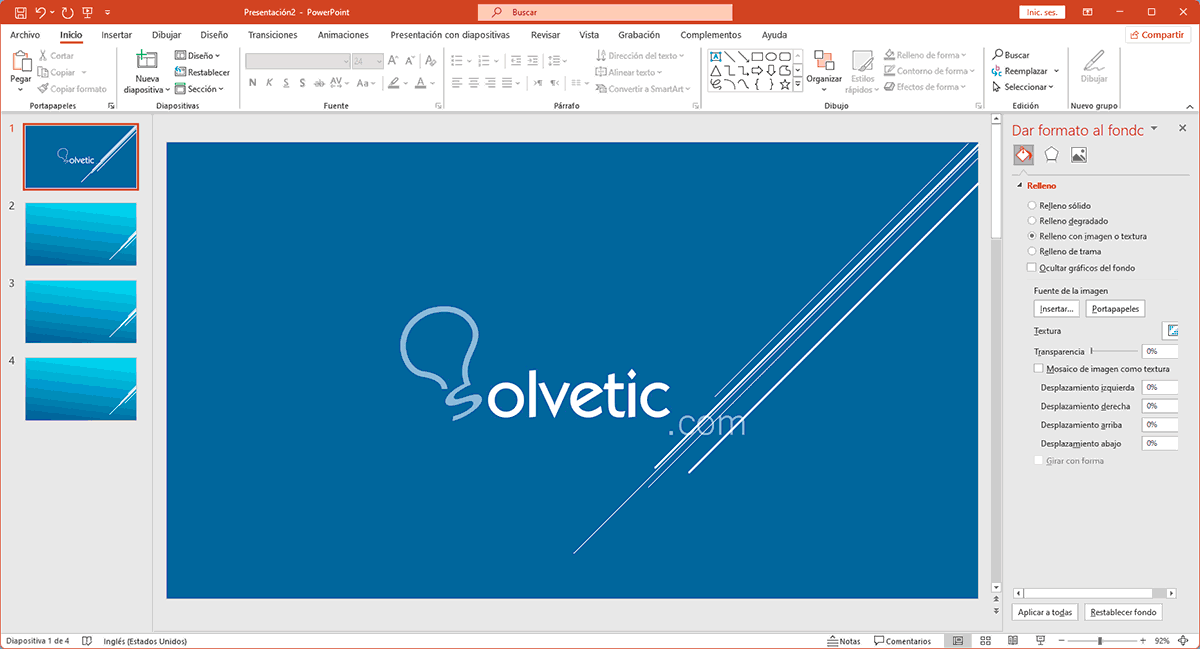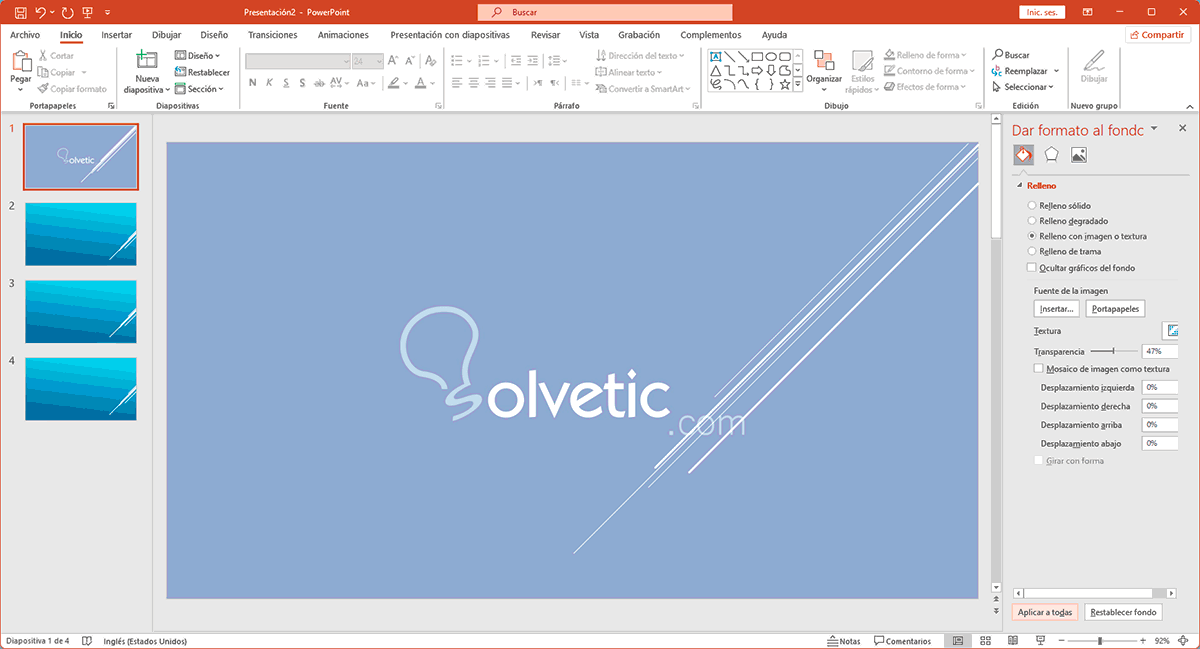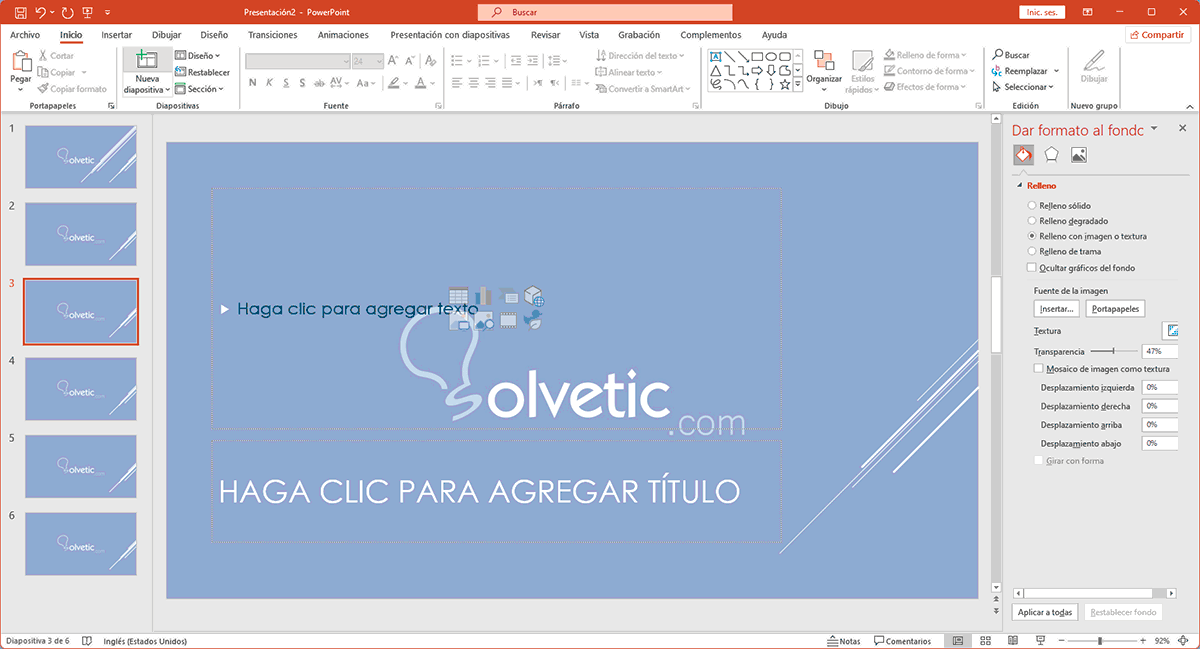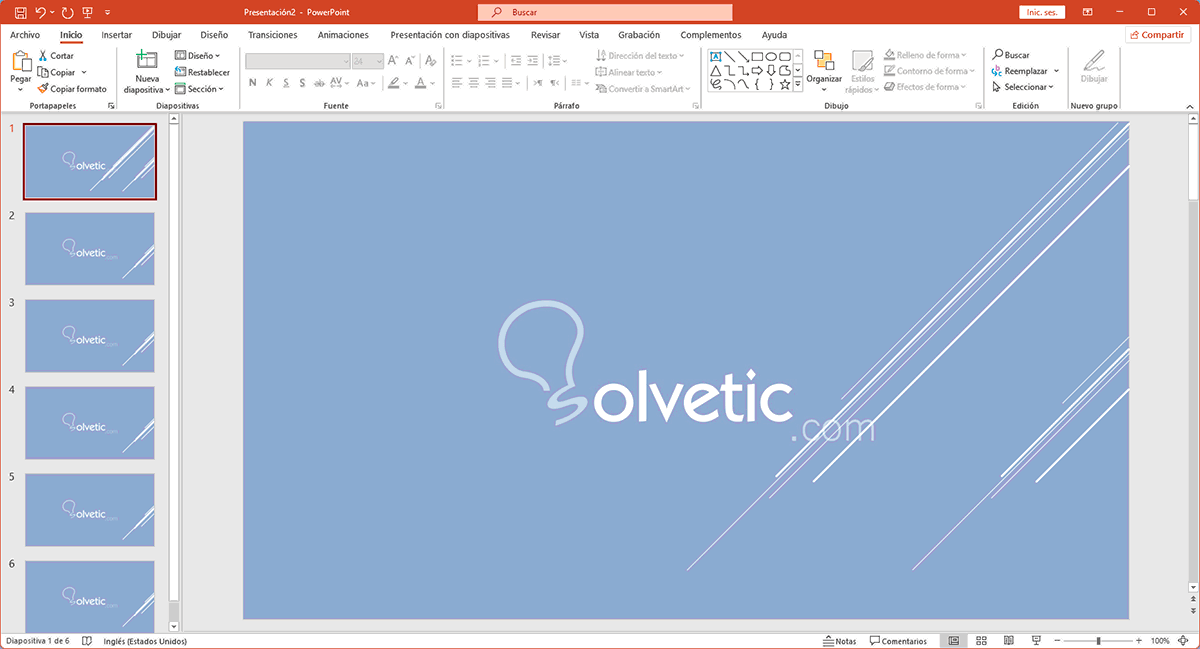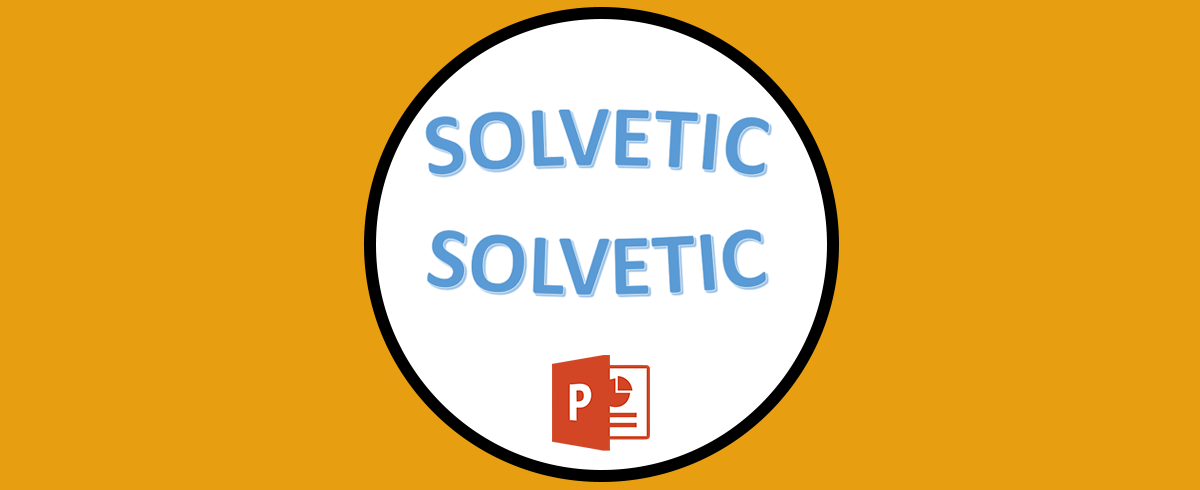Una de las aplicaciones de Office más utilizada sobretodo para el tema de las presentaciones, es PowerPoint. Gracias a esta aplicación se pueden crear diferentes presentaciones con distintas dispositivas, desde las que añadir diferentes opciones y formatos así como efectos.
PowerPoint nos permite administrar las diapositivas de forma total ya sea a nivel de animaciones, contenido multimedia, efectos o bien la edición general de las diapositivas. Justamente esta última nos da la opción de personalizar el formato de la cada diapositiva, o de todas globalmente, para que el impacto visual de esta sea mucho más llamativo. Una de las mejores alternativas a usar es agregar una imagen en todas las diapositivas de la presentación y Solvetic te explicará cómo lograr esto.
Cómo poner una imagen en todas las diapositivas de PowerPoint
Abre PowerPoint para ver las diapositivas actuales:
Damos clic derecho sobre la diapositiva y seleccionamos "Formato del fondo":
En el costado lateral derecho veremos lo siguiente:
Activamos la casilla "Relleno con imagen o textura":
Damos clic en "Insertar" y en la ventana emergente damos clic en "Desde un archivo":
Seleccionamos la imagen a añadir a PowerPoint:
Damos clic en Abrir para ver la imagen añadida:
Definimos la transparencia de la imagen deslizando la barra Transparencia:
Damos clic en "Aplicar a todas" ubicado en la parte inferior:
Veremos que todas las diapositivas tendrán la imagen seleccionada:
Si añadimos más diapositivas automáticamente tendrán la imagen:
Podemos cerrar el panel de formato:
Con este sencillo método es posible añadir una imagen en todas las diapositivas de PowerPoint y así mejorar la presentación de estas.