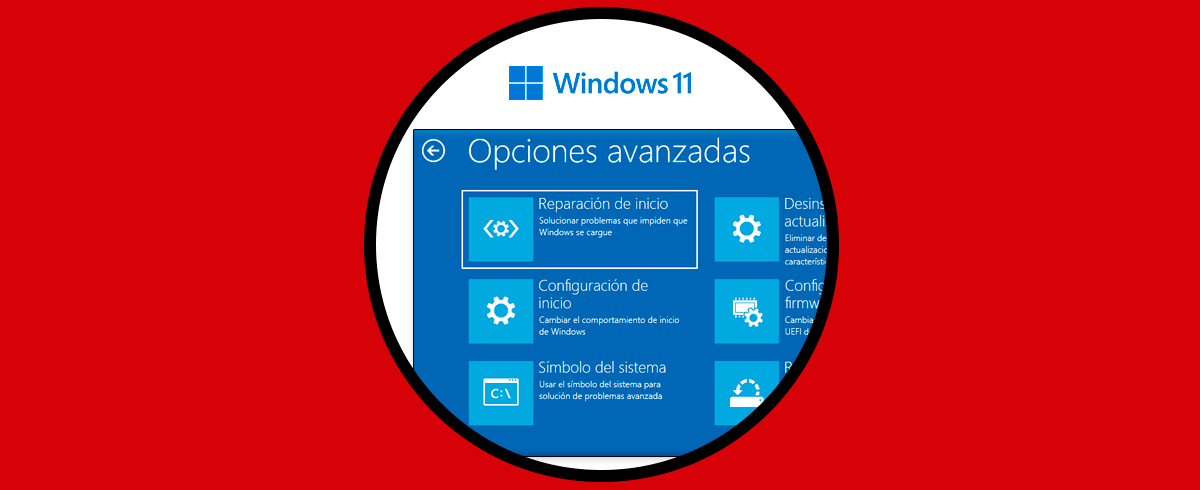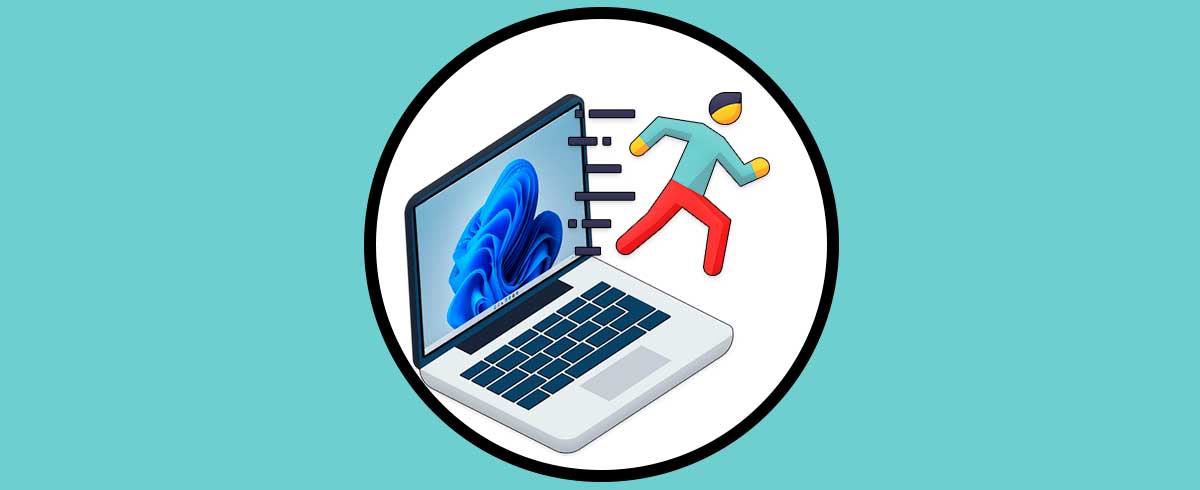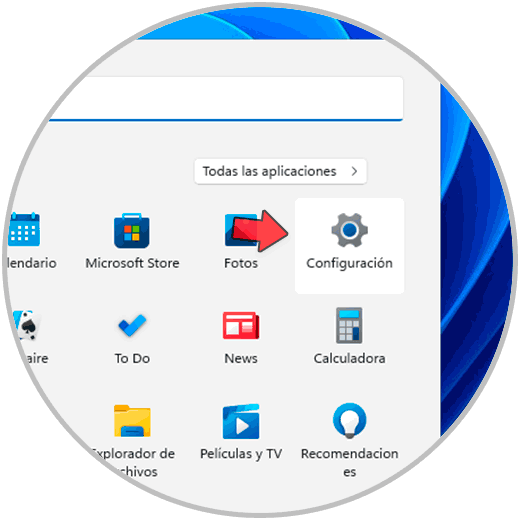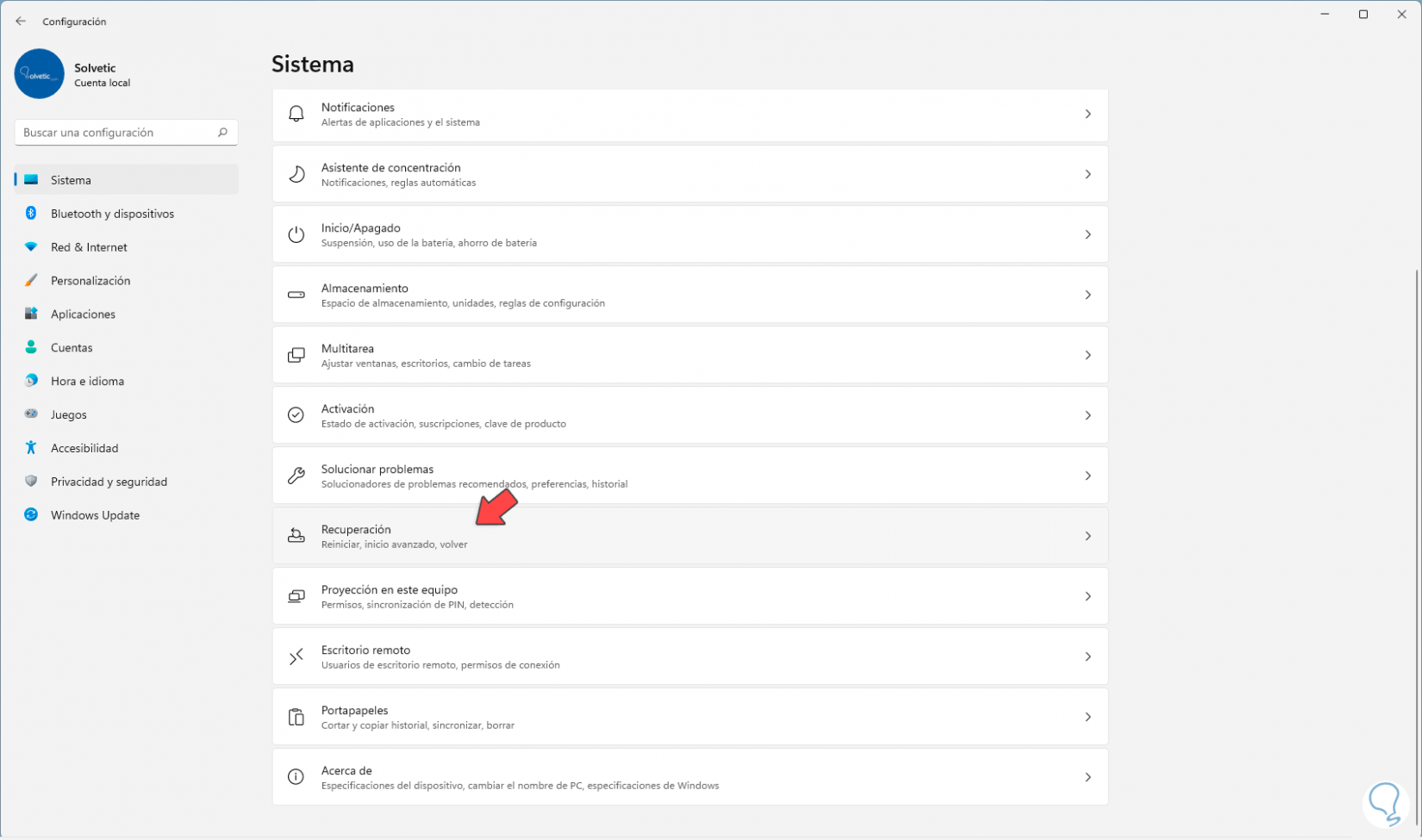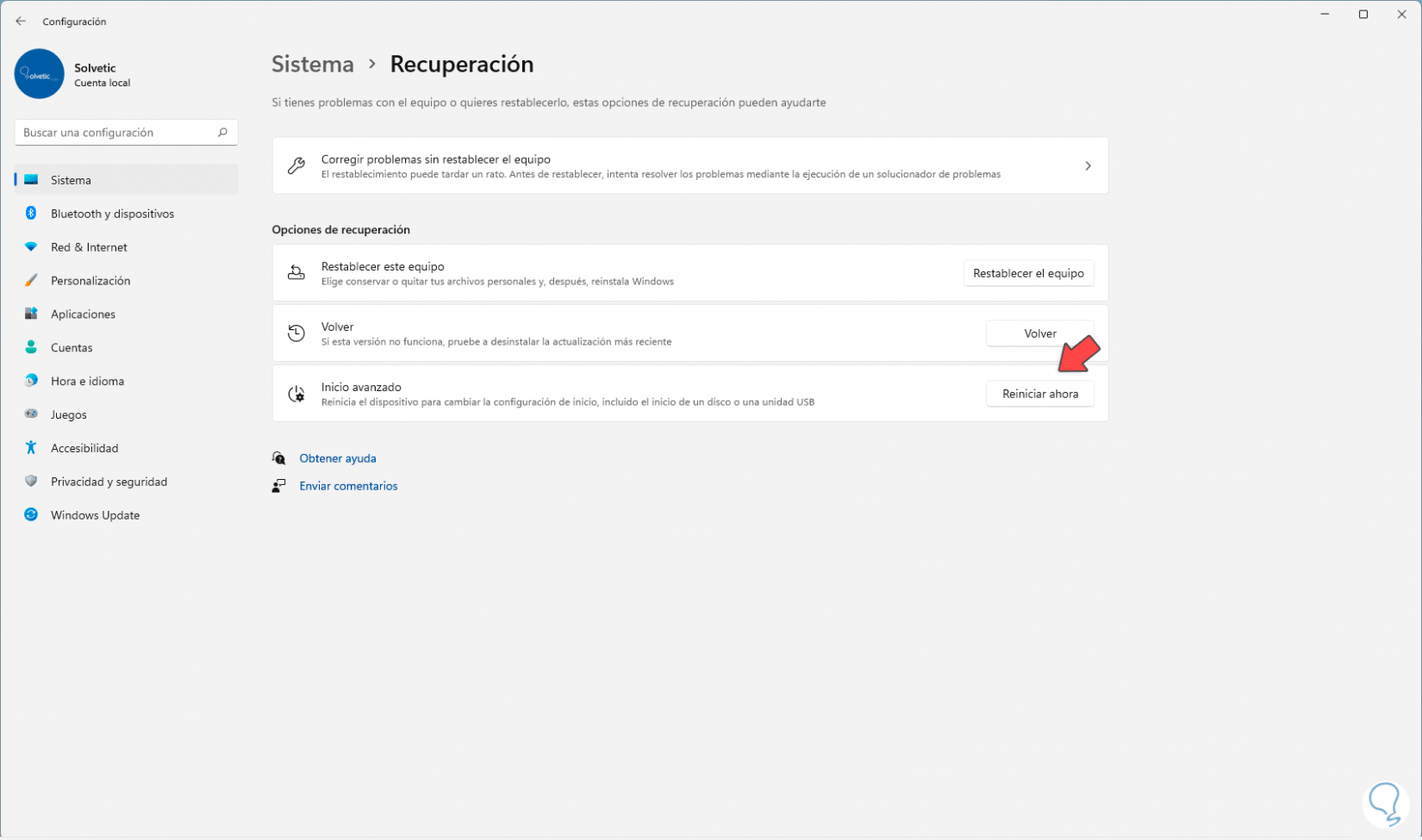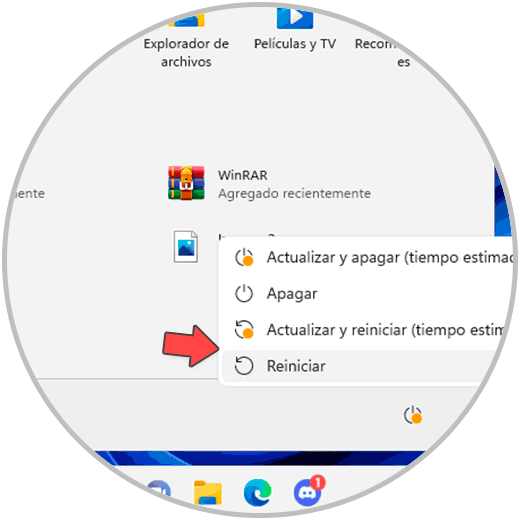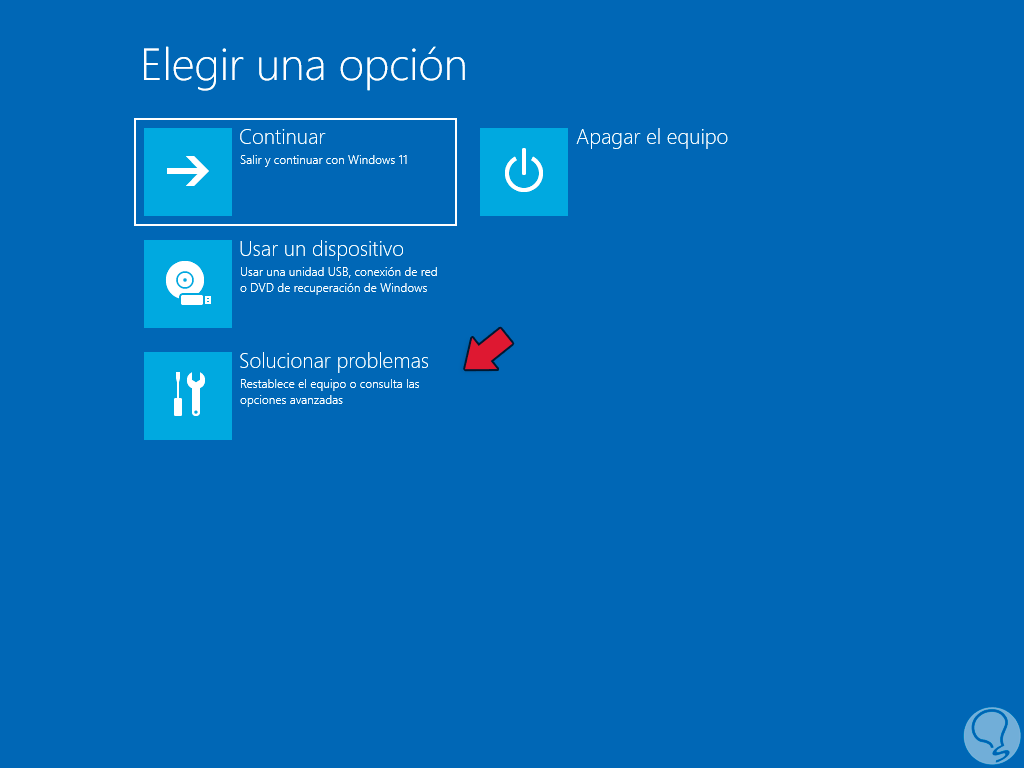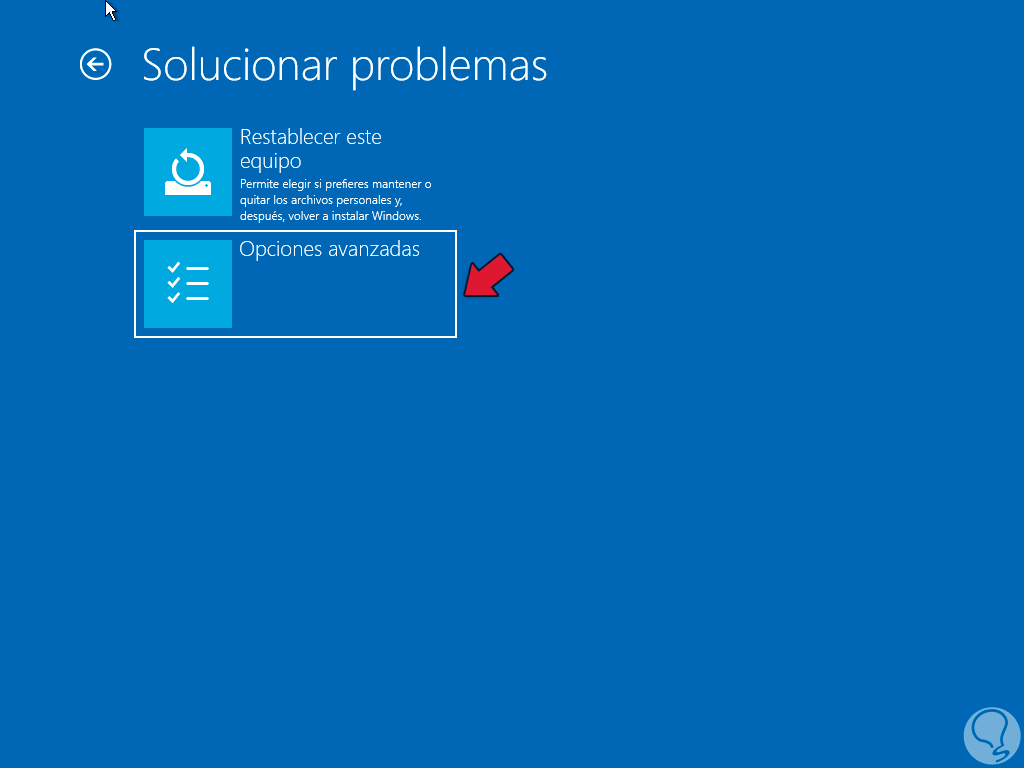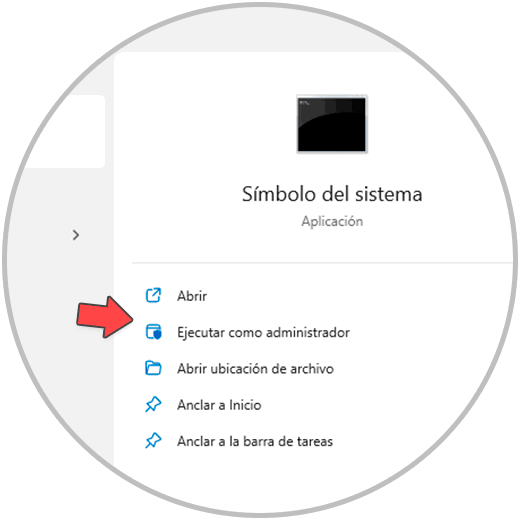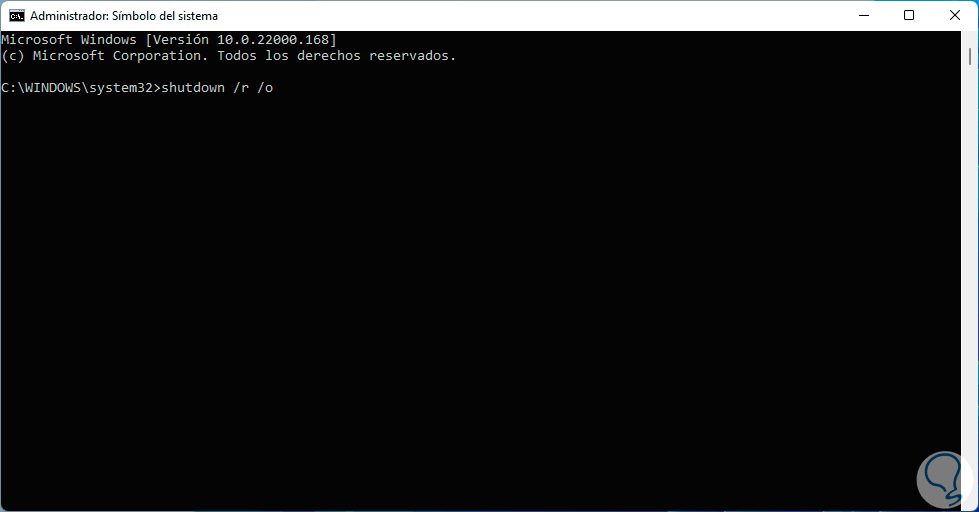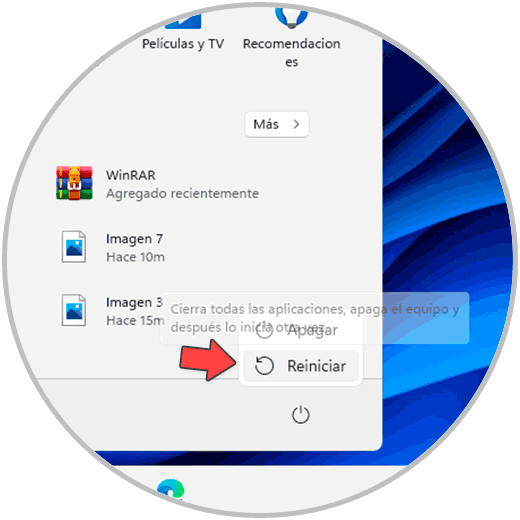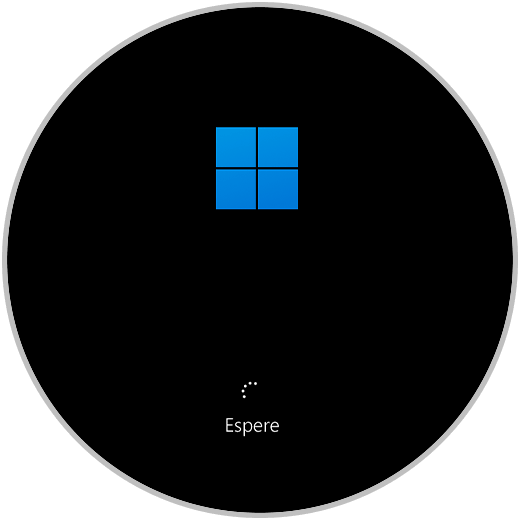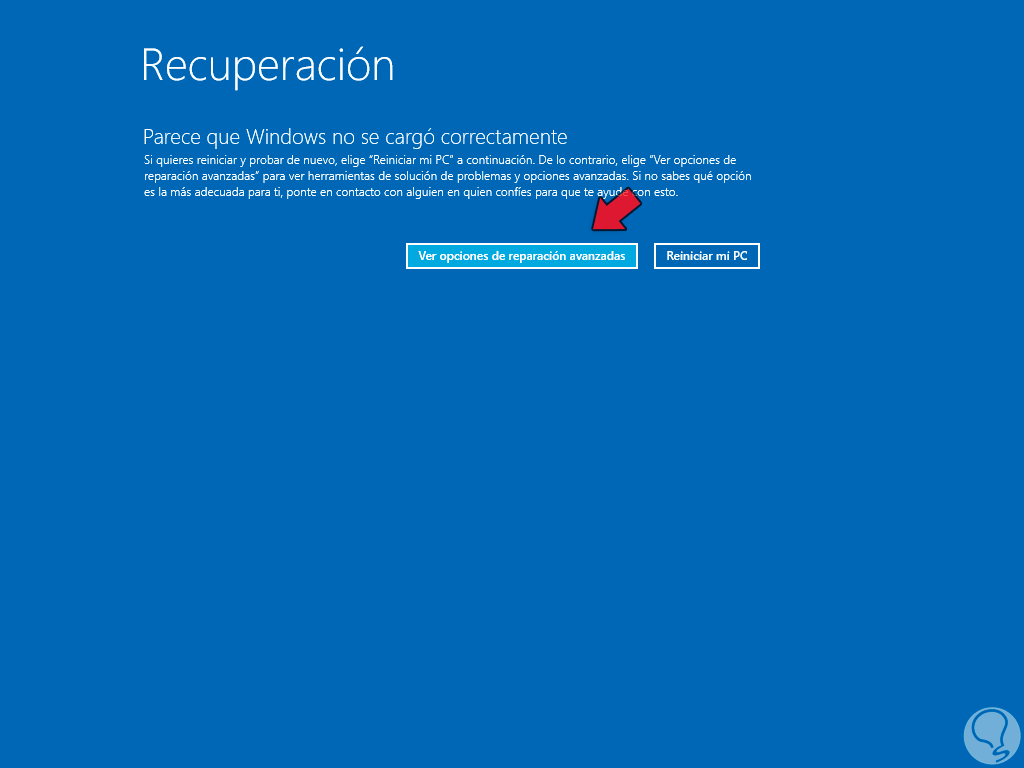Windows 11 nos provee un conjunto de opciones para administrar de la mejor manera el sistema operativo ya sea una vez se inicie sesión o bien desde el arranque de Windows, una de estas opciones y quizás es una de las más completas es las opciones de arranque avanzadas del sistema.
- Reparación de Inicio: esta es una opción con la cual es posible analizar y corregir errores asociados con el arranque del sistema operativo.
- Configuración de inicio: en esta sección es posible definir la forma como Windows inicia, en ella podemos definir el modo de arranque seguro, por ejemplo.
- Símbolo del sistema: esta es una opción con la cual podemos acceder la consola del símbolo del sistema para llevar a cabo tareas administrativas.
- Desinstalar las actualizaciones: en caso de que alguna actualización descargada e instalada en Windows 11 cause errores, allí es posible desinstalarla para corregir el problema.
- Configuración de firmware UEFI: como su nombre lo indica, con esta opción es posible realizar los ajustes UEFI del equipo.
- Restaurar sistema: en caso de que el sistema falle y dispongamos de puntos de restauración disponibles, es posible usar esta opción para restaurar el sistema a un estado anterior.
Existen diferentes formas para abrir las opciones de arranque avanzadas en Windows 11 y las veremos cada una de ellas.
1. Cómo entrar en Opciones de Arranque Avanzadas Windows 11 desde Configuración
Es una de las formas más usadas en la actualidad, para este caso, vamos a “Inicio – Configuración”:
Vamos a la sección “Sistema” donde veremos lo siguiente: Selecciona "Recuperación" y veremos lo siguiente:
Damos clic en "Reiniciar ahora" en el campo “Inicio avanzado”
Windows 11 será reiniciado con Reiniciar para ver lo siguiente:
Da clic en “Solucionar problemas” y veremos lo siguiente:
Da clic en “Opciones avanzadas” para acceder a estas.
2. Cómo entrar en Opciones de Arranque Avanzadas Windows 11 CMD
Esta es otra de las opciones disponibles para ello, para usar este método abre CMD como administrador:
En la consola ejecuta lo siguiente:
shutdown /r /o
El sistema será reiniciado para acceder a las opciones avanzadas:
Alternativamente puedes usar el siguiente comando en la consola:
shutdown /r /o /f /t 00
3. Cómo entrar en Opciones de Arranque Avanzadas Windows 11 desde botón reinicio
Otra forma de acceder a las opciones avanzadas es usar el botón de reinicio de Windows 11, en este caso pulsa en el botón de Windows 11 y luego pulsa la tecla Shift y damos clic en "Reiniciar":
El sistema será reiniciado para acceder a las opciones avanzadas de este:
4. Cómo entrar en Opciones de Arranque Avanzadas Windows 11 Reparación automática
Este es un método que aplica cuando el sistema presenta errores o bien para ejecutar un análisis del sistema de archivos, para ello reinicia el sistema:
Durante el proceso reinicia el equipo 3 veces para acceder a la reparación automática:
Después del análisis veremos lo siguiente. Damos clic en "Ver opciones de reparación avanzadas" para acceder a las opciones avanzadas de arranque de Windows 11
Vemos las opciones avanzadas:
5. Cómo entrar en Opciones de Arranque Avanzadas Windows 11 Pantalla de bloqueo
Otra de las opciones para usar las opciones de arranque avanzadas es desde la pantalla de bloqueo, si usas este método debemos cerrar la sesión actual de Windows 11:
En la pantalla de bloqueo pulsa la tecla Shift y damos clic en "Reiniciar" en la parte inferior:
Vamos a las opciones de arranque avanzadas de Windows 11:
Como mencionamos las opciones a usar son variadas pero funcionales:
Así podemos hacer uso de estas opciones en Windows 11 para administrar el equipo de una forma integral.