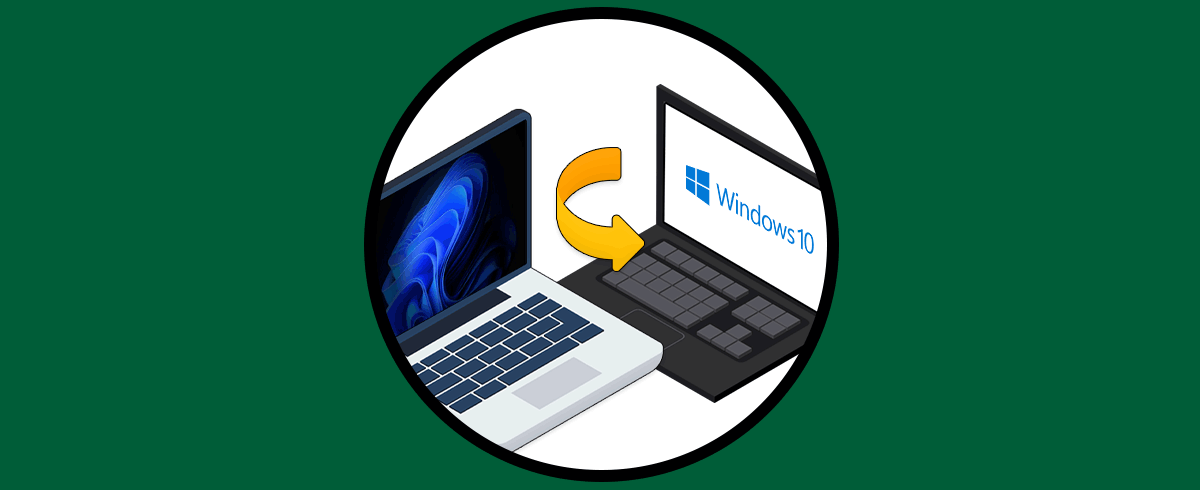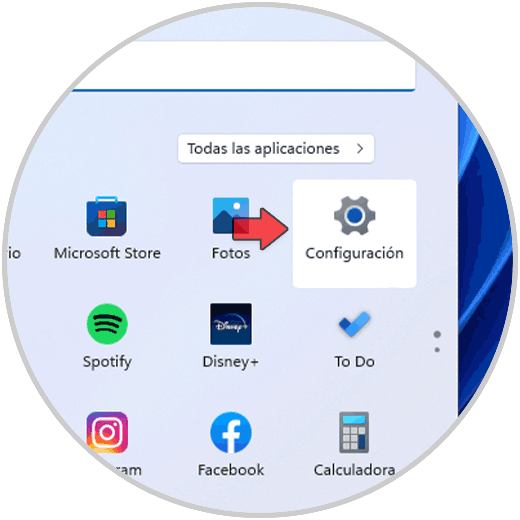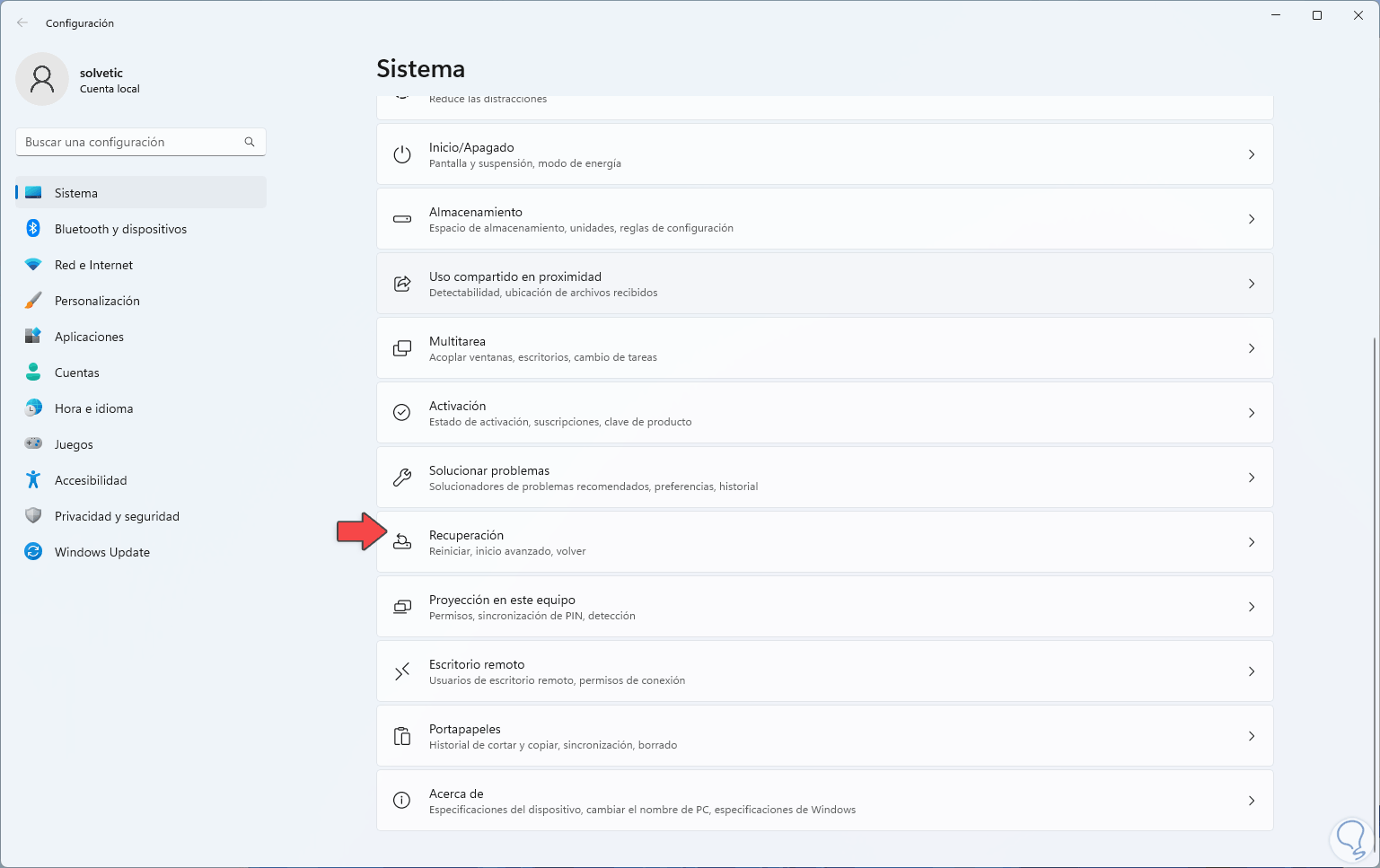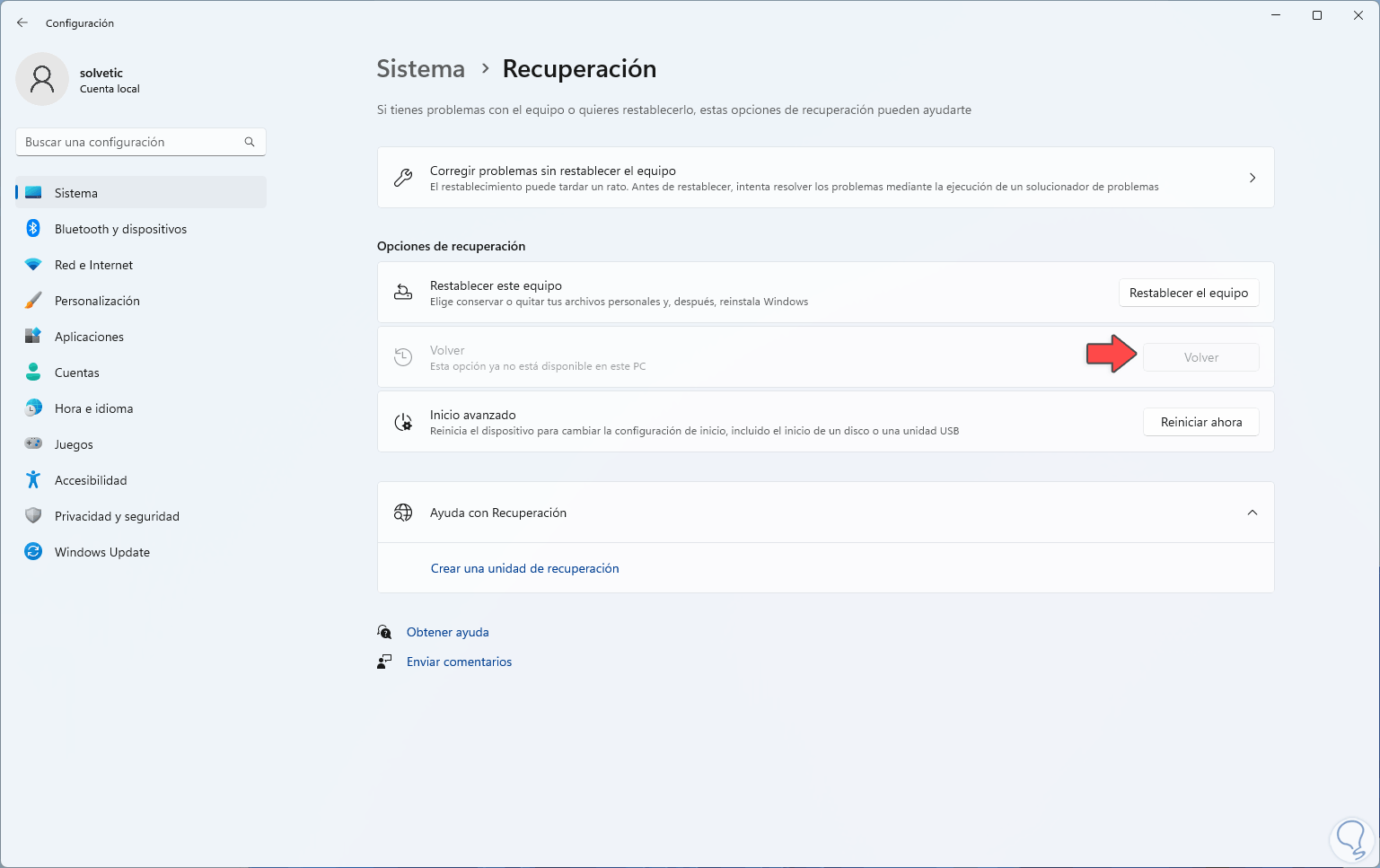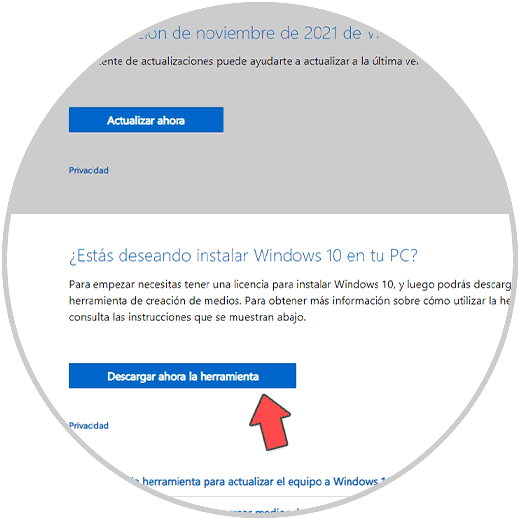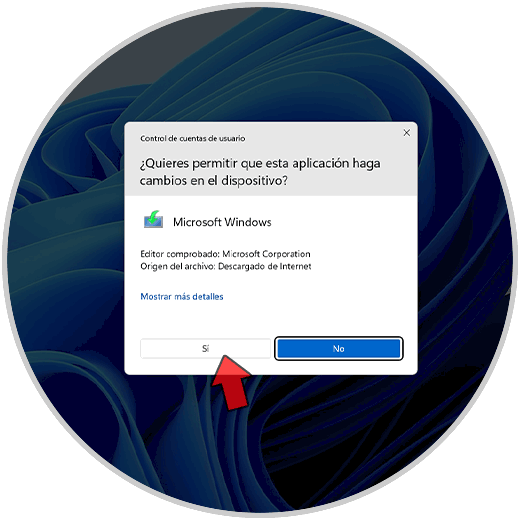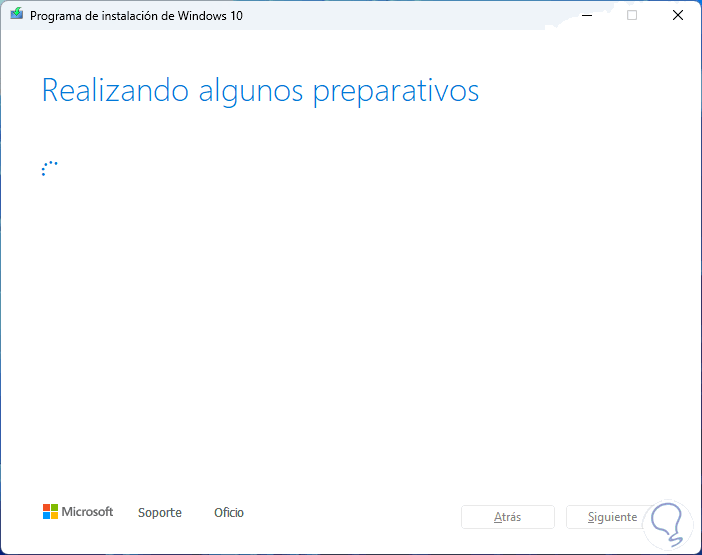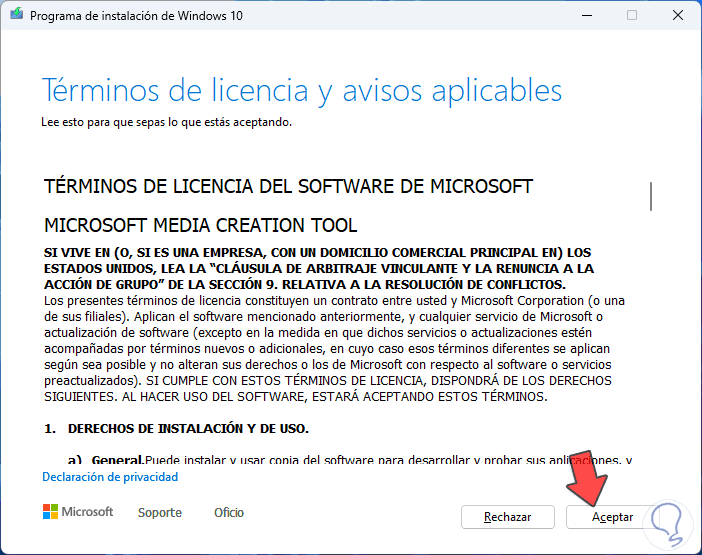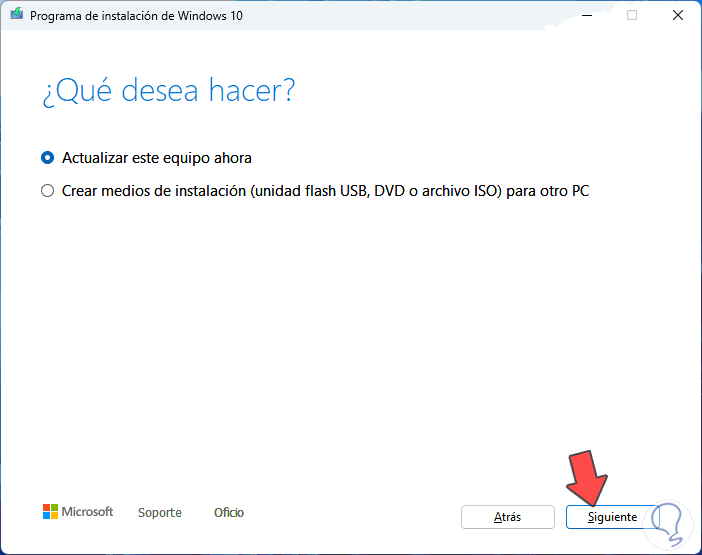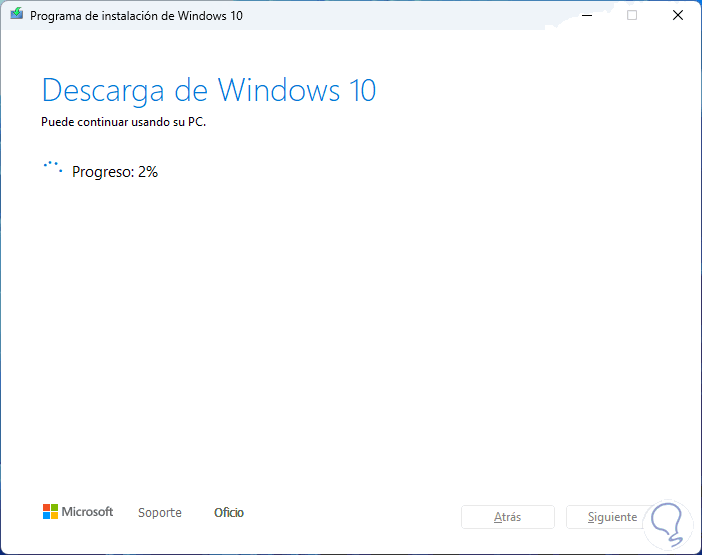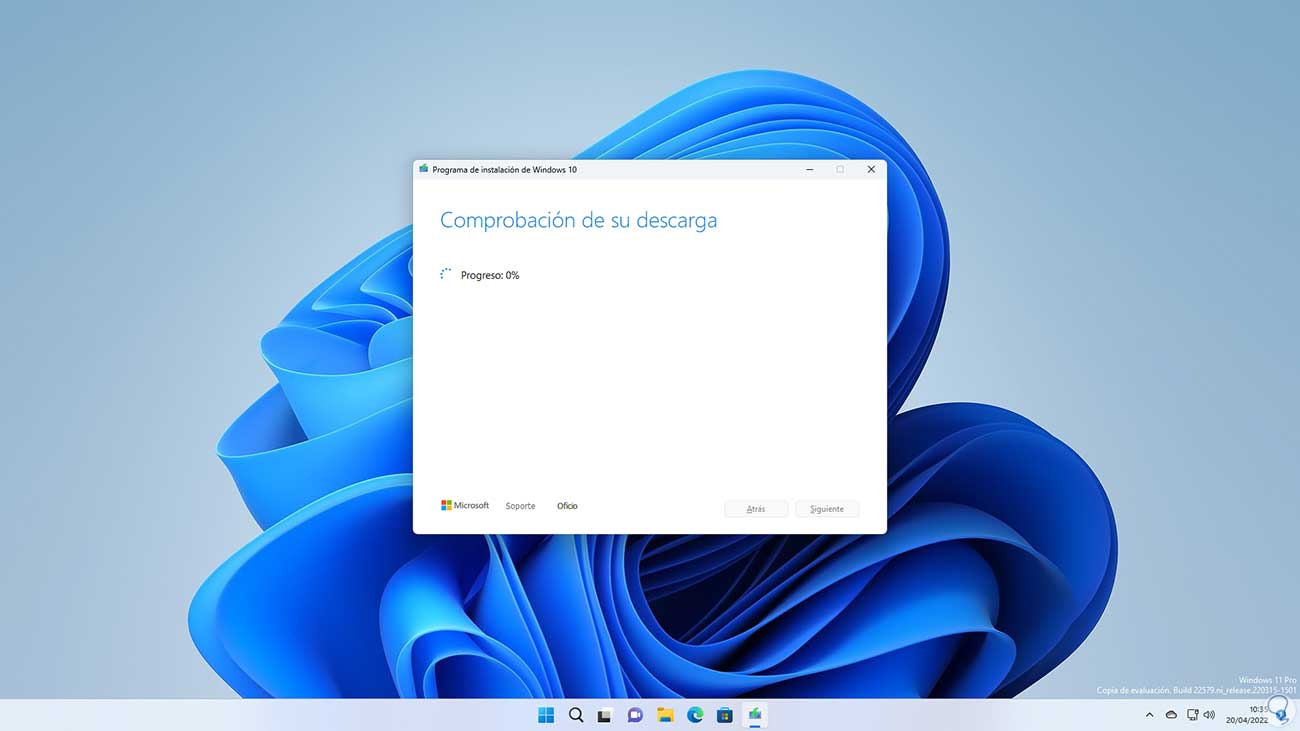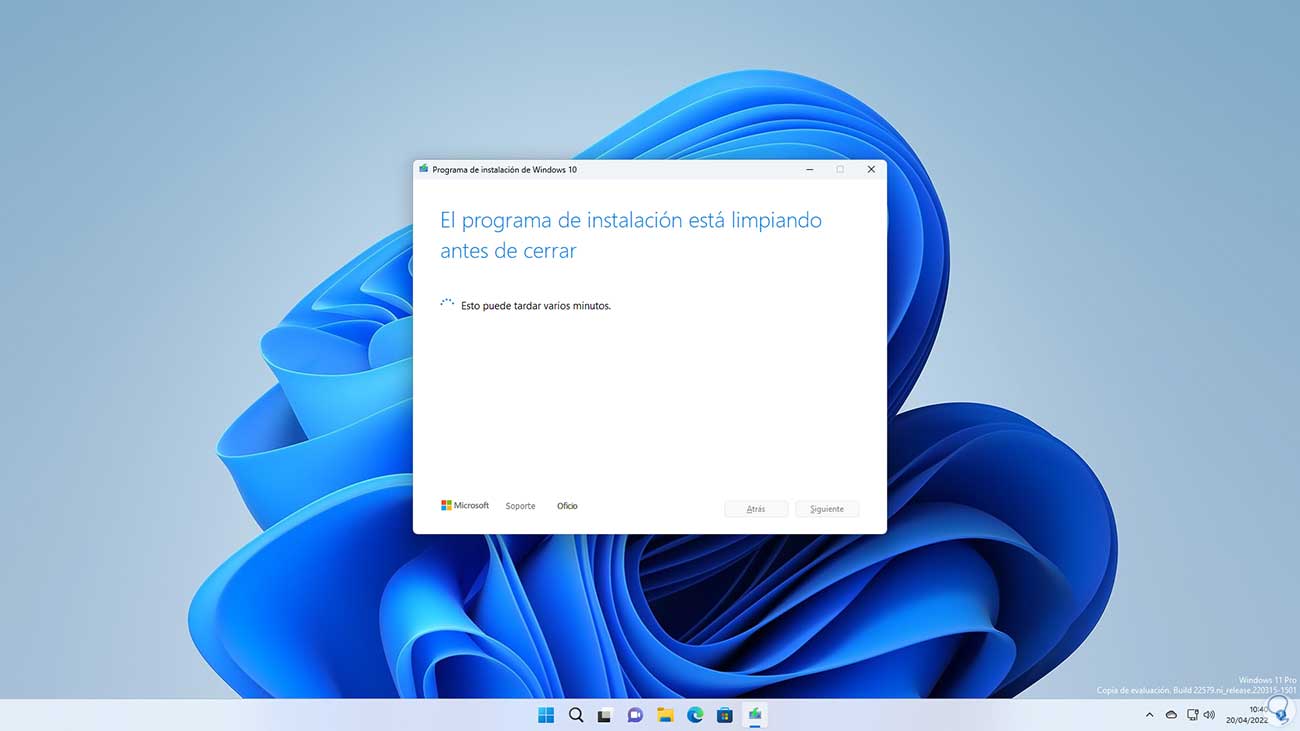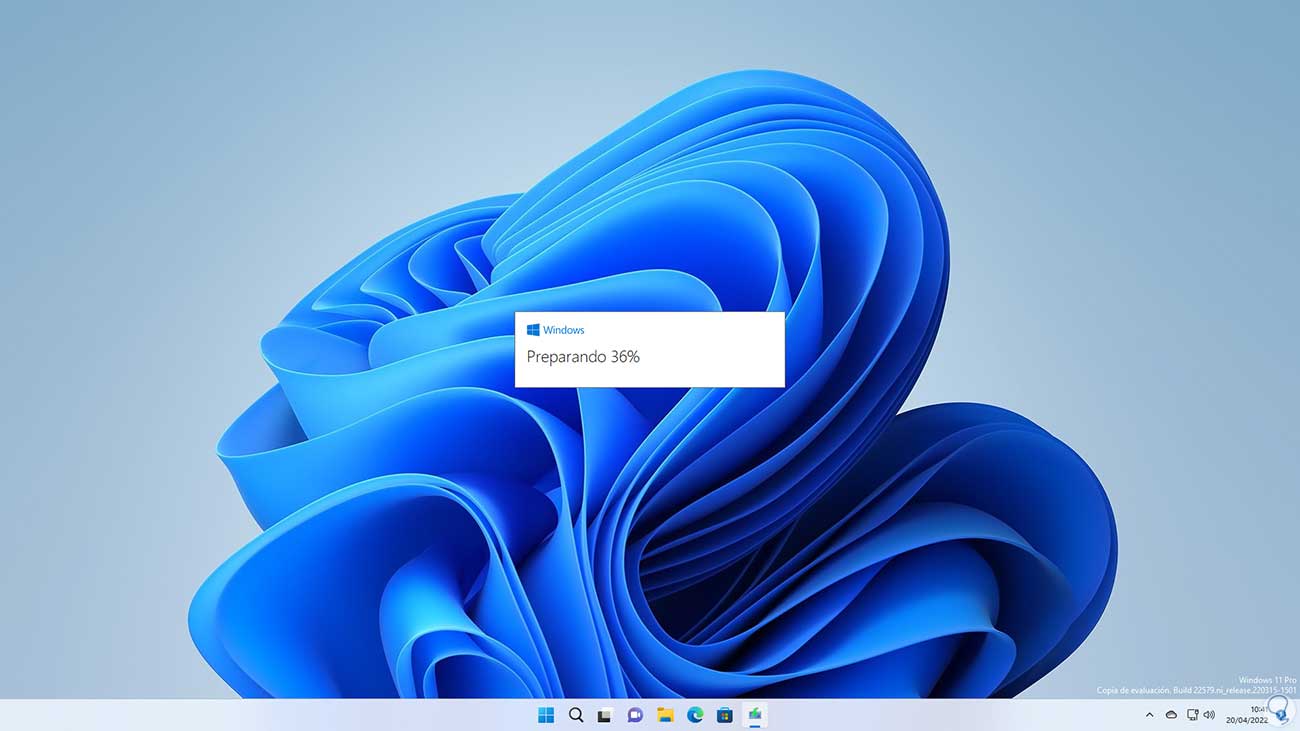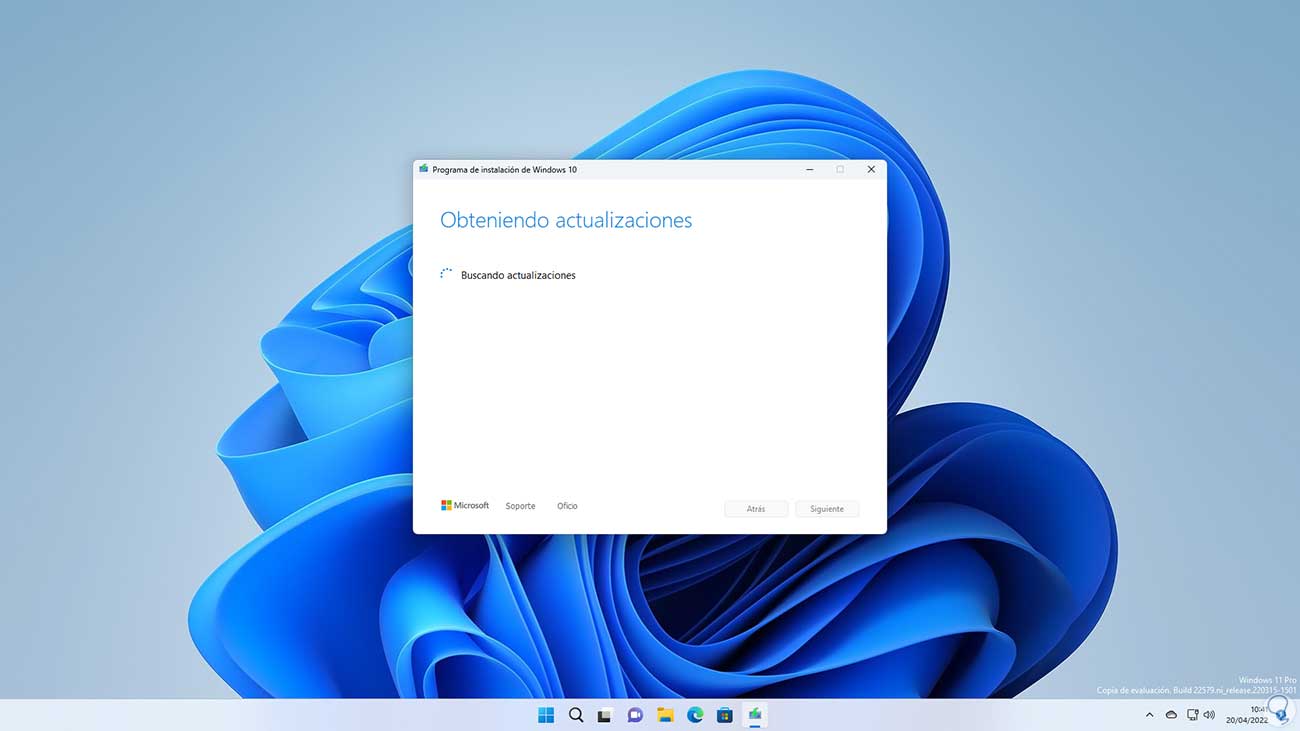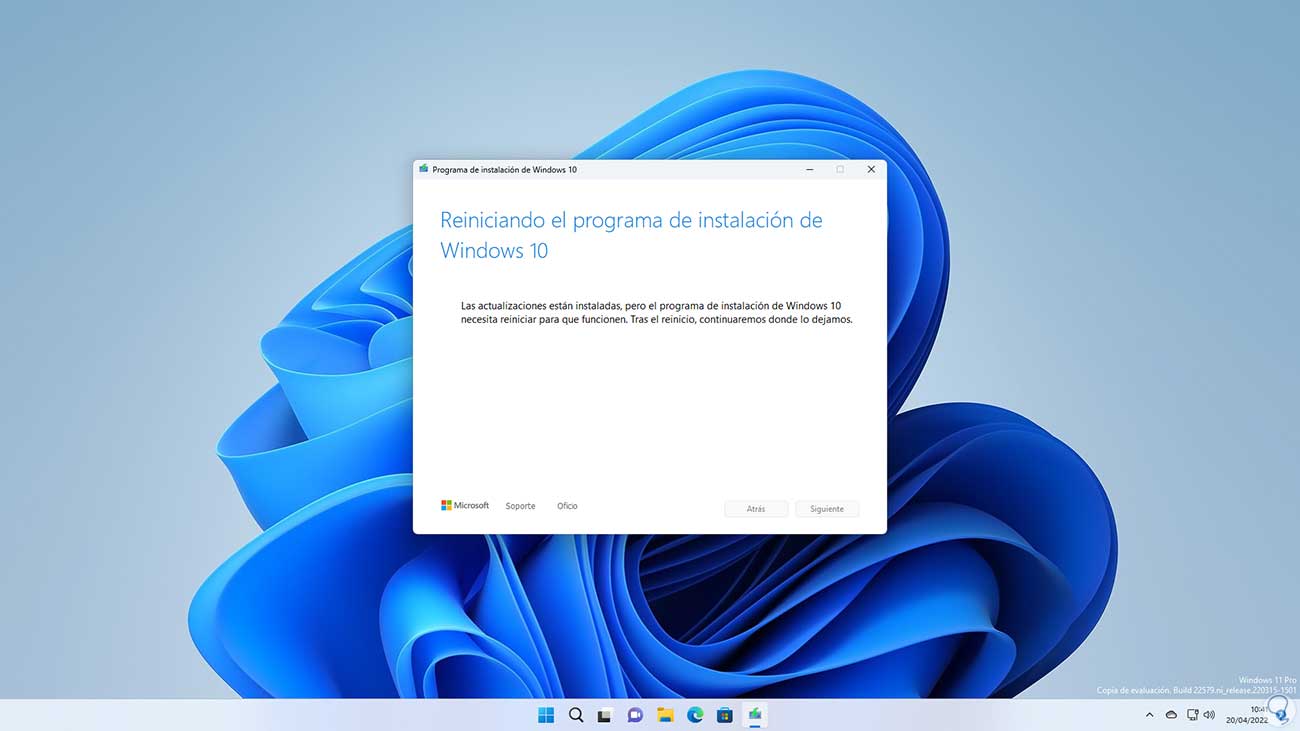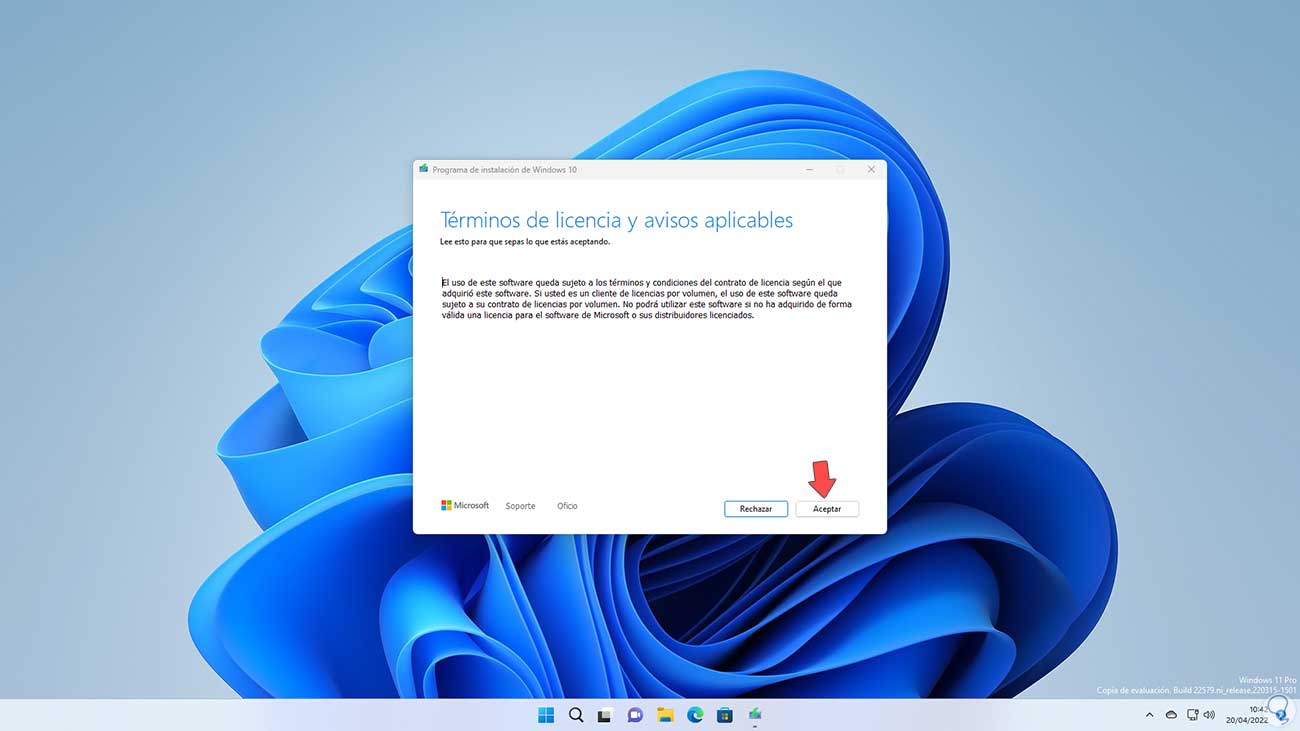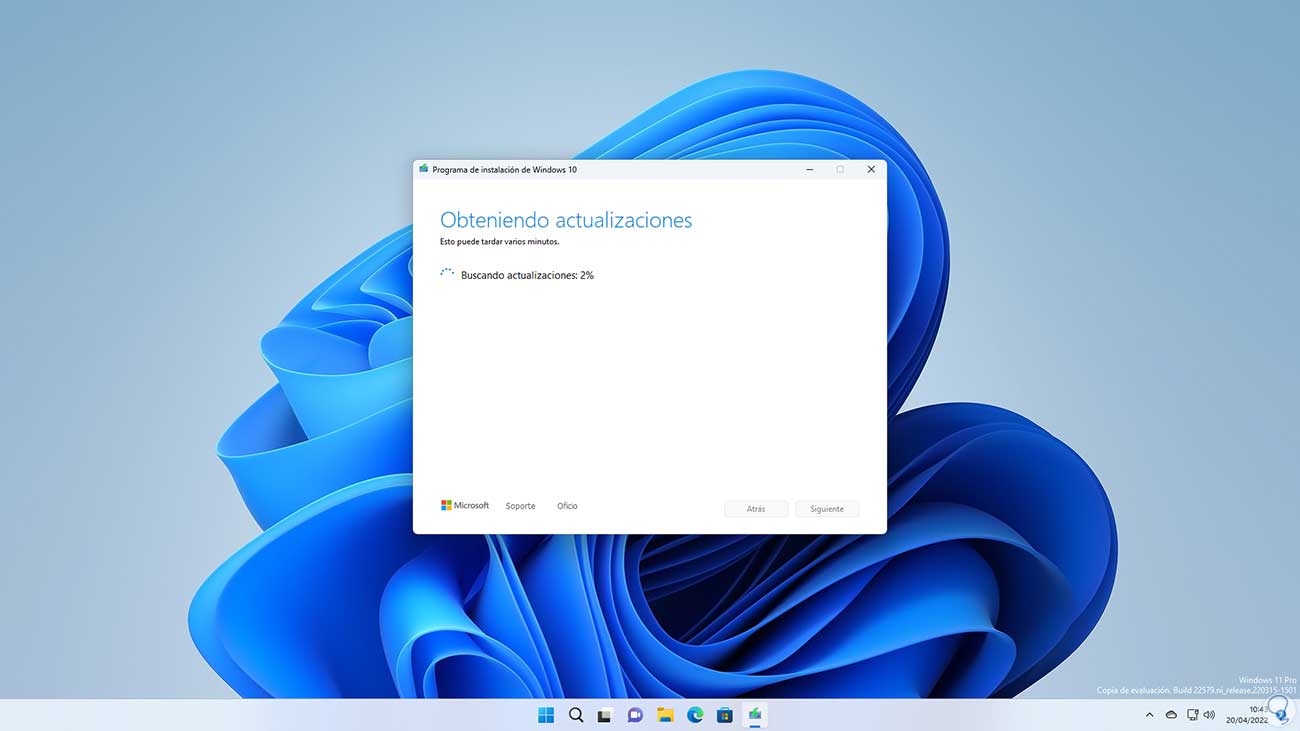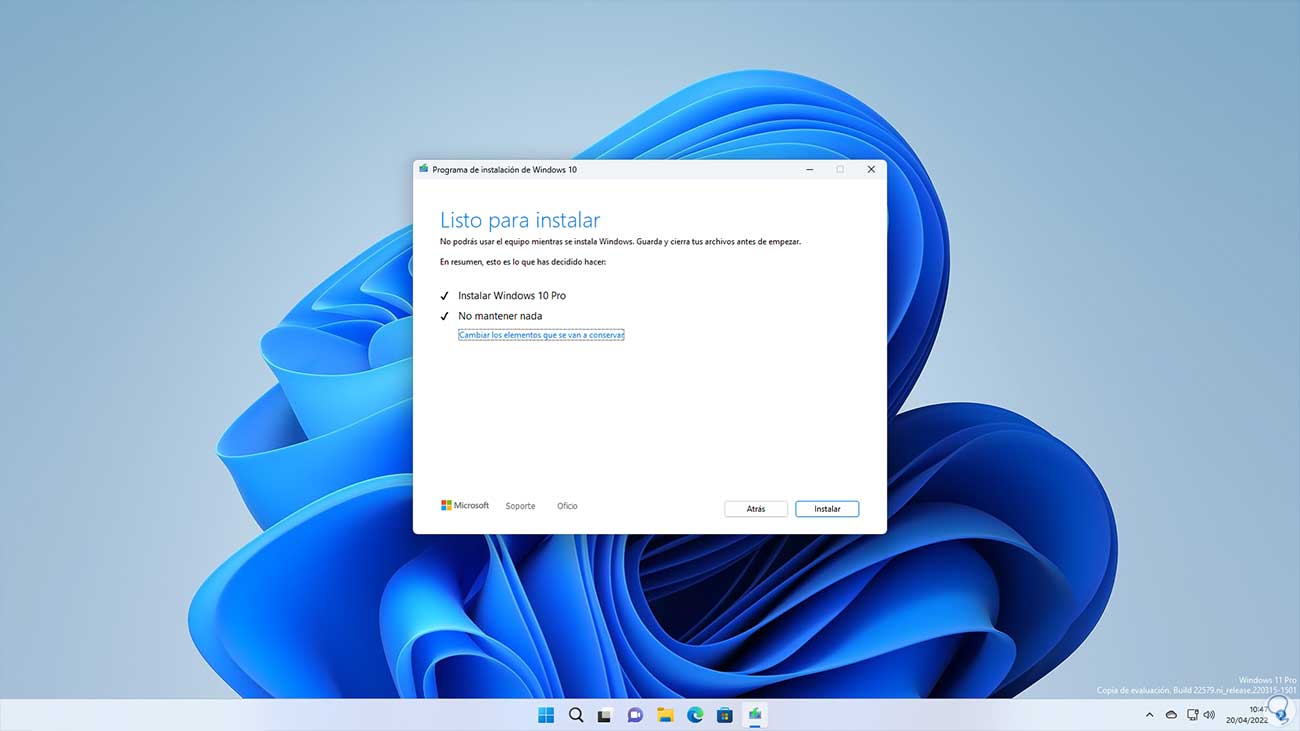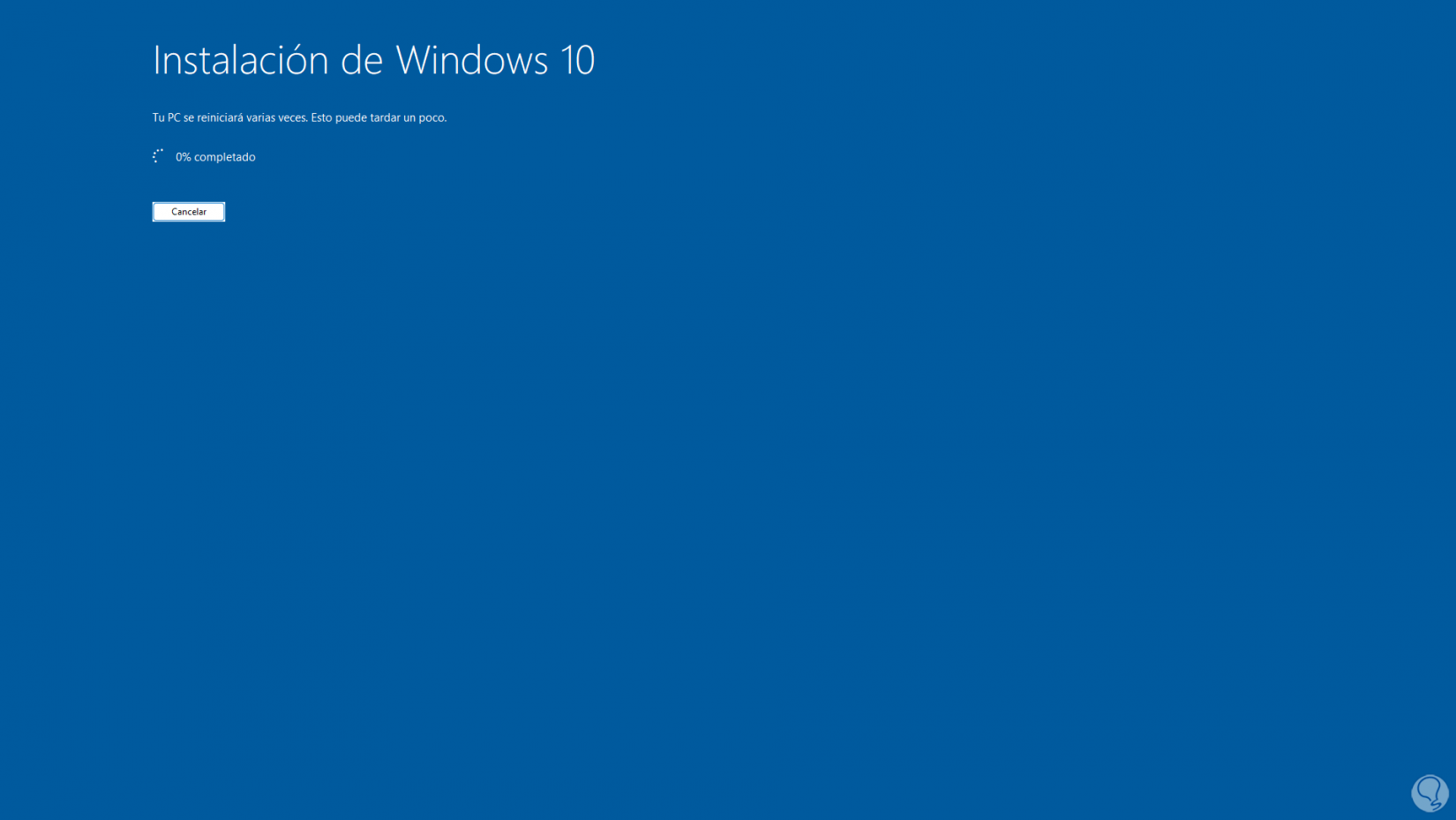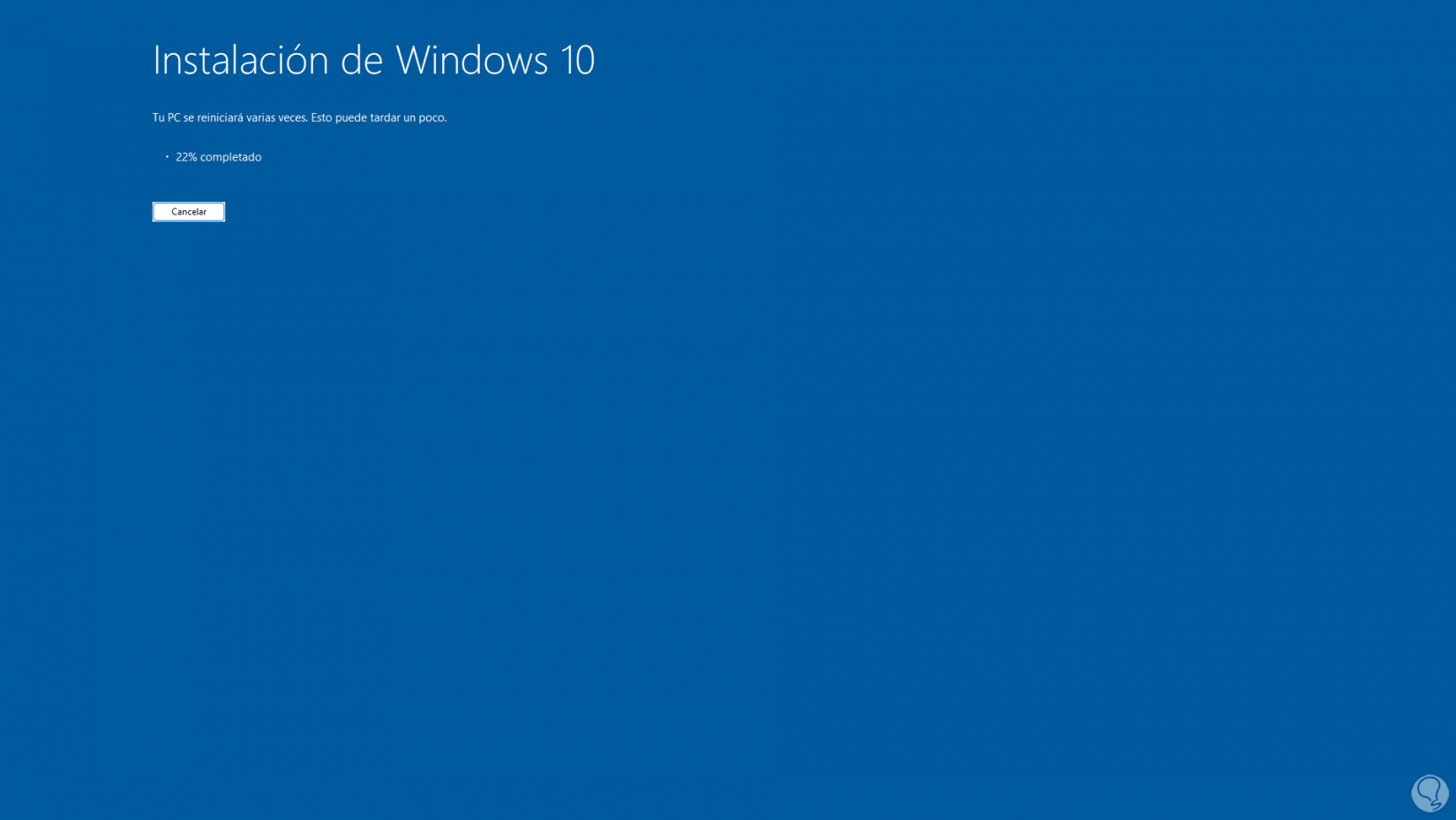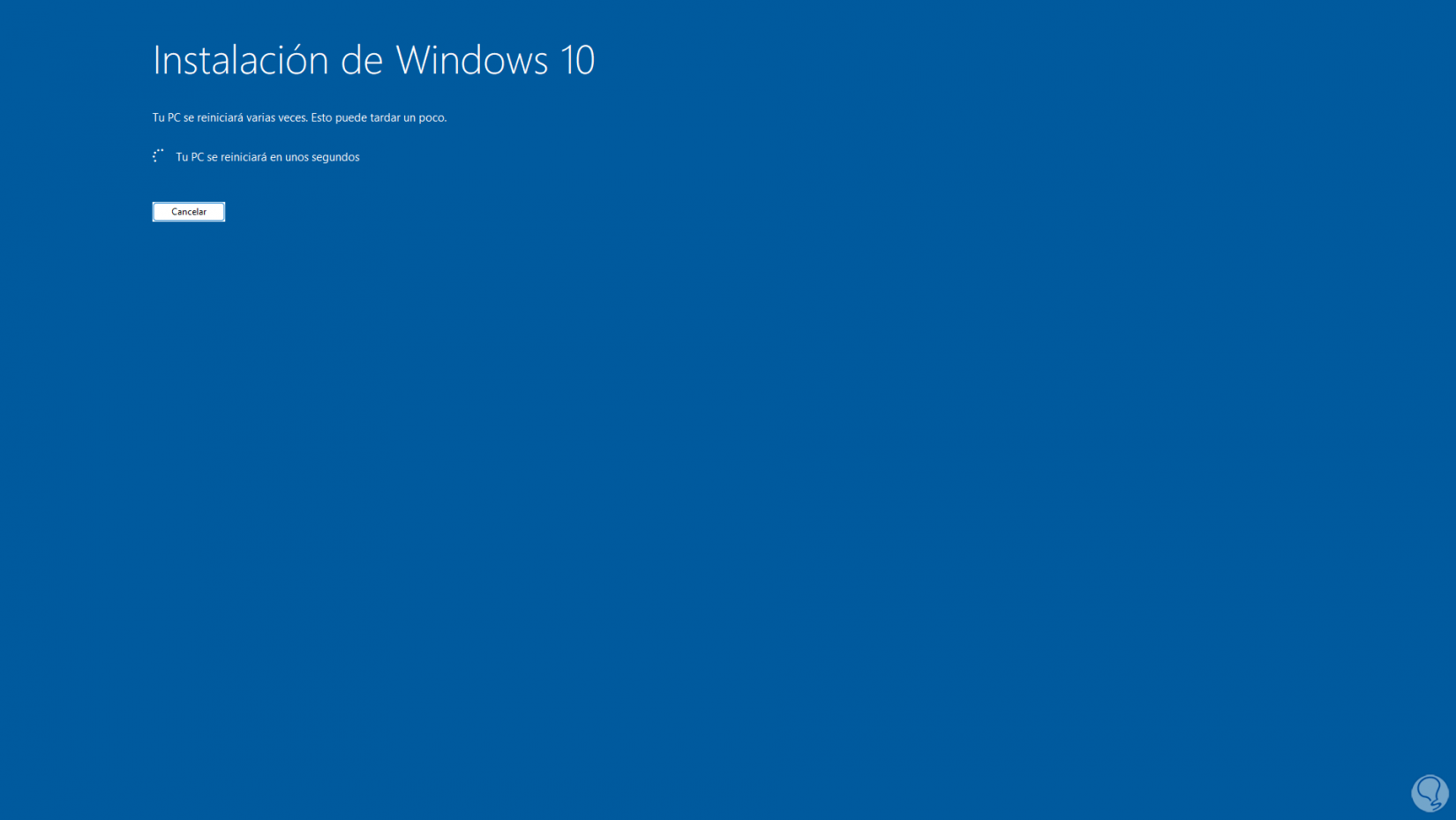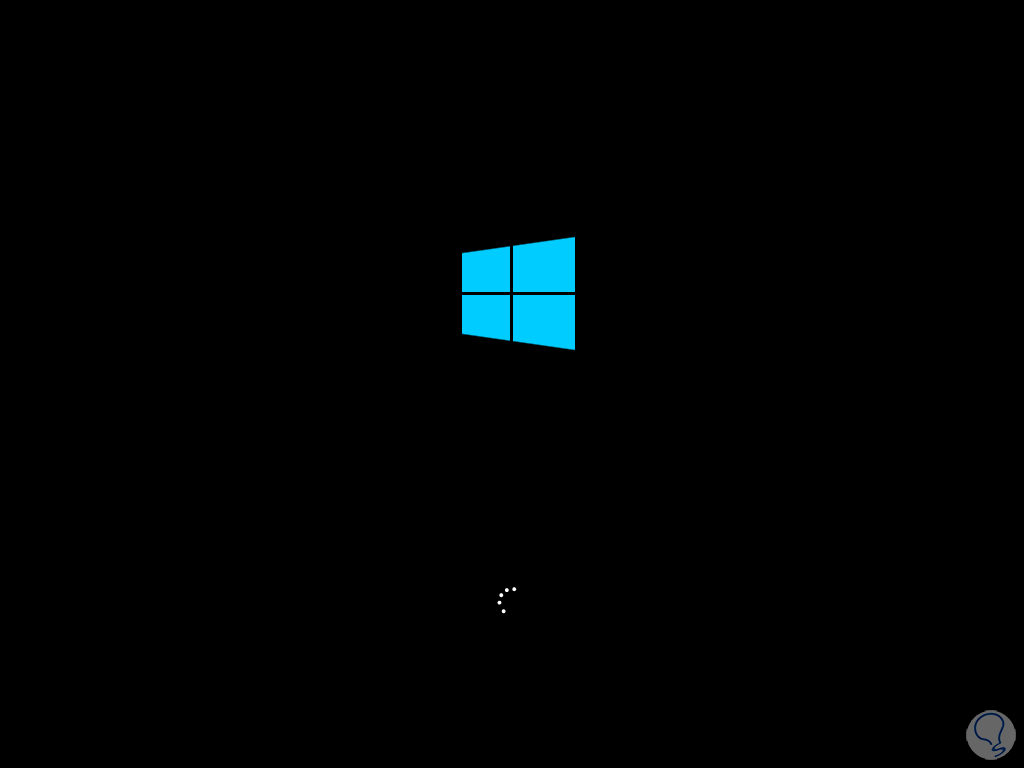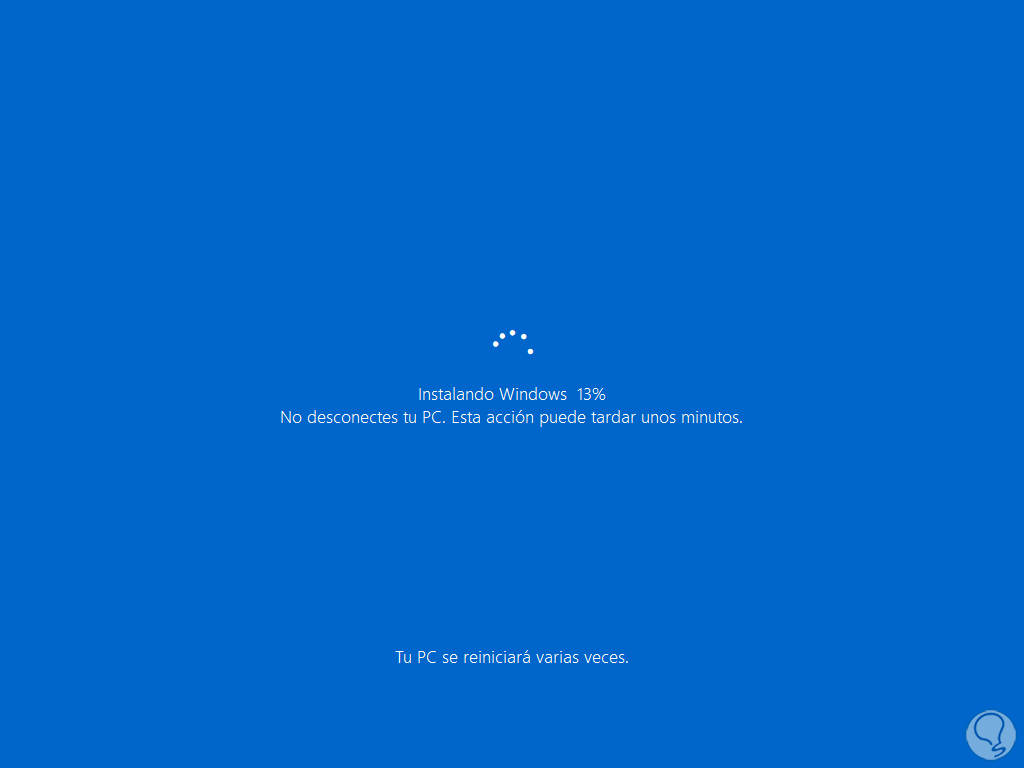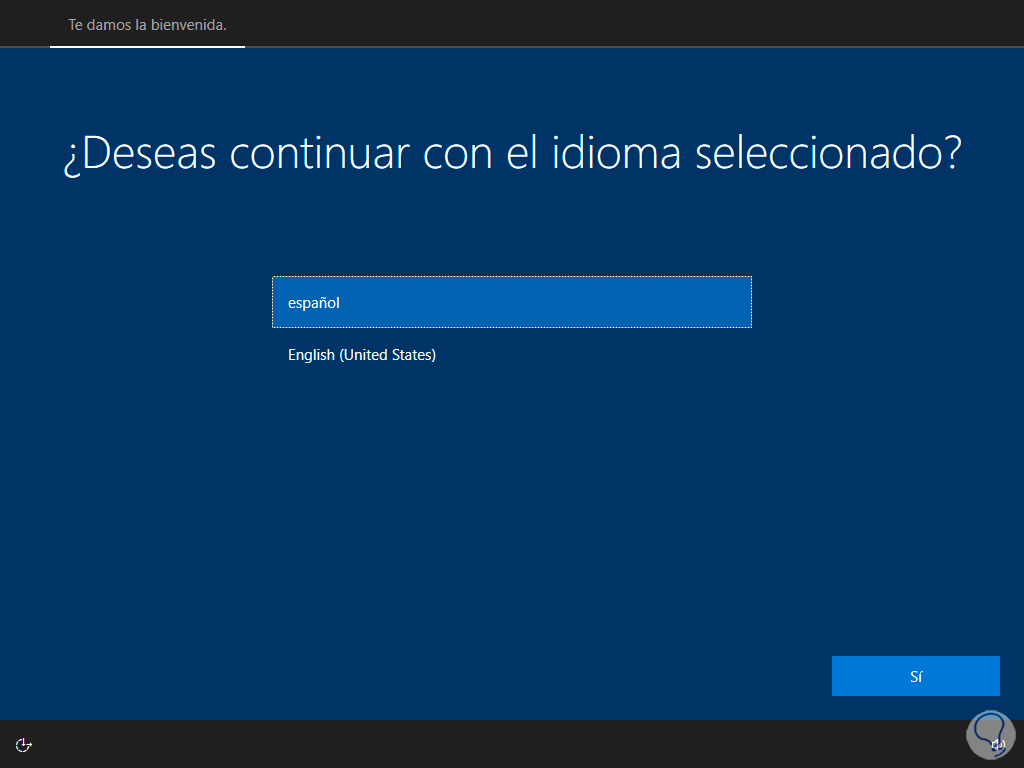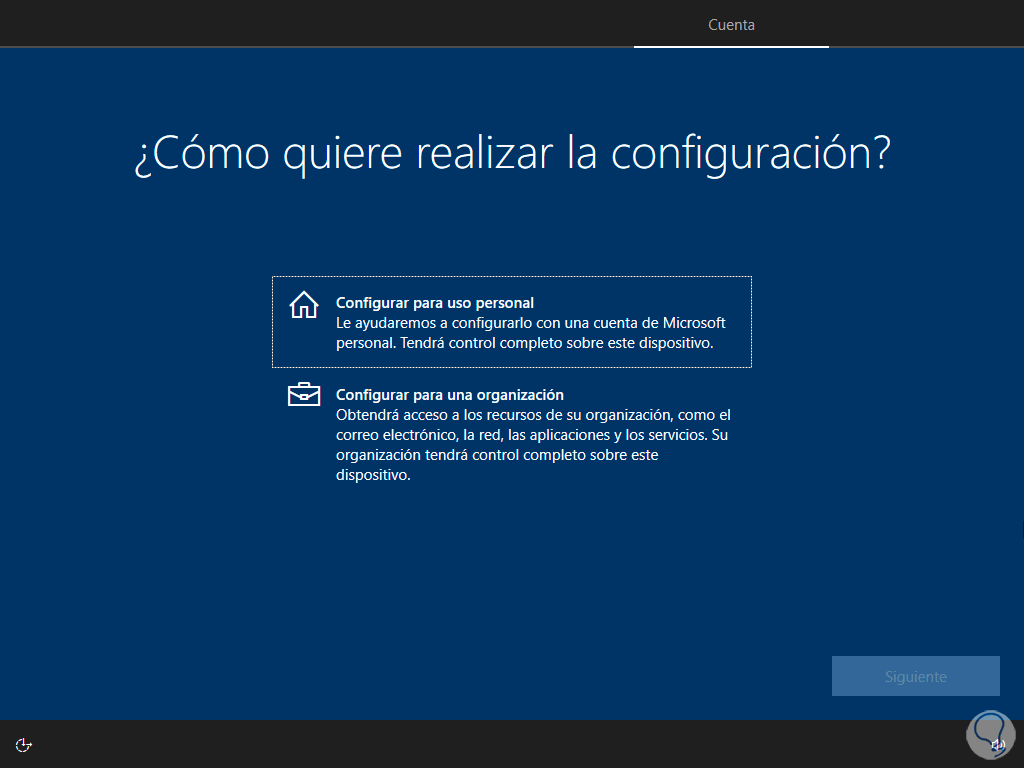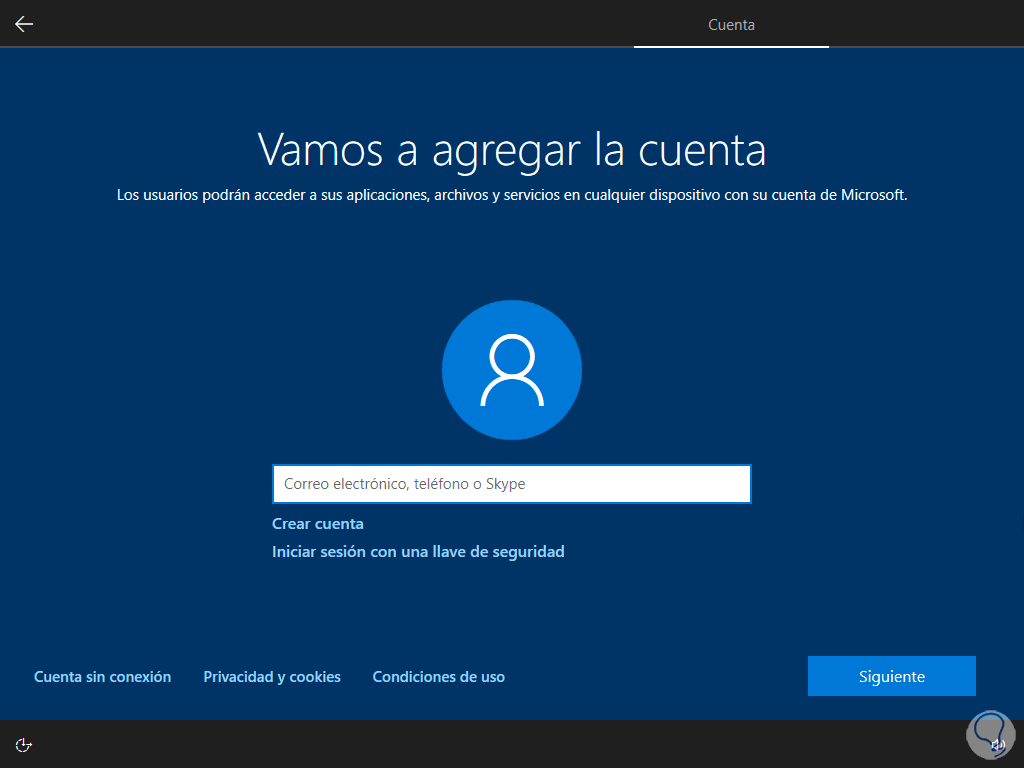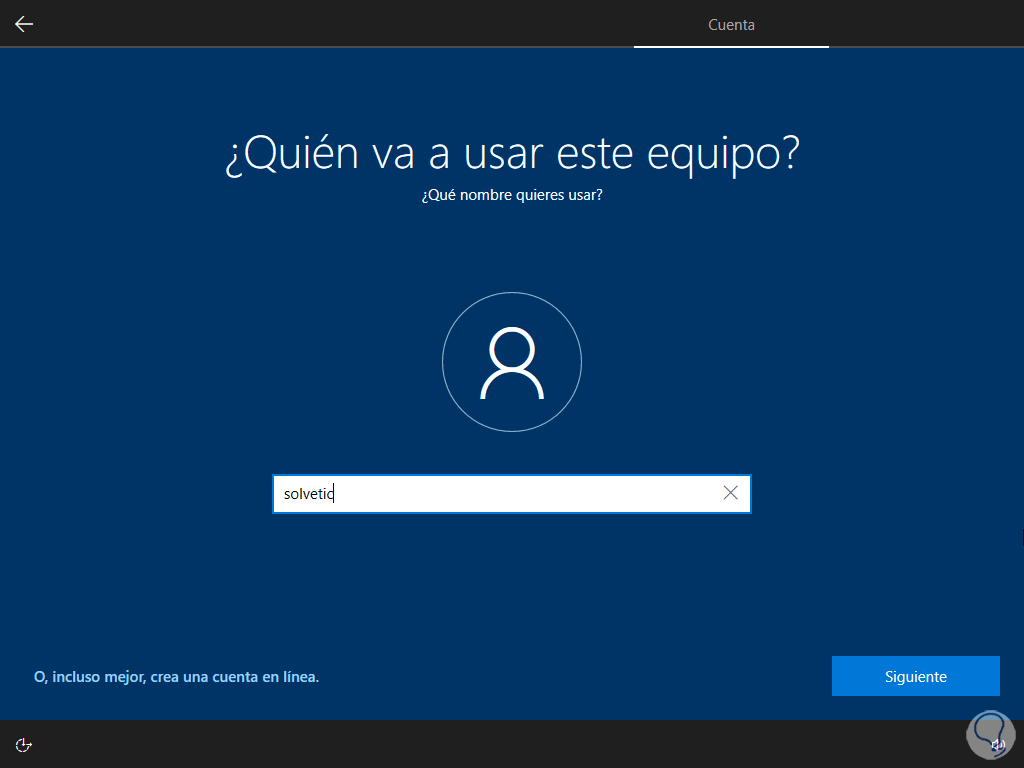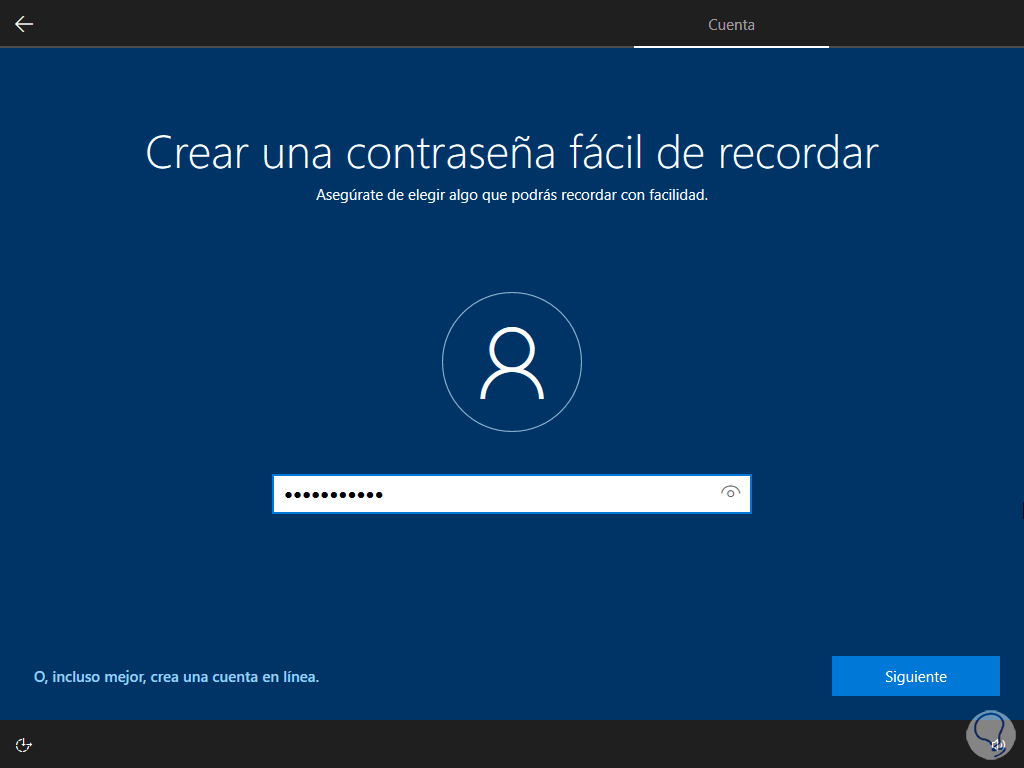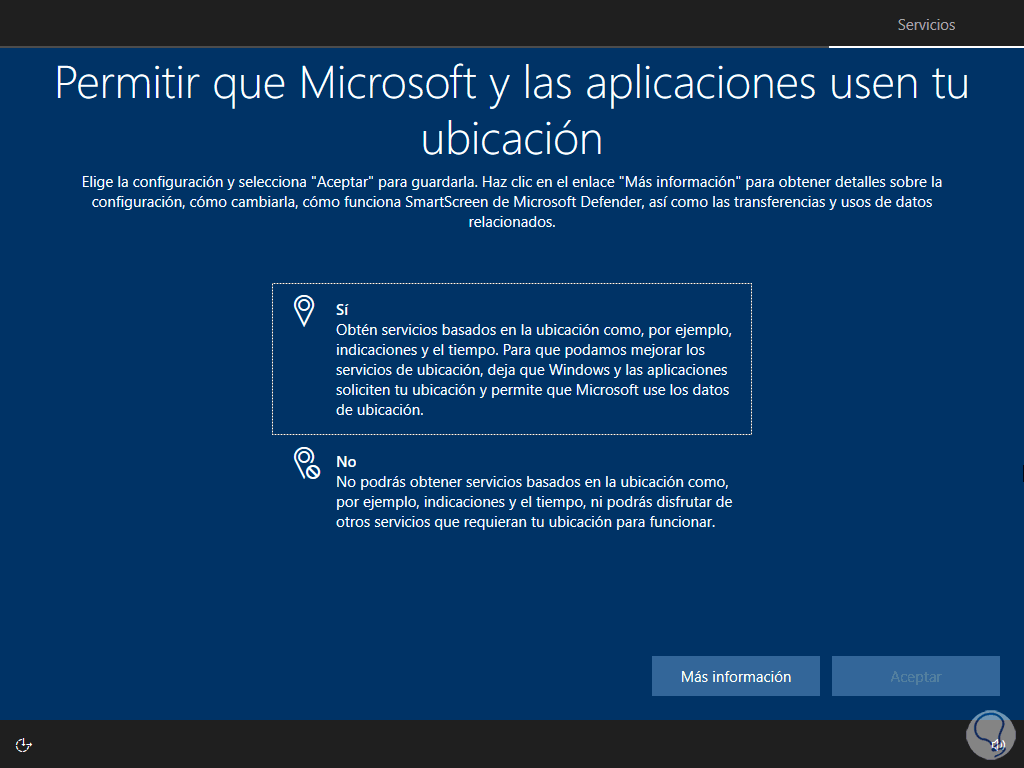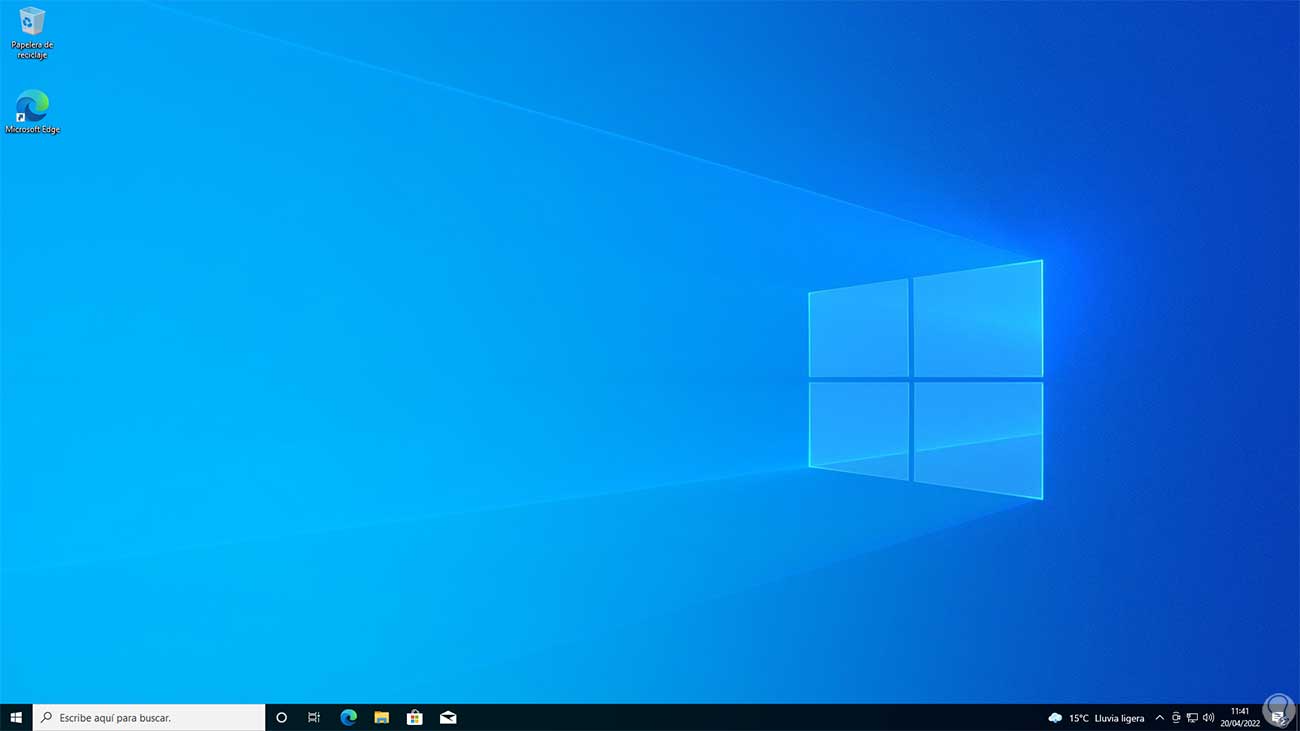Windows 11 se presentó como una gran novedad en todo aspecto frente a Windows 10, en aspectos como diseño, entorno, seguridad, aplicaciones y demás, pero, aunque se notaron cambios significativos miles de usuarios no se sintieron convencidos de esto y por ello han tomado la decisión de volver a Windows 10. Pero la sorpresa es que después de un tiempo esta opción se deshabilita desde Configuración y es por esta razón que Solvetic explicará cómo volver de Windows 11 a Windows 10 de forma completa.
Muchas veces cuando actualizamos a un sistema completamente nuevo suele conllevar novedades en bastantes disciplinas que afectará al uso tanto de software como de hardware. Por eso puede ocurrir que estando en Windows 11 nuestro equipo sature su rendimiento o que muchas aplicaciones o dispositivos no se vean por el momento compatibles con el nuevo sistema. Por eso si quieres retornar puedes encontrarte con que No Puedo volver a Windows 10 desde Windows 11 y por eso vamos a solucionarlo.
Cómo volver a Windows 10 desde Windows 11
Validamos la opción básica de realizar este proceso, para ella vamos a “Inicio – Configuración”:
Luego vamos a “Sistema – Recuperación”:
Validamos que la opción "Volver" está desactivada:
Ahora, para volver a Windows 10, iremos a la siguiente URL. Damos clic en "Descargar ahora la herramienta" en la sección de actualización de Windows 10, esto descargara la utilidad para actualizar el sistema o bien para crear medios de instalación como ISO o USB.
Ejecutamos el archivo descargado:
Debemos aceptar los permisos de UAC:
Se abrirá el asistente:
Aceptamos la licencia de uso:
Esperamos que se complete el análisis y después veremos lo siguiente: Activamos la casilla "Actualizar este equipo ahora"
y Windows 10 se descargará:
Podemos hacer el seguimiento del proceso:
Se ejecutará el análisis de la descarga que acaba de hacerse:
Se creará el medio de instalación local y se completa el proceso:
Será cargado el asistente de instalación:
Se comprobarán actualizaciones:
Ahora será reiniciado el asistente para proceder con la operación:
Se hará la comprobación del equipo:
Aceptamos la licencia de uso:
Definimos (si es posible) que se conservará, este es un punto crítico porque en base a la versión de Windows usada es posible que no sea posible conservar los archivos:
Si este es el caso, que no es posible conservar nada, Solvetic te recomienda crear un respaldo de la información en un medio externo para tener la disponibilidad de esta.
Damos clic en Siguiente y debemos aplicar los cambios:
Se completará el proceso de actualizaciones:
Al finalizar veremos lo siguiente. Damos clic en "Instalar" para iniciar el paso de Windows 11 a Windows 10
Comenzará el proceso:
Esperamos que el proceso siga su curso:
El equipo se reiniciará:
Se reiniciará de nuevo el equipo:
Podemos ver el entorno de inicio de Windows 10:
Seguirá el proceso de instalación:
El equipo se reiniciará durante este proceso, después de esto se dará paso a la configuración normal del sistema operativo, definimos el idioma de Windows 10:
Seleccionamos la región:
Seleccionamos el idioma del teclado:
Se continuará el proceso:
Definimos el tipo de uso de Windows 10:
Creamos nuestro usuario local o en línea:
Ingresamos el nombre del usuario:
Asignamos contraseña:
Se completará la configuración de Windows 10:
Confirmamos permisos y demás configuraciones:
Al finalizar se terminará el proceso de configuración:
Después de esto se iniciará Windows 10:
Con este paso podemos volver de Windows 11 a Windows 10 en caso de que el método tradicional no permita realizar esta operación y es una forma plena de disponer de un sistema seguro y completo como lo es Windows 10.