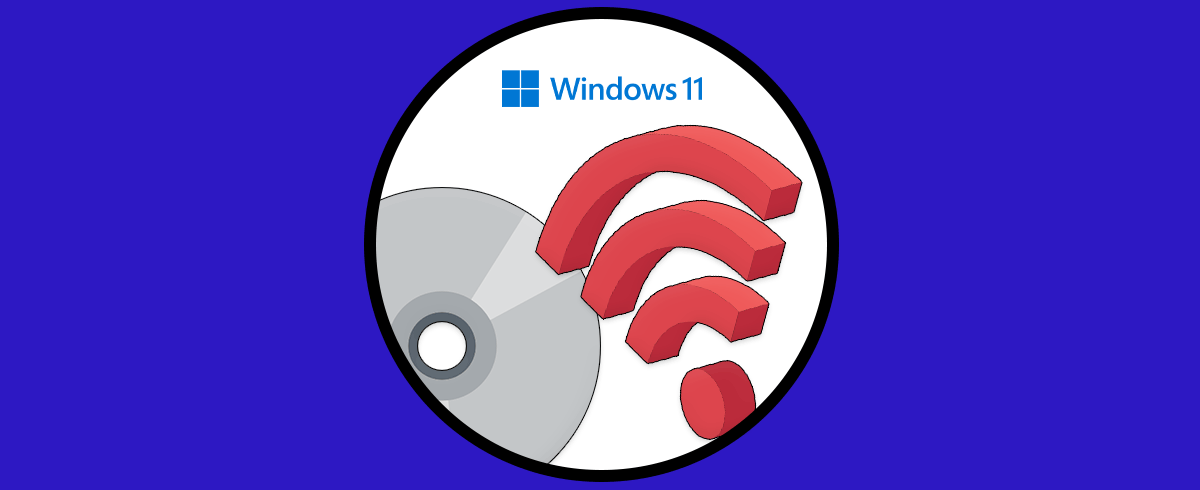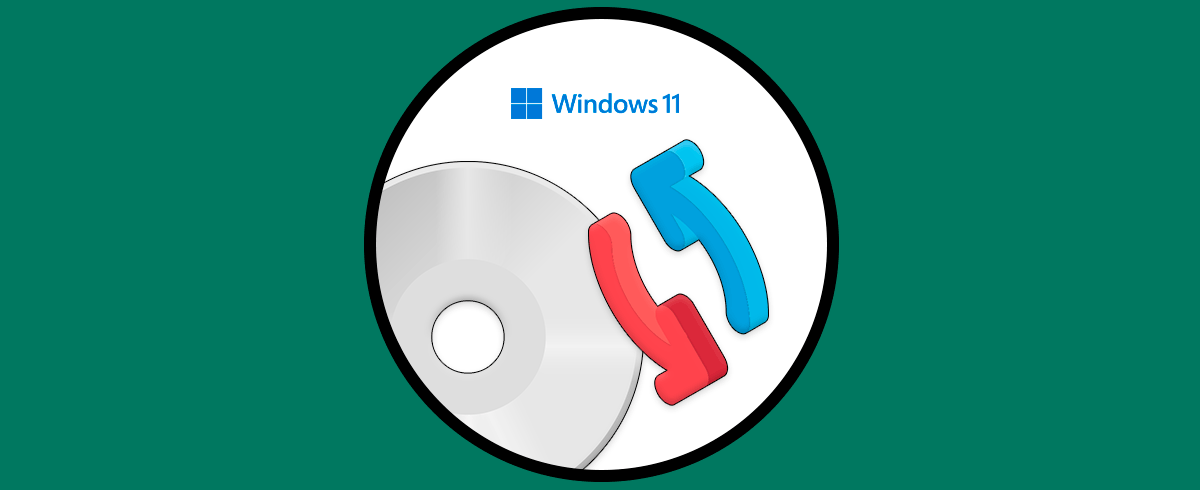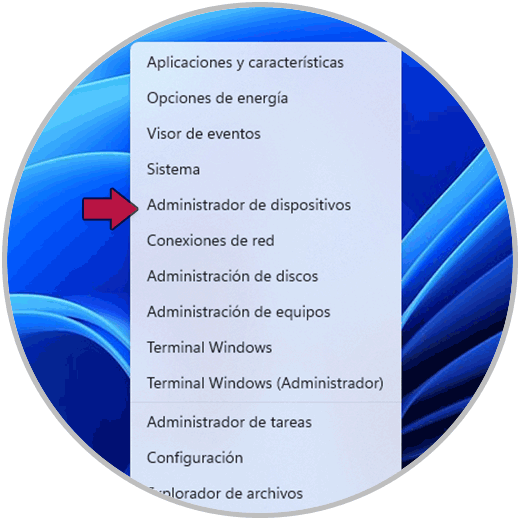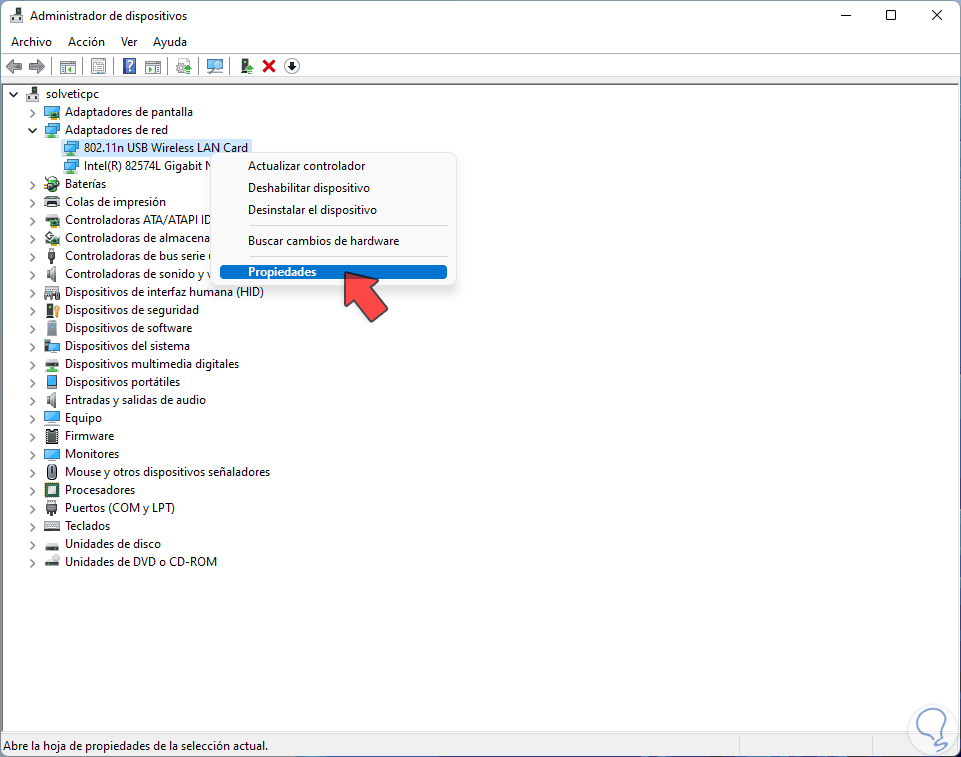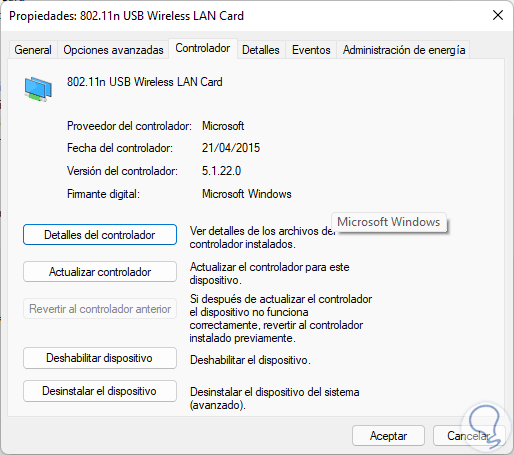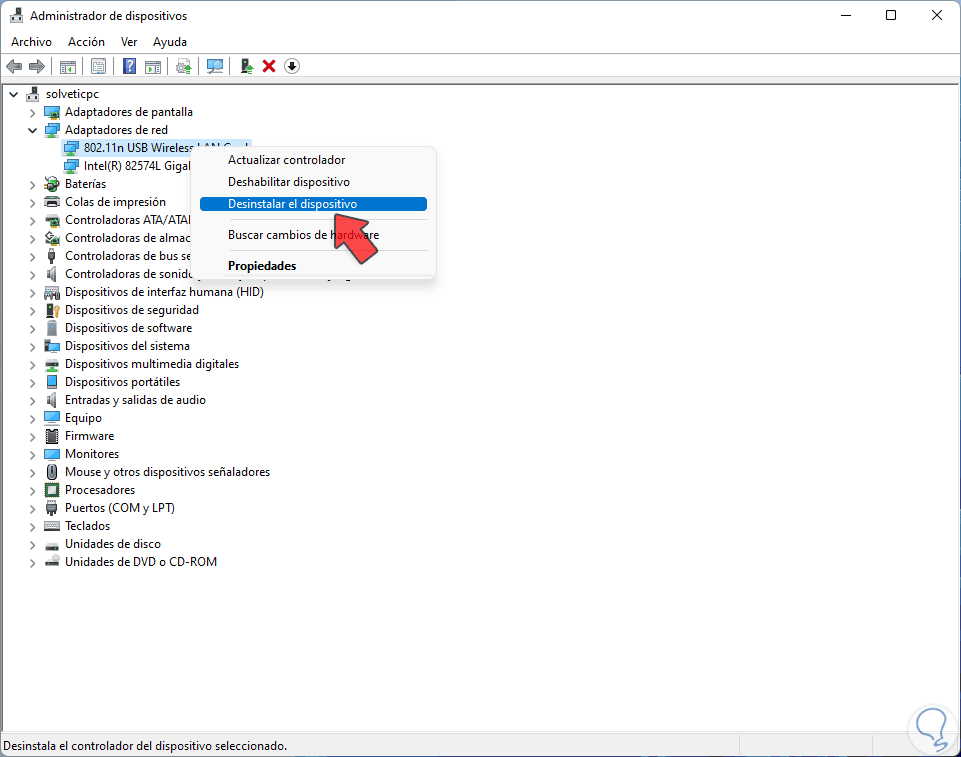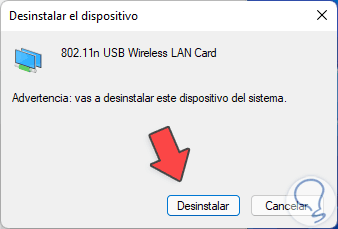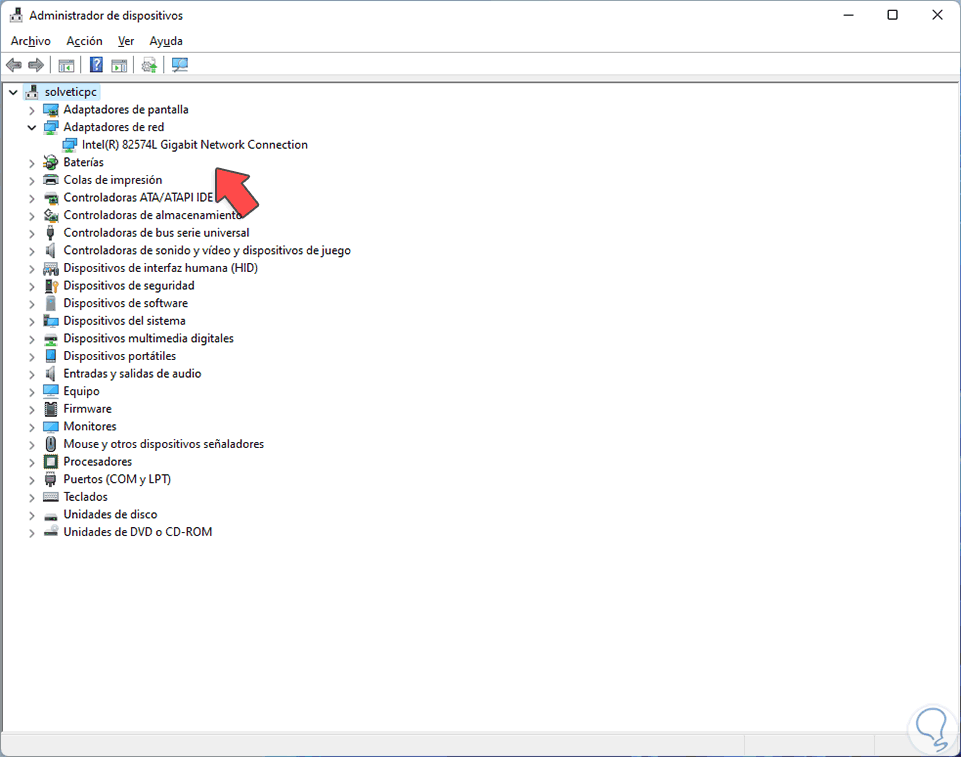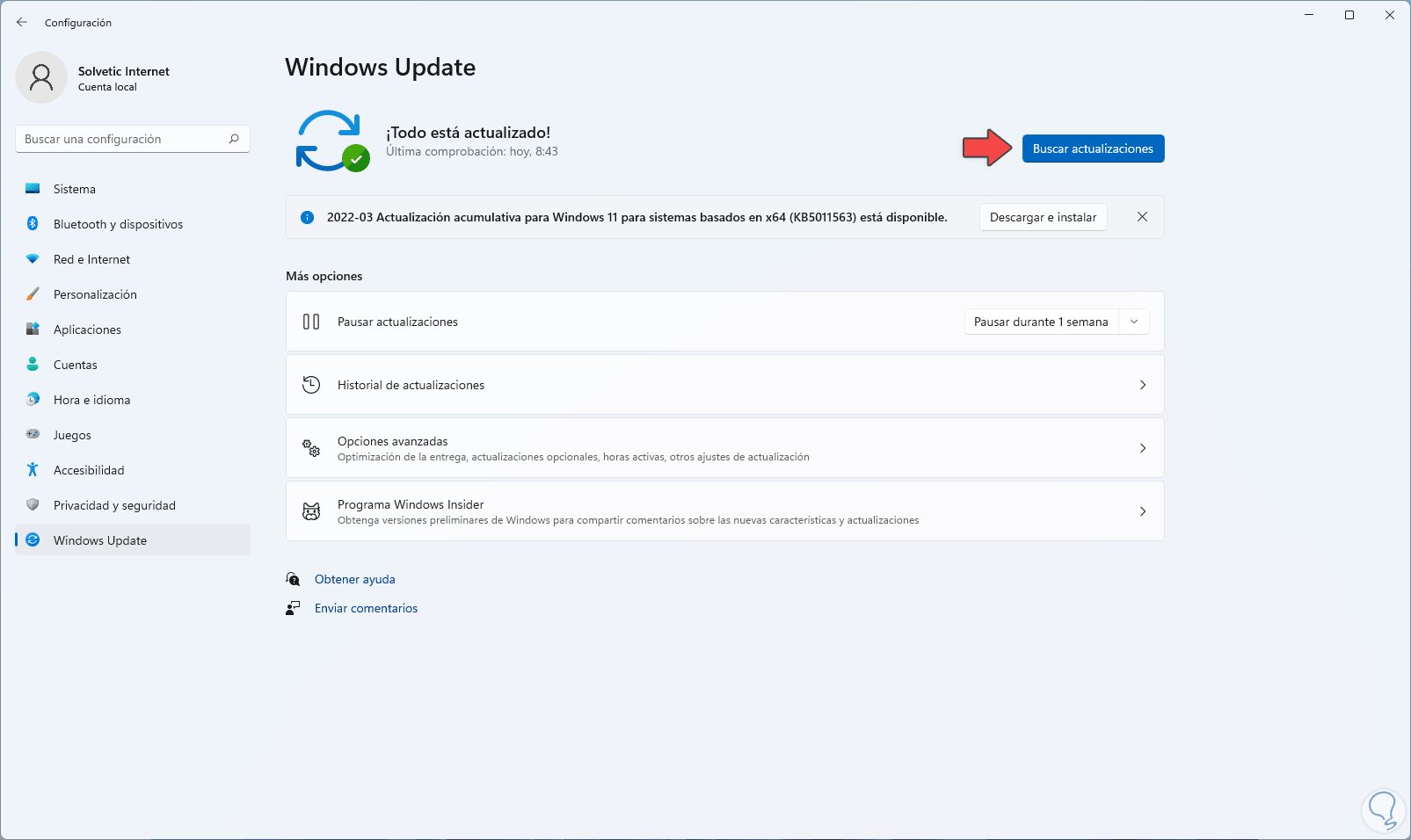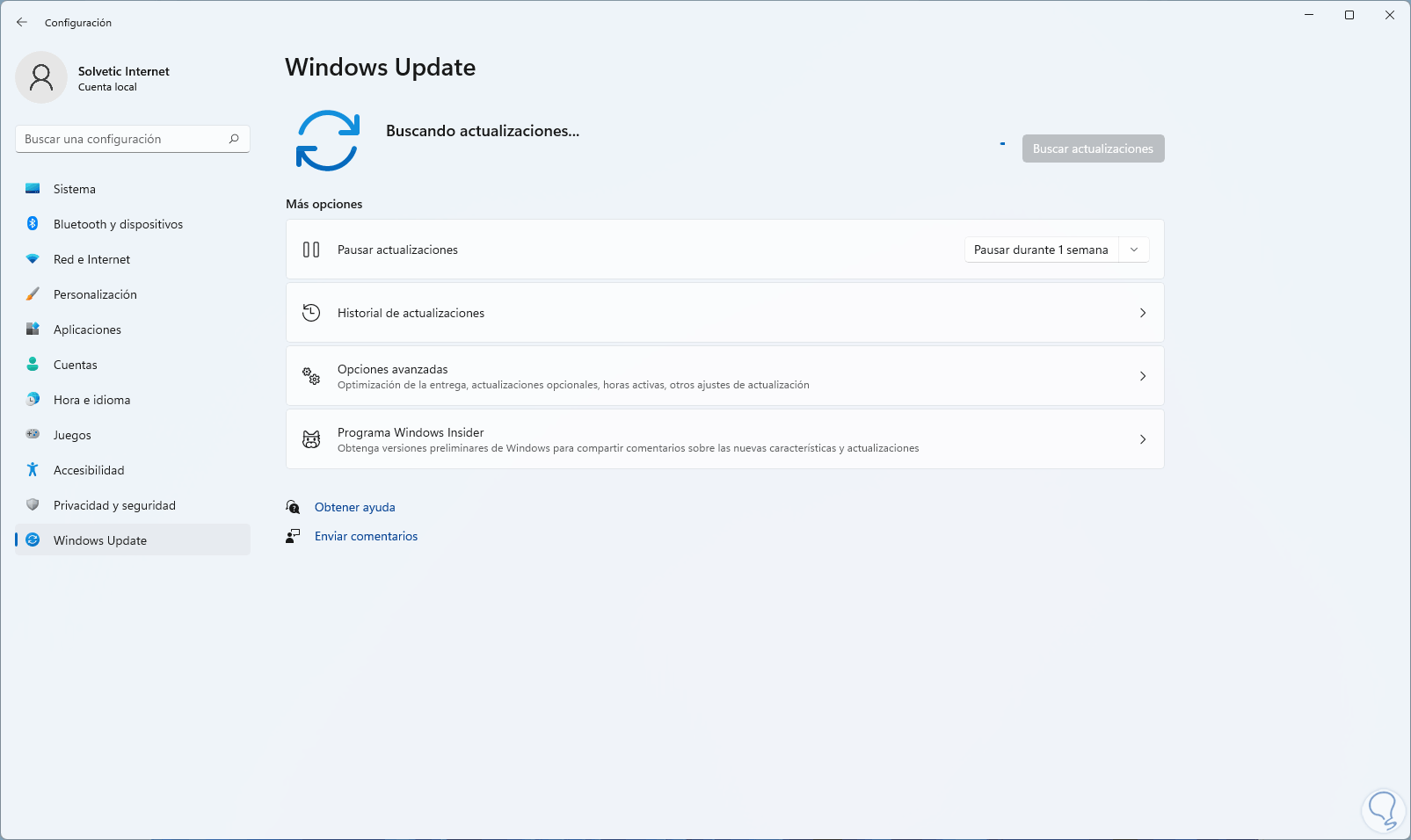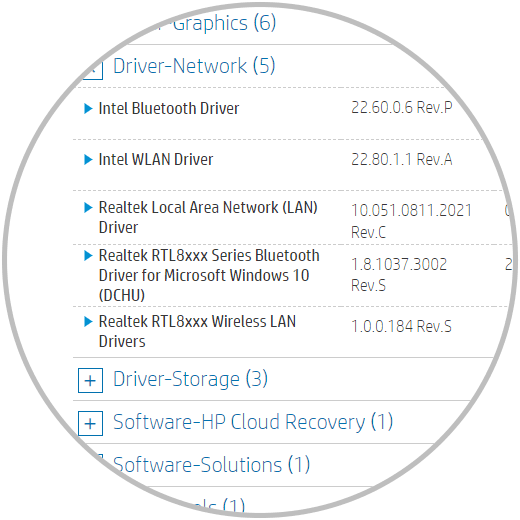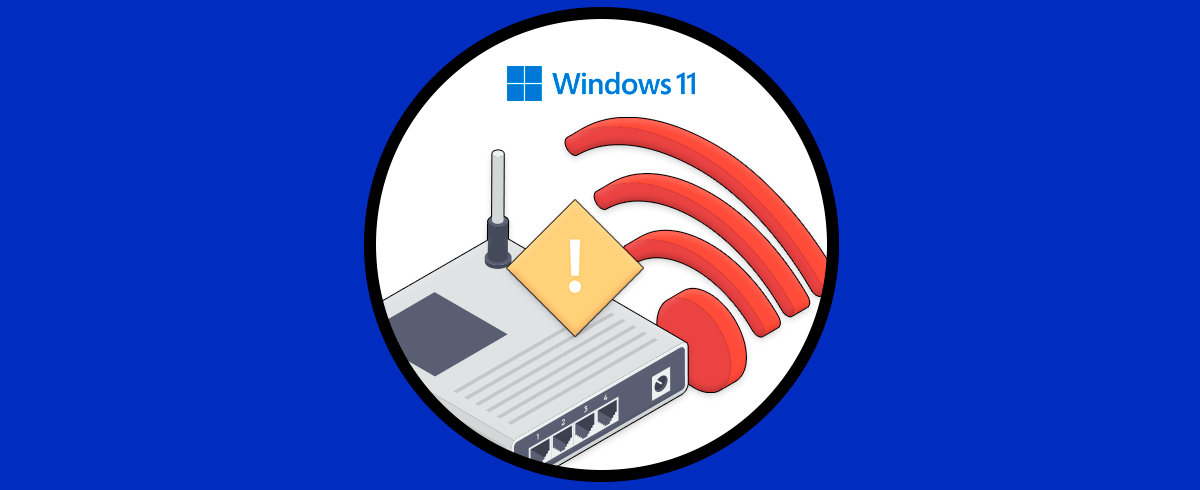Los controladores juegan un papel fundamental en el comportamiento de un periférico o servicio en Windows 11 ya que es el que permite la interacción entre el sistema operativo y el dispositivo haciendo que todas las órdenes que son generadas se lleven a plenitud. Pero en ciertas ocasiones es posible que el dispositivo falle, en este caso uno controlador muy frecuente con este error es el controlador o driver de Wi-Fi el cual nos permite conectarnos a alguna de las redes inalámbricas en el rango y hacer uso de todas las funciones compatibles.
Los controladores nos permiten poder establecer una buena comunicación entre hardware y software de forma que entre ellos se entiendan y compartan un lenguaje común. si el controlador o driver falla Solvetic te enseñara como desinstalarlo o bien instalarlo en Windows 11 y así conectarnos sin errores.
1. Desinstalar Drivers WiFi Windows 11
El primer paso que veremos será la desinstalación del controlador de red Wi-Fi, para ello abre el Administrador de dispositivos desde Inicio:
En la sección "Adaptadores de red" damos clic derecho sobre el controlador Wi-Fi y seleccionamos la opción "Propiedades":
En la ventana emergente, en la pestaña "Controlador" observamos los detalles del controlador.
Allí podemos anotar el modelo y marca para el proceso de instalación mas adelante, cerramos esta ventana y ahora damos clic derecho sobre el controlador Wi-Fi y esta vez seleccionamos "Desinstalar el dispositivo":
Se abrirá la siguiente ventana:
Confirmamos el proceso y esperamos que se lleve a cabo la desinstalación:
Podemos ver que el driver de red Wi-Fi ha sido desinstalado de forma correcta en Windows 11.
2. Instalar Drivers WiFi Windows 11
Para este caso disponemos de algunos métodos a usar, en caso de reinstalarlo después de haberlo desinstalado como en el paso anterior, basta con reiniciar Windows 11 para que automáticamente se instalen los controladores:
Después de reiniciar Windows 11 se instalarán los controladores, si esto no aplica, vamos a “Inicio – Configuración”:
Iremos a “Windows Update”. Damos clic en "Buscar actualizaciones"
Con esto vamos a buscar alguna actualización del controlador:
Abrimos el Administrador de dispositivos y en "Adaptadores de red" confirmamos que está disponible el controlador Wi-Fi:
Opcional es posible visitar el sitio web del fabricante y descargar el controlador más reciente. Una vez descargado lo ejecutamos y seguimos los pasos del asistente.
Con estos pasos es posible desinstalar e instalar de nuevo los controladores Wi-Fi en Windows 11.