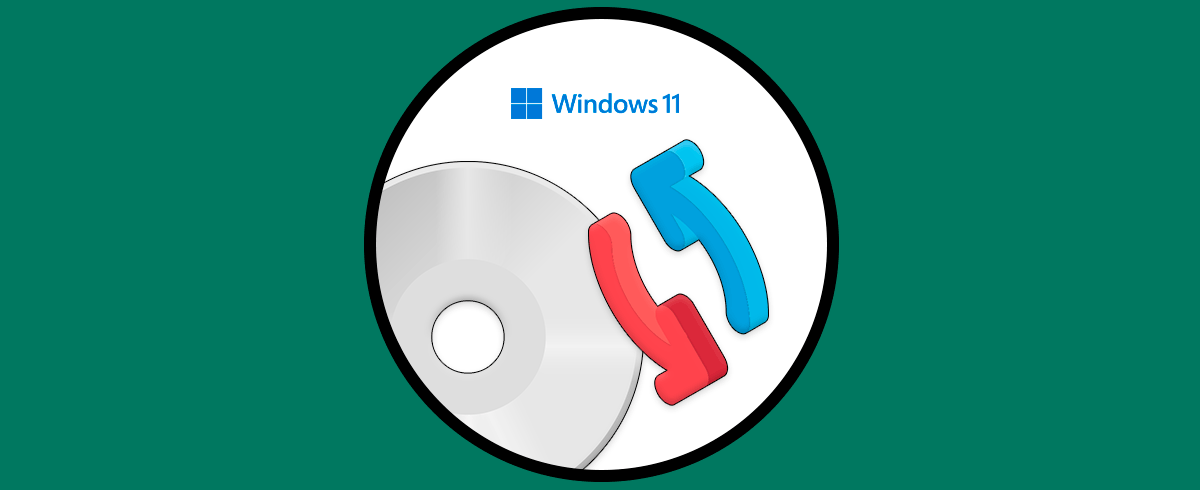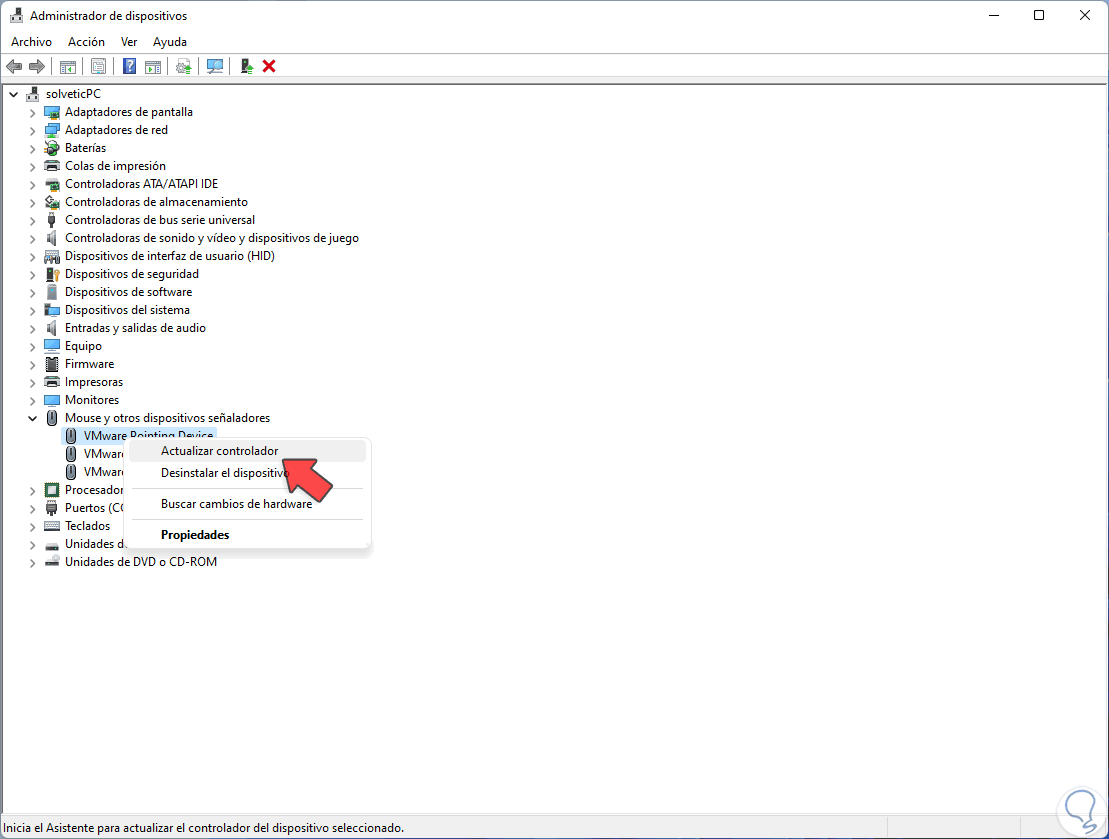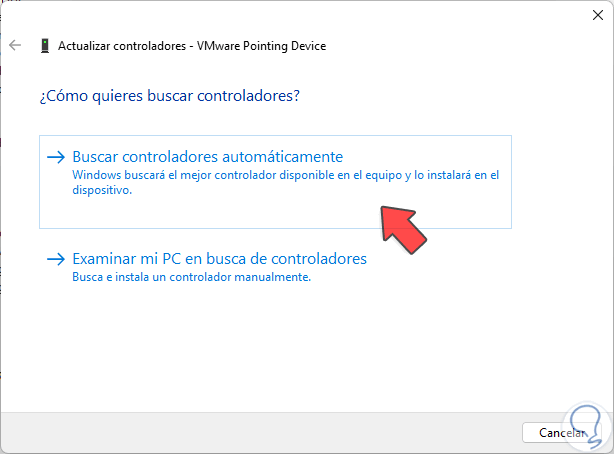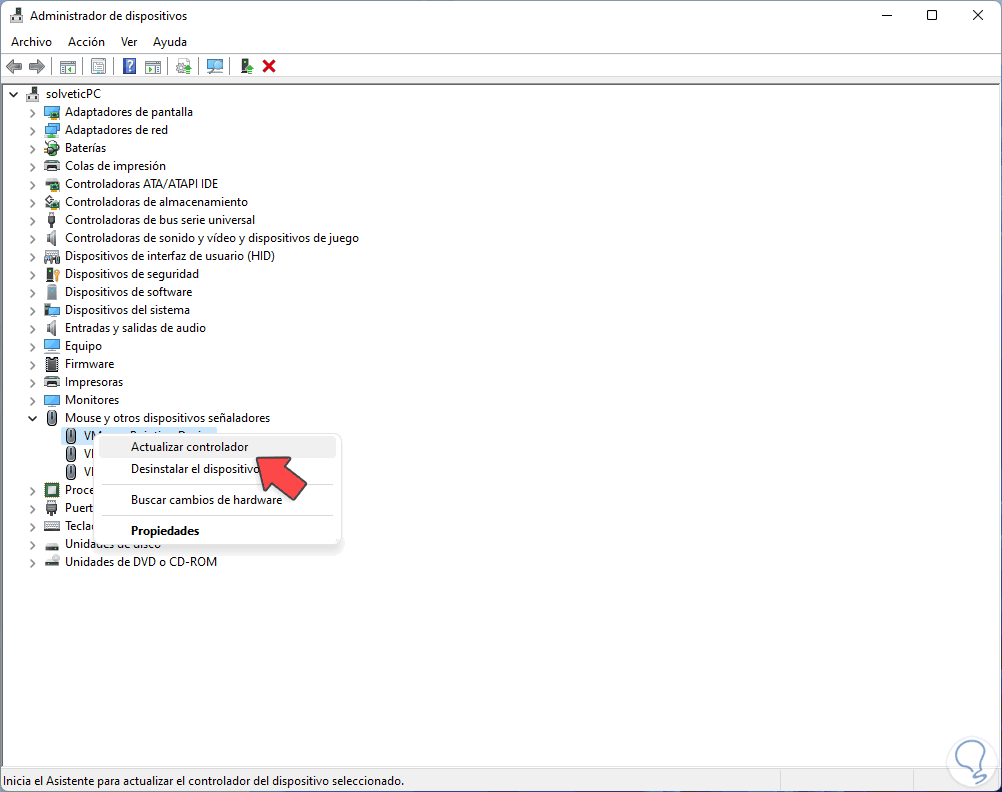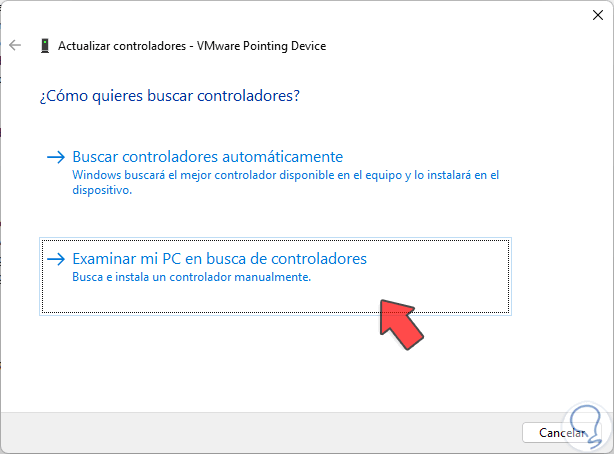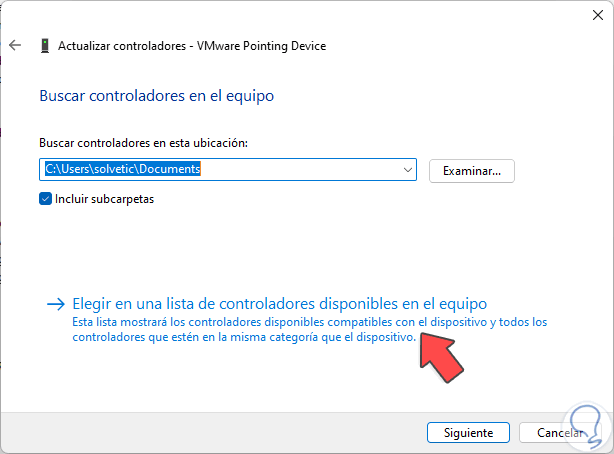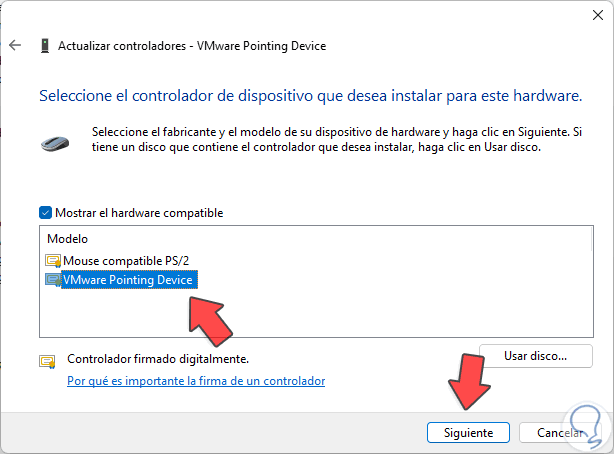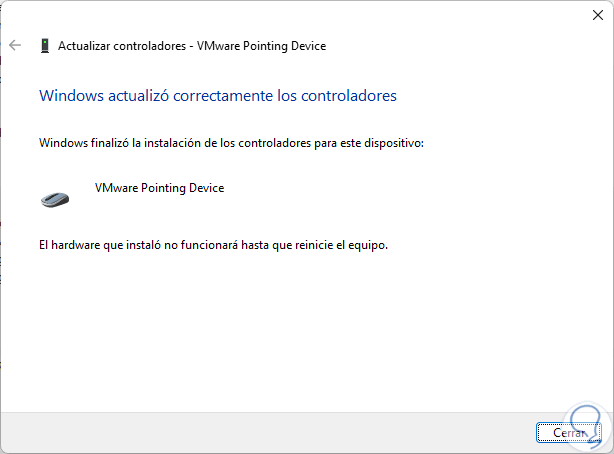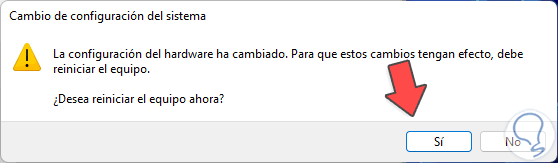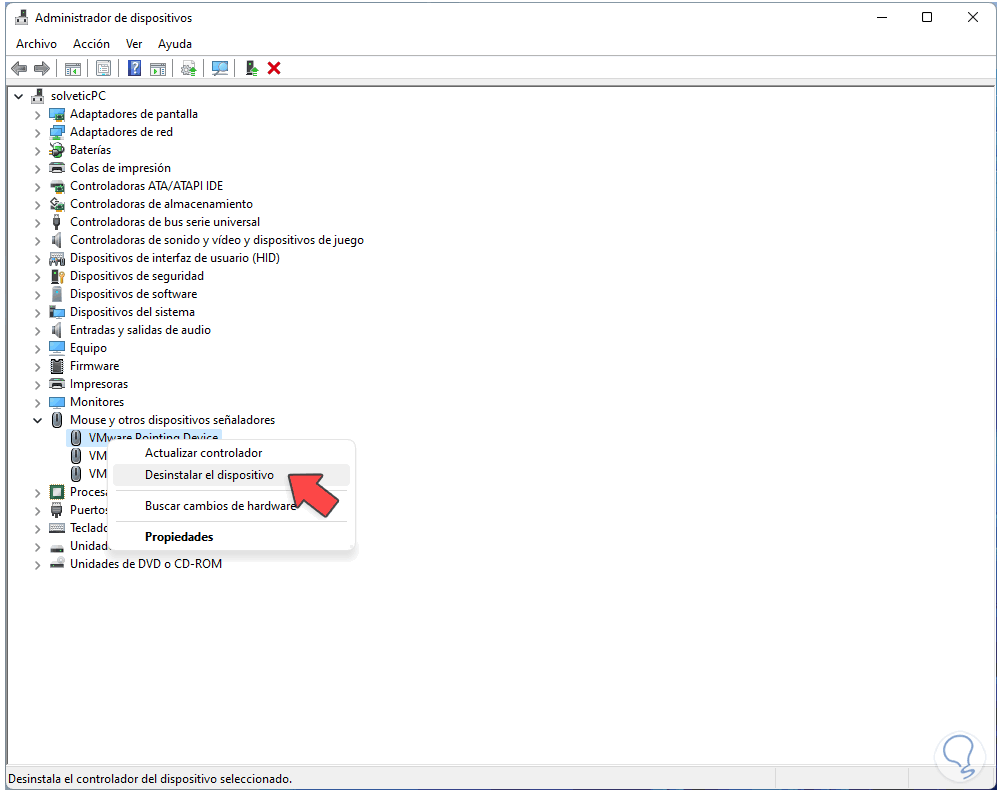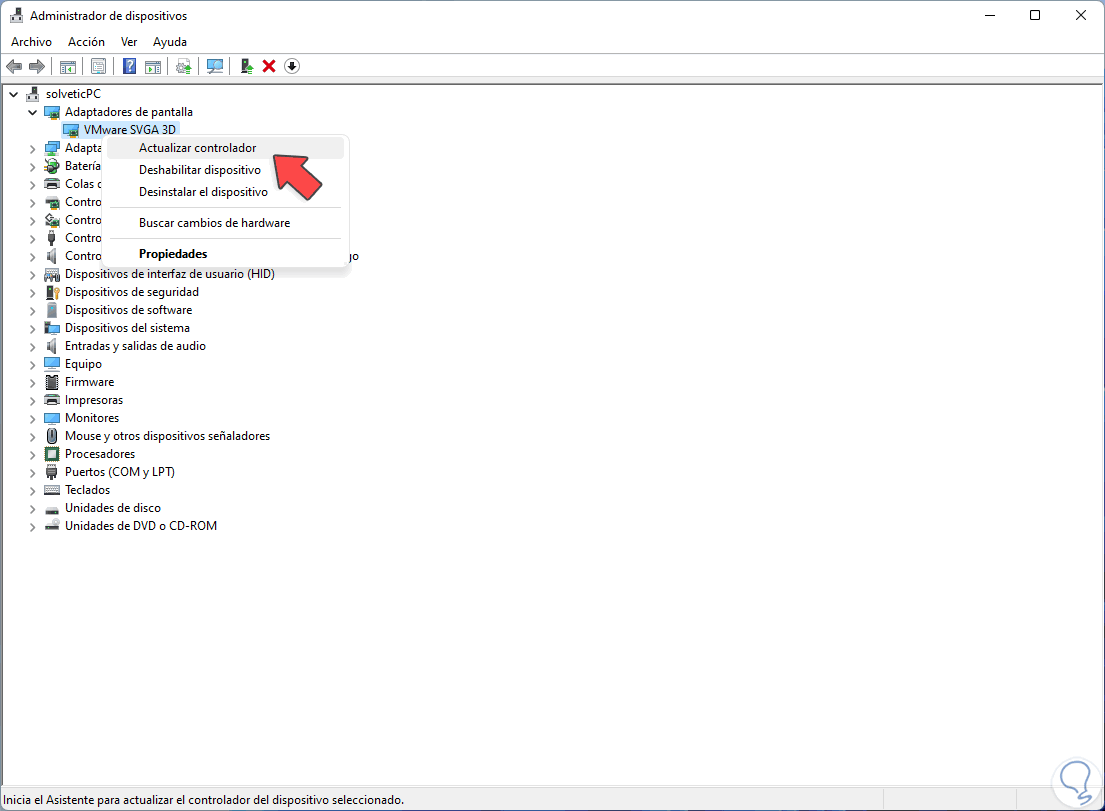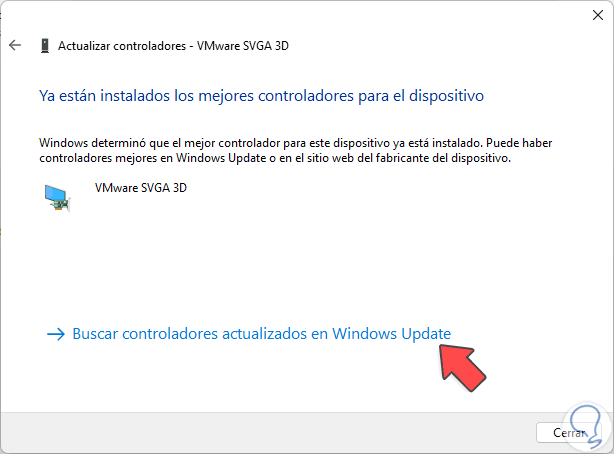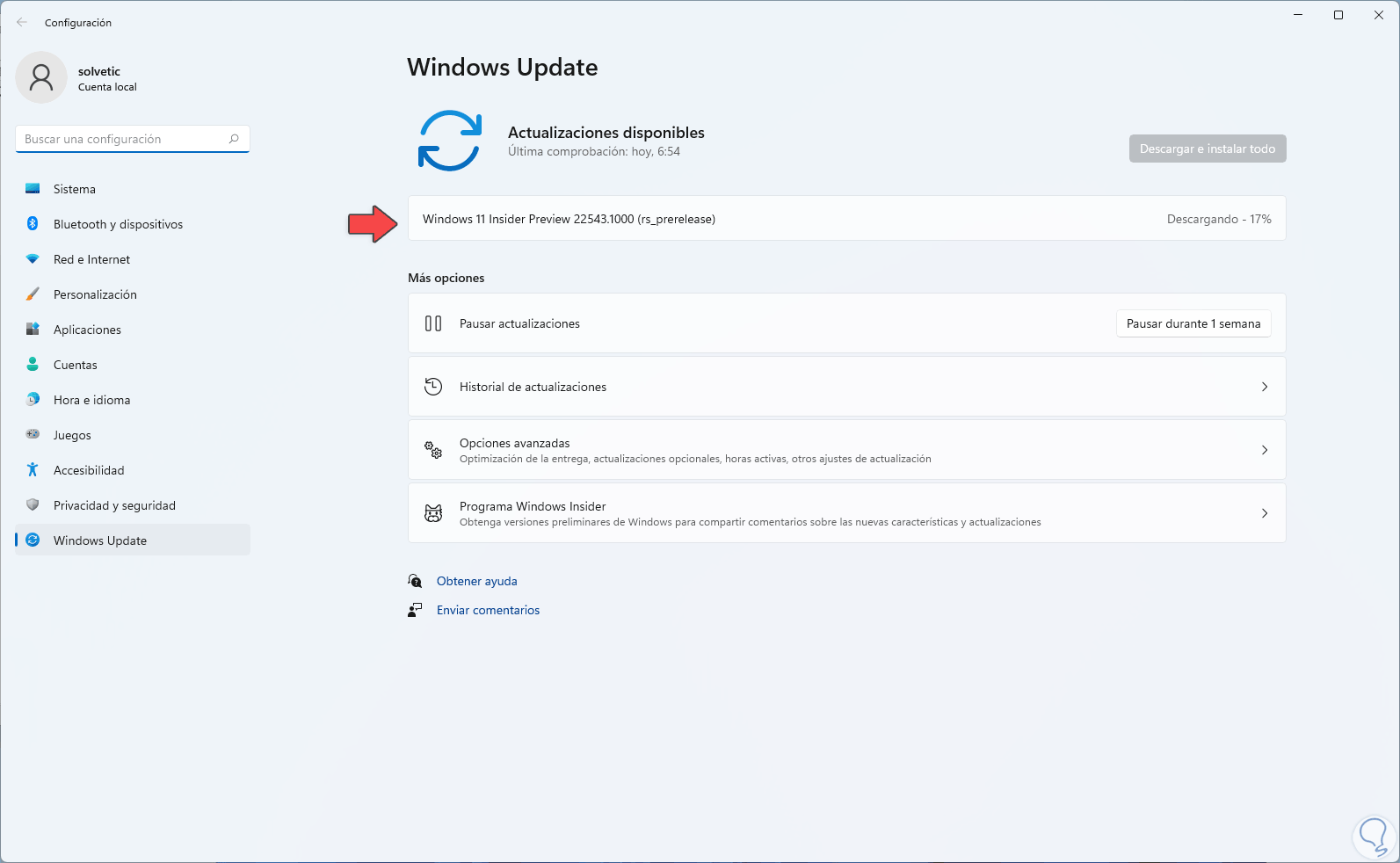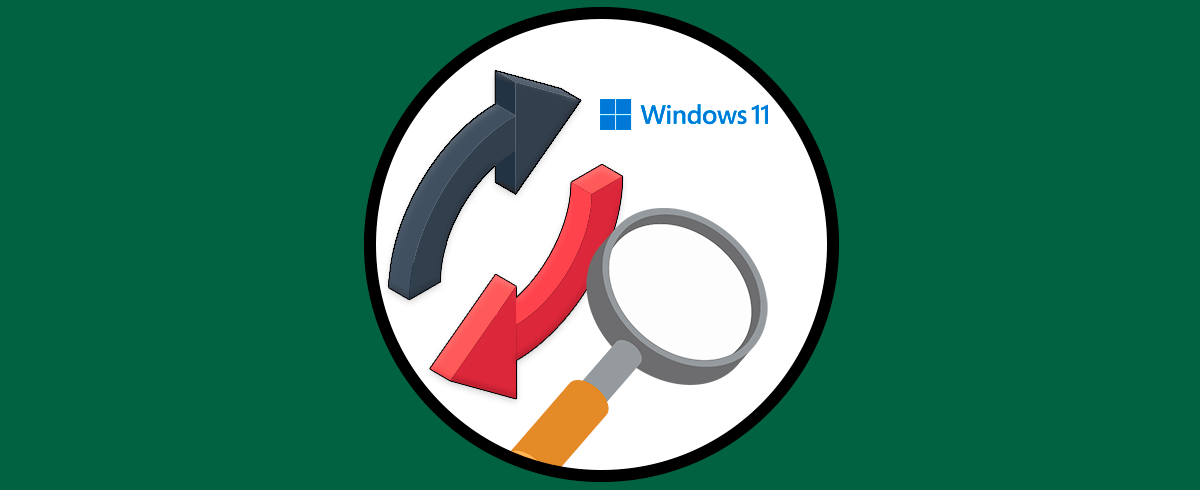El Mouse es uno de los dispositivos más importantes a la hora de trabajar en Windows 11 o en cualquier otro sistema operativo gracias a que con él es posible seleccionar elementos, mover o copiar carpetas, mover o copiar archivos y realizar muchas otras actividades dentro del propio sistema operativo.
En muchas ocasiones nuestro ratón puede fallar por diferentes causas, como fallos en el controlador, fallos en el software o problemas de compatibilidad o problemas físicos del mismo ratón. Es por esta razón que en Solvetic hemos creado este tutorial para ayudarte a mejorar el uso del ratón y optimizar su uso, ya sea actualizando, desinstalando o reinstalando los controladores de este.
1. Actualizar Drivers Ratón Windows 11 automáticamente
Una de las una de las causas más comunes por las cuales el ratón falla es porque su controlador está desactualizado, a medida que Windows lanza nuevas actualizaciones, podemos encontrar fallos en el uso del ratón, ya sea seleccionando, moviendo o dando clic en él o en alguno de sus botones, vamos a ver cómo actualizar el controlador de forma automática.
Abrimos el Administrador de dispositivos:
En "Mouse y otros dispositivos señaladores" damos clic derecho sobre el controlador del mouse y seleccionamos "Actualizar controlador":
Veremos lo siguiente. Damos clic en "Buscar controladores automáticamente"
y esperamos que finalice el proceso:
2. Actualizar Drivers Ratón Windows 11 manualmente
En caso de que la actualización automática no de resultado, debemos recurrir a usar la opción manual, esta opción nos permite usar los controladores propios de Windows, los cuales vienen por defecto instalados en el sistema para que el controlador del Mouse o el ratón pueda ser actualizado a través de este medio.
Abrimos el Administrador de dispositivos:
En "Mouse y otros dispositivos señaladores" damos clic derecho sobre el controlador del mouse y seleccionamos "Actualizar controlador":
Veremos lo siguiente. Damos clic en "Examinar mi PC en busca de controladores"
Luego veremos esto:
Damos clic en "Elegir en una lista de controladores disponibles en el equipo" y en la siguiente ventana seleccionamos el controlador deseado:
Damos clic en Siguiente para aplicar los cambios:
Veremos el siguiente mensaje al cerrar el asistente. Reiniciamos Windows 11 para completar el proceso.
3. Desinstalar Drivers Ratón Windows 11
Otro de esta opción, buscamos desinstalar el controlador del Mouse directamente en Windows 11, no debemos preocuparnos, ya que al reiniciar el sistema, Windows 11 automáticamente instalara el controlador más reciente del Mouse que encuentre en el repositorio de Windows Update.
Abrimos el Administrador de dispositivos:
En "Mouse y otros dispositivos señaladores" damos clic derecho sobre el controlador del mouse y seleccionamos "Desinstalar el dispositivo":
Será desplegado lo siguiente. Confirma el proceso dando clic en “Desinstalar”,
veremos lo siguiente. Reiniciamos Windows 11 y como mencionamos al iniciar sesión de nuevo ya el controlador del Mouse estará instalado.
4. Actualizar Drivers Ratón Windows 11 actualizando controlador de pantalla
Finalmente podemos recurrir a la actualización del controlador de pantalla, ya que éste está estrechamente relacionado con el Mouse porque a través de la pantalla podemos ver los movimientos del puntero.
Para este caso abrimos el Administrador de dispositivos:
En "Adaptadores de pantalla" damos clic derecho sobre el controlador de pantalla y seleccionamos "Actualizar controlador":
Se abrirá lo siguiente. Damos clic en "Buscar controladores automáticamente" para hacer el análisis:
Damos clic en "Buscar controladores actualizados en Windows Update" para validar si existe alguna actualización:
Veremos si hay alguna actualización disponible y la instalaremos en ese caso:
Con alguno de esas formas, es posible actualizar, desinstalar o instalar los controladores del Mouse en Windows 11, y así puedes disfrutar al máximo de sus prestaciones y funciones.