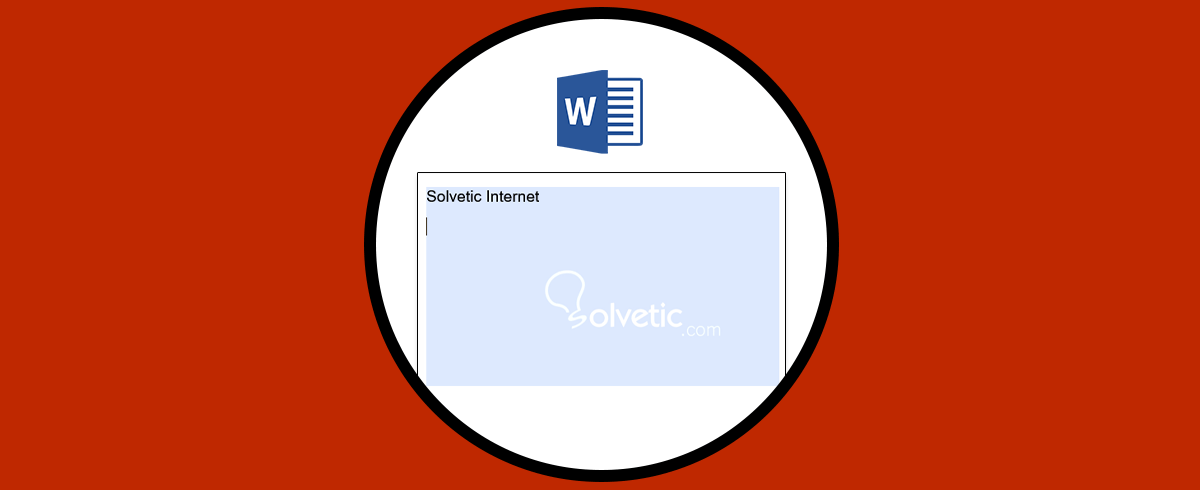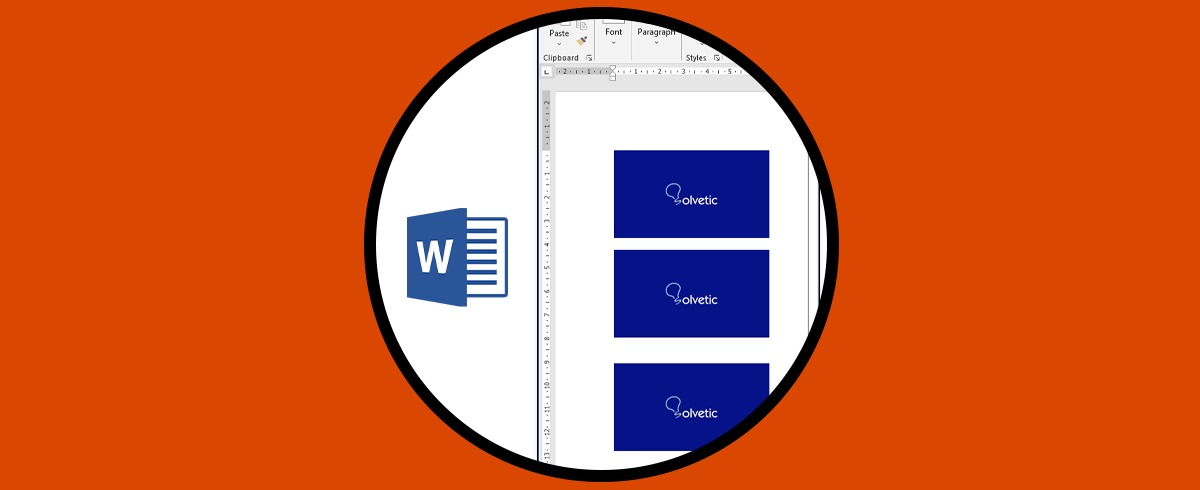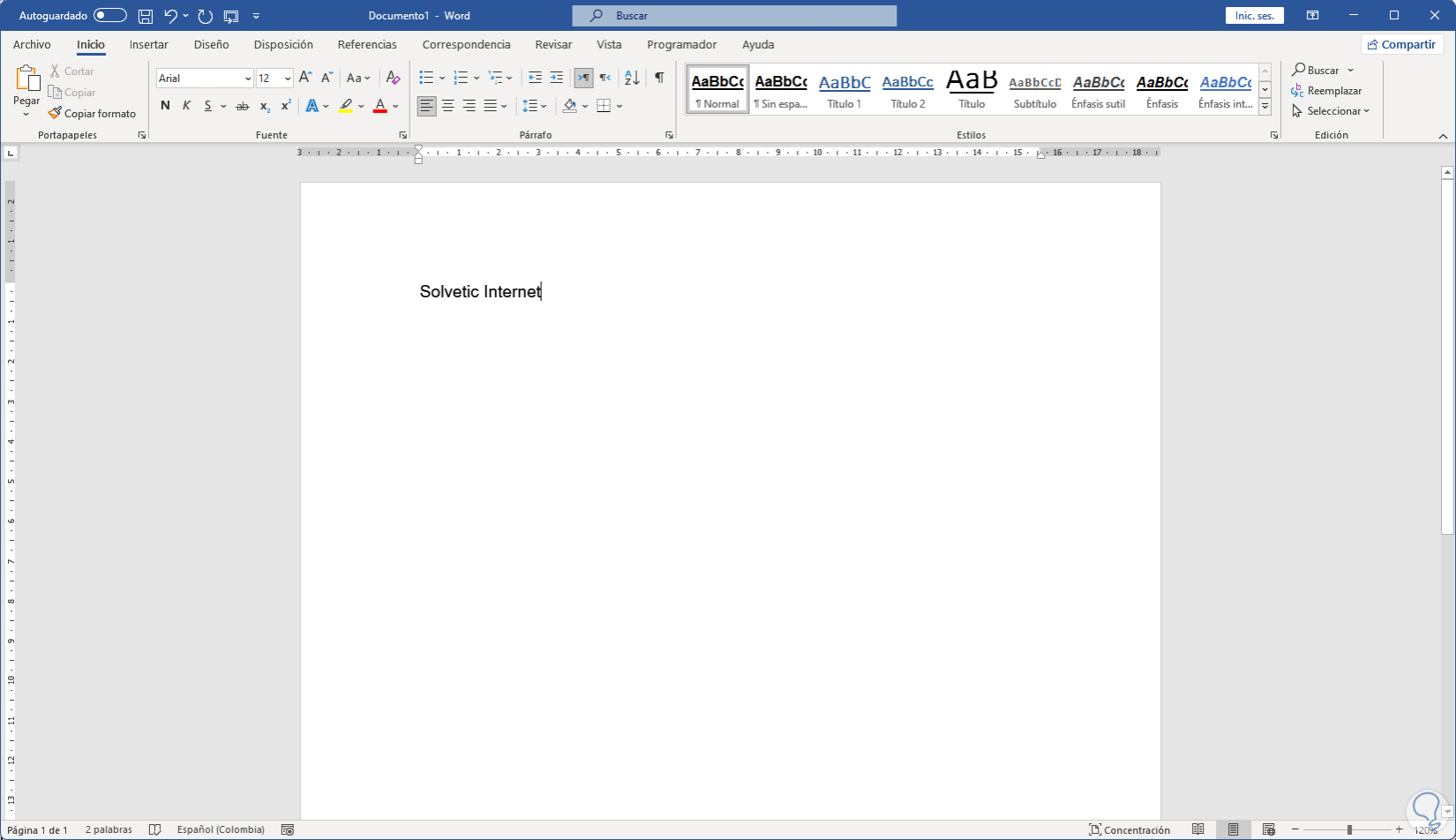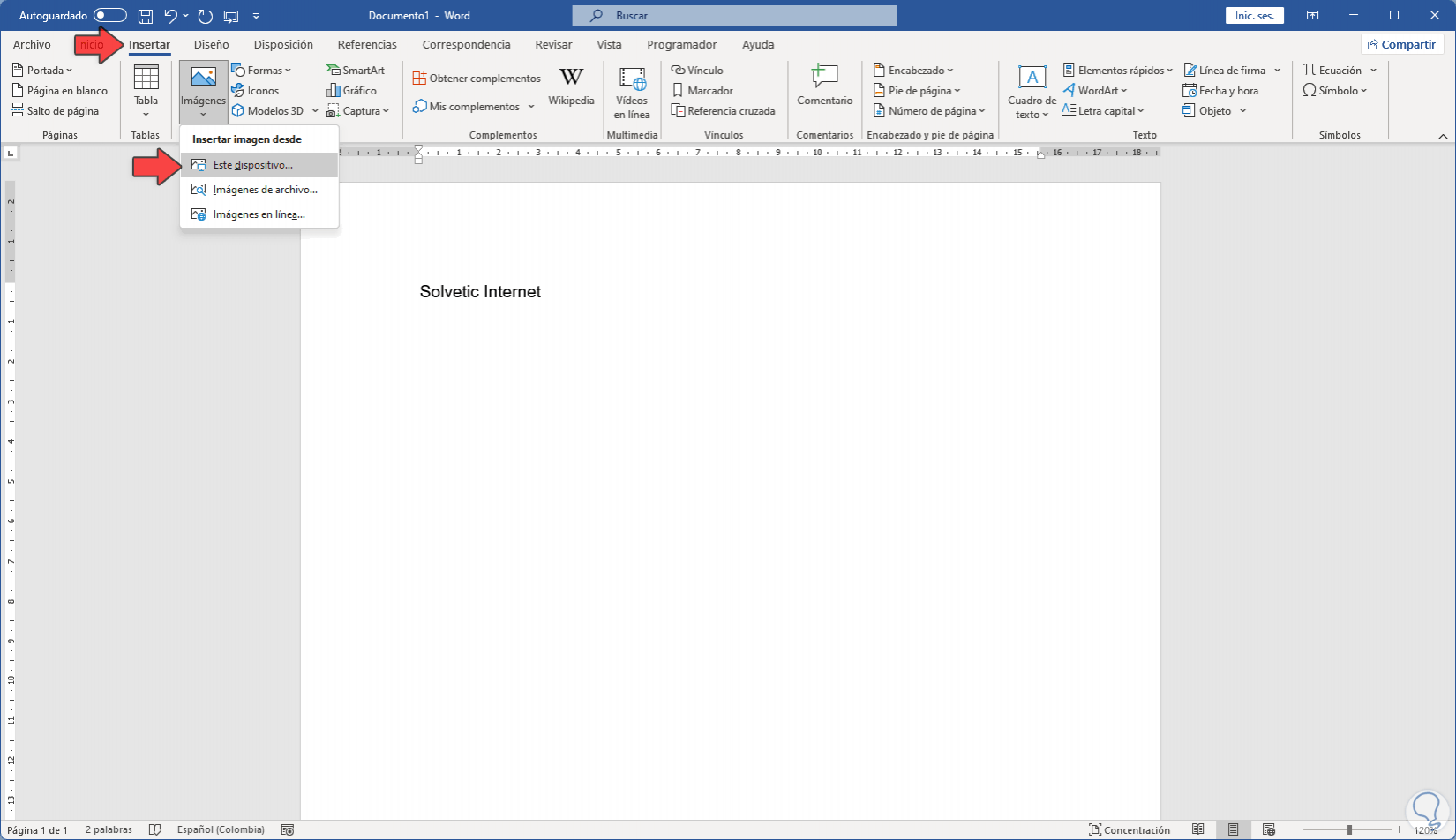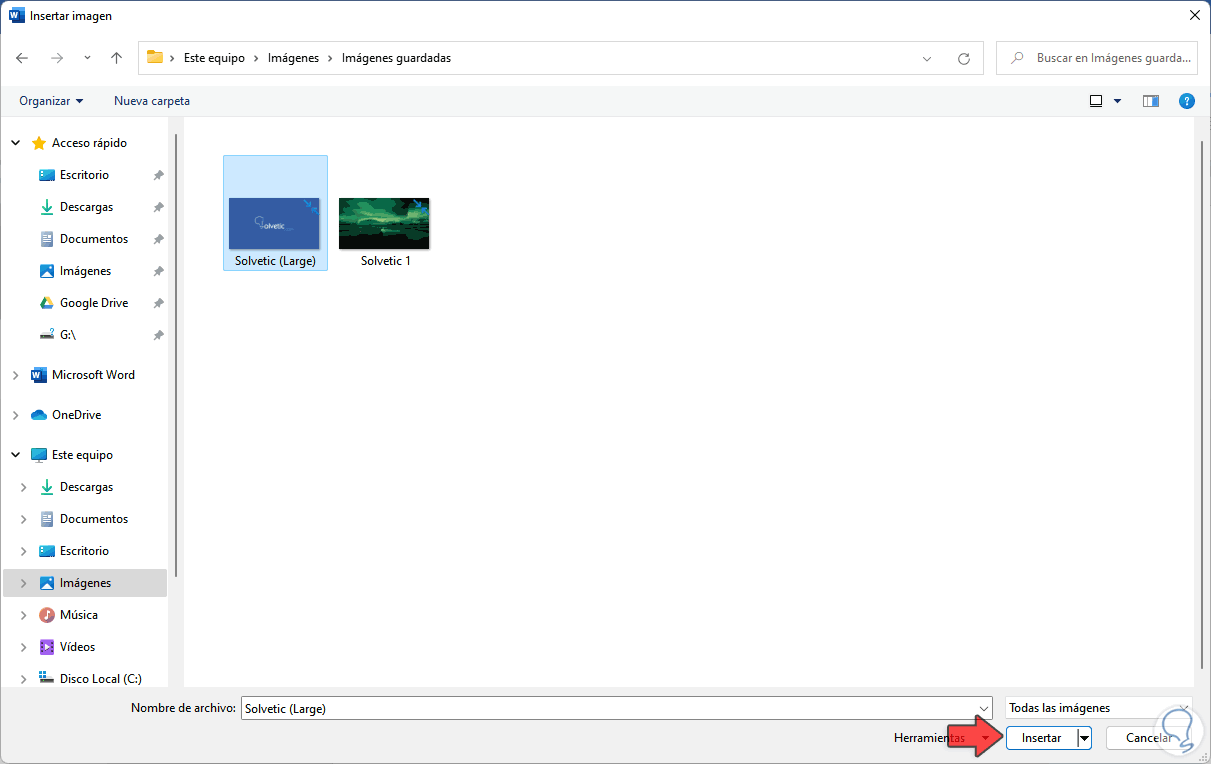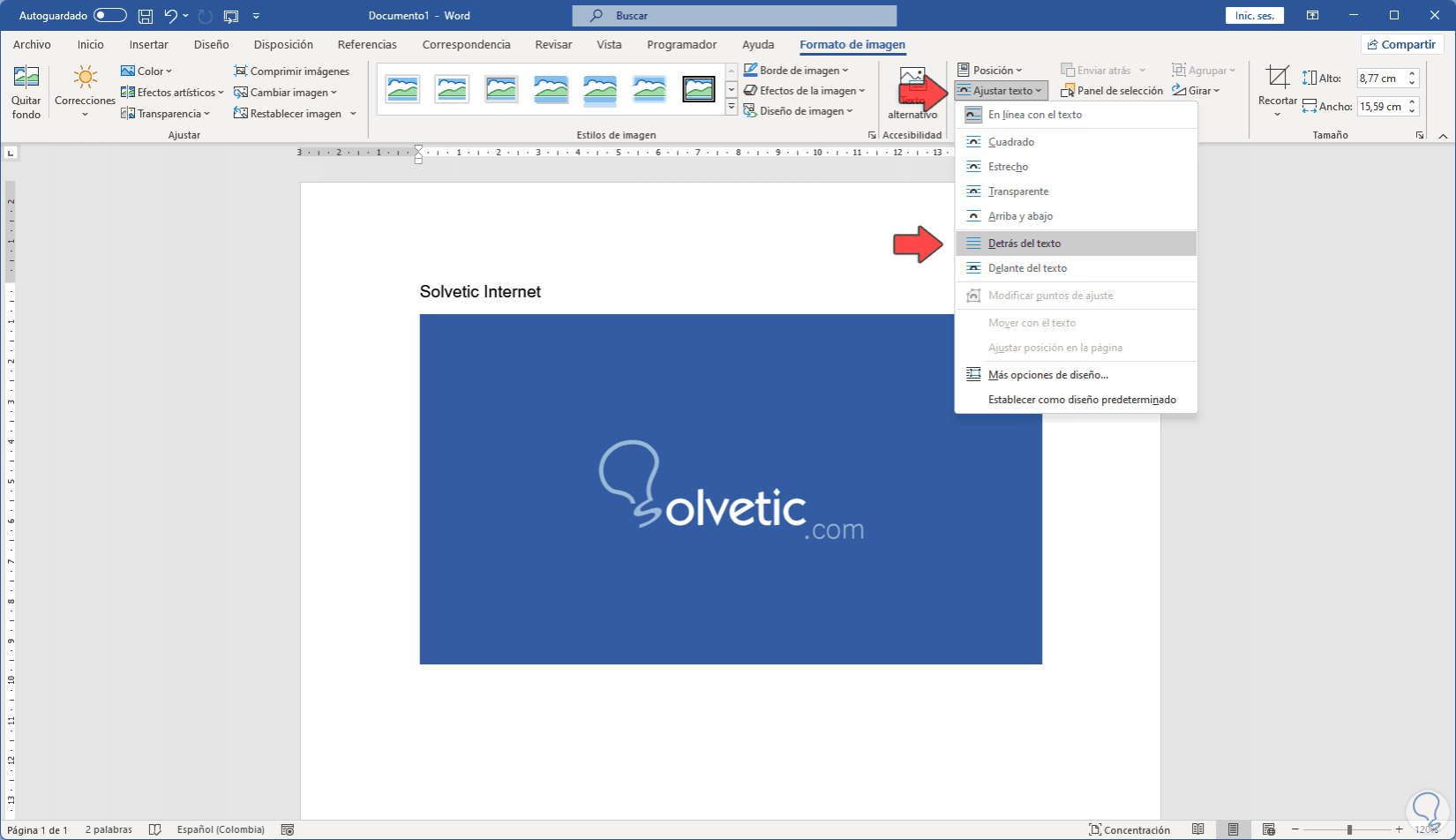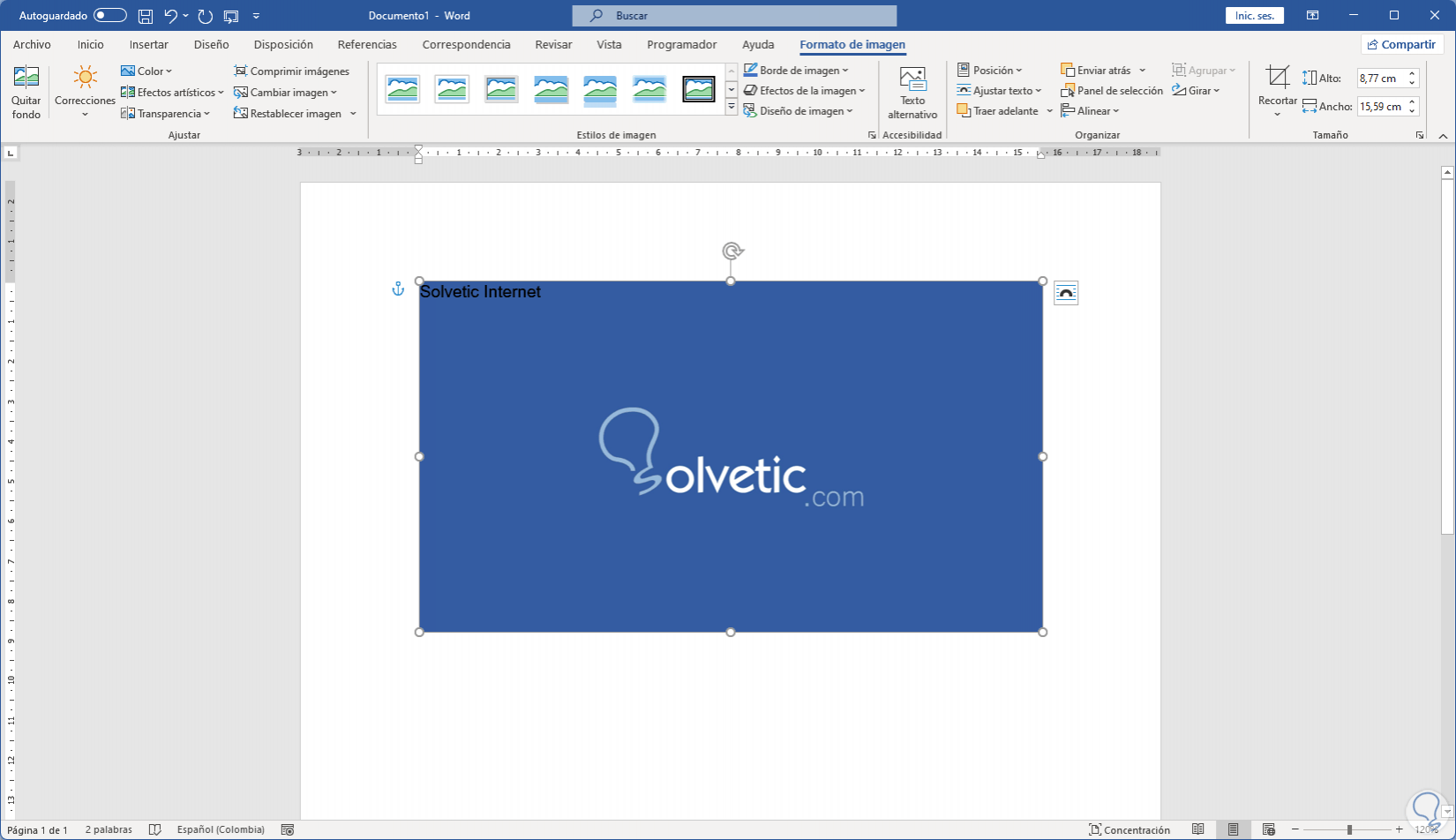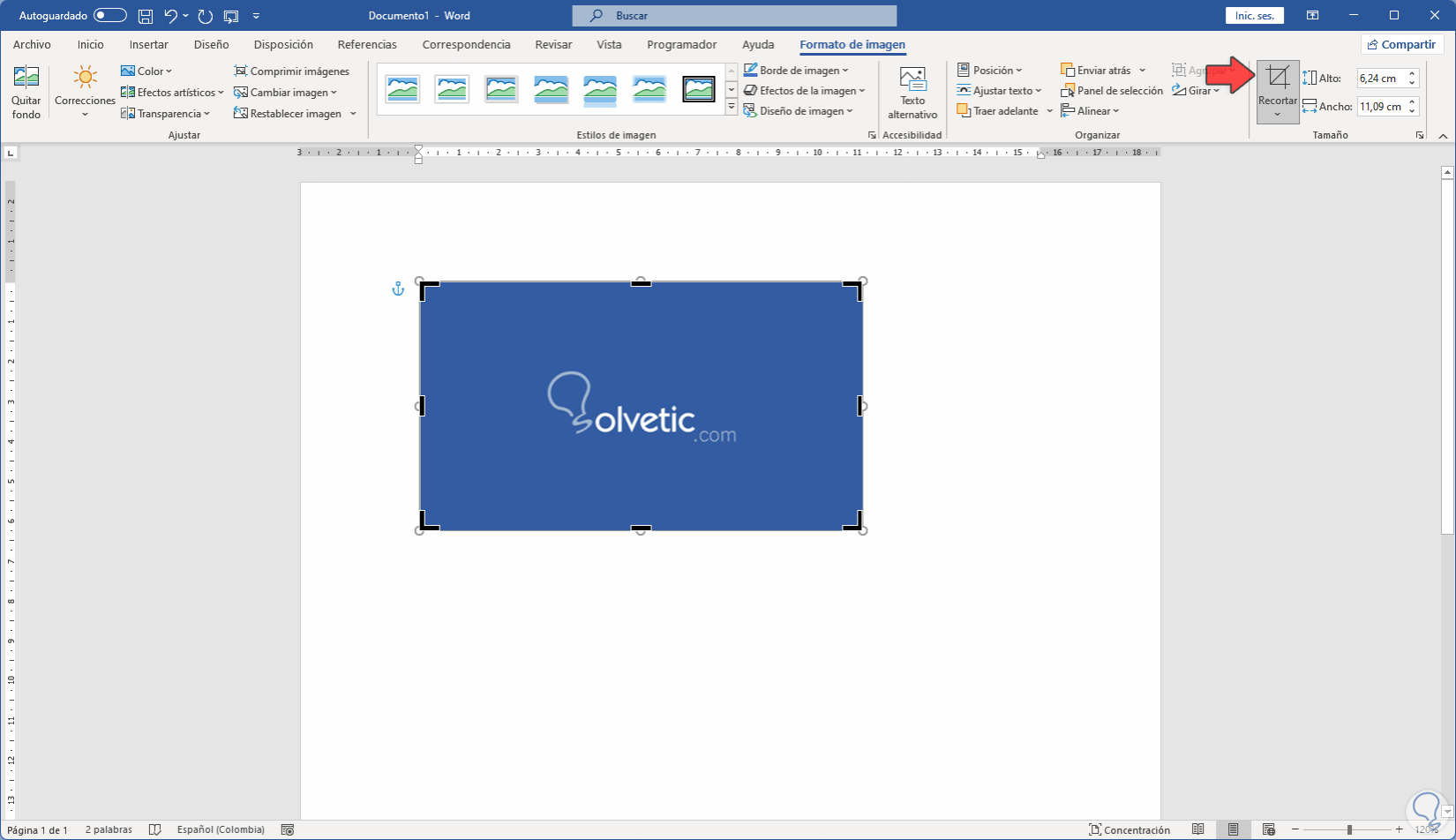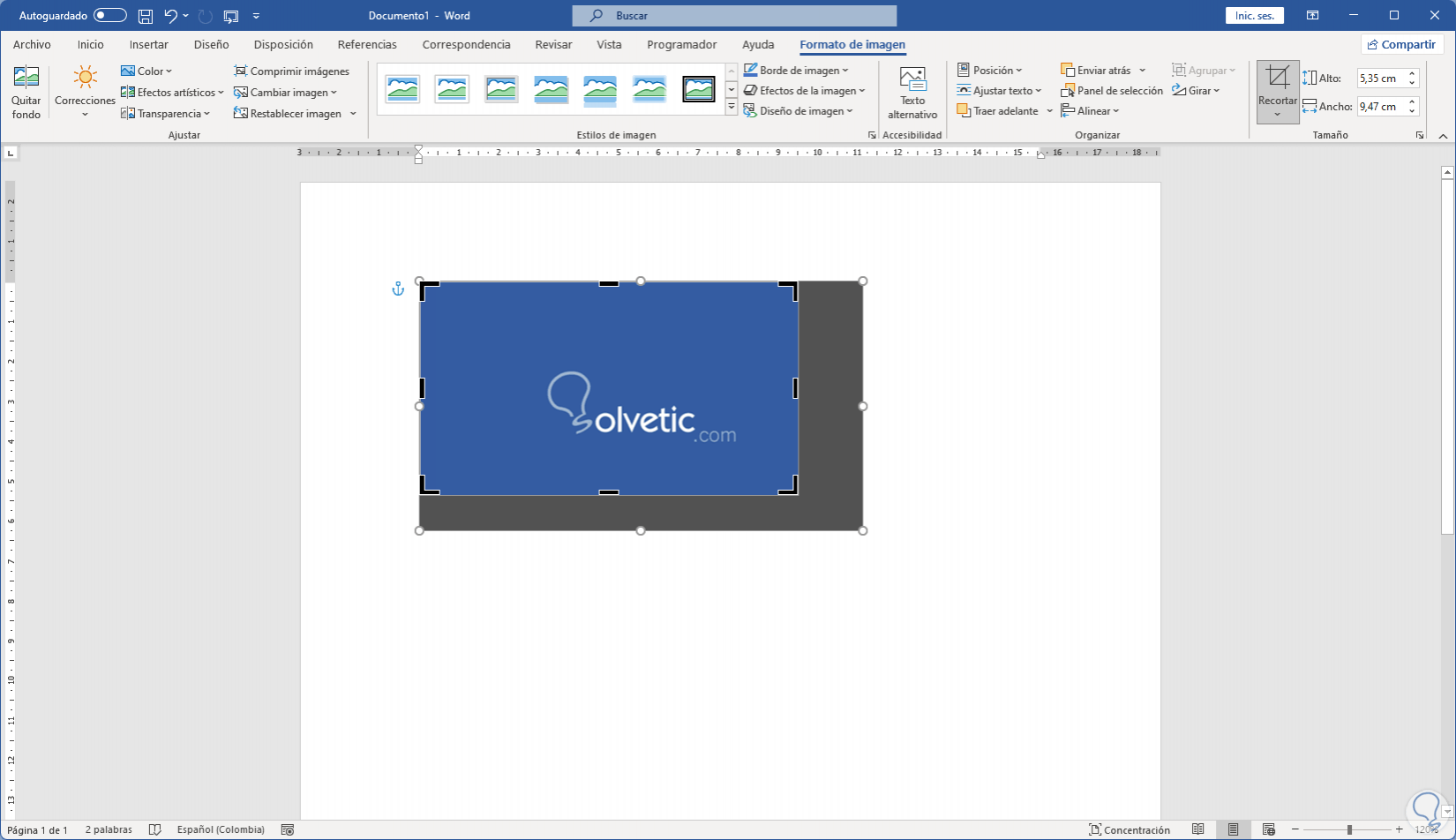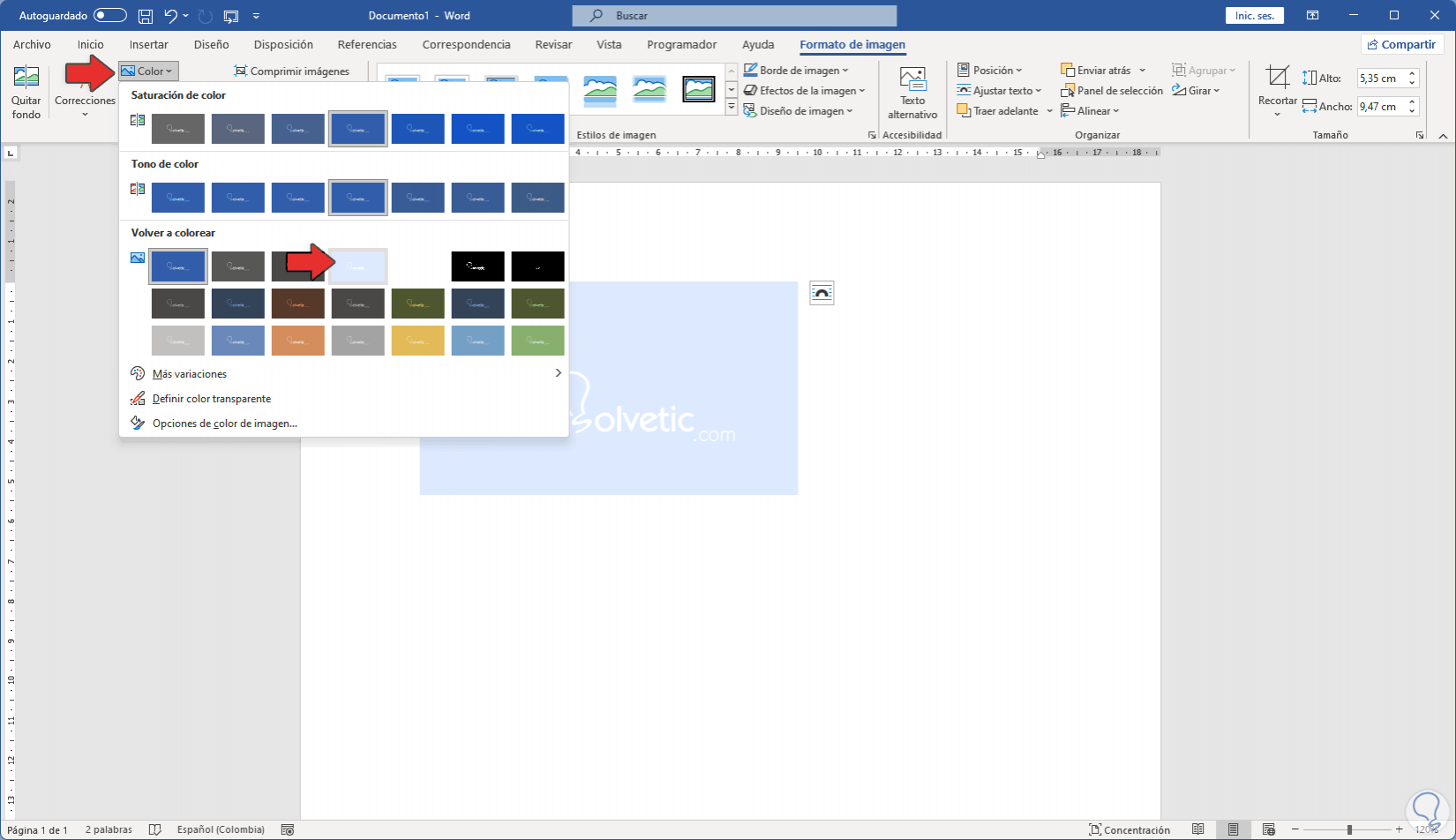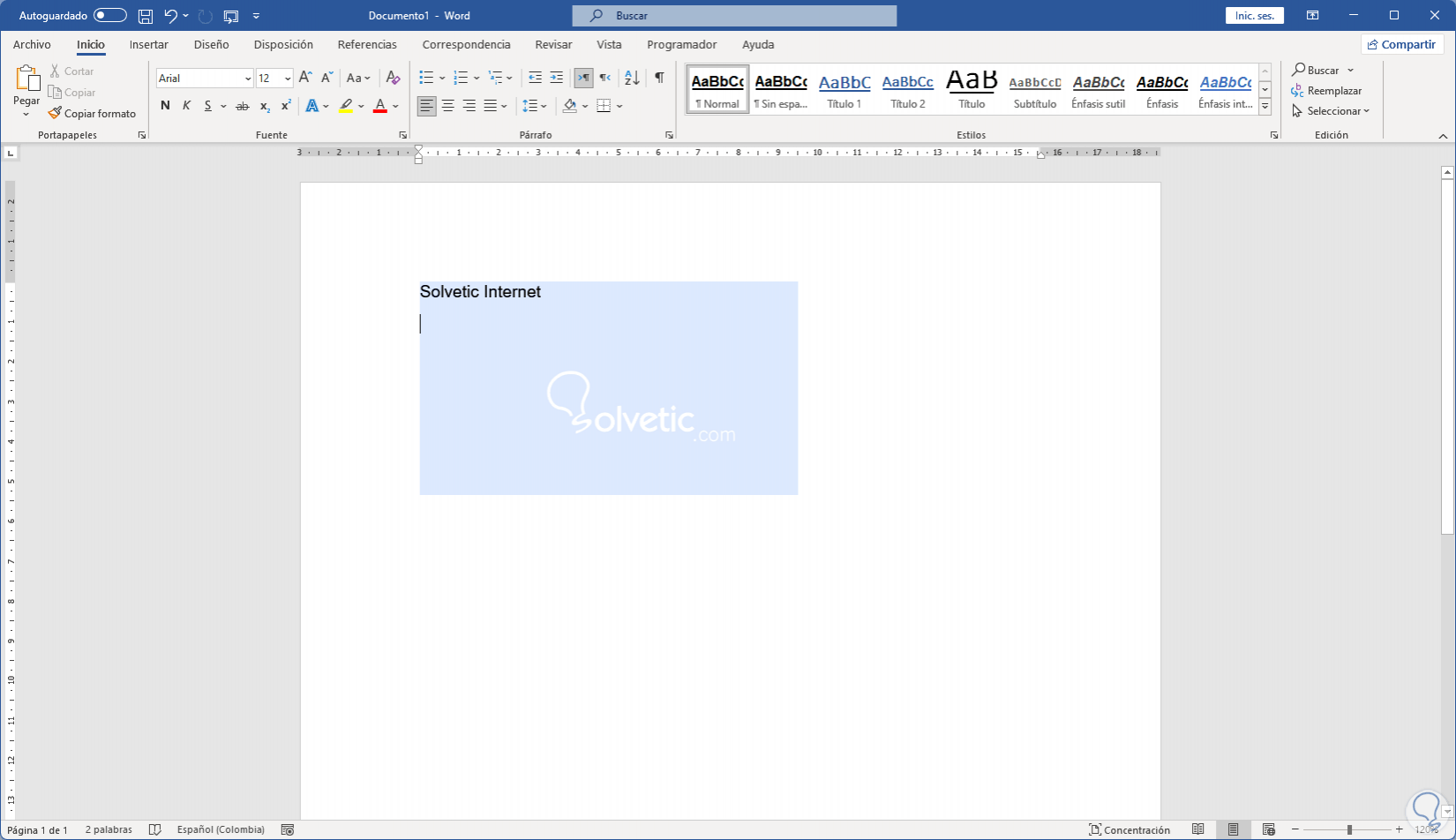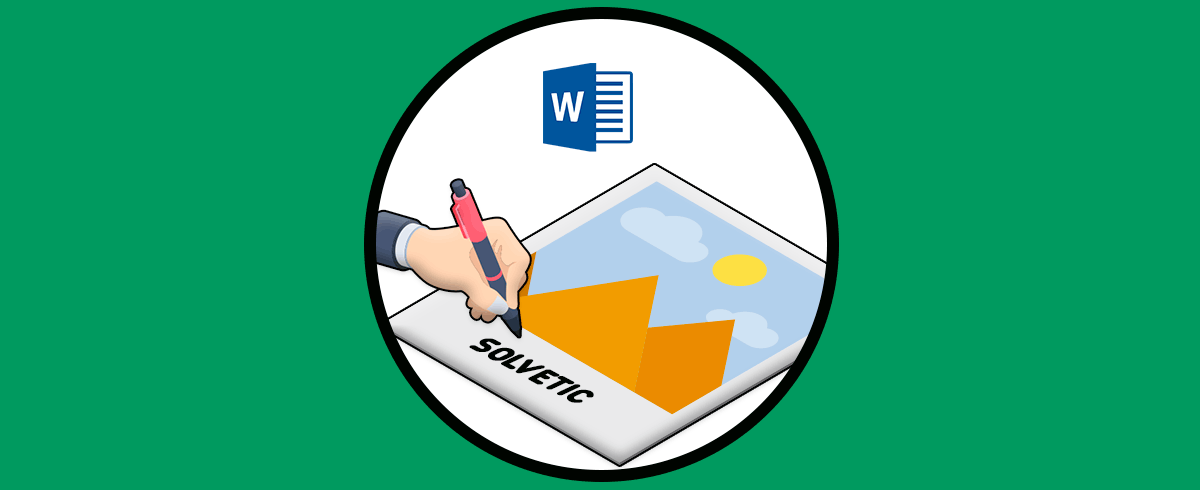Word nos brinda la posibilidad de personalizar la forma como trabajamos los documentos tanto en sus fuentes, sus elementos multimedia y demás opciones para crear documentos profesionales. Con Word podremos crear documentos totalmente personalizados donde incluir material externo como fotos, vídeos, presentaciones, webs… todo ello hará que nuestro documento final sea realmente completo y no nos quedemos sin incluir nada.
En entornos educativos o corporativos es bastante útil el hecho de incluir imágenes como encabezado o bien de fondo a modo marca de agua. Una de las tantas opciones a usar es establecer una imagen como fondo en el documento de Word, esto añade un toque más elegante y dinámico al teto y en este tutorial te enseñaremos como lograr esto en Word.
Cómo poner imagen de fondo en Word
Abre Word para ver el documento en el cual ira la imagen:
Vamos al menú "Insertar - Imágenes" y allí seleccionamos la opción "Este dispositivo":
Seleccionamos la imagen deseada como fondo para el documento. Damos clic en “Insertar” para verla añadida el documento:
Veremos la imagen insertada
Vamos al menú "Formato de imagen" y allí damos clic en "Ajustar texto", luego seleccionamos "Detrás del texto":
Ajustamos la imagen detrás del texto en Word:
Es posible hacer uso de las esquinas para ajustar el tamaño de la imagen:
Damos clic en "Recortar" y veremos lo siguiente en la imagen:
Ajustamos las dimensiones de la imagen según sea necesario:
Pulsamos Enter para ver el nuevo tamaño de la imagen en Word:
Para resaltar más el texto en el documento, vamos al menú "Formato de imagen”, damos clic en "Color" y luego en "Volver a colorear" seleccionamos el tono deseado:
Damos clic sobre el para que se aplique a la imagen de fondo en Word:
Esta es la manera para agregar una imagen de fondo en Word y así optimizar al máximo el diseño del documento al saber cómo poner una imagen de fondo en Word y escribir encima.