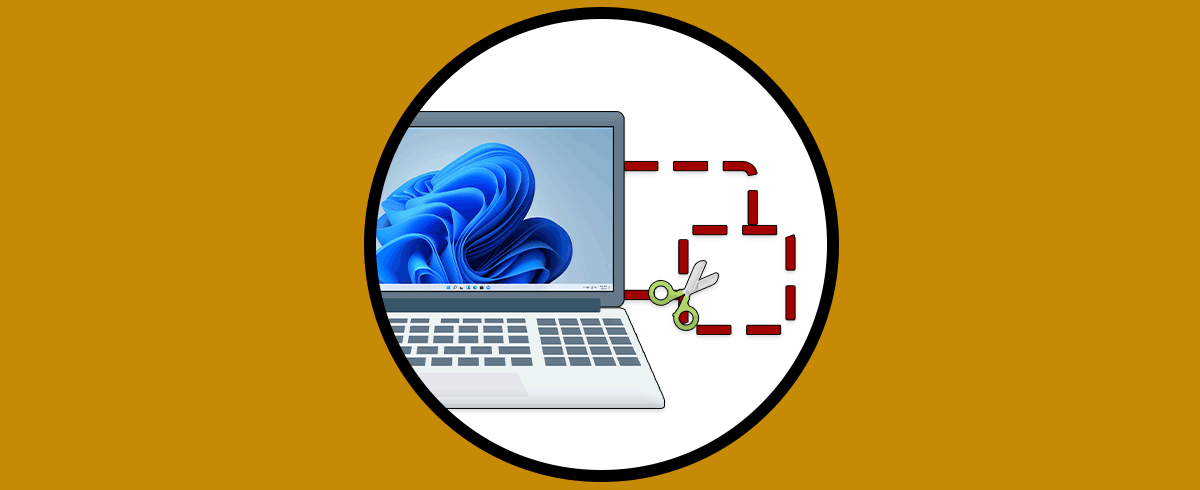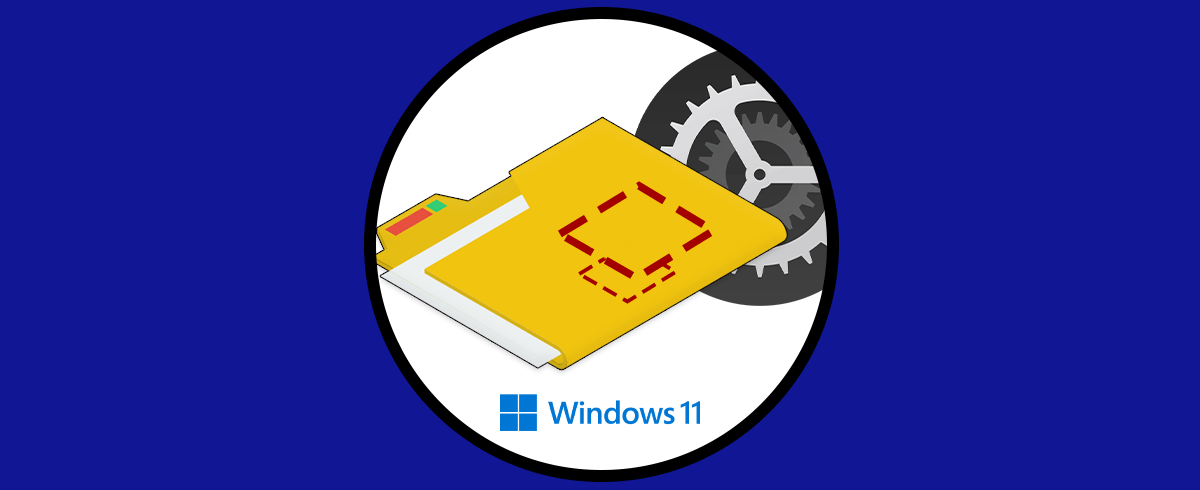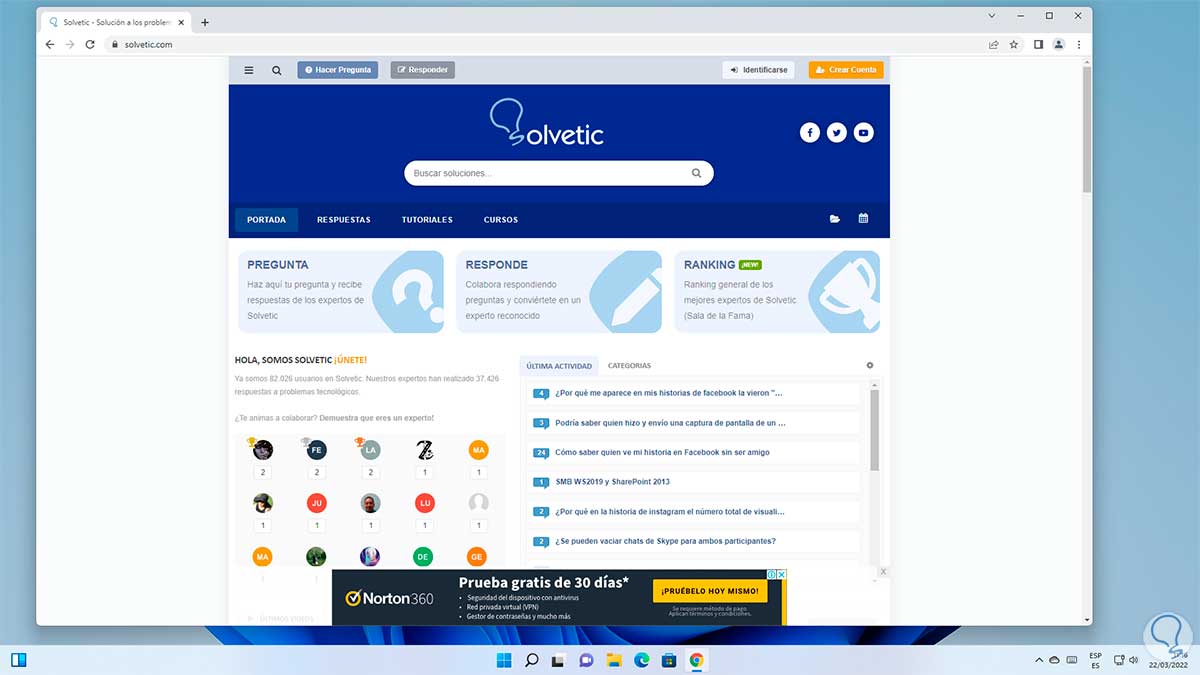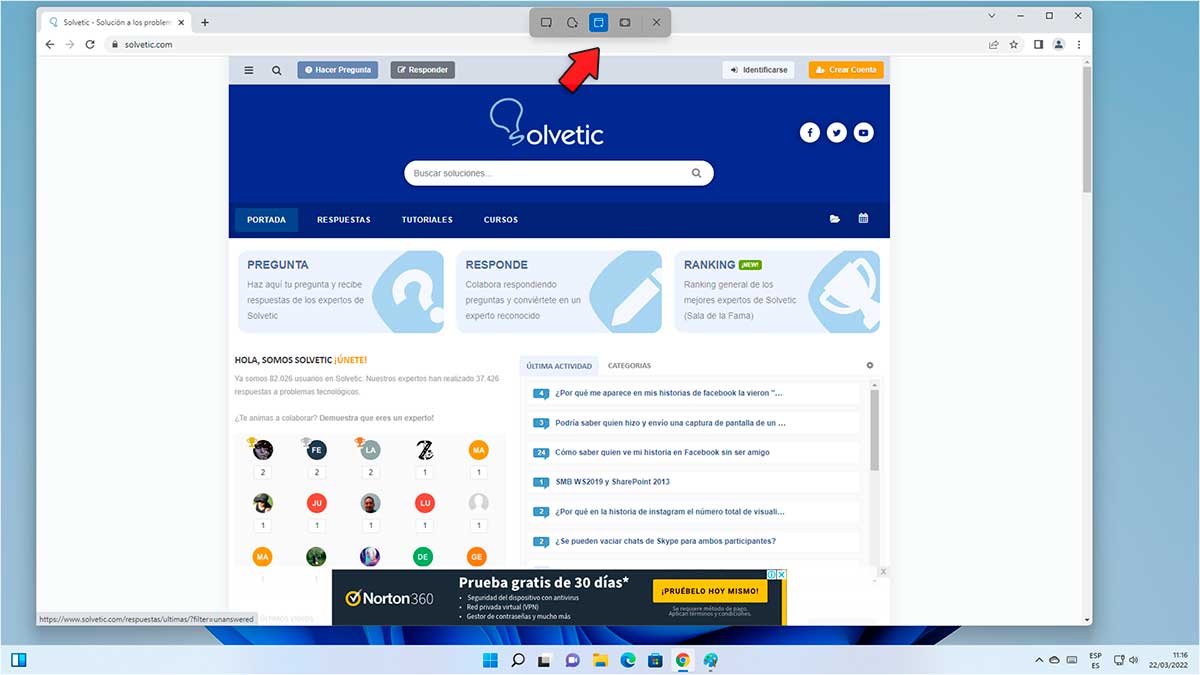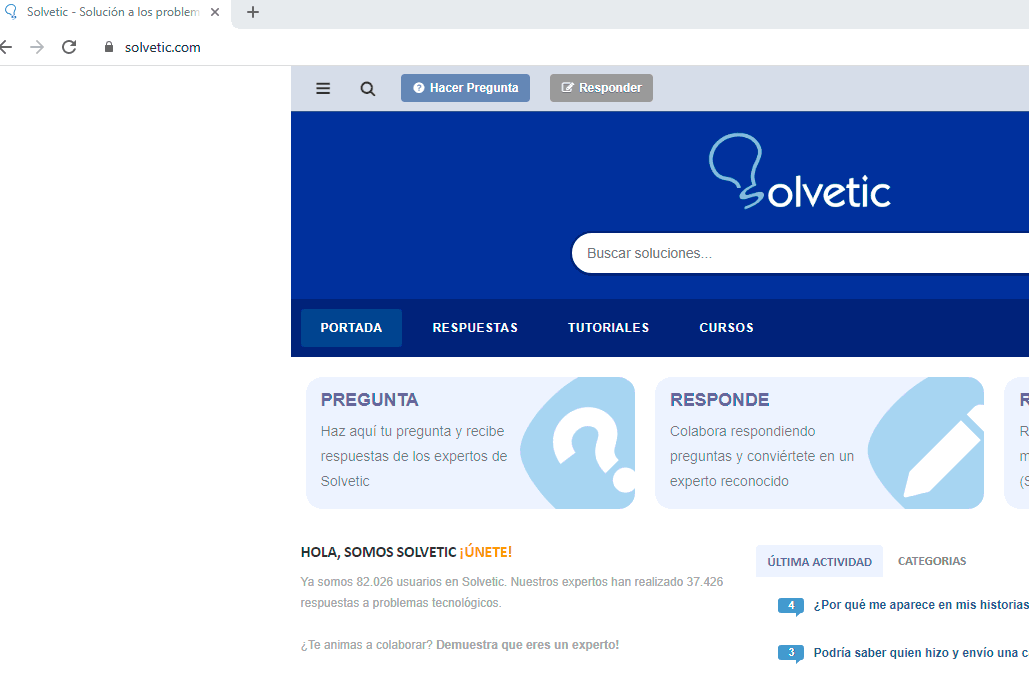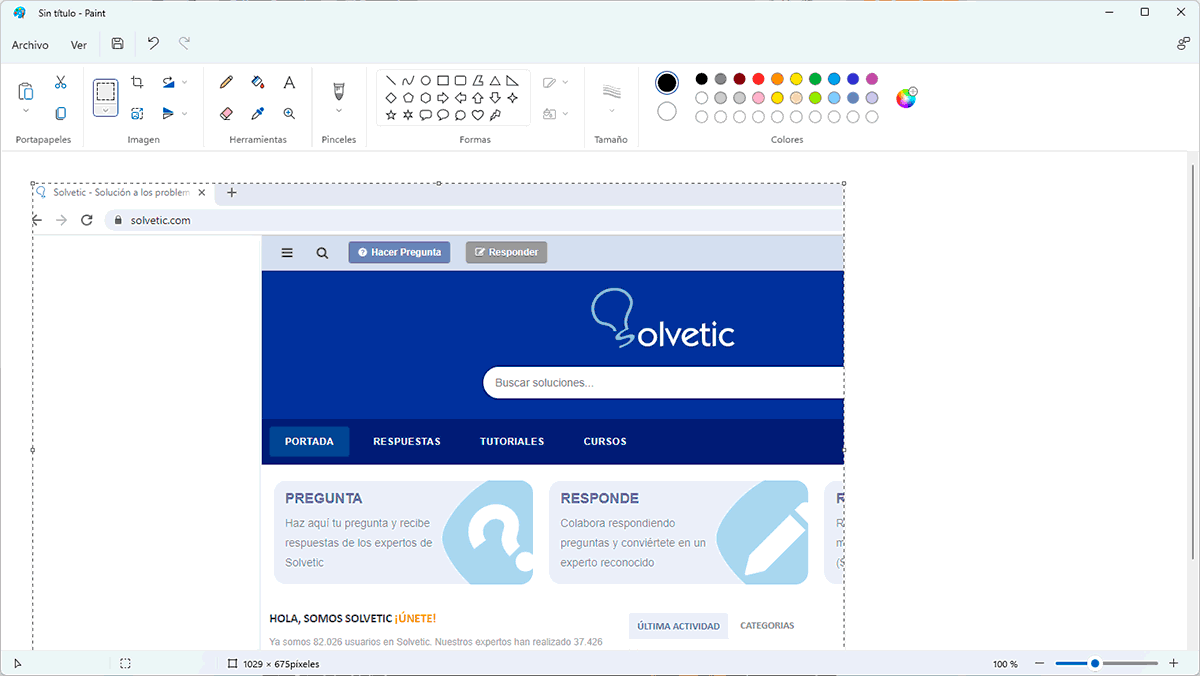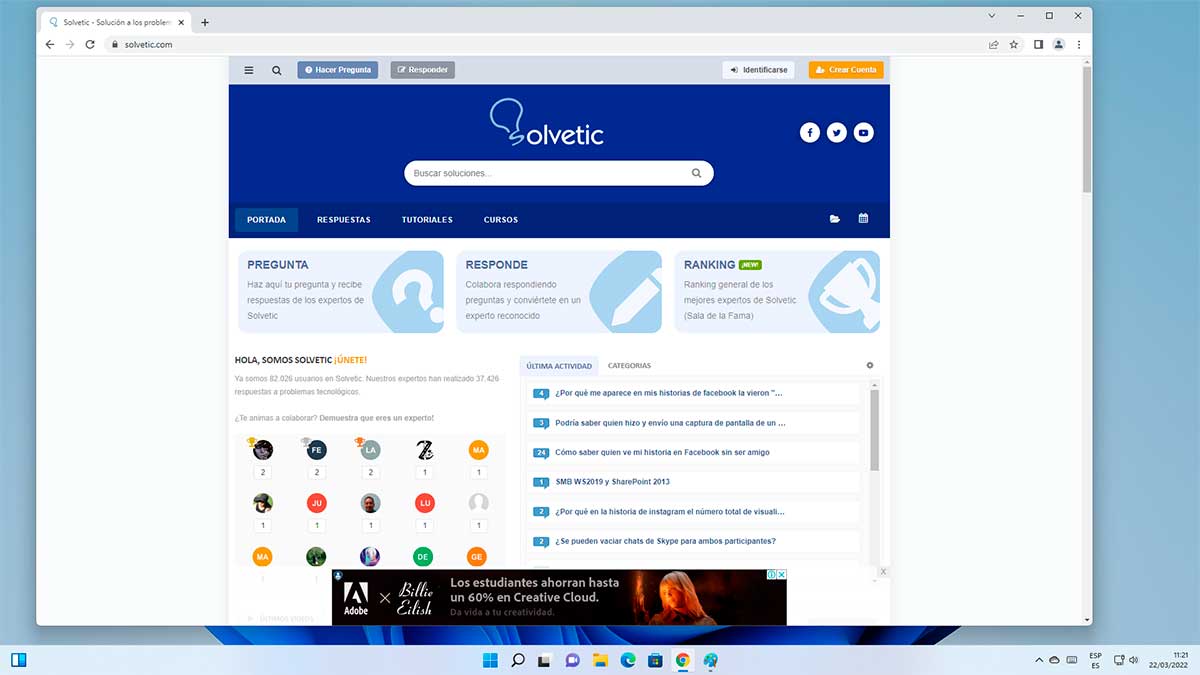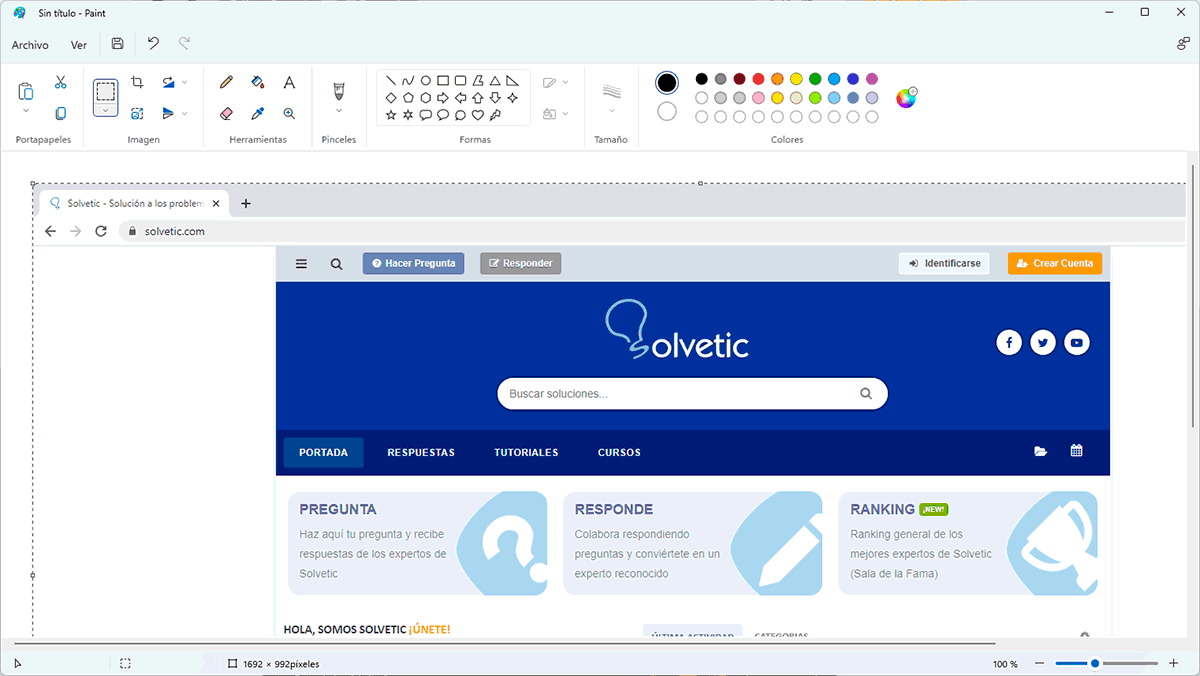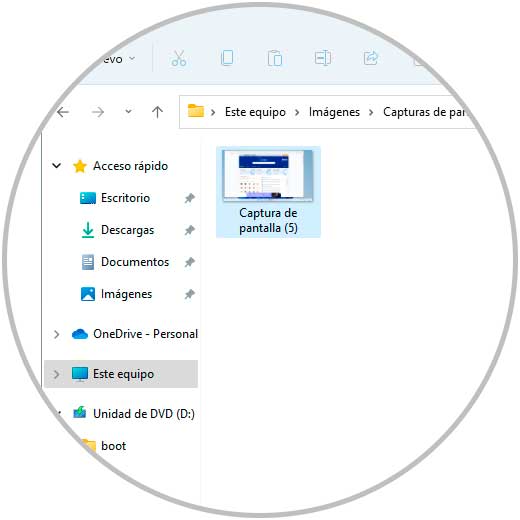Utilizamos el ordenador para cantidad de cosas, por lo que es cierto que quizás en más de una ocasión hayamos necesitado realizar una captura de pantalla que aquello que aparece en nuestro PC, para poder enviarlo a otra persona o simplemente para guardarlo para nosotros. Sin embargo es posible que en más de una ocasión únicamente hayamos necesitado capturar una parte de la pantalla.
Actualmente realizamos recortes o capturas de pantalla tanto de todo el entorno trabajado de la ventana actual o de alguna parte de la pantalla en la cual estamos trabajando, esto es ideal para temas de soporte para temas de trabajo o bien cuando estamos en alguna reunión en línea, existen algunas opciones para realizar la captura de una zona de la pantalla en Windows 11 y Solvetic te las explicará en detalle.
Es por ello que a continuación te mostramos todos los pasos que debes seguir para saber de varias maneras diferentes, cono hacer captura de pantalla en Windows 11 de una zona en concreto.
1. Cómo Capturar una Zona de la Pantalla en Windows 11 con utilidad integrada
Para este caso usaremos la propia herramienta de Windows 11 llamada Recortes y anotación se nos ofrece una serie de características para editar las capturas que hemos tomado.
Abrimos alguna aplicación en Windows 11:
Usamos las teclas Windows + Shift + S para abrir la utilidad Recortes y anotación en la parte superior de la pantalla:
+ Shift + S
Podemos ver que existen algunas opciones a usar en este caso damos clic en "Recorte rectangular", seleccionamos la zona de la pantalla deseada y es posible editar el recorte con la app integrada Recortes o bien pegarla en algún editor:
O como mencionamos con alguna utilidad como Paint:
2. Cómo Capturar una Zona de la Pantalla en Windows 11 desde teclado (Imp Pant)
Ese es uno de los métodos tradicionales para capturar la ventana activa en la cual estamos trabajando más no todo el entorno del Escritorio, para ello abrimos algún programa:
Usamos las teclas Alt + Impr Pant para capturar la ventana activa y luego pegamos la captura en algún editor:
3. Cómo Capturar una Zona de la Pantalla en Windows 11 desde teclado (Windows
)Finalmente esa es una opción que nos ofrece Windows 11 para capturar todo el entorno en el cual estamos actualmente trabajando.
Usamos las teclas Windows + Impr Pant para capturar el contenido actual de Windows 11:
+ Impr Pant
Después de esto, abrimos el Explorador de archivos y en "Imágenes - Capturas de pantalla" encuentras la captura realizada:
Con estos pasos hemos logrado capturar una zona de la pantalla en Windows 11 o bien si el caso lo amerita todo el entorno en el cual estamos trabajando.