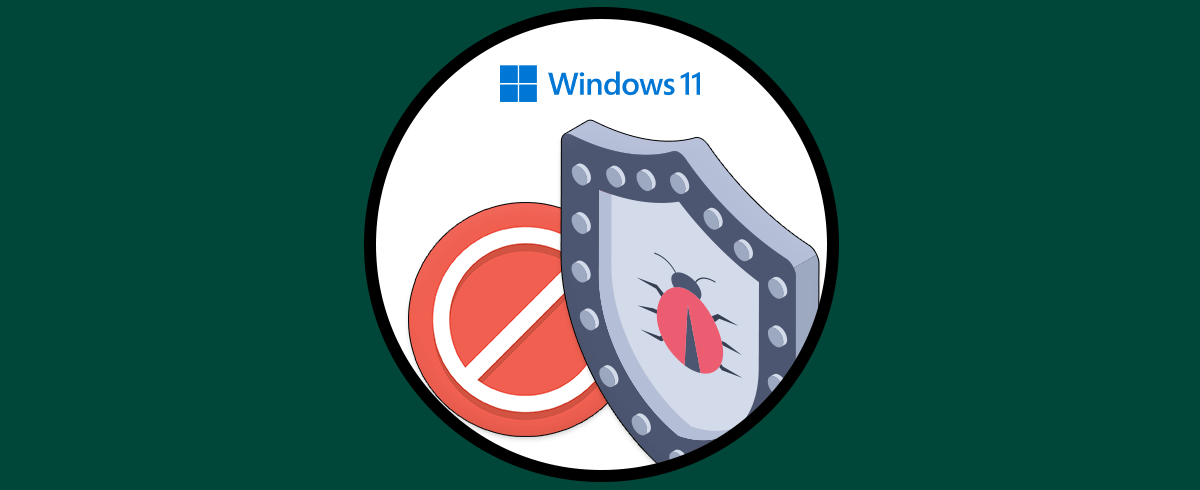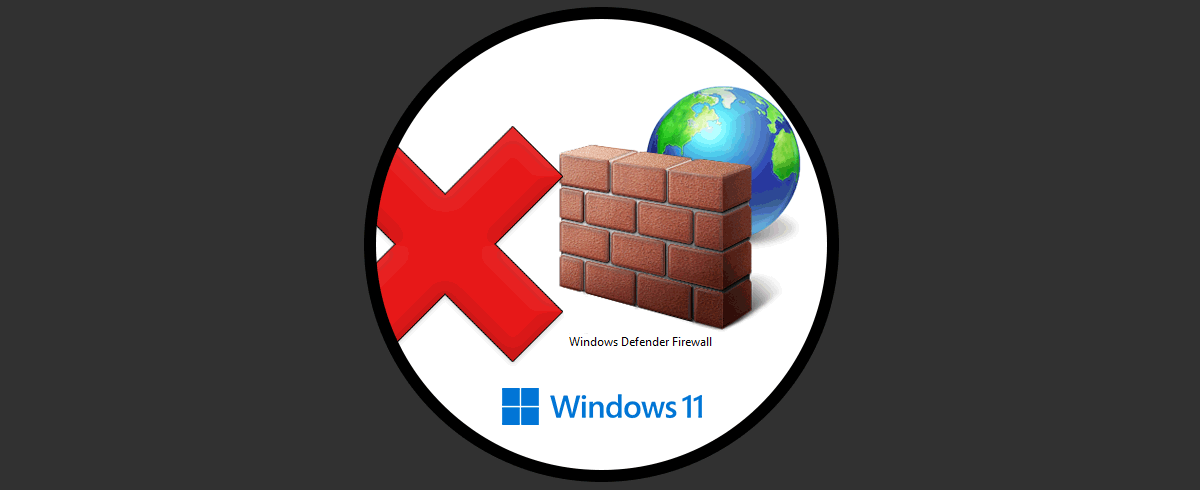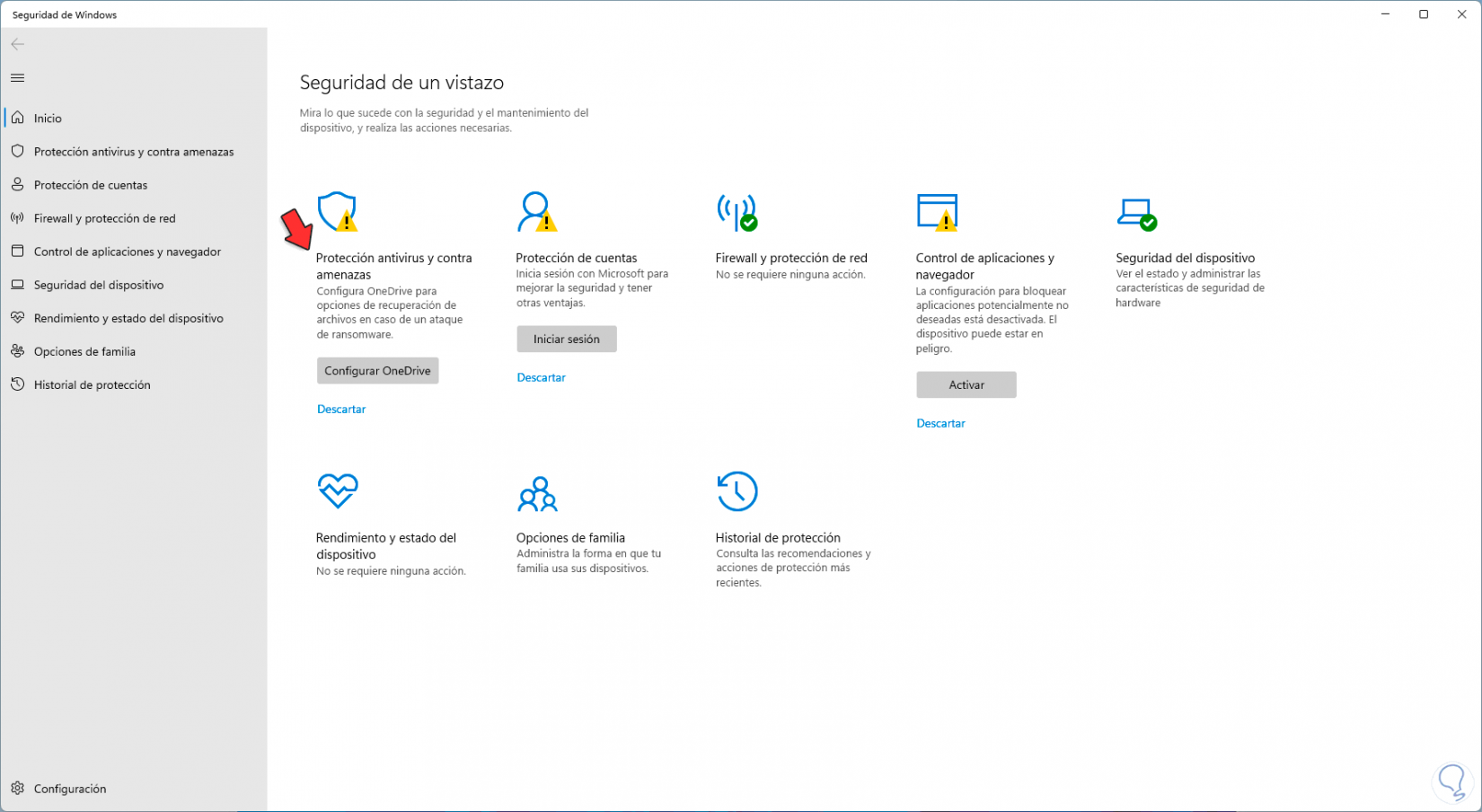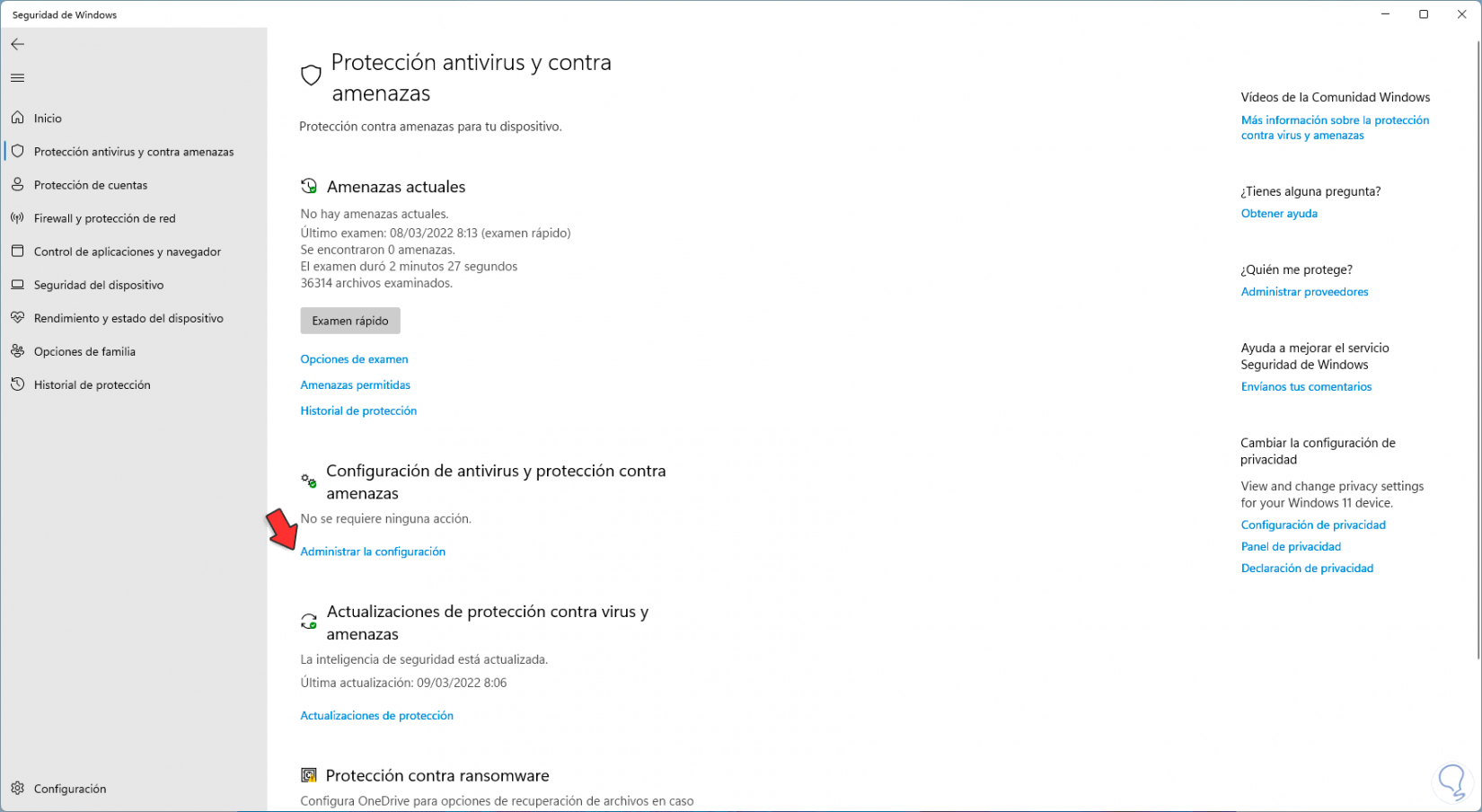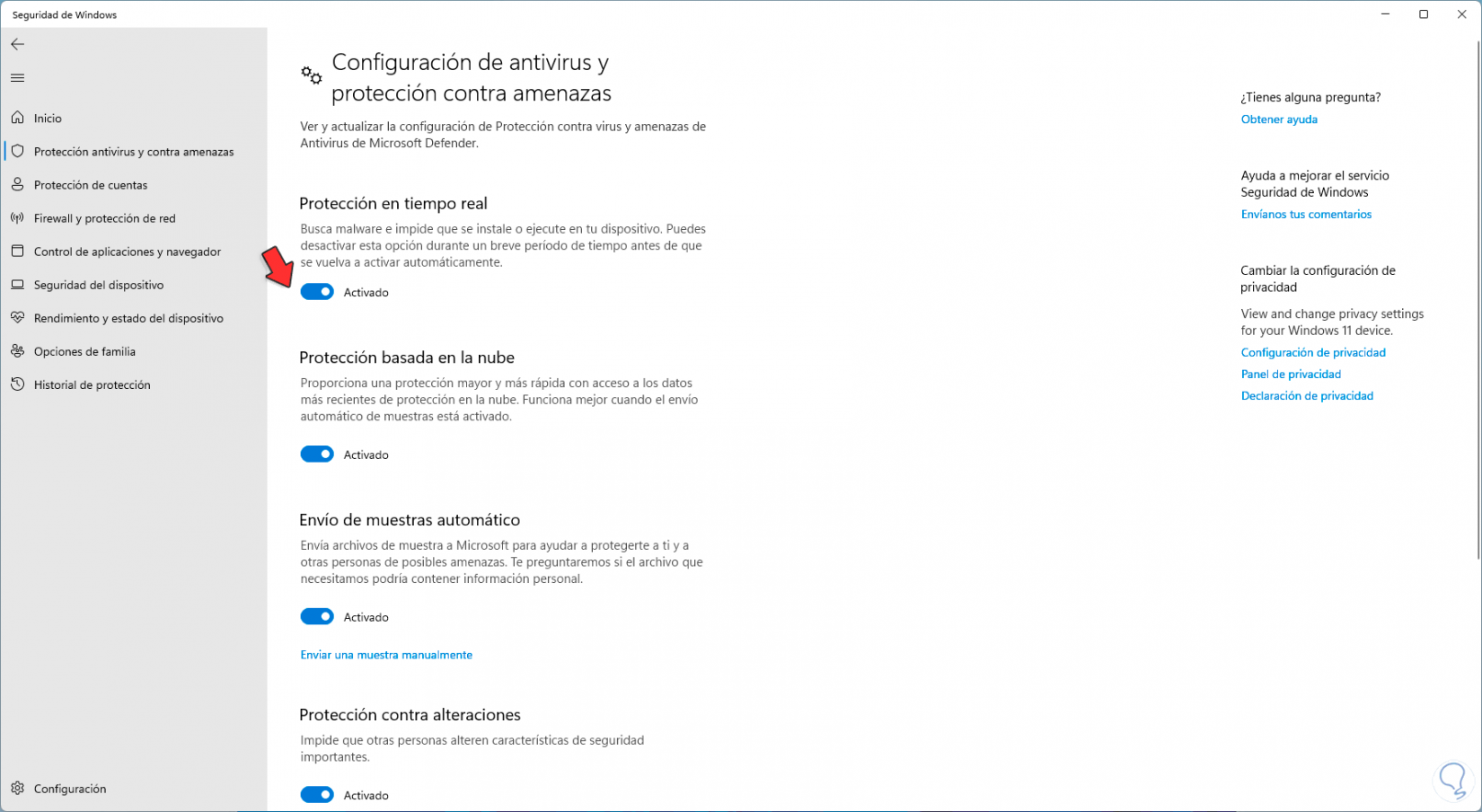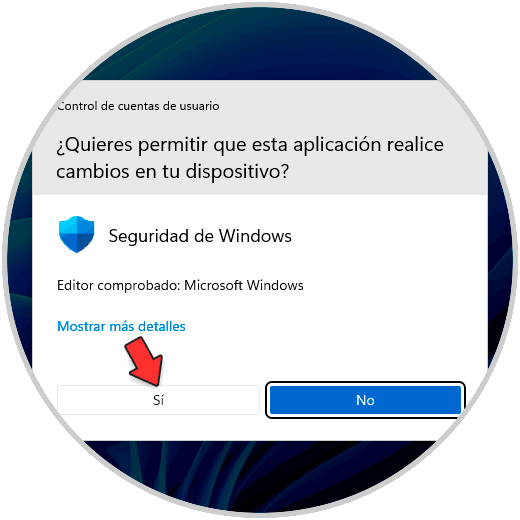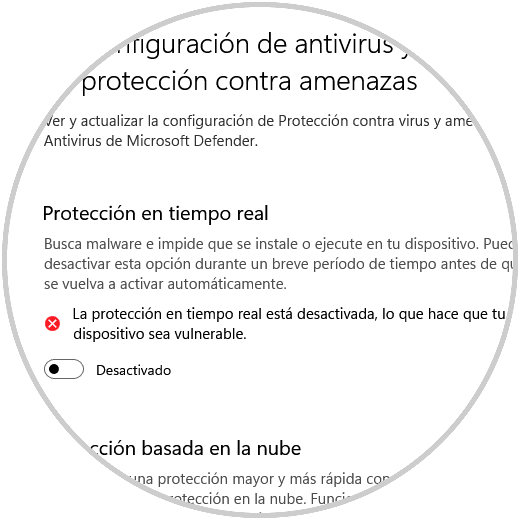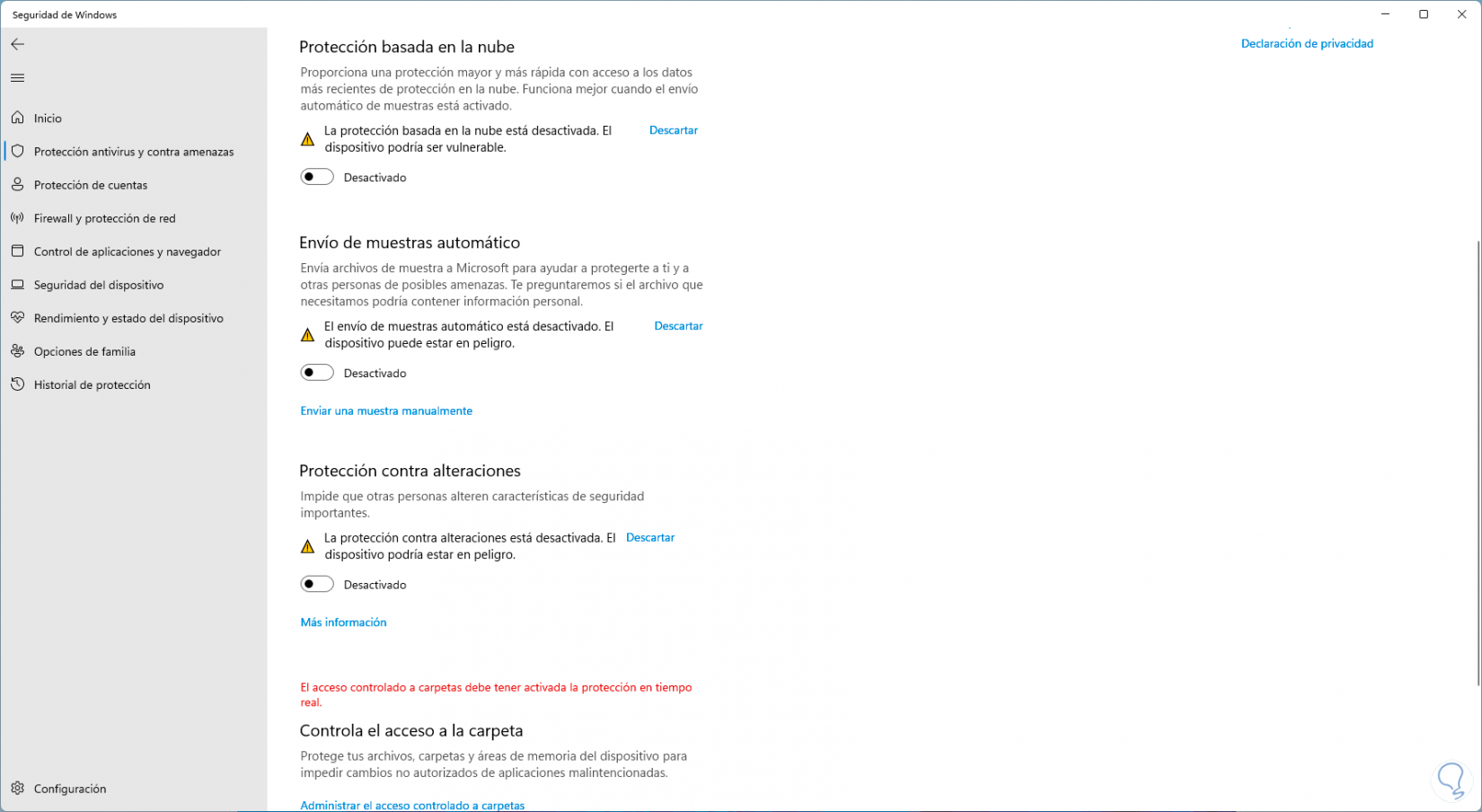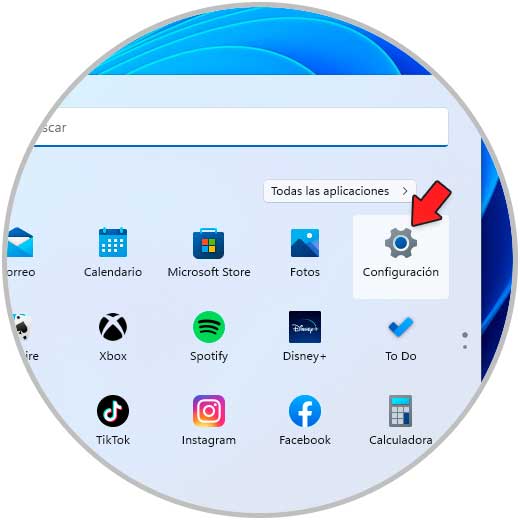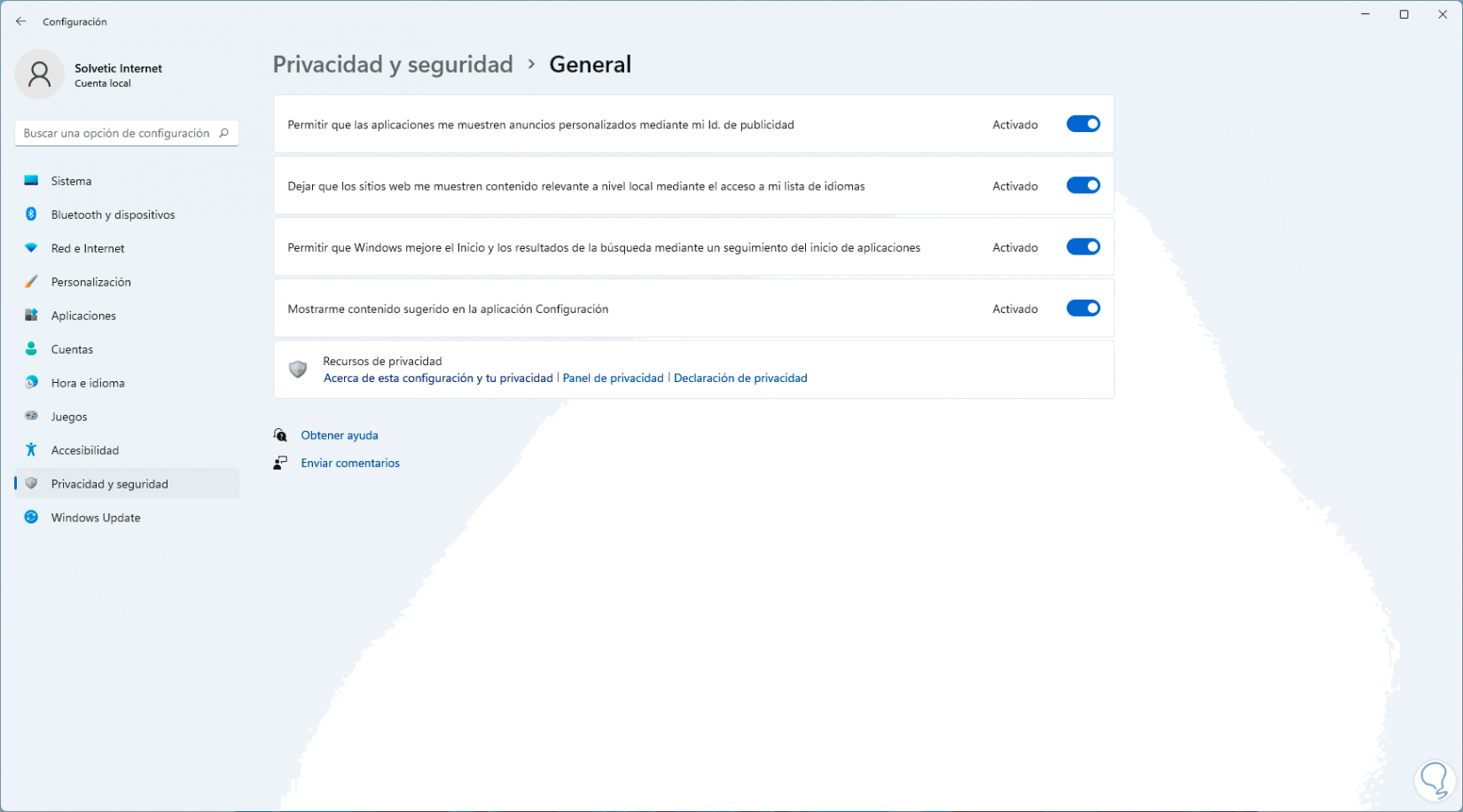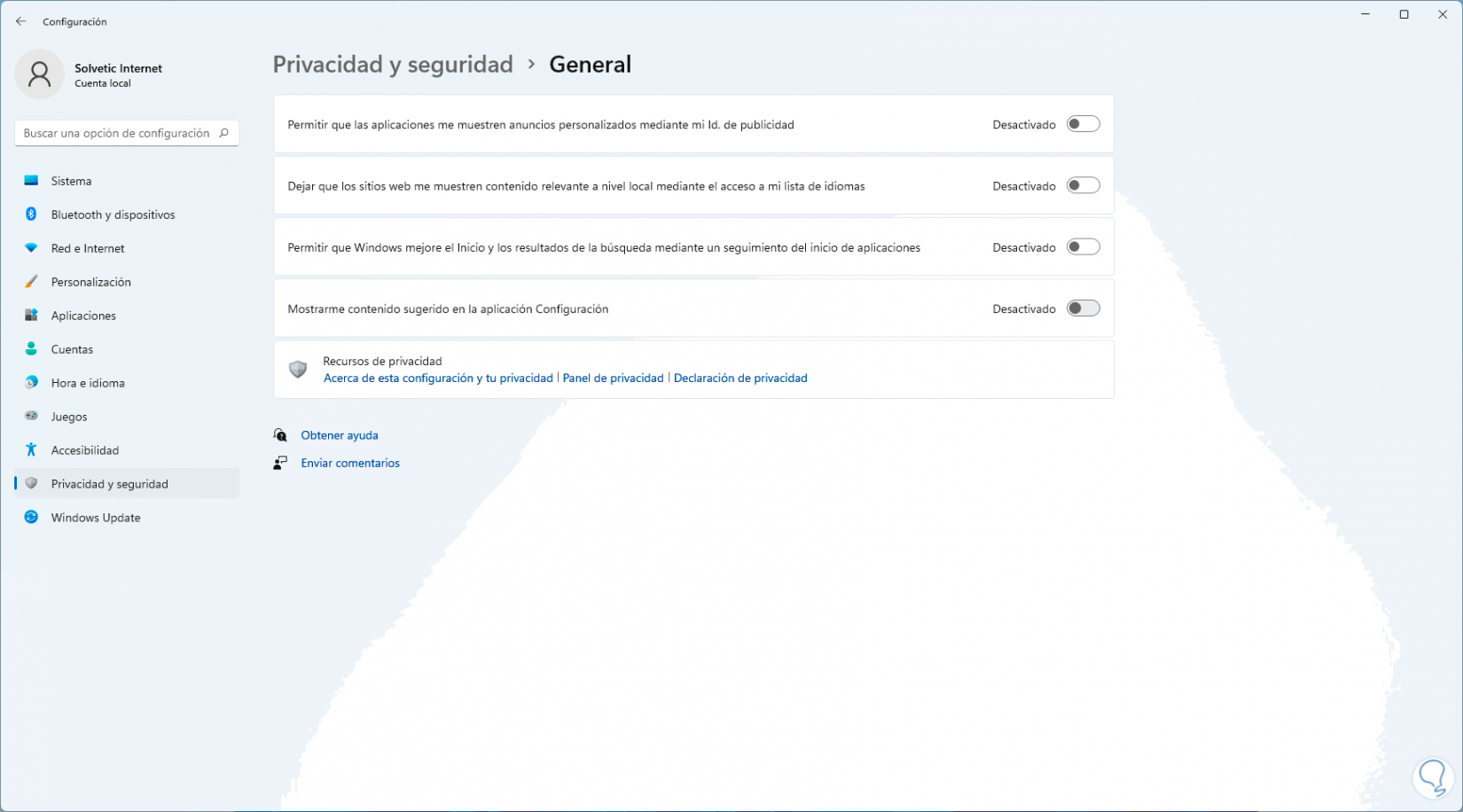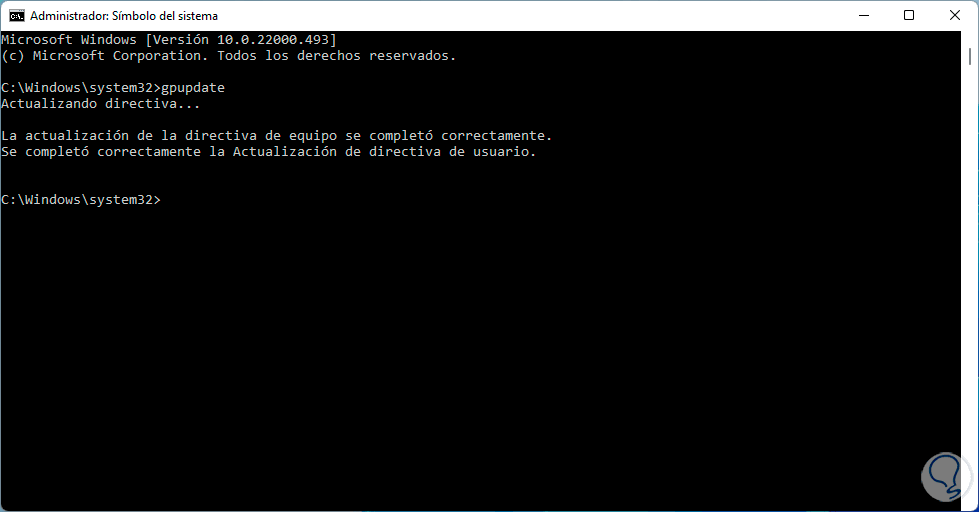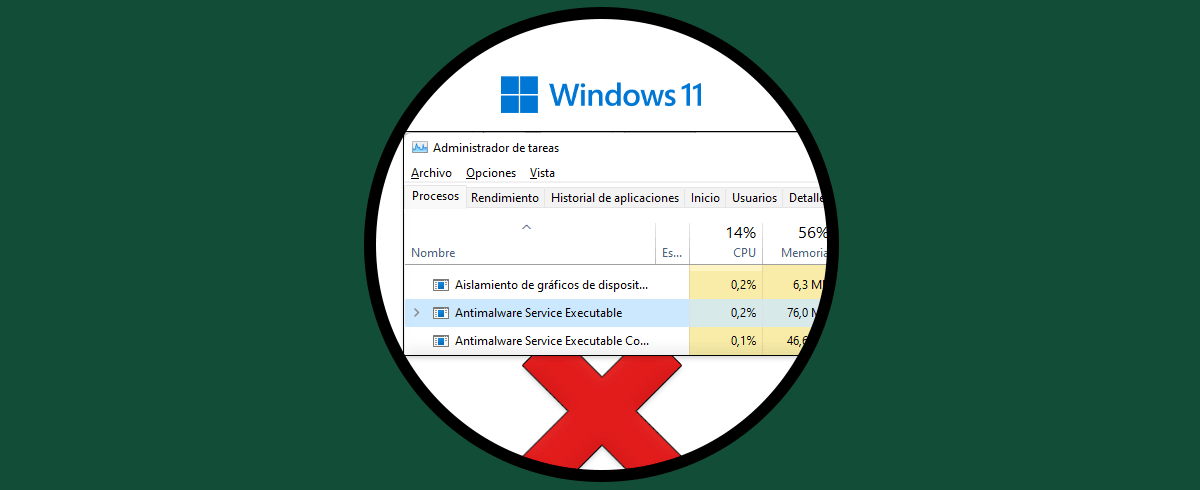La seguridad es uno de los factores y pilares más fundamentales no solamente en Windows 11 sino en cualquier sistema operativo, la razón de esto es que las amenazas han crecido cada día más y más de forma exponencial y muchos de ellos pueden afectar ya sea al sistema operativo, su código fuente, a las aplicaciones o bien directamente el robo de información privada del usuario, las amenazas y virus pueden ser tanto externas como internas.
Esto va desde conectar una USB que está infectada, dar clic en enlaces de correos electrónicos que contienen códigos maliciosos o bien un ataque directo a través de las interfaces de la red. Para mitigar este tipo de amenazas, Windows 11 integra su propia protección que es Windows Defender, este se ha actualizado en Windows 11 de forma completa para hacer un análisis tanto en primer plano como en segundo plano de las posibles amenazas a las cuales está expuesto el sistema o bien directamente las aplicaciones pero para muchos usuarios Windows defender posee algunos problemas como son por ejemplo los falsos positivos.
Cuando hablamos de falsos positivos nos referimos a que Windows Defender detecta archivos que son legales o son confiables como una amenaza e impide su ejecución o respectivo uso en el sistema, en este caso en Solvetic te enseñaremos cómo desactivar la Protección contra virus y amenazas de Windows 11 y puede ser por razones como:
- Uso de aplicaciones de terceros que cuentan con mayores funciones y características
- Tareas de orden administrativo o de soporte que requieren que el antivirus este desactivado para una ejecución mucho más completa
- Procesos de análisis
Cómo desactivar la Protección contra virus y amenazas en Windows 11
En primer lugar desactivaremos la protección desde su consola central, en el buscador ingresamos "seguridad":
Seleccionamos "Seguridad de Windows", se abrirá la siguiente ventana:
Vamos a "Protección antivirus y contra amenazas" para ver lo siguiente Damos clic en "Administrar la configuración"
En "Configuración de antivirus y protección contra amenazas" y se abrirá lo siguiente. En primer lugar pulsamos sobre el interruptor Protección en tiempo real para su desactivación,
Se abrirá el siguiente mensaje. Aplicamos los cambios dando clic en Si:
La Protección en tiempo real es la función más completa de Windows Defender ya que se encarga de buscar cualquier tipo de amenaza o virus en tiempo real que pueda estar instalada en el equipo o bien pueda ser ejecutada,
Después de esto desactivamos todos los interruptores:
Protección basada en la nube, como su nombre lo indica, es una forma de protección de todos los archivos y elementos que alojamos en la nube, esta funciona cuando el envío automático de muestras se ha activado en Windows 11.
El envío de muestras automático es una función de Microsoft con la cual nos protege de amenazas y para ello nos lanzará una pregunta sobre si el archivo contiene o no información personal.
La protección contra alteraciones es una función que impide que otros usuarios puedan modificar opciones de seguridad en el sistema.
Finalmente, el control de acceso a carpetas es una función que protege los archivos y las carpetas con el fin de que no se realicen cambios no autorizados por las aplicaciones maliciosas.
Después de esto vamos a “Inicio -Configuración”:
Vamos a “Privacidad y seguridad”. Damos clic en "General"
Luego desactivamos los interruptores disponibles:
Todos esos interruptores hacen referencia a enlaces que tiene Microsoft o las aplicaciones de nuestra información personal y privada, ellas están relacionadas directamente con Windows Defender.
Finalmente, abre CMD como administrador:
Actualizamos las políticas de Windows 11:
gpupdate
De esta manera hemos logrado desactivar la Protección contra virus y amenazas en Windows 11, pero siempre recordando la importancia de tener algún mecanismo de seguridad en el sistema.