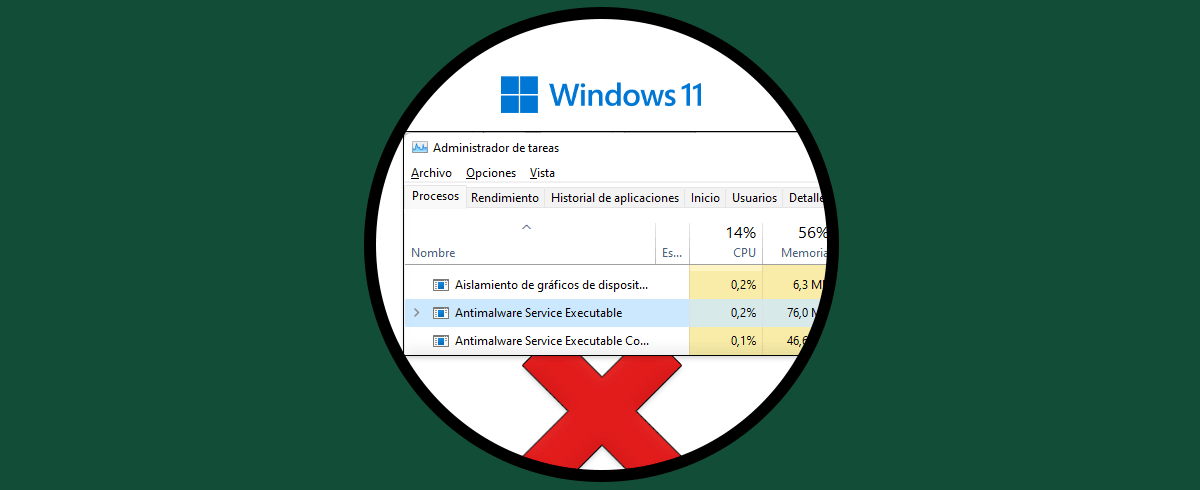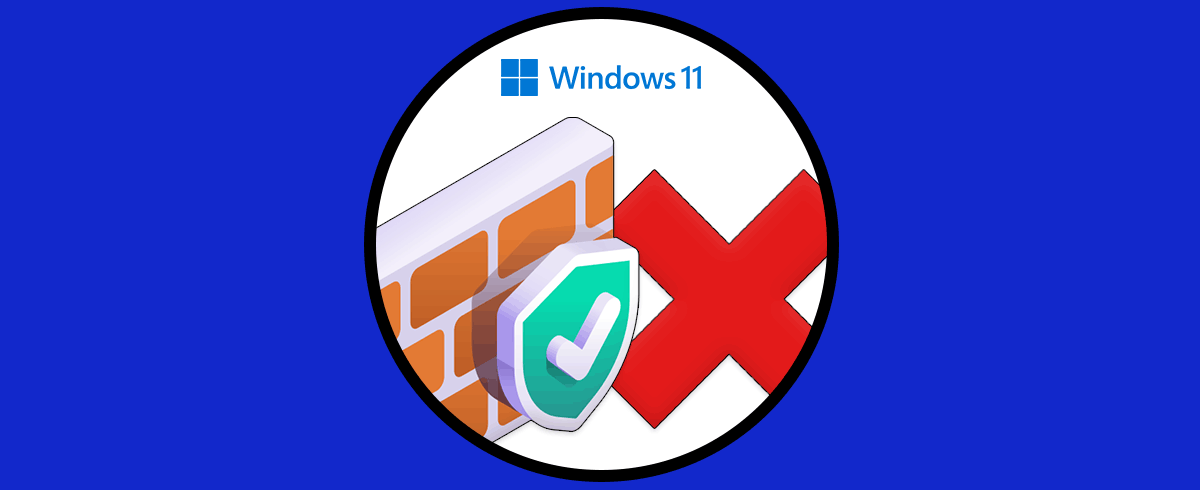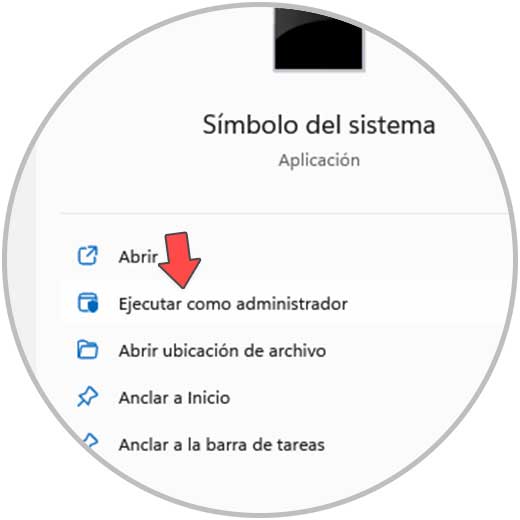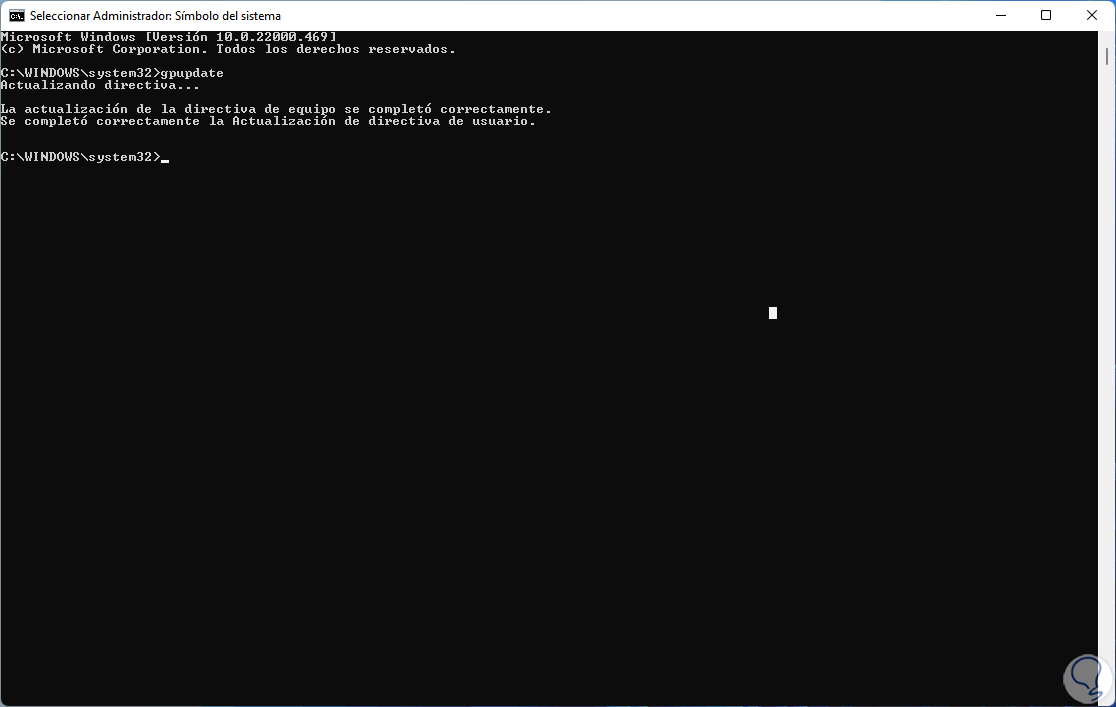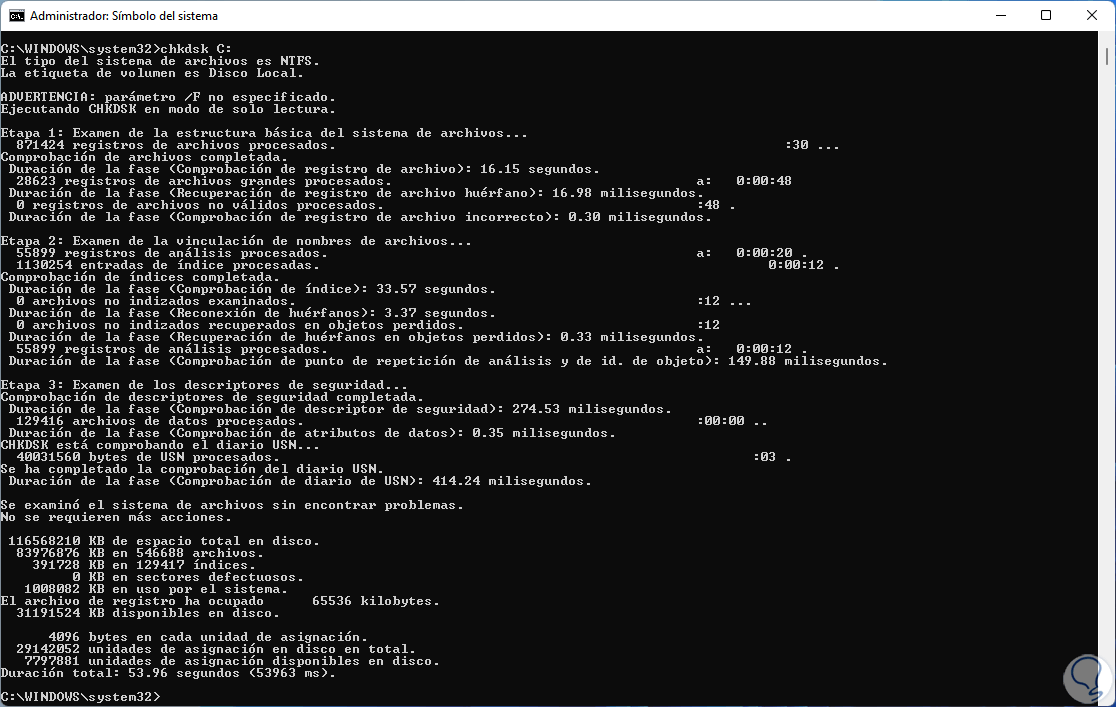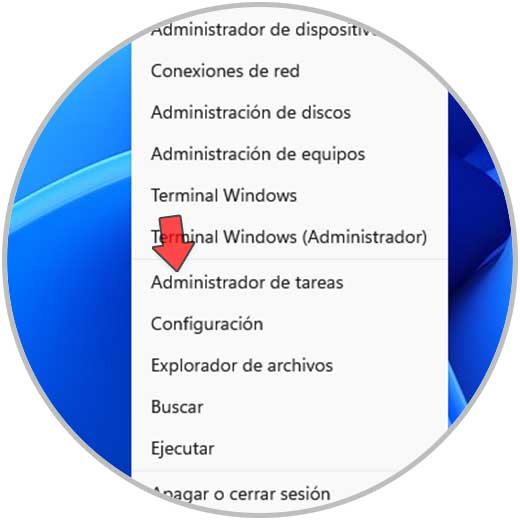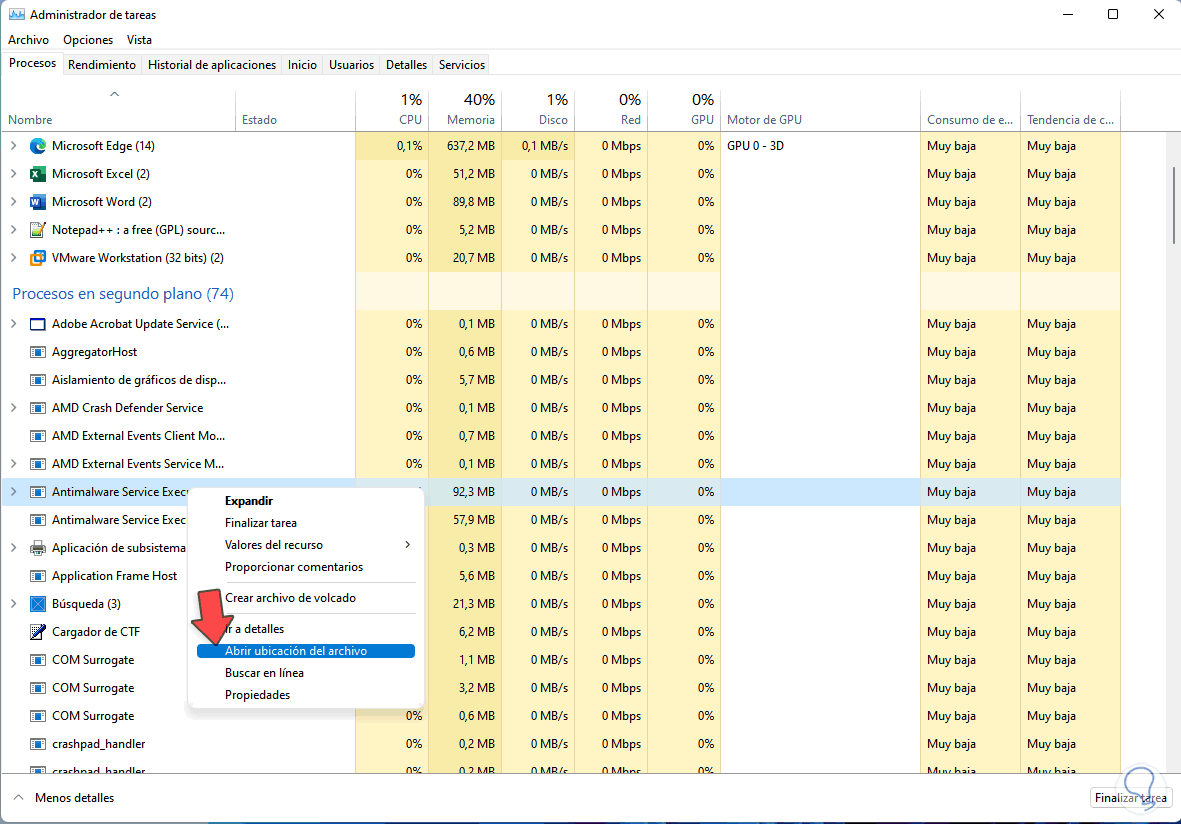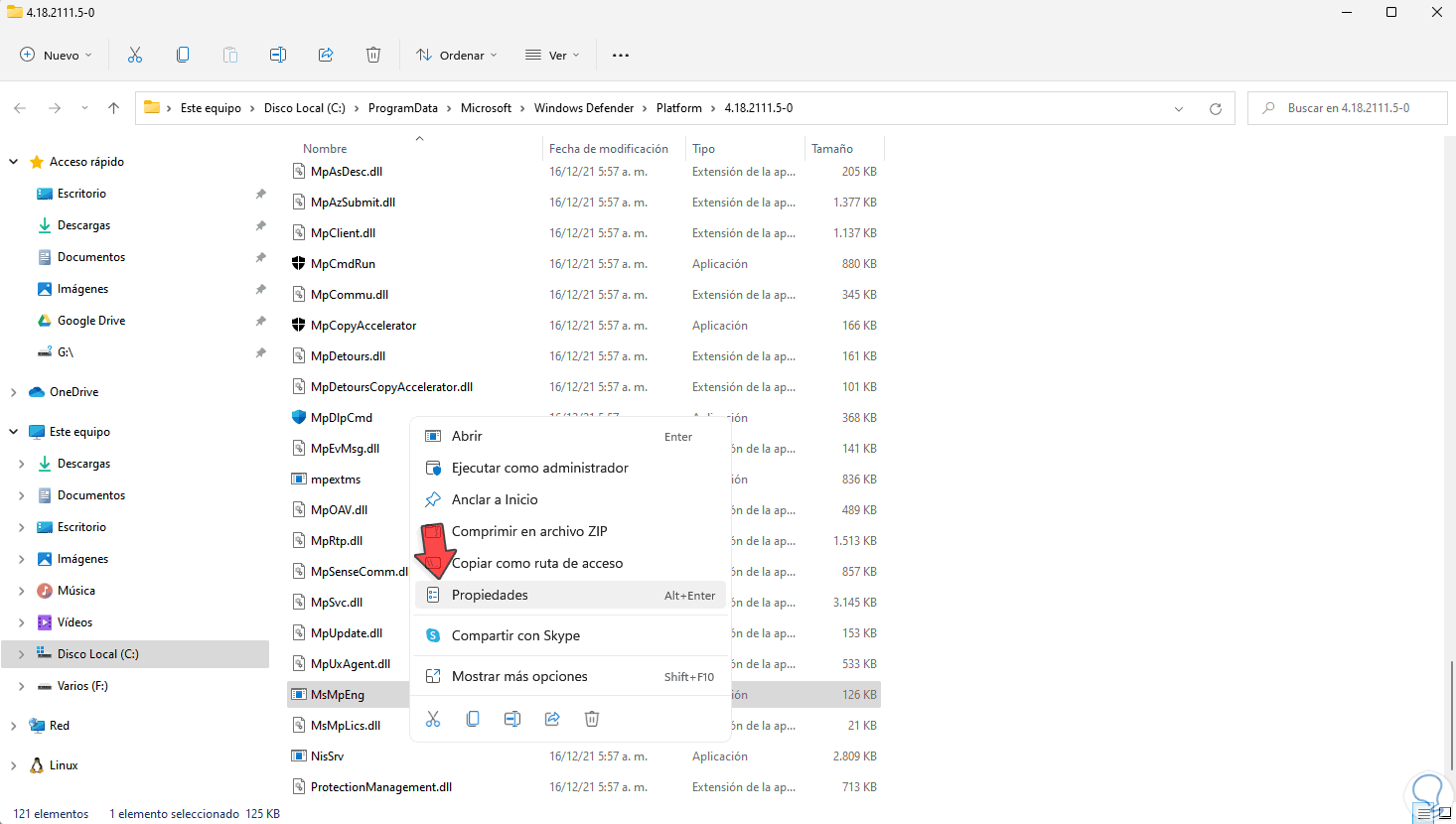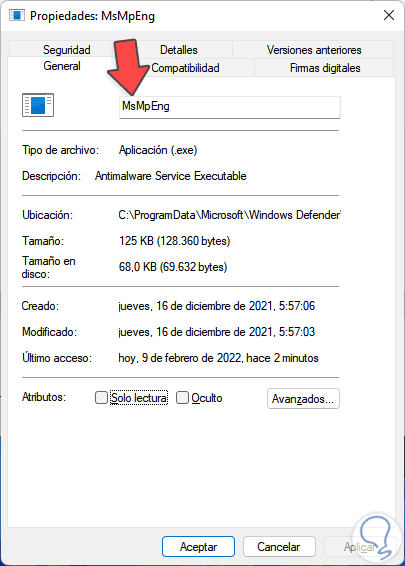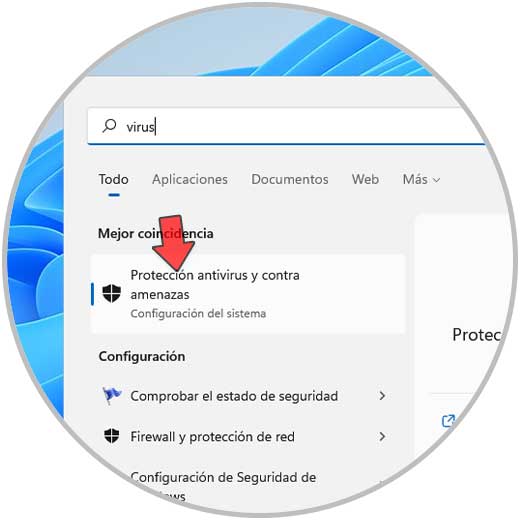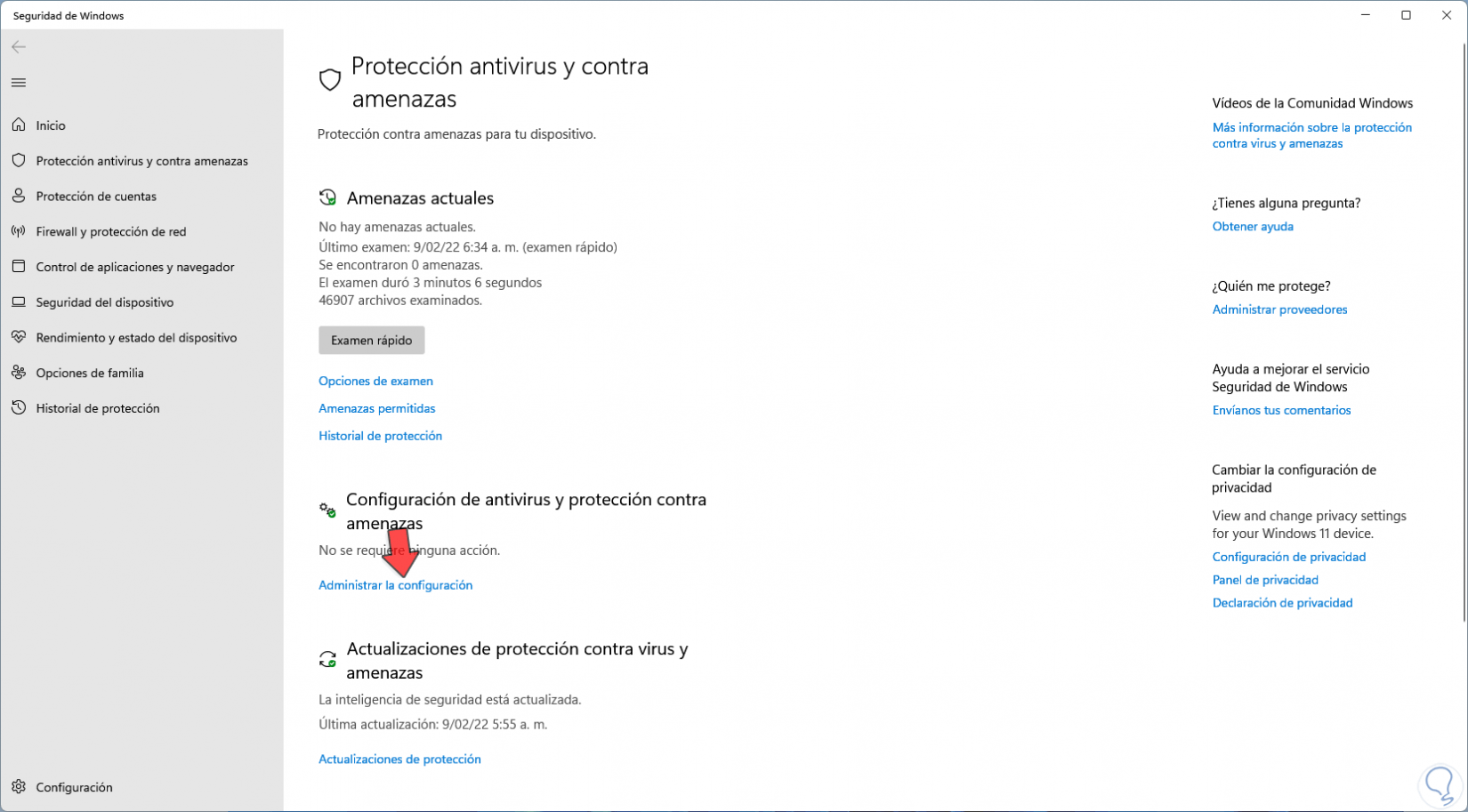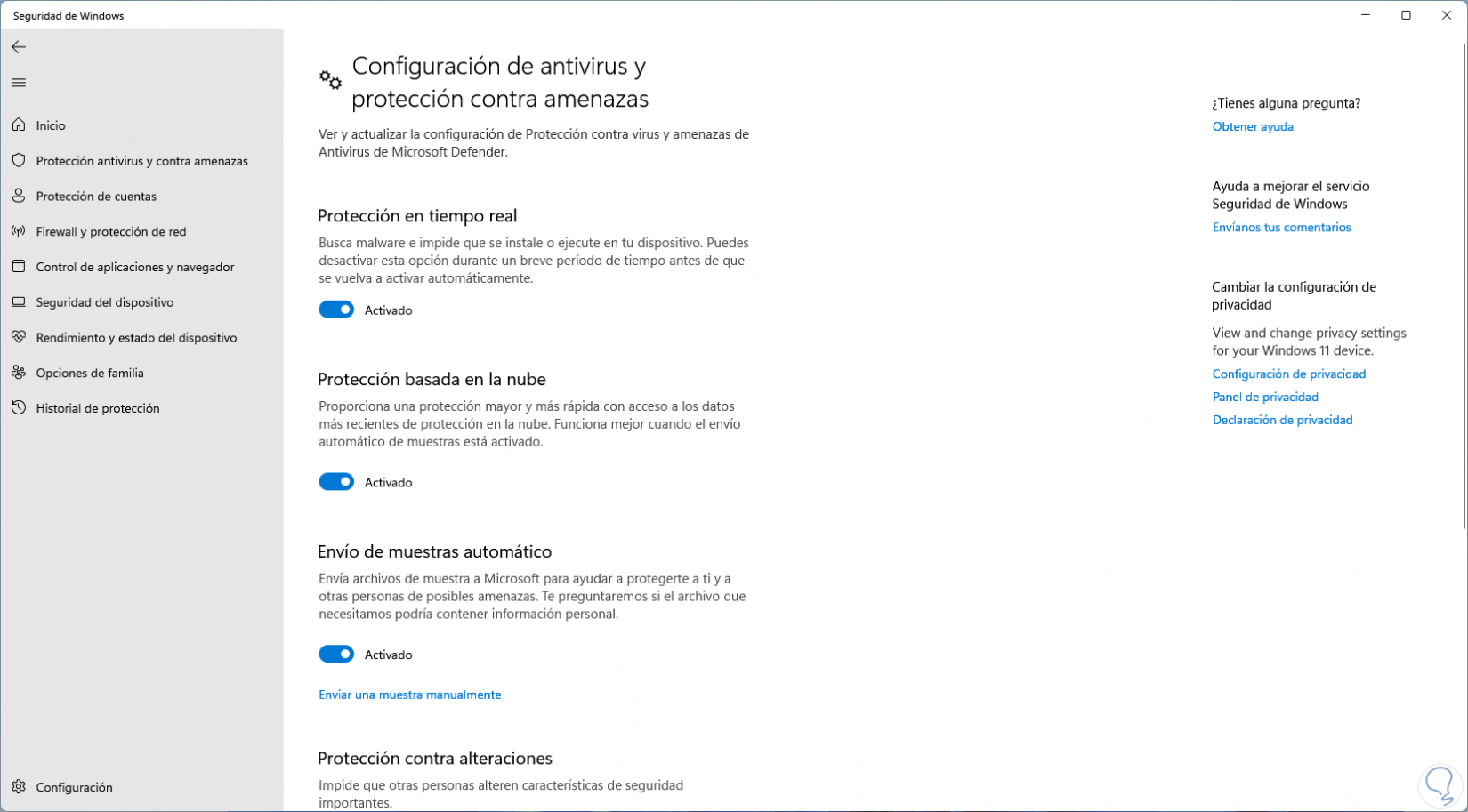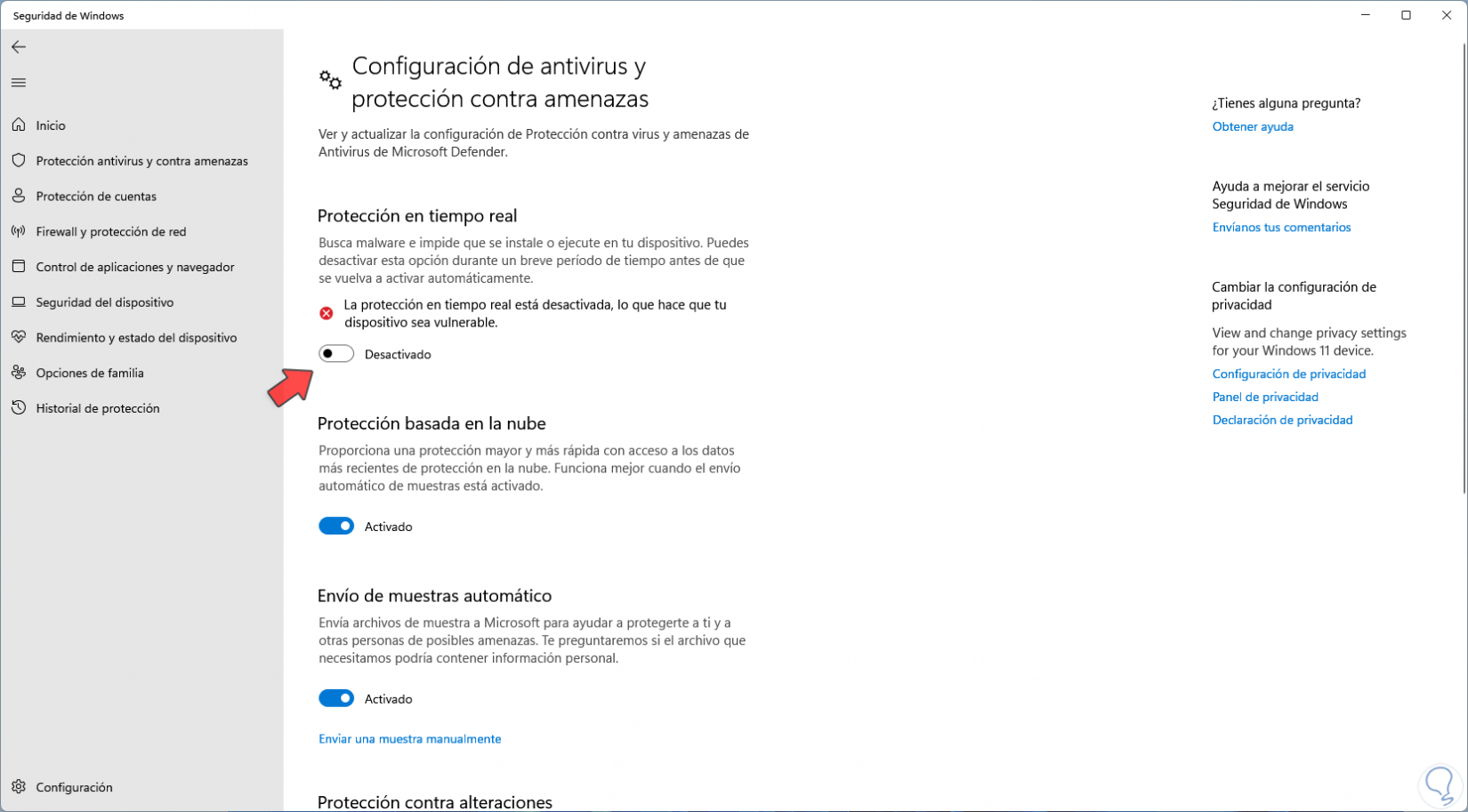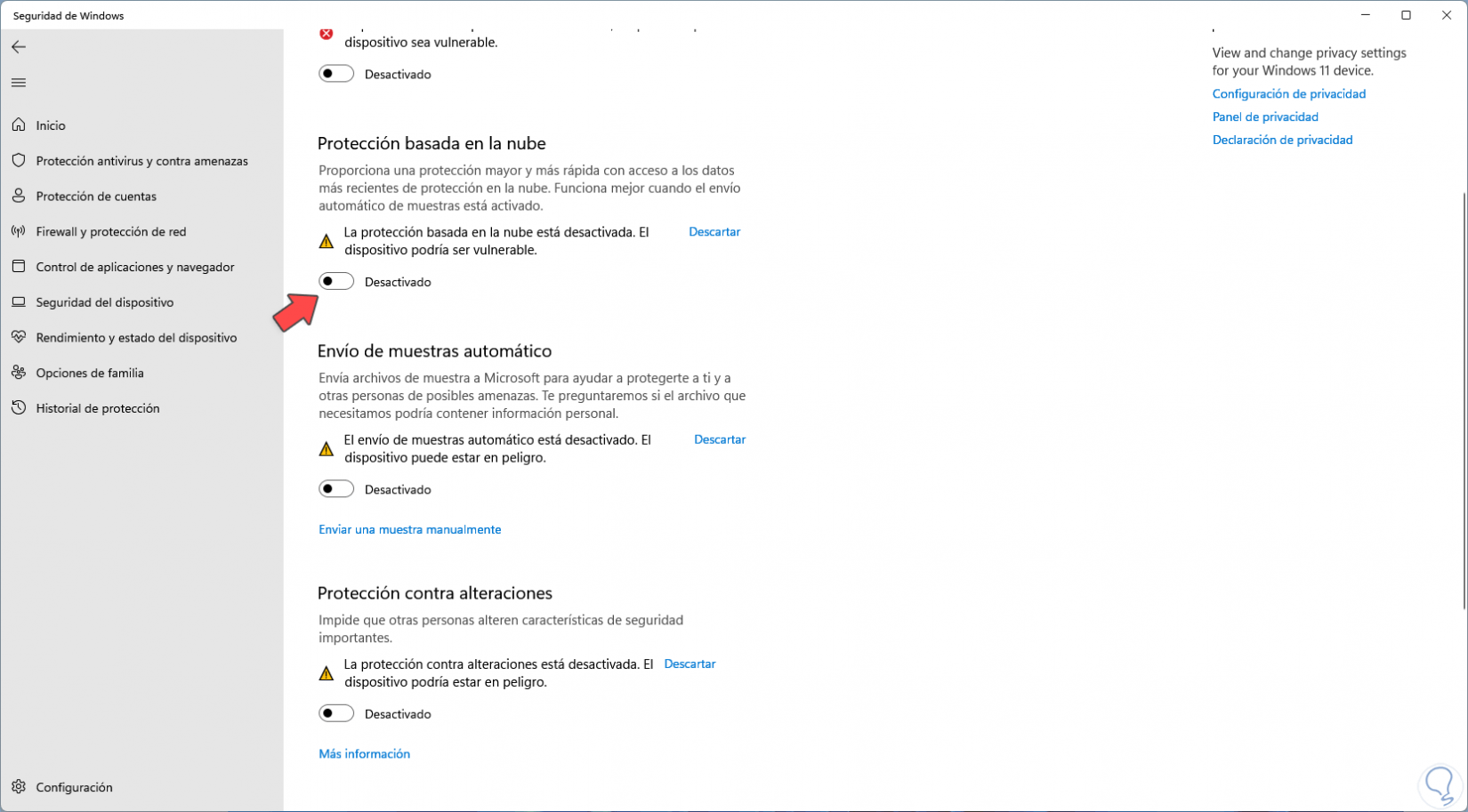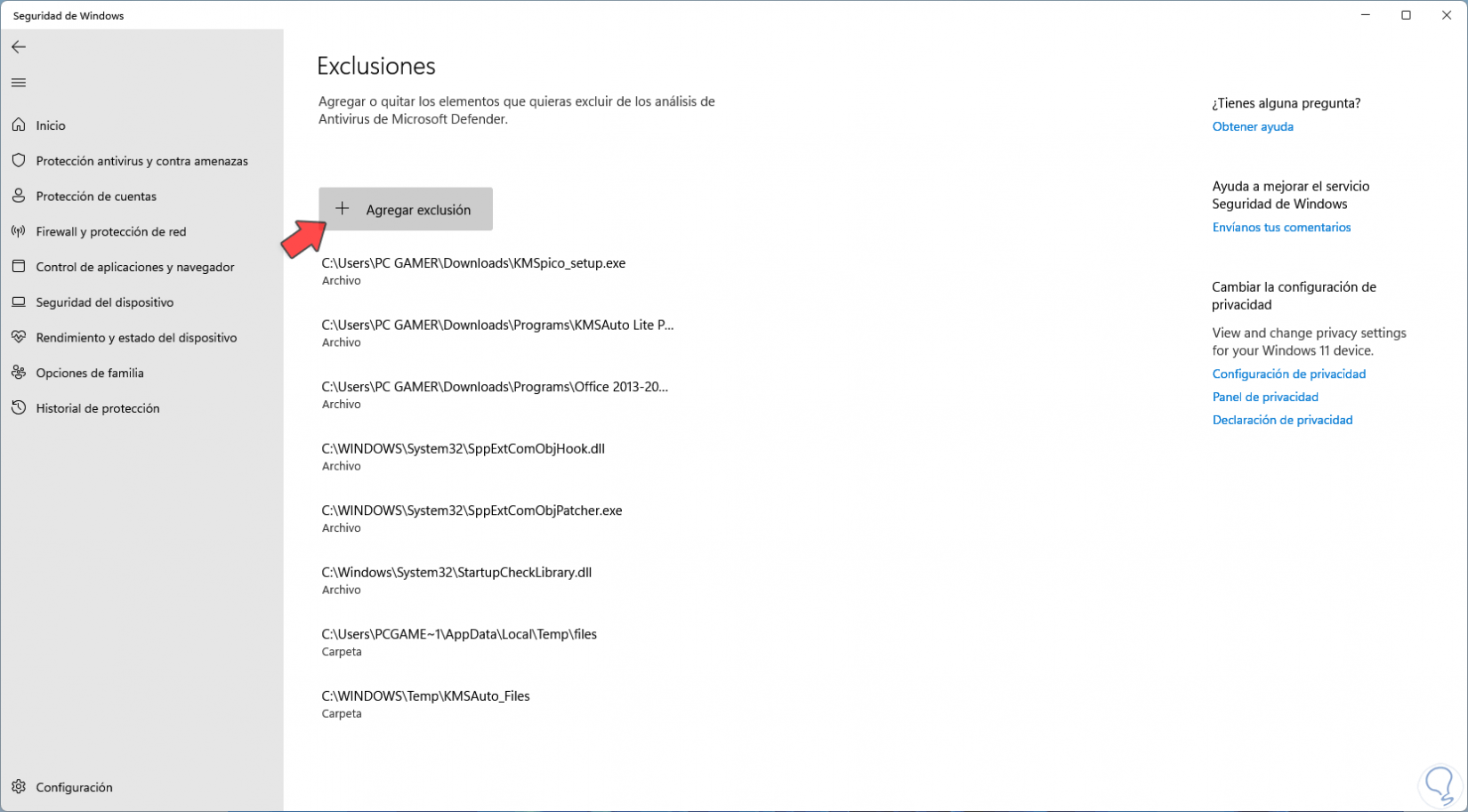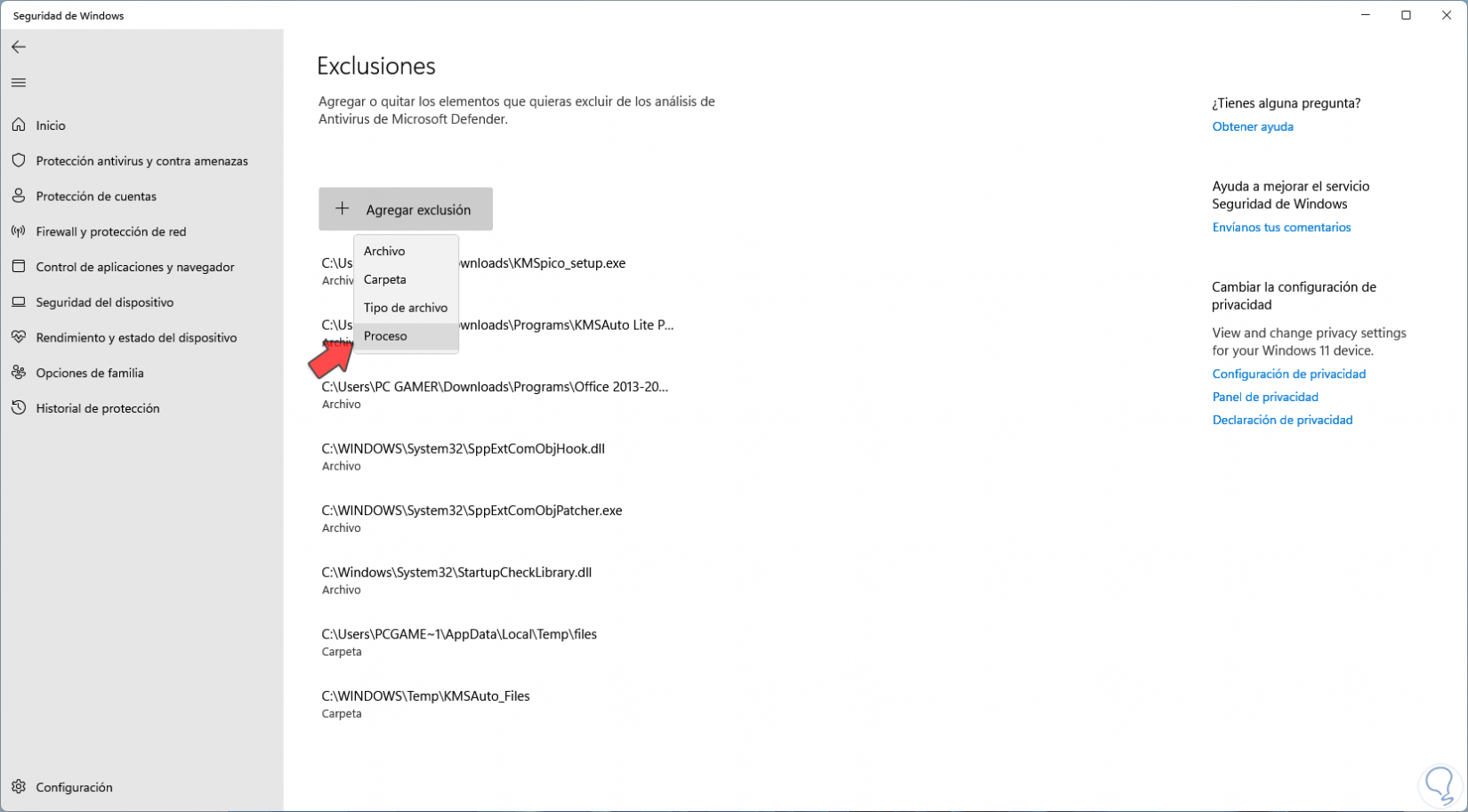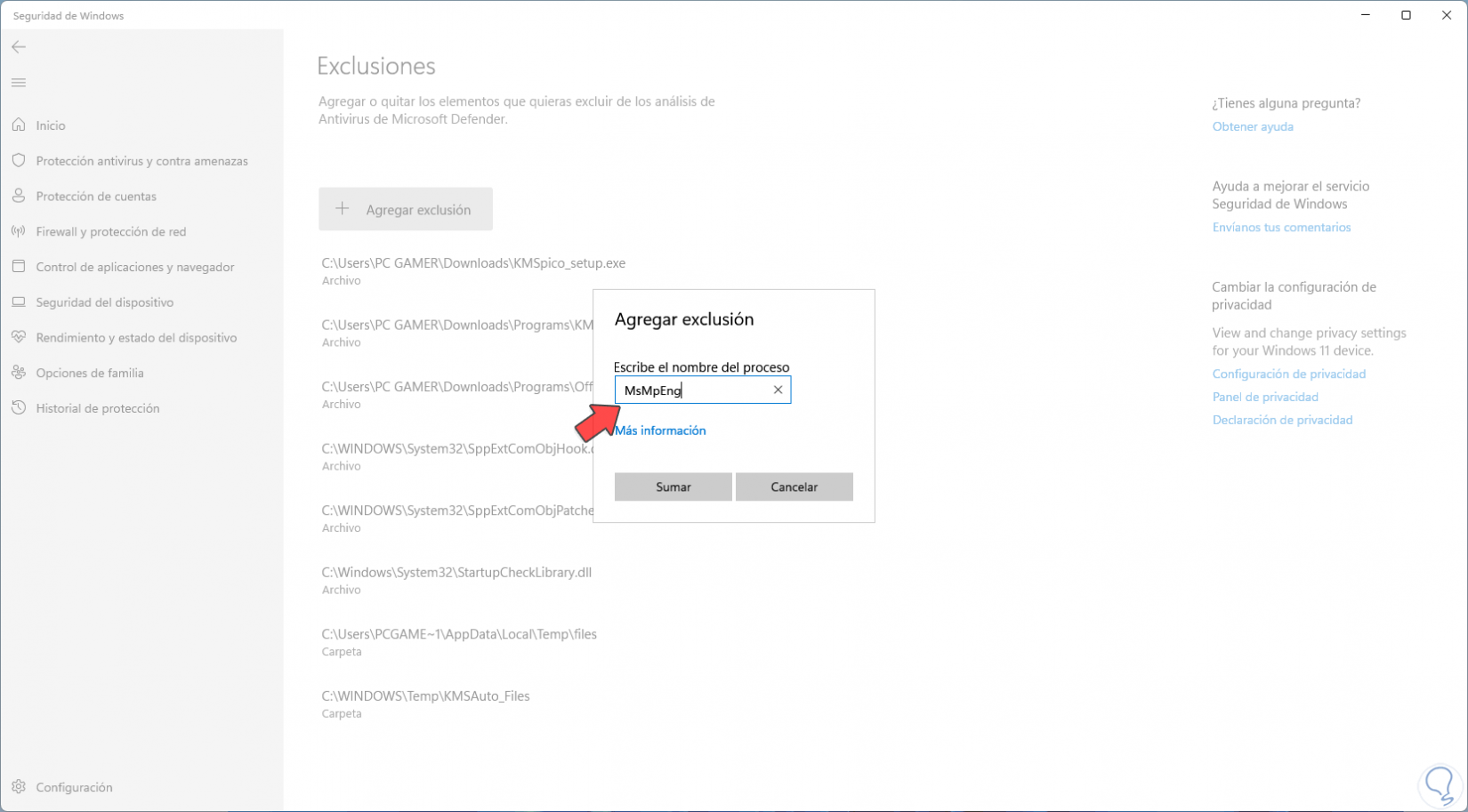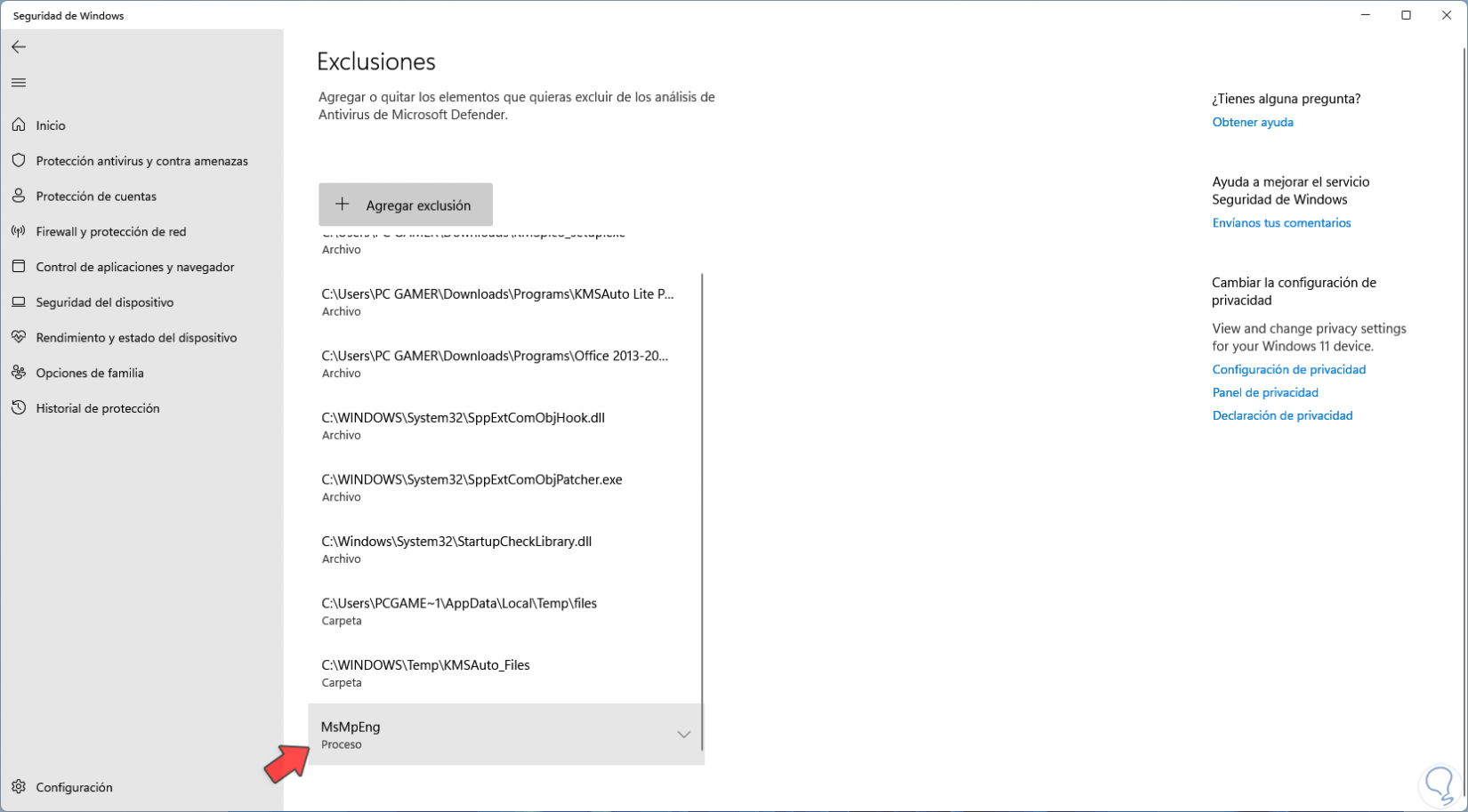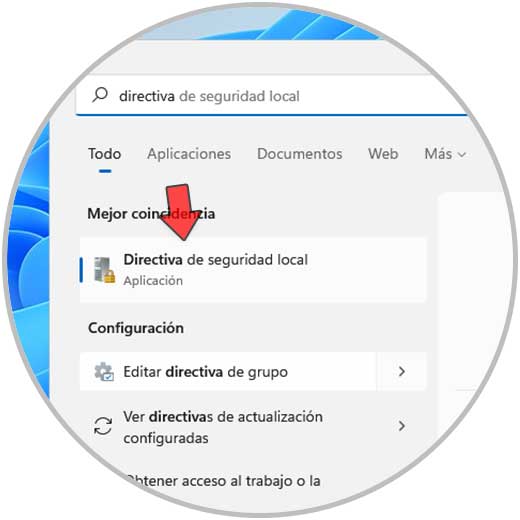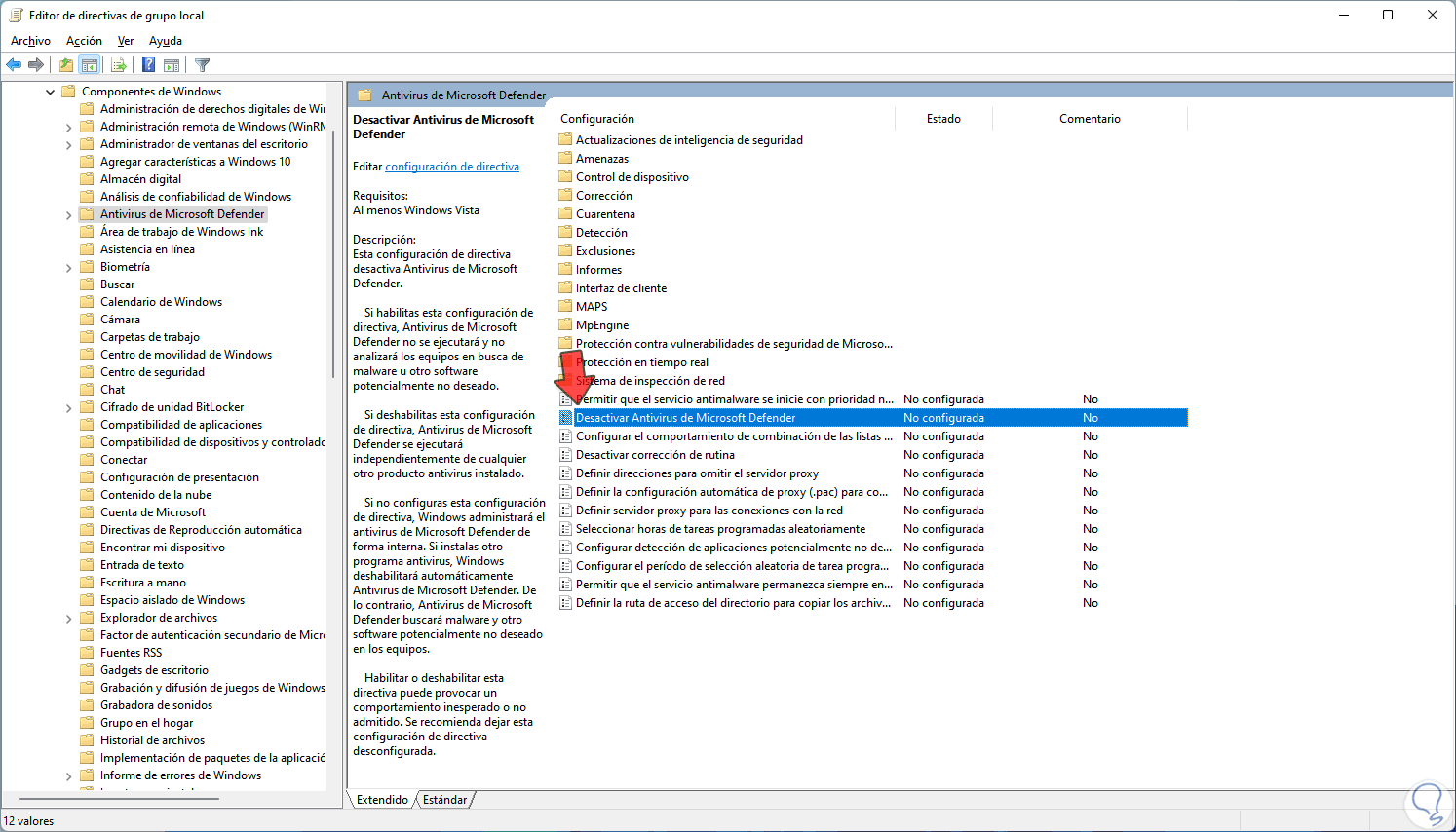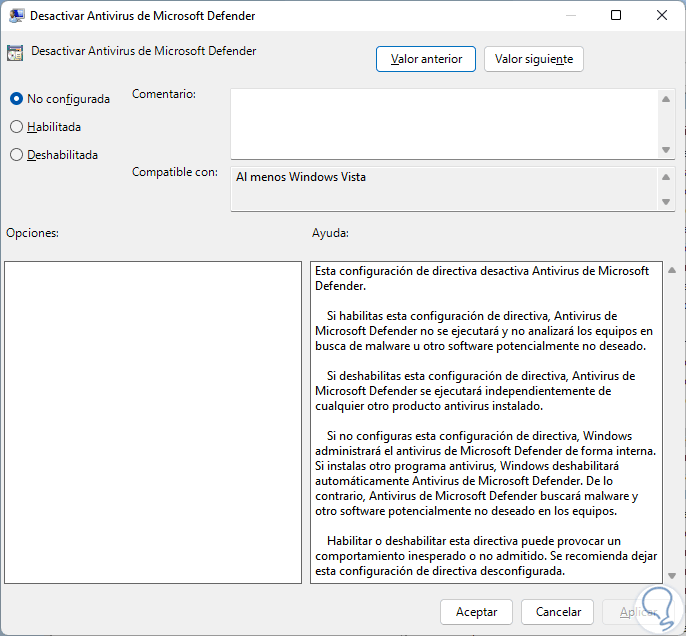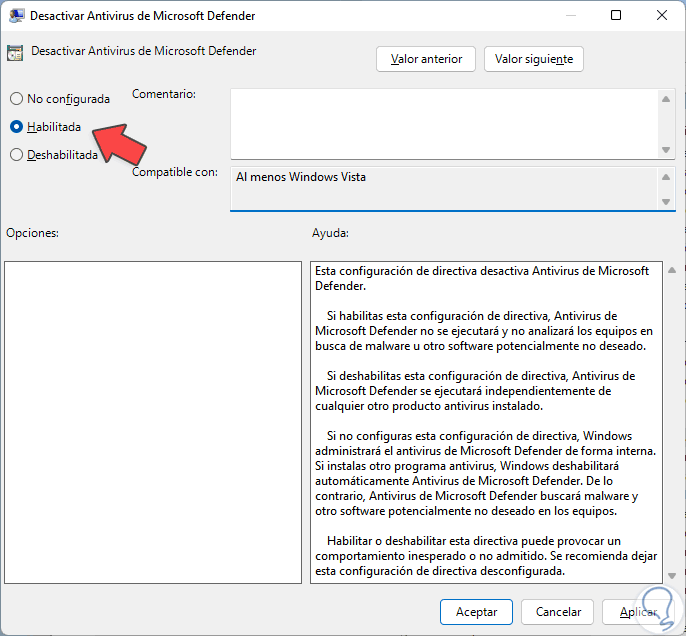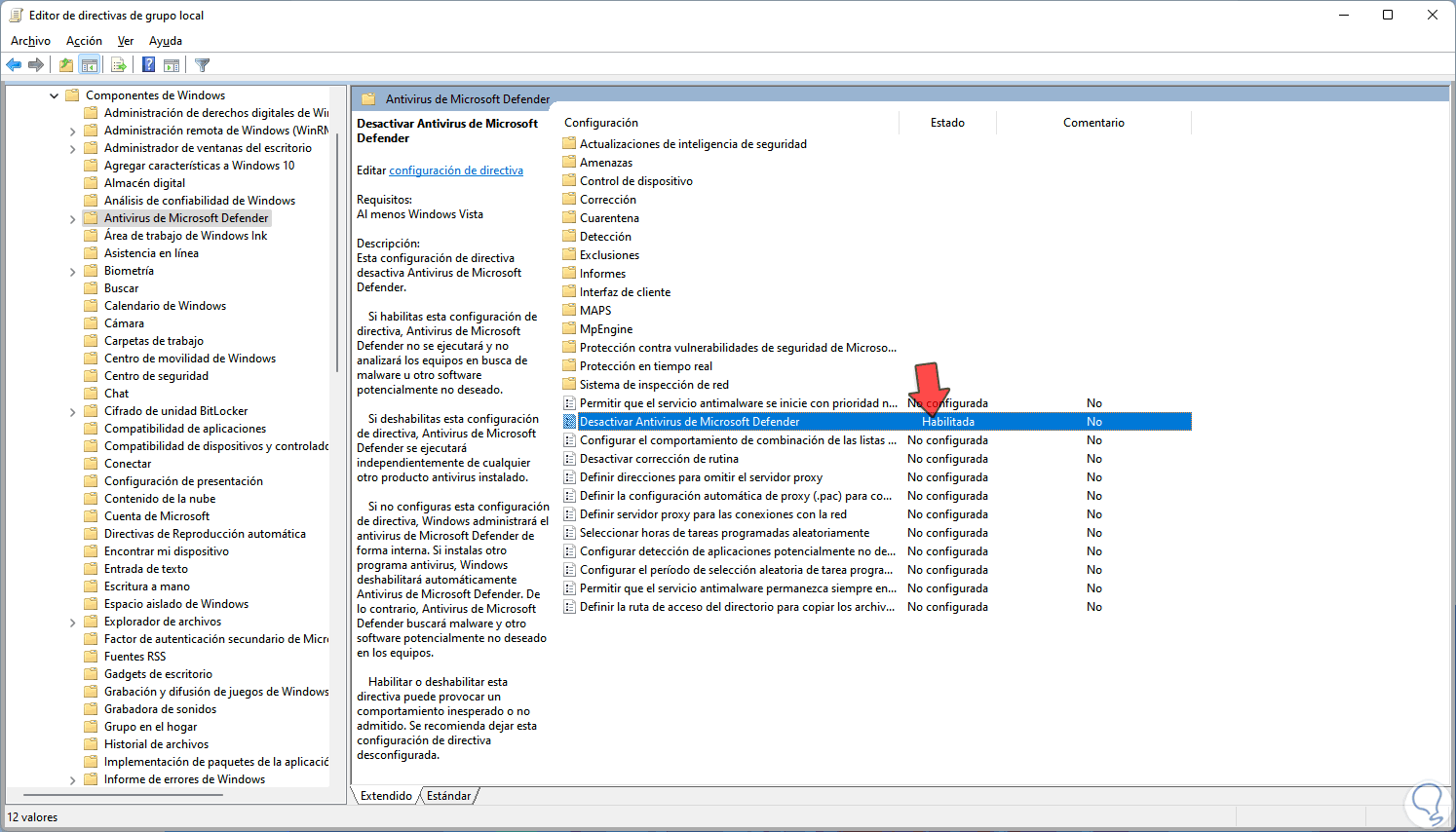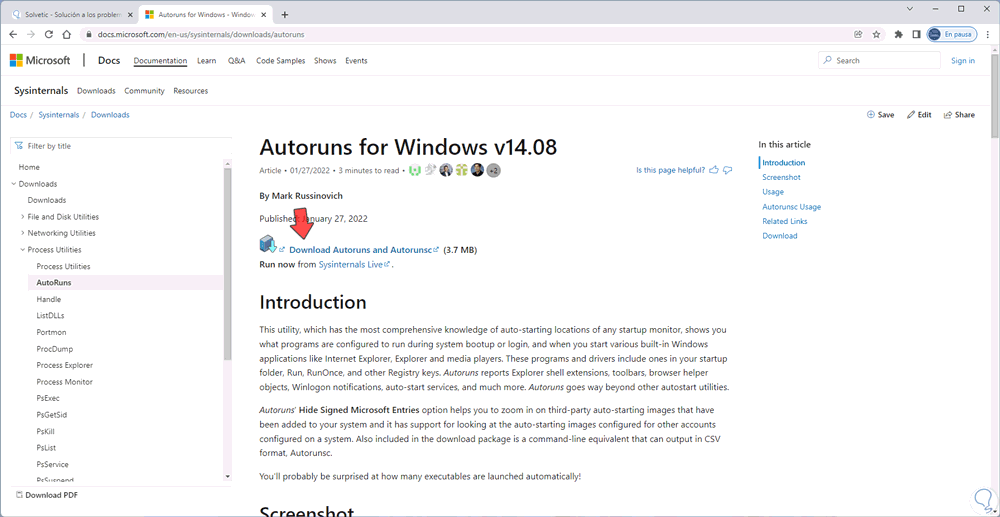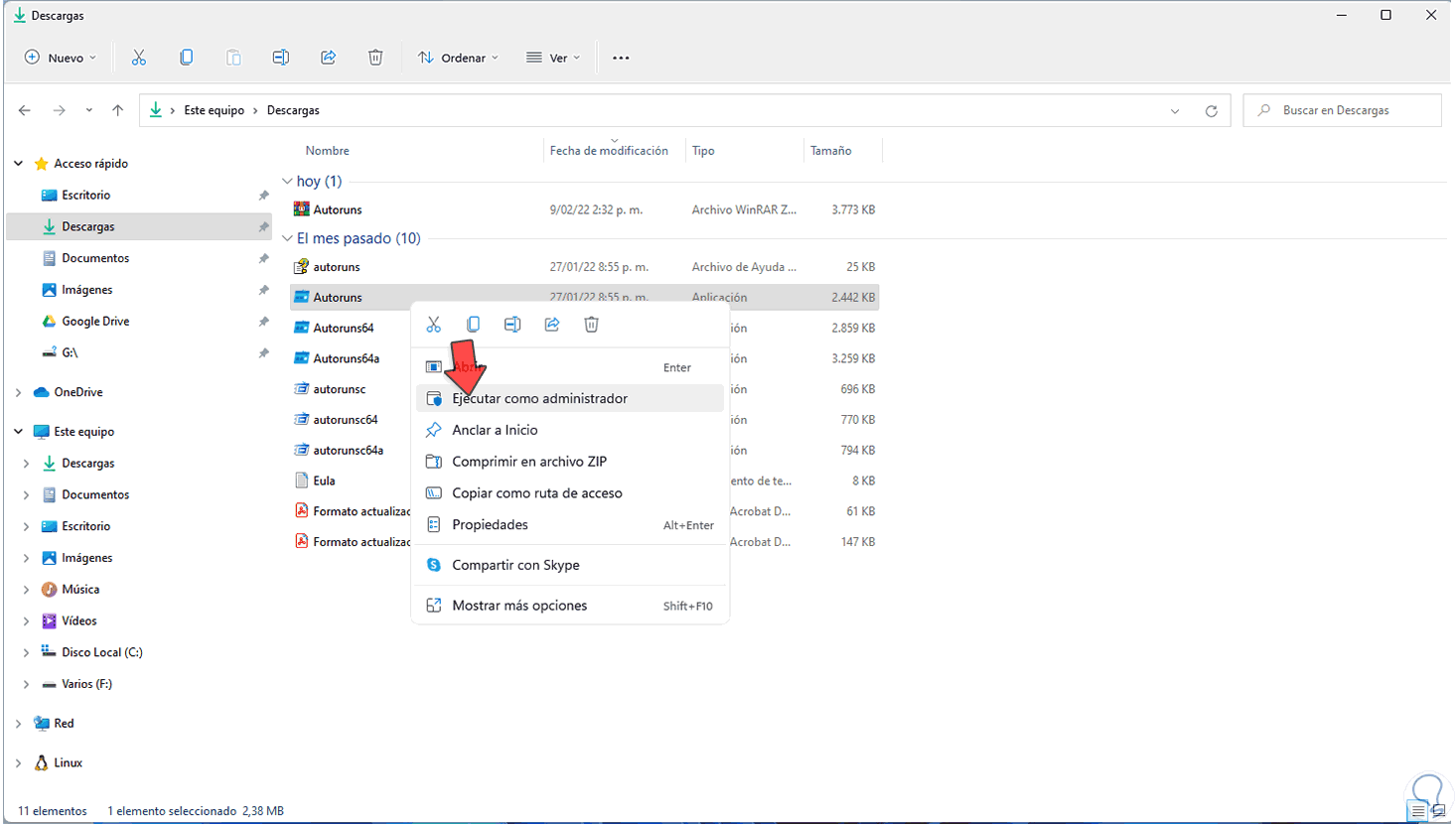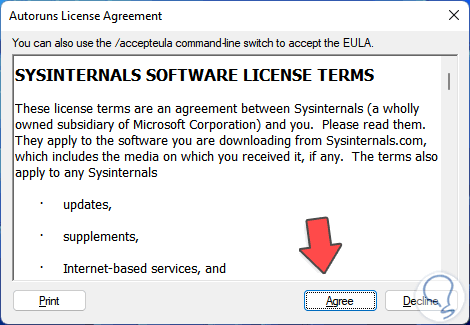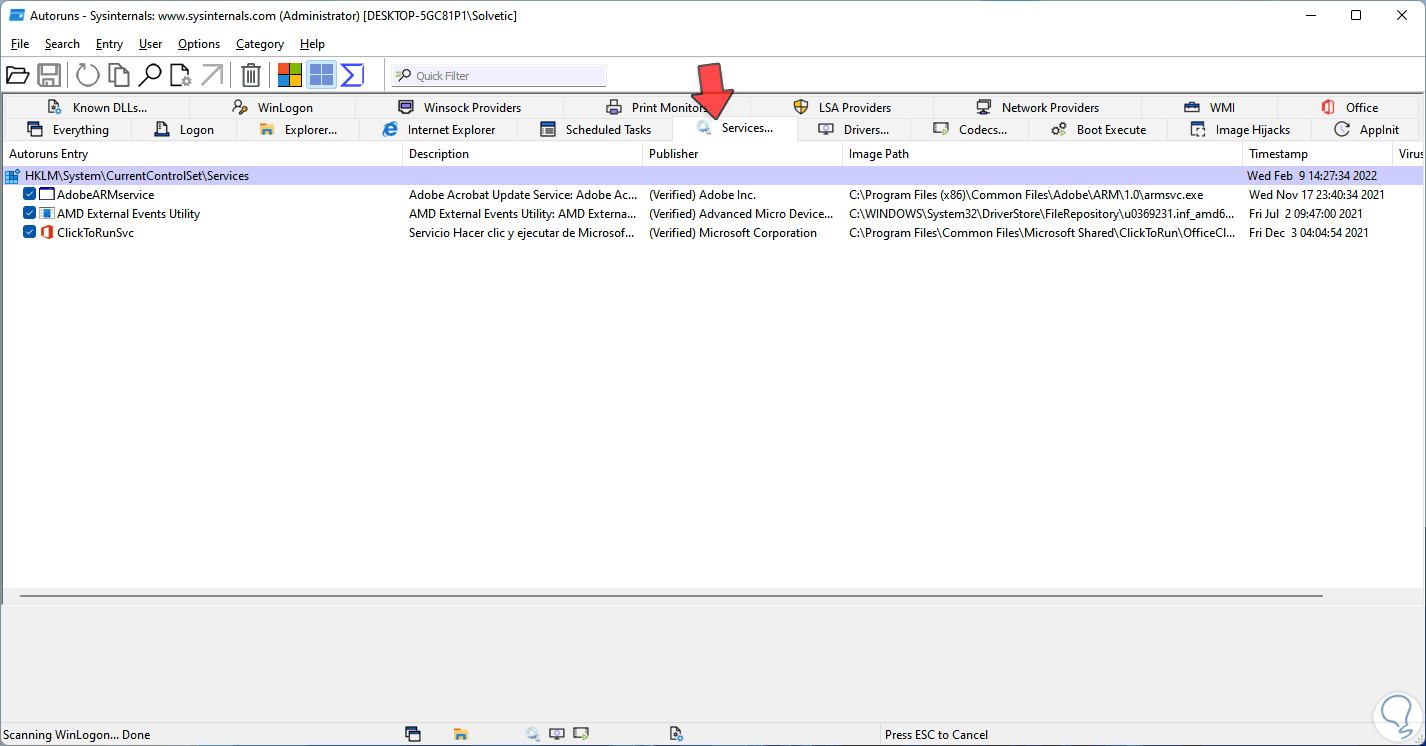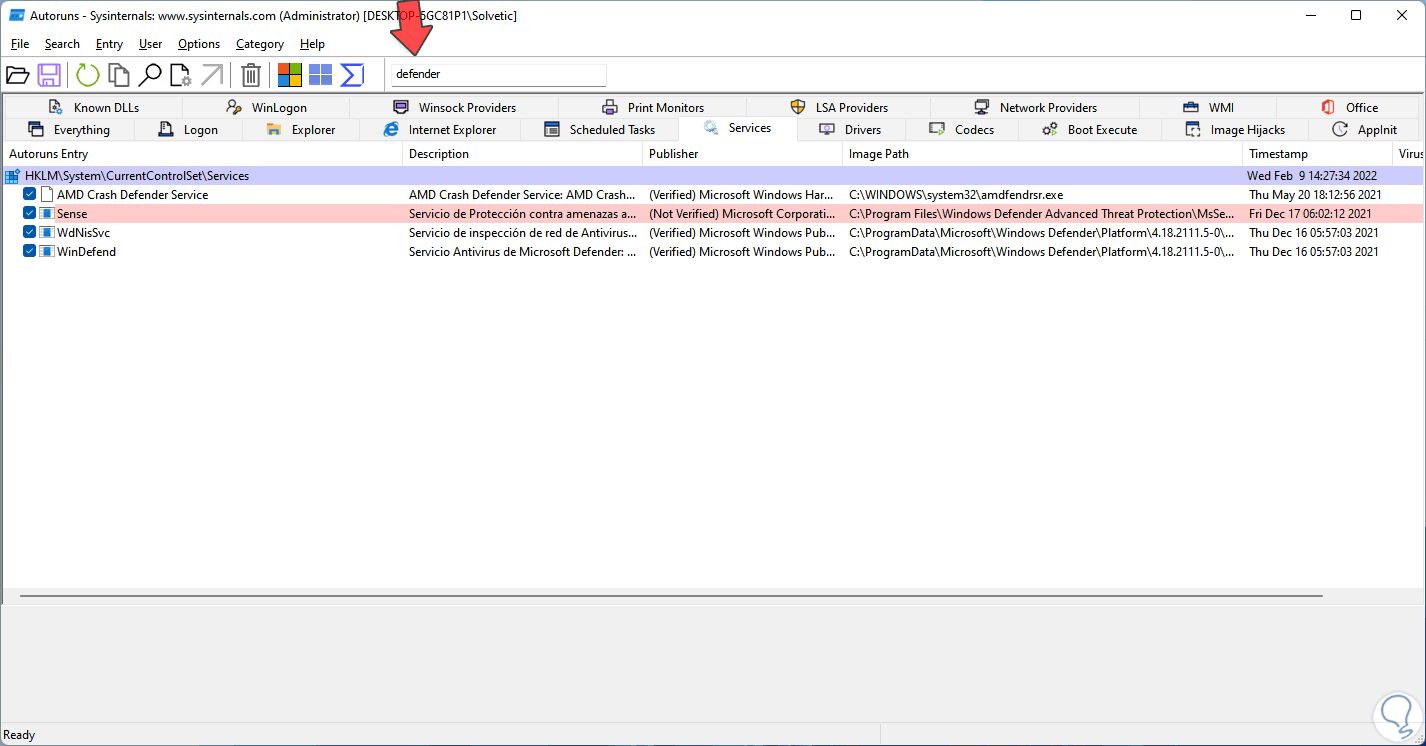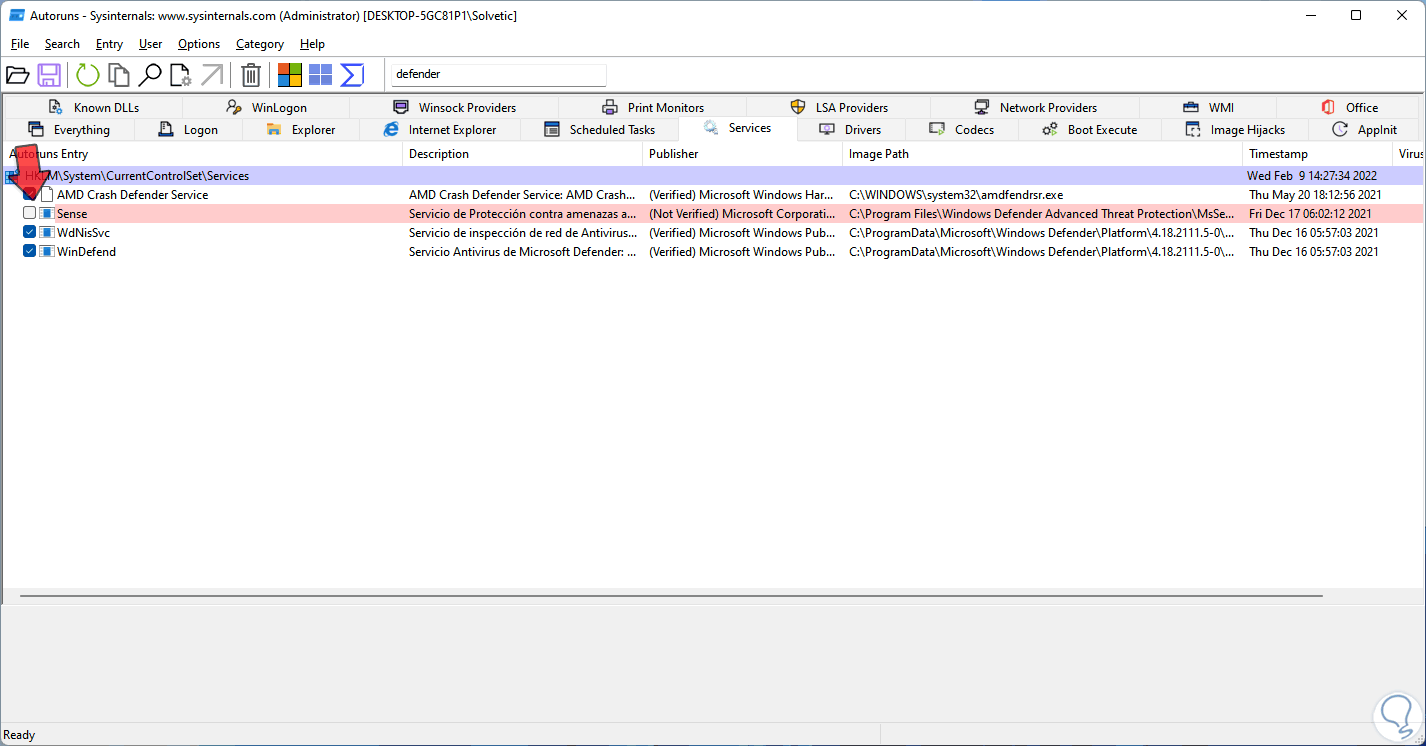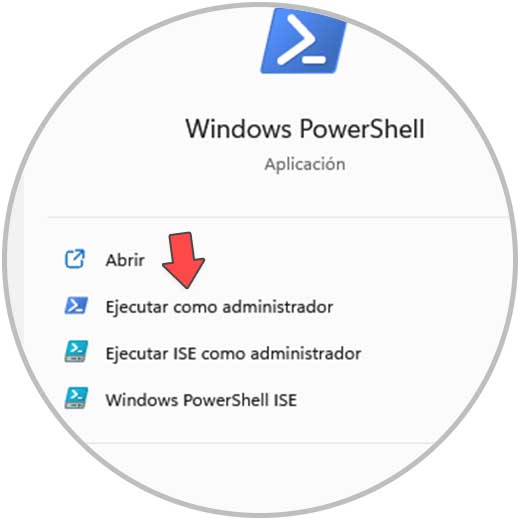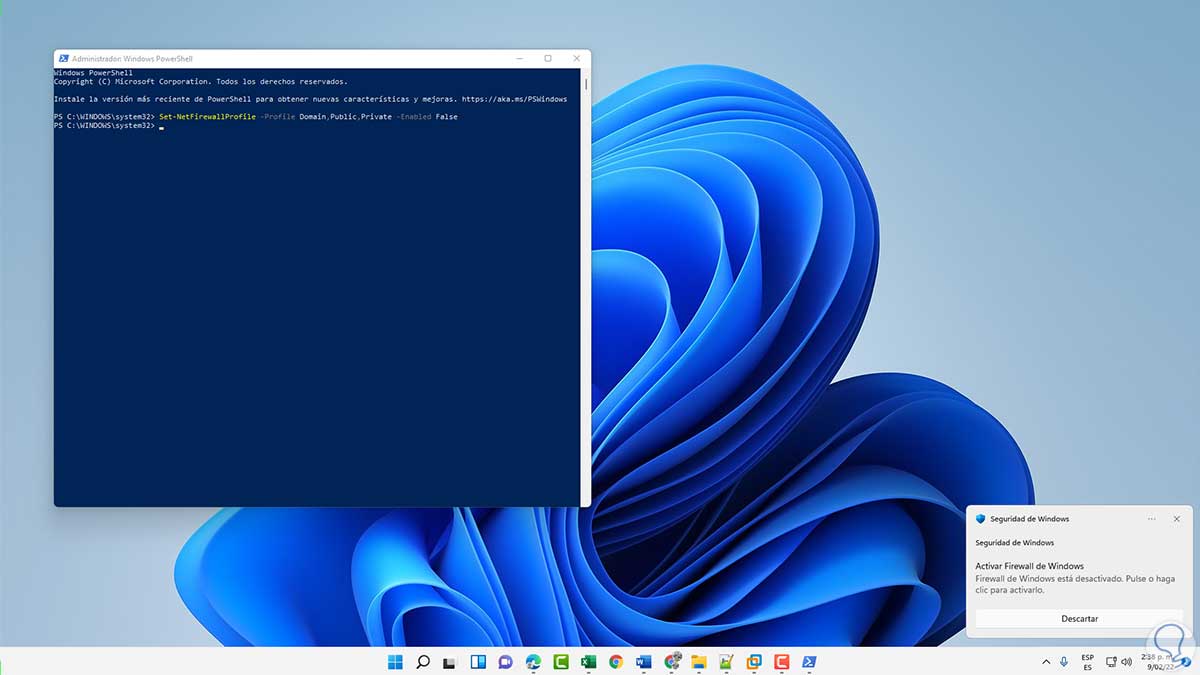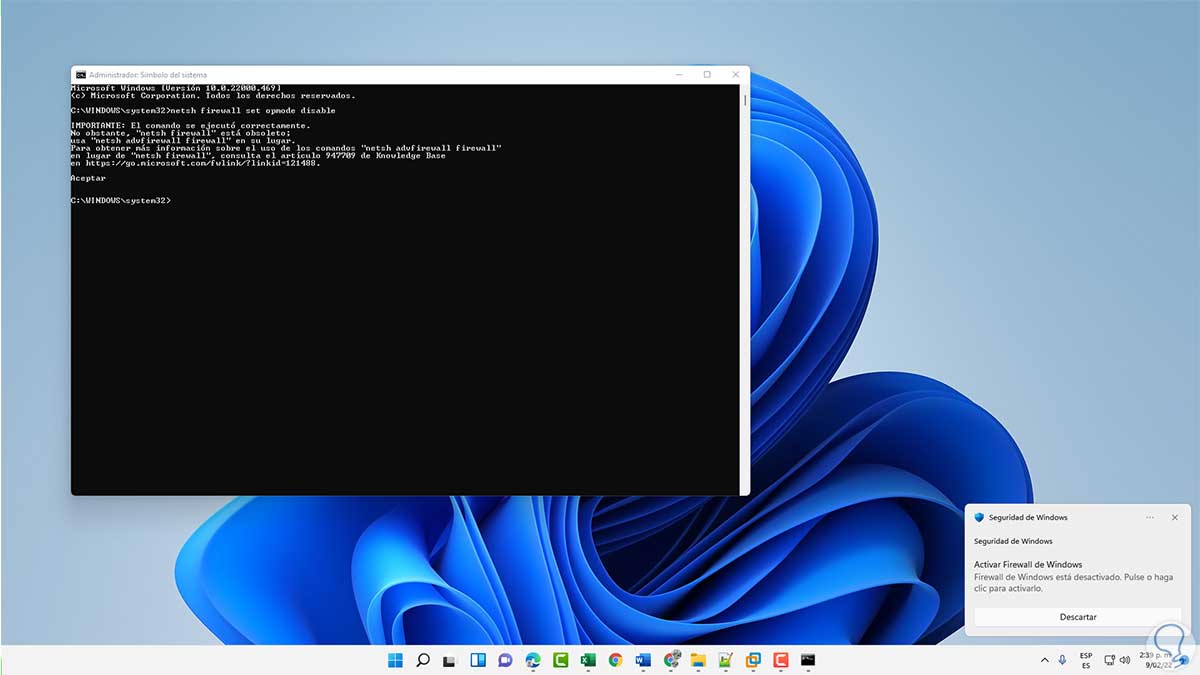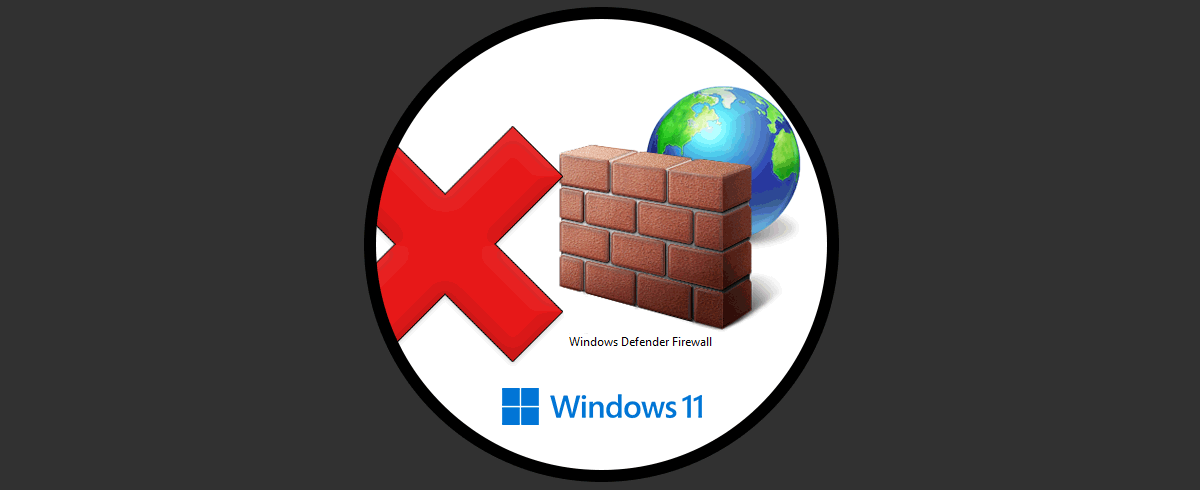El malware es una de las peores amenazas que en la actualidad tienen los equipos con Windows 11 y en general cualquier sistema operativo. Estos pueden causar desde pequeños daños hasta grandes fallos tanto en el sistema operativo como las aplicaciones o archivos del usuario. Windows 11 integra su propio antimalware como lo es Windows Defender, el cual hace un escaneo en tiempo real de cada parámetro y cada aspecto del sistema, si se llega a detectar algún malware, este procederá a enviarlo a cuarentena o bien, según la configuración que tengamos, a eliminarlo del sistema.
Aunque lo recomendable es que siempre el antivirus o el antimalware de Windows Defender esté activo, en algunos equipos que poseen pocos recursos de hardware es posible que este proceso consuma muchos recursos y esto afectará el rendimiento, la velocidad, la estabilidad y las condiciones generales del sistema operativo.
En este tutorial enseñaremos diferentes formas para desactivar el servicio de antimalware de Windows Defender en Windows 11 y así mejorar la velocidad y estabilidad del sistema operativo a nivel general.
1. Desactivar AntiMalware Service Executable Windows 11 desde CMD
La consola del símbolo del sistema es una de las formas más prácticas que han existido para ejecutar muchas áreas en Windows 11 y sus antecesores, allí podemos ejecutar algunos comandos para analizar el disco duro y detectar si se presenta algún tipo de error, recordemos que el sistema operativo y sus procesos están ligados al disco duro, así que cualquier fallo en él ocasionará que los recursos del sistema se usen de forma inadecuada.
Abrimos CMD como administradores:
Actualizamos las políticas locales con el comando:
gpupdate
Este comando se usa con el propósito de actualizar cada política que se haya editado dentro del sistema, es posible que alguna política se haya editado y aún no se haya aplicado al sistema operativo generando un alto consumo de recursos ligados al malware.
Después de esto, ejecutaremos el comando CHKDSK el cual nos permite realizar un análisis profundo y detallado del disco duro o de la unidad deseada., este es un comando que analiza cada sector del disco y si encuentra fallos procede a corregirlas, ejecutamos el análisis del disco duro con la orden:
chkdsk C:
Al finalizar el análisis encontraremos cada una de las tareas que realizó el comando CHKDSK:
2. Desactivar AntiMalware Service Executable Windows 11 excluyendo proceso
Con este paso buscamos excluir únicamente el proceso de antimalware, desactivando muchas otras de las funciones propias de Windows Defender, recordemos que Windows Defender ejecuta diferentes tipos de análisis en diferentes sectores del sistema operativo y sus aplicaciones, al excluir y dejar solamente el proceso de malware podemos conocer si el error o alto consumo de recursos se debe a alguna de las funciones de Windows Defender.
Abrimos el Administrador de tareas desde Inicio:
Damos clic derecho sobre el proceso "Antimalware Service Executable" y seleccionamos la opción "Abrir ubicación del archivo":
Esto abrirá la carpeta en el Explorador de archivos, donde se encuentra la ubicación de este proceso, damos clic derecho sobre el ejecutable y seleccionamos "Propiedades":
En la ventana desplegada copiamos el nombre del ejecutable:
Ahora en el buscador ingresamos "virus" y allí seleccionamos "Protección antivirus y contra amenazas":
Veremos lo siguiente. Damos clic en "Administrar la configuración" en la sección "Configuración de antivirus y protección contra amenazas",
en la siguiente ventana veremos lo siguiente:
Desactivamos todos los interruptores disponibles:
Completamos el proceso de desactivar cada una de las funciones de Windows defender, esto implica la protección basada en la nube, el envío de muestras automáticas a Microsoft, la protección contra alteraciones de archivos y algunas otras.
En la parte inferior veremos lo siguiente. En "Exclusiones" damos clic en "Agregar o quitar exclusiones",
Se abrirá lo siguiente. Damos clic en "Agregar exclusión"
y seleccionamos la opción "Proceso":
Pegamos allí el nombre del ejecutable copiado del proceso de AntiMalware:
Aplicamos los cambios.
3. Desactivar AntiMalware Service Executable Windows 11 con Directivas de grupo
Las Directivas de grupo de Windows 11, aplica solo para las ediciones Pro y Enterprise, es un mecanismo con el cual se puede modificar y editar las diferentes políticas o directivas tanto de software como de hardware, el antimalware también está incluido dentro de estas políticas, de modo que podemos desactivarlo desde allí.
En el buscador ingresamos "directiva" y seleccionamos el Editor de directivas:
Vamos a la ruta:
- Configuración del equipo
- Plantillas administrativas
- Componentes de Windows
- Antivirus de Windows Defender
Allí seleccionamos la política "Desactivar Antivirus de Microsoft Defender":
Damos doble clic sobre ella para ver sus propiedades:
Activamos la casilla "Habilitada":
Aplicamos los cambios:
4. Desactivar AntiMalware Service Executable Windows 11 con AutoRuns
AutoRuns es una utilidad propia de Microsoft y ha sido desarrollada con el fin de permitirnos tener acceso a las ubicaciones de inicio automático de las aplicaciones, con esta podemos conocer los programas o aplicaciones configuradas para ser ejecutadas durante el inicio del equipo o el inicio de sesión
Su descarga está disponible en el siguiente enlace:
Vamos a la URL y descargamos la utilidad AutoRuns, una vez descargada damos clic derecho sobre el ejecutable y seleccionamos la opción "Ejecutar como administrador":
Se abrirá lo siguiente:
Aceptamos los términos de licencia y en la ventana abierta vamos a la pestaña "Services":
Desde "Options" desactivamos la casilla "Hide Windows Entries":
Esto desplegara los servicios de Windows 11, en el filtro ingresamos "defender" para ver solo los servicios asociados:
Desactivamos las casillas asociadas a Windows Defender:
5. Desactivar AntiMalware Service Executable Windows 11 con PowerShell
La consola de PowerShell es otra de las opciones que tenemos para desactivar el antimalware en Windows 11, con un simple comando podemos realizar esta operación
abrimos PowerShell como administradores:
Ejecutamos:
Set-NetFirewallProfile -Profile Domain,Public,Private -Enabled False
El antivirus se desactivará en Windows 11:
6. Desactivar AntiMalware Service Executable Windows 11 CMD
La consola del símbolo del sistema es otra de las opciones que han existido para ayudarnos a realizar tareas administrativas y de soporte, desactivar el servicio de antimalware también puede ser posible desde allí.
Abre CMD como administrador:
Desactivamos el antivirus con el comando:
netsh firewall set opmode disable
El antivirus se desactivará en Windows 11
Cada una de estas opciones que te hemos explicado es funcional para desactivar el servicio de antimalware en Windows 11 en caso de que los recursos estén siendo en exceso usados por ese servicio y recuperemos así el funcionamiento normal del sistema operativo.