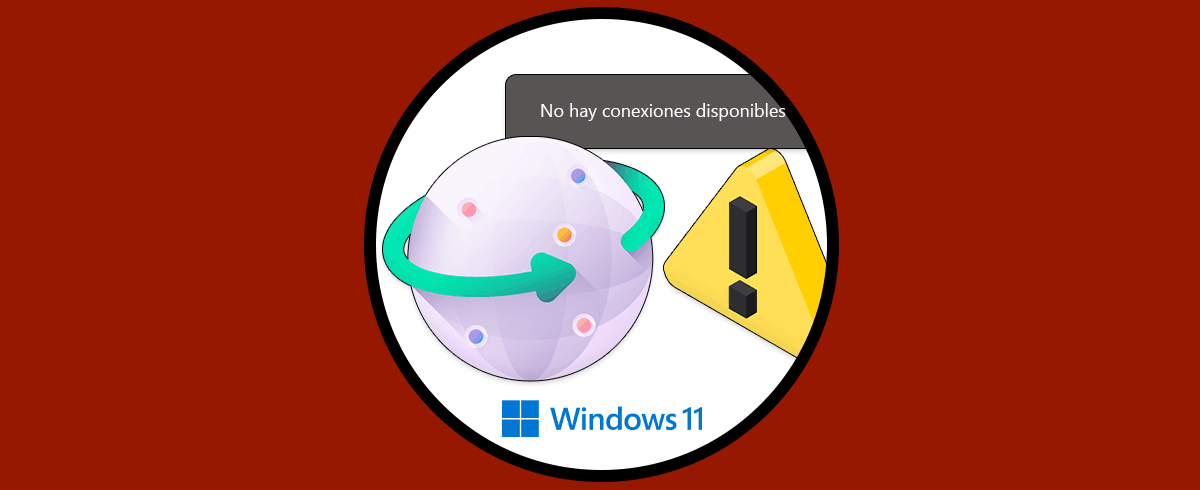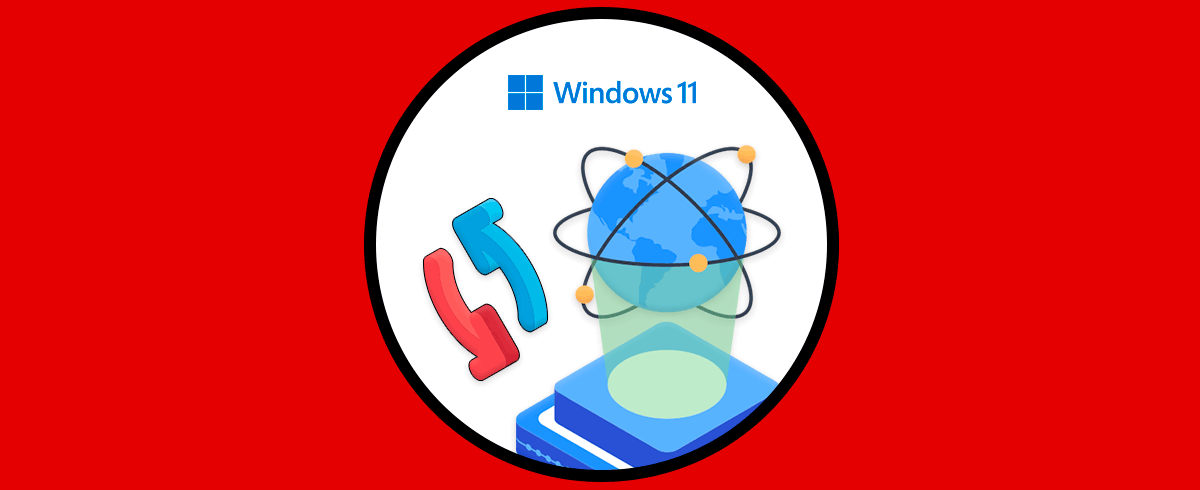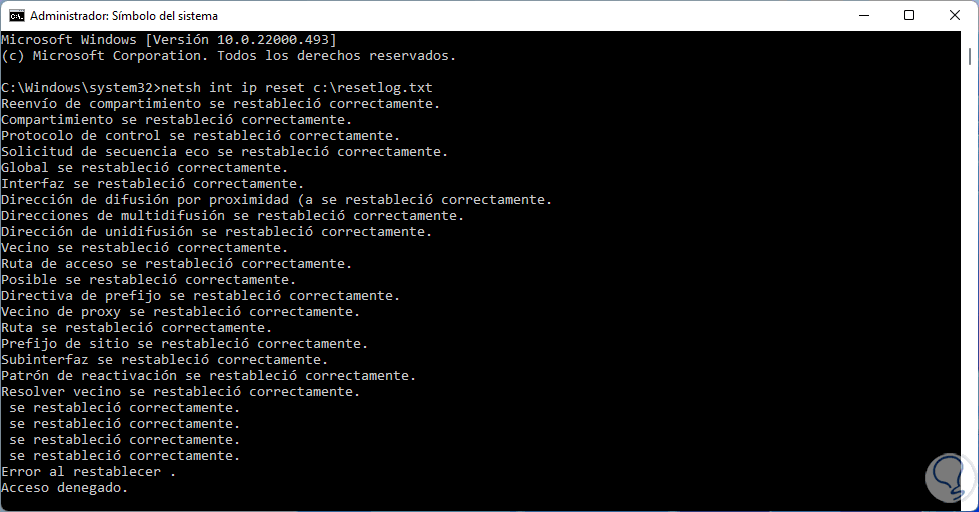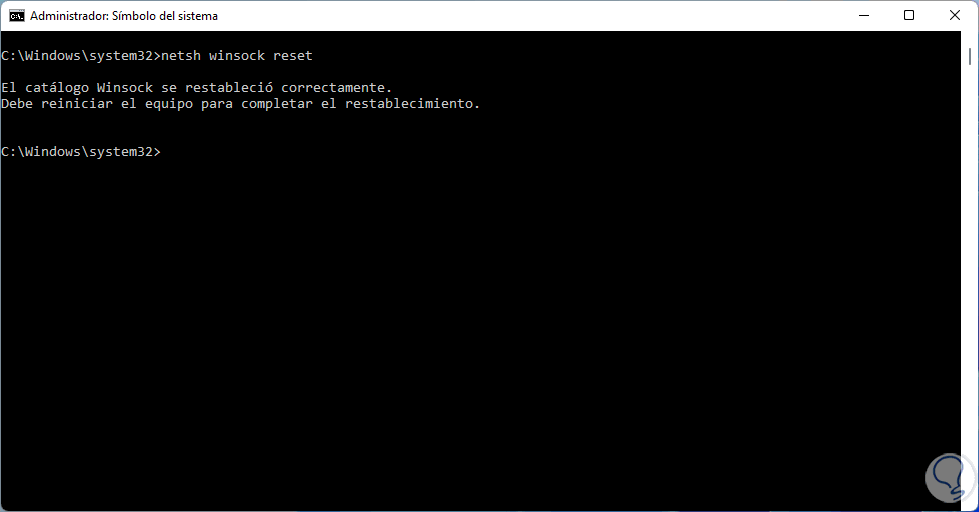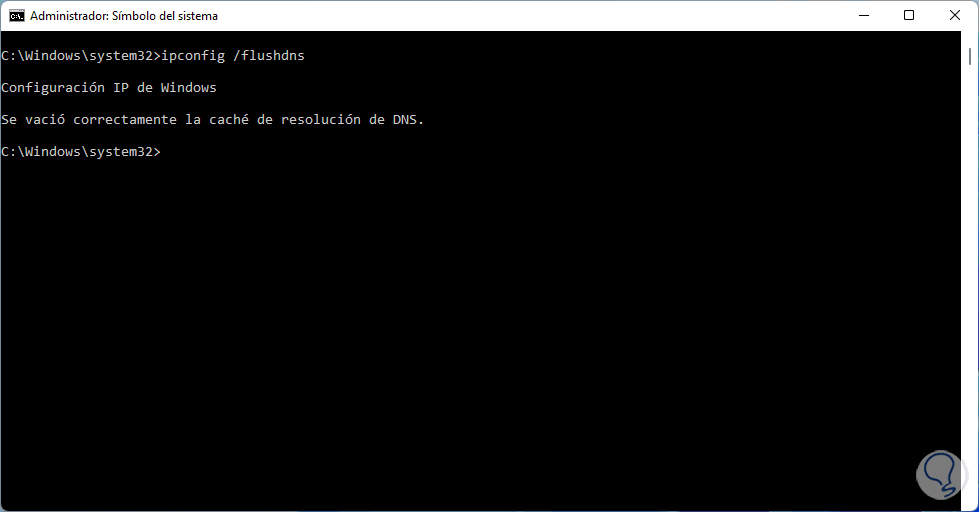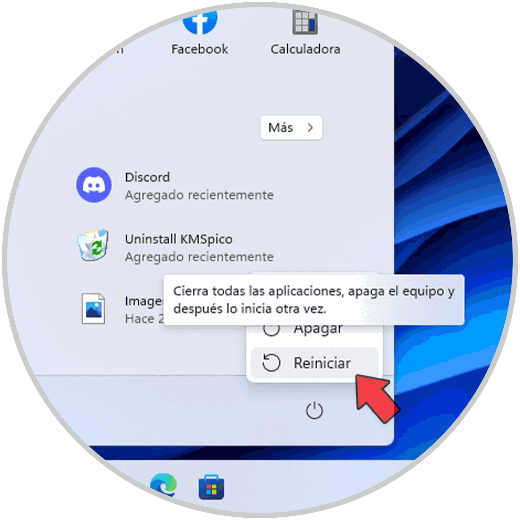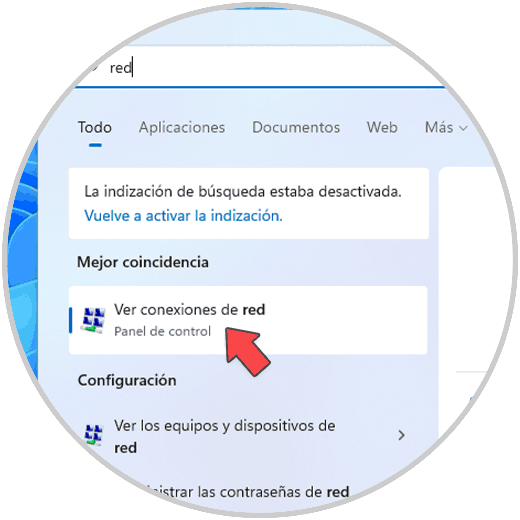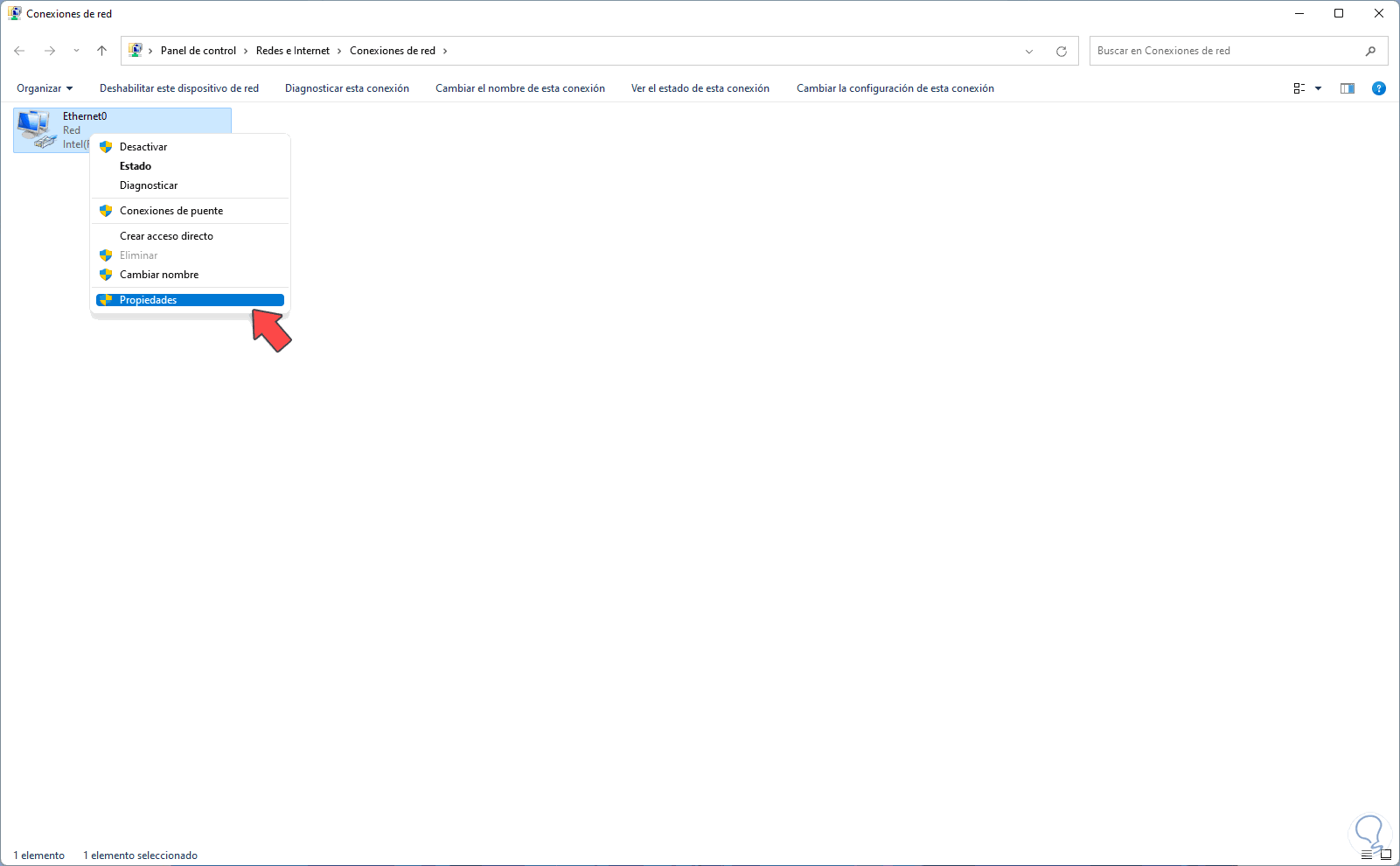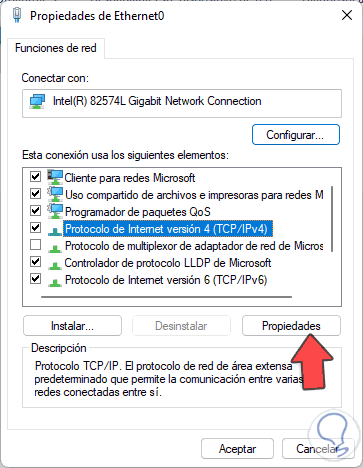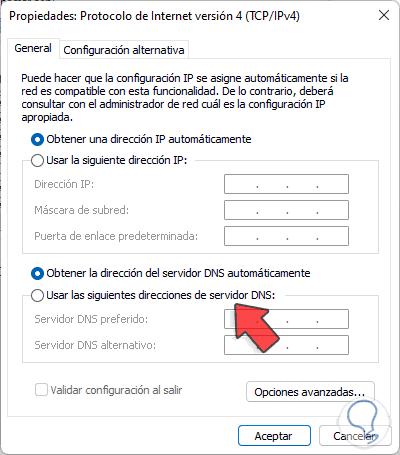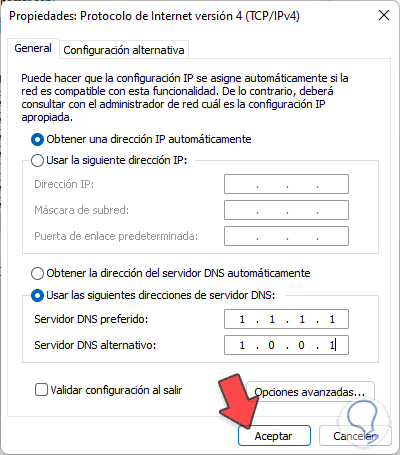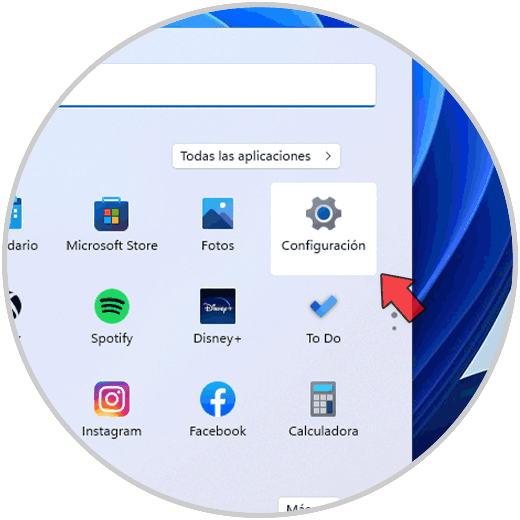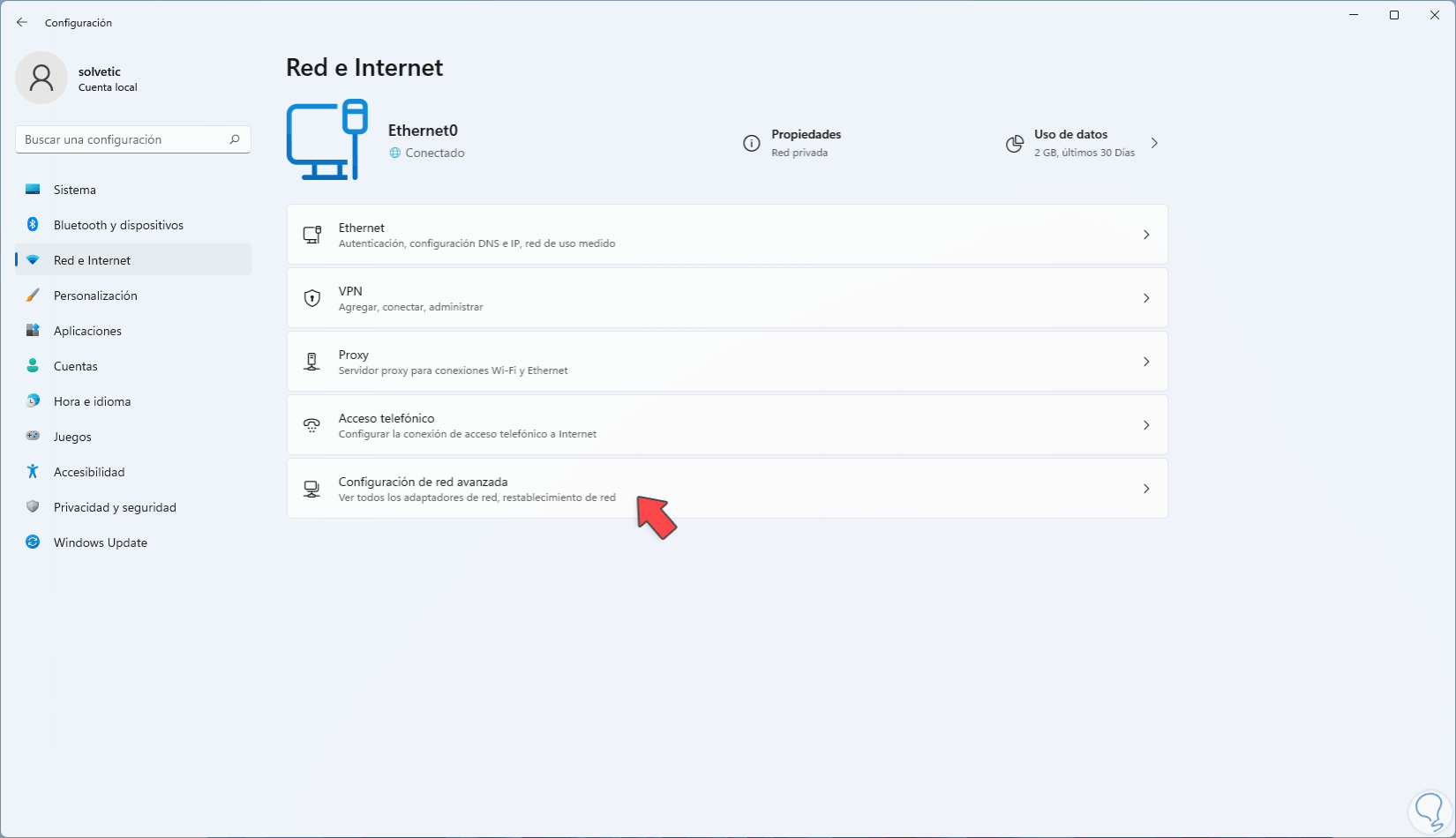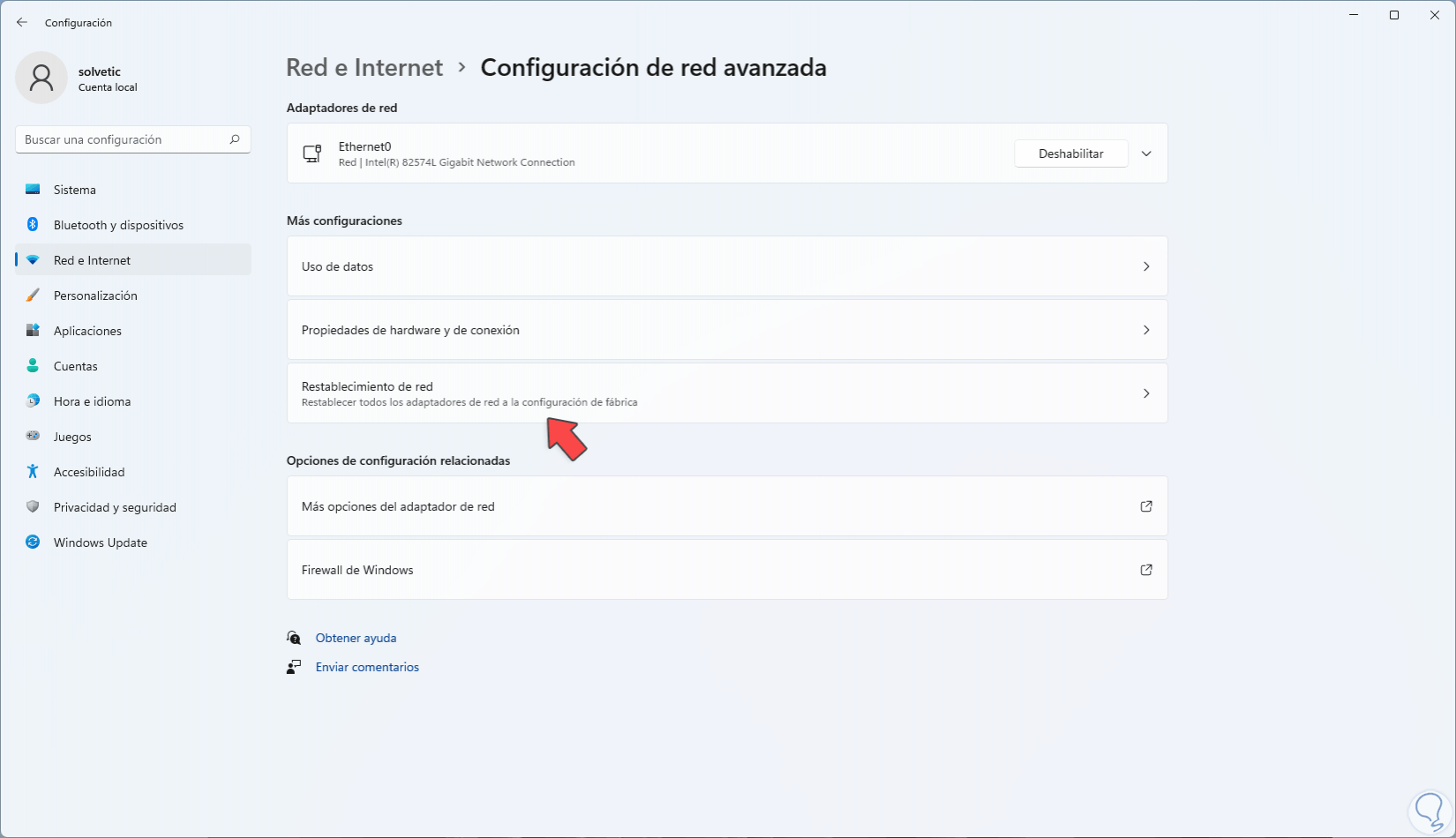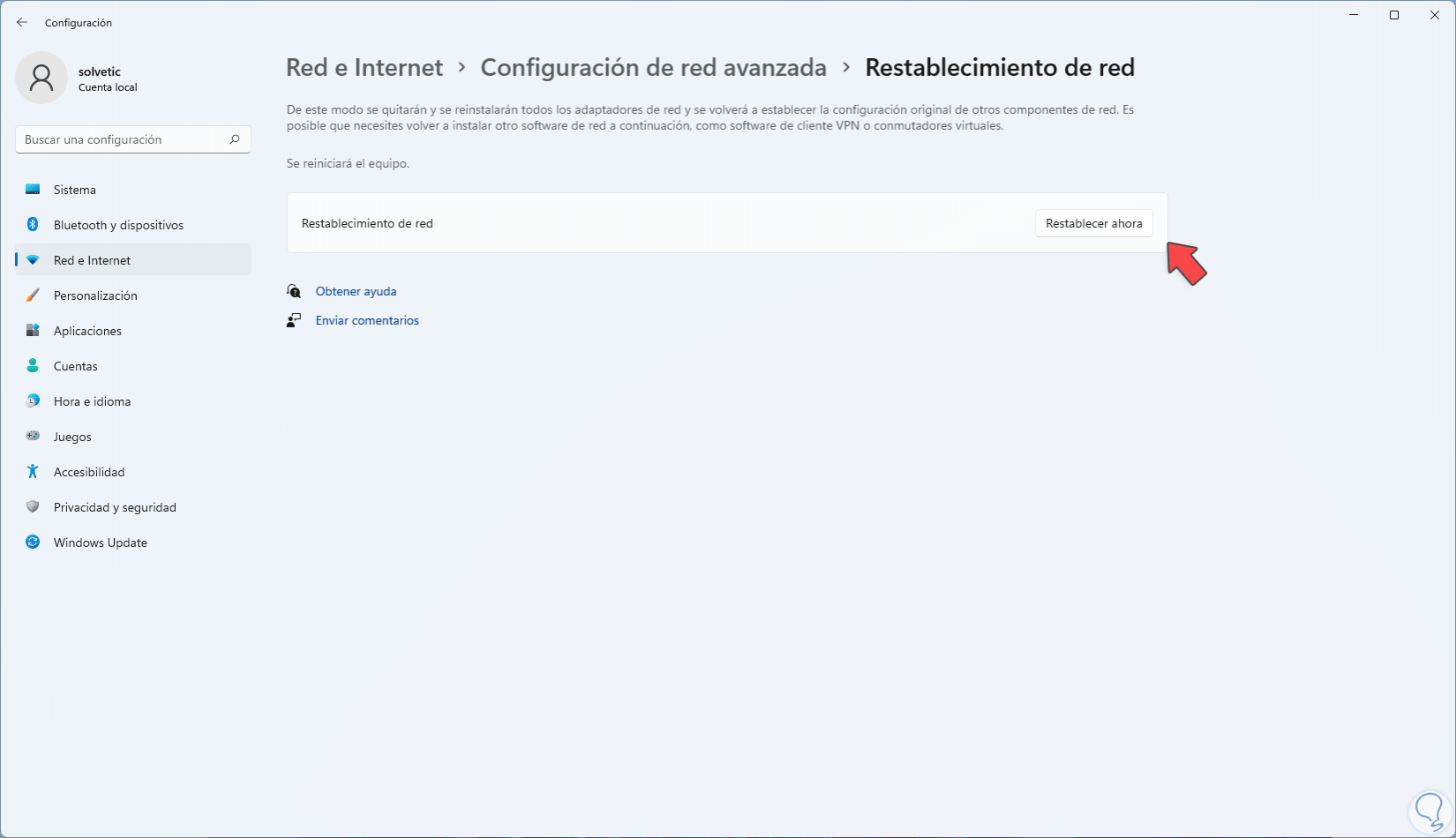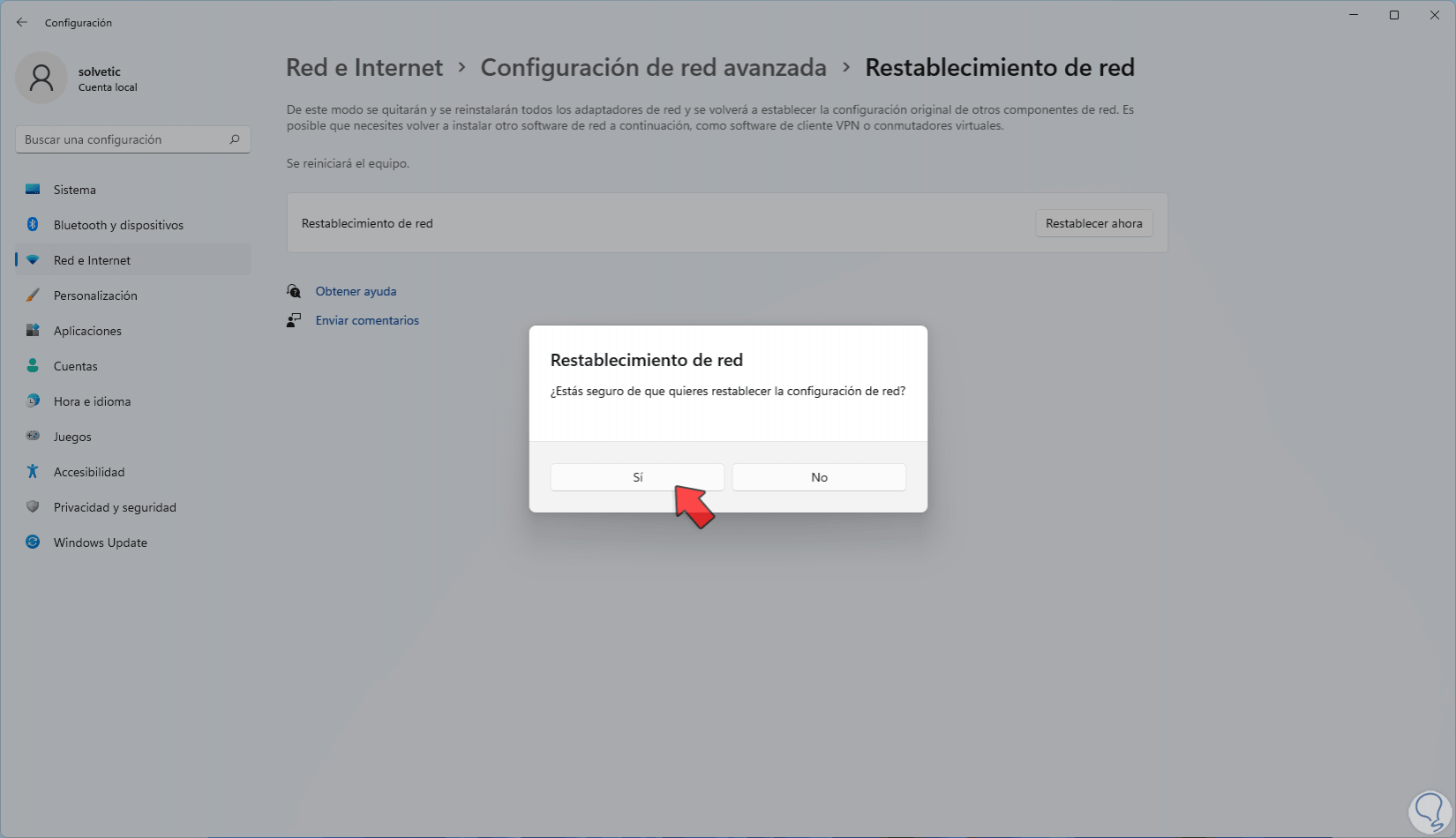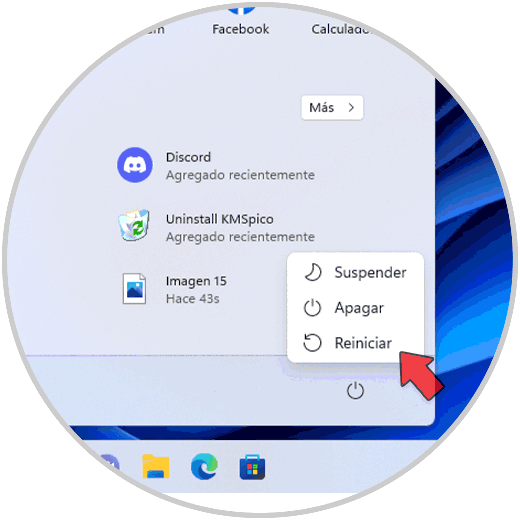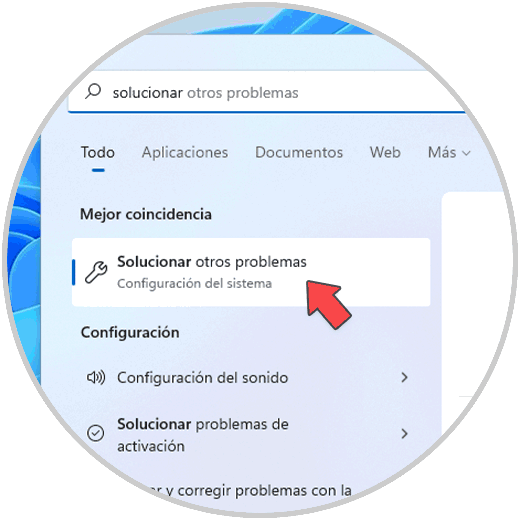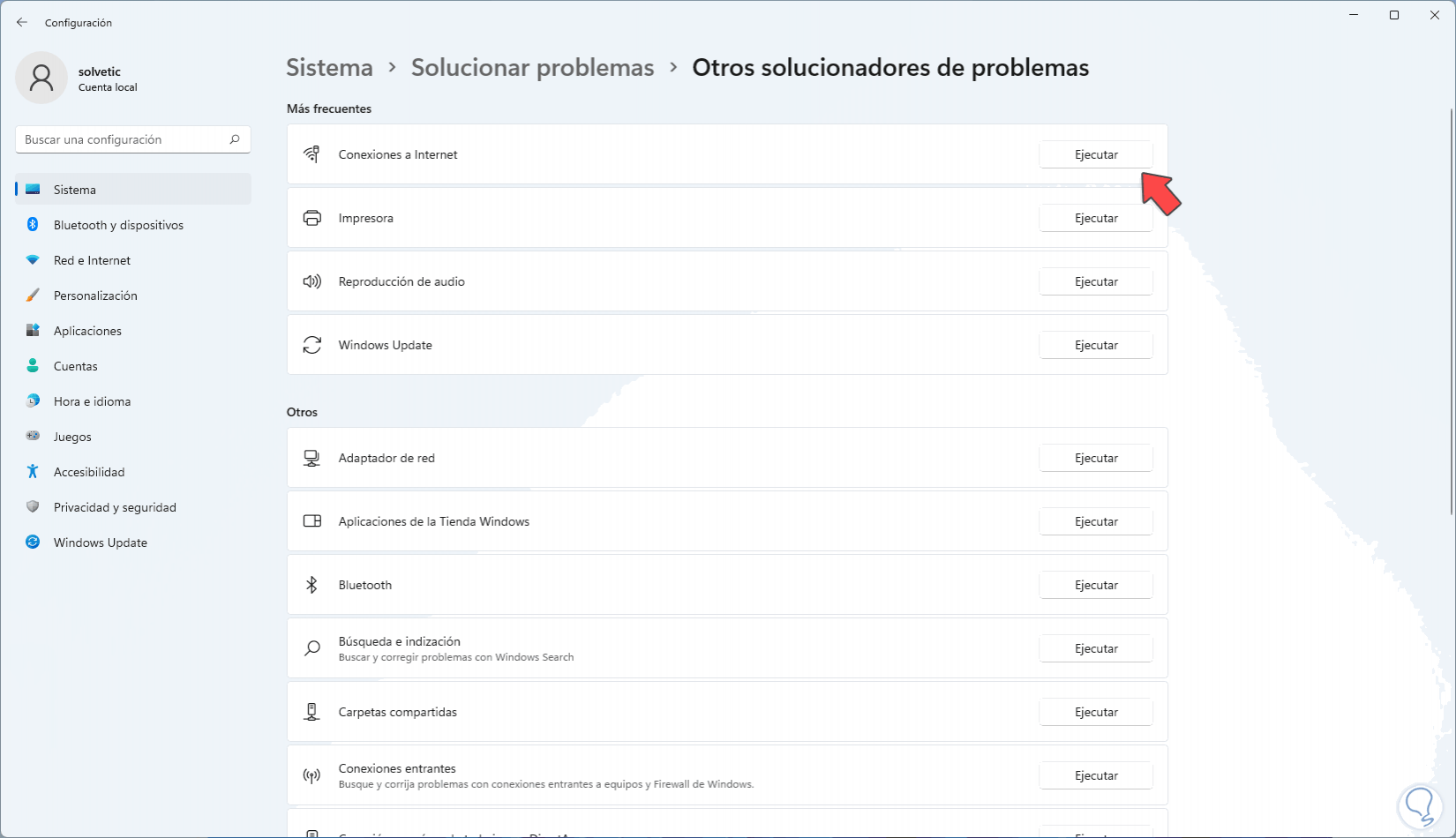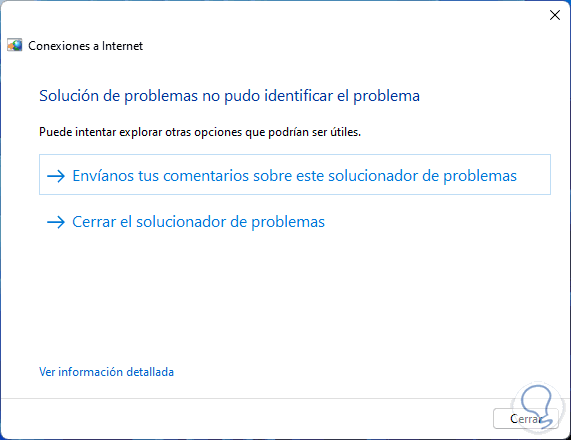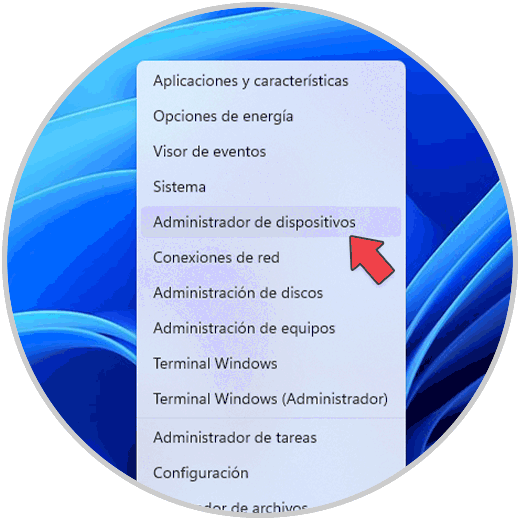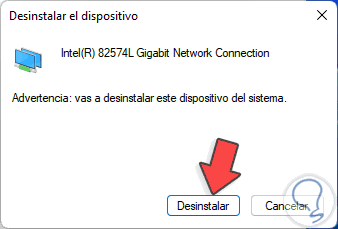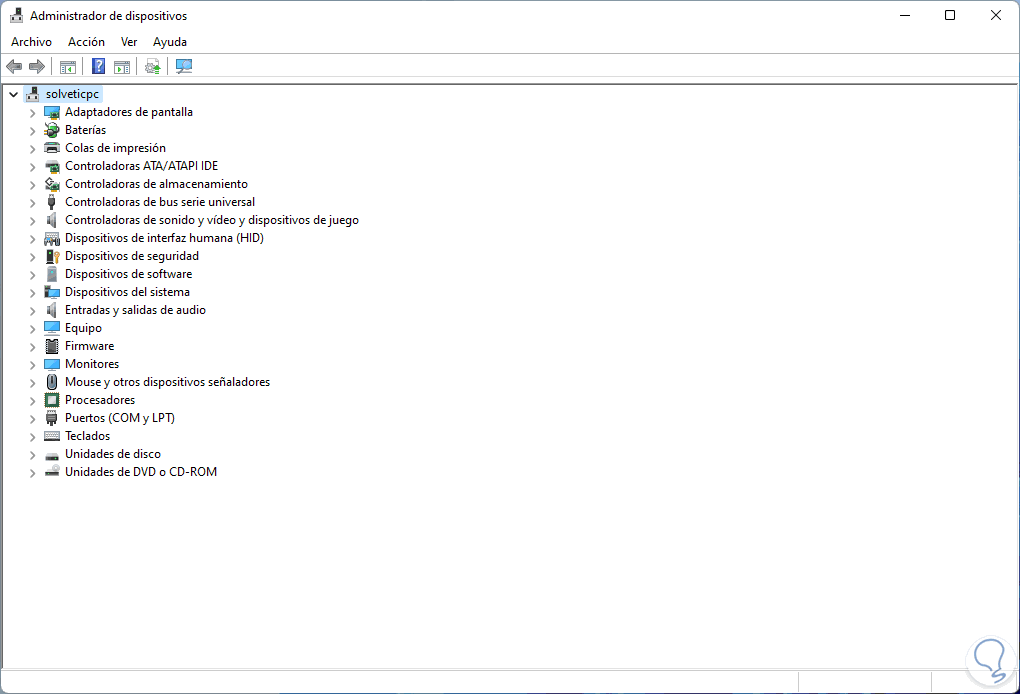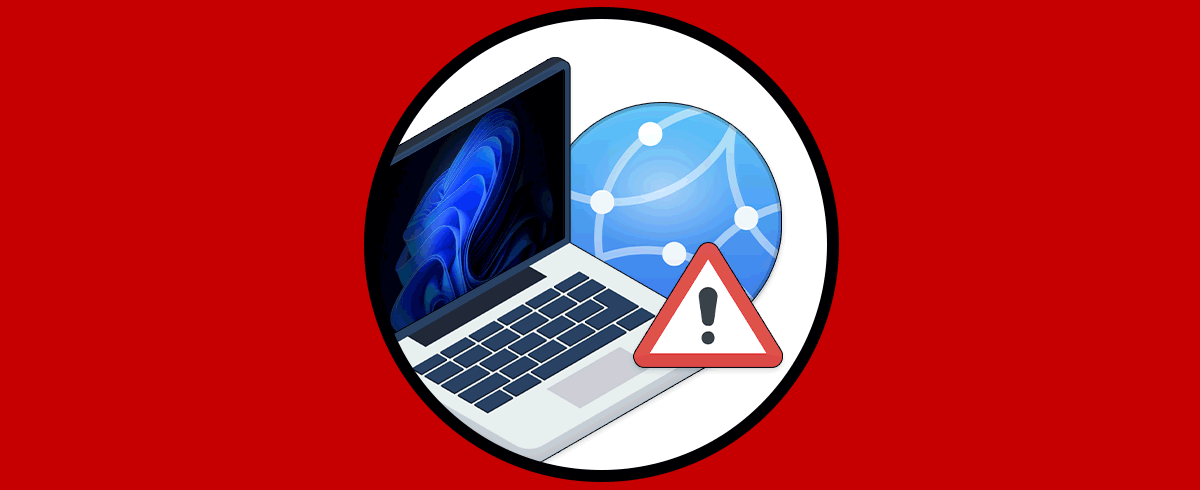El uso de la red es fundamental en Windows 11 para muchas tareas que van desde acceder a sitios web así como a recursos locales en el propio equipo o en un dominio si estuviéramos en uno, todas las configuración de la red está basada en el controlador de la tarjeta de red el cual se encarga de que recibamos la dirección IP adecuada y podamos salir hacia el exterior con los parámetros necesarios y requeridos, pero un problema que se ha presentado en Windows 11 es que muchas veces vemos el mensaje que no hay conexiones disponibles o no detectamos una conexión.
Esto implica directamente que no podremos conectarnos a ninguna red ya sea Ethernet o sea WiFi afectando nuestra operación asociada a la red, ese es un mensaje que se puede presentar por diversas causas ya sea un error en el controlador de red o sea por un problema del sistema operativo, por ello en este tutorial explicaremos diferentes opciones para corregir este error y poder ver nuestra conexión otra vez disponible y así tener acceso a la red.
1. Solución No hay Conexiones Disponibles Windows 11 solución desde CMD
La consola del símbolo del sistema es una de las opciones disponibles para administrar errores en Windows y permitir que las conexiones de red estén disponibles de nuevo.
En este caso abrimos CMD como administradores:
Restablecemos las propiedades de red:
netsh int ip reset c:\resetlog.txt
Ahora restablecemos Winsock:
netsh winsock reset
Liberamos la caché DNS la cual puede afectar en la visibilidad de la conexión:
ipconfig /flushdns
Reiniciamos Windows 11 para aplicar los cambios:
2. Solución No hay Conexiones Disponibles Windows 11 configurando DNS
El DNS (Domain Name Server) se encarga de convertir las direcciones IP en nombres de dominio y viceversa de modo que si está mal configurado puede causar que la conexión no sea disponible.
Para esta solución en el buscador ingresamos "red" y seleccionamos la opción "Ver conexiones de red":
Se abrirá la ventana con nuestro adaptador de red, damos clic derecho en el adaptador y seleccionamos "Propiedades":
En la ventana emergente seleccionamos "Protocolo de Internet versión 4":
Damos clic en "Propiedades" para ver lo siguiente:
Activamos la casilla "Usar las siguientes direcciones de servidor DNS" e ingresamos como servidor DNS preferido 1.1.1.1 y como servidor DNS alternativo la IP 1.0.0.1:
Estas son direcciones IP servidores públicos que tienen gran potencia, estabilidad y escalabilidad por lo cual el DNS estará siempre disponible, aplicamos los cambios.
4. Solución No hay Conexiones Disponibles Windows 11 restableciendo el adaptador red
Este método nos permite restablecer el adaptador de red a sus valores por defecto, es posible que internamente algún servicio o alguna configuración esté afectando la visibilidad de las conexiones por lo que restablecerlo puede dar una solución integral a este error.
Para ello vamos a “Inicio – Configuración”:
Vamos a “Red e Internet” y luego damos clic en "Configuración de red avanzada":
Veremos lo siguiente:
En "Restablecimiento de red" damos clic en "Restablecer ahora":
Se desplegará el siguiente mensaje:
Confirmamos la acción y luego veremos lo siguiente:
De forma automática la sesión se cerrará en 5 minutos, para comprobar todo simplemente reiniciamos Windows 11:
5. Solución No hay Conexiones Disponibles Windows 11 desde Solucionador de problemas
Es una utilidad propia de Windows 11 con la cual se integra una herramienta para corregir errores de diversos parámetros y aspectos del sistema, de forma automática se corregirán los errores o bien nos notificará una serie de consejos para que elijamos cuál es la mejor opción a usar, en el buscador ingresamos "solucionar":
Seleccionamos "Solucionar otros problemas"
En la ventana desplegada en "Conexiones a Internet" damos clic en "Ejecutar":
Esperamos que finalice el proceso del asistente:
Al finalizar veremos lo siguiente:
6. Solución No hay Conexiones Disponibles Windows 11 desinstalando el controlador
Las operaciones de la red están ligadas al controlador de la tarjeta de modo que si esta tiene alguna falla es posible que dé como resultado que la conexión no esté disponible, para este caso podemos desinstalar el controlador y después de reiniciar Windows automáticamente se instalará la versión más reciente de este.
Abrimos el Administrador de dispositivos:
En "Adaptadores de red" damos clic derecho sobre el controlador de red y seleccionamos "Desinstalar el dispositivo":
Se desplegará el siguiente mensaje:
Confirmamos el proceso y veremos que el controlador ha sido desinstalado:
Reinicia Windows 11.
Con esto, después de reiniciar el sistema, se instalará el controlador más reciente y con ello recuperaremos la disponibilidad de la conexión de red. Esas son las soluciones que te da Solvetic para corregir el error de que no hay conexiones disponibles en Windows 11 y así disponer de ella de forma completa.