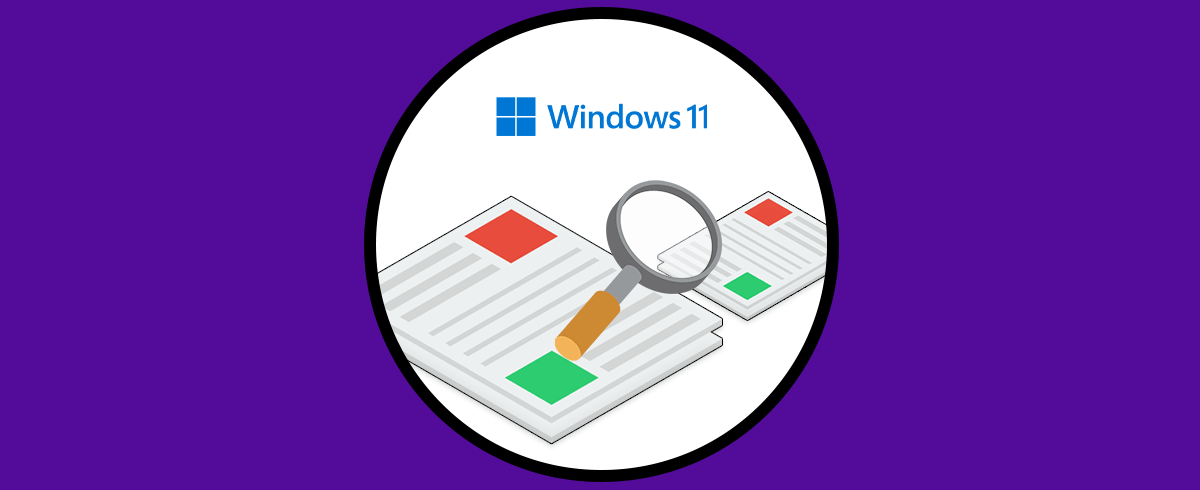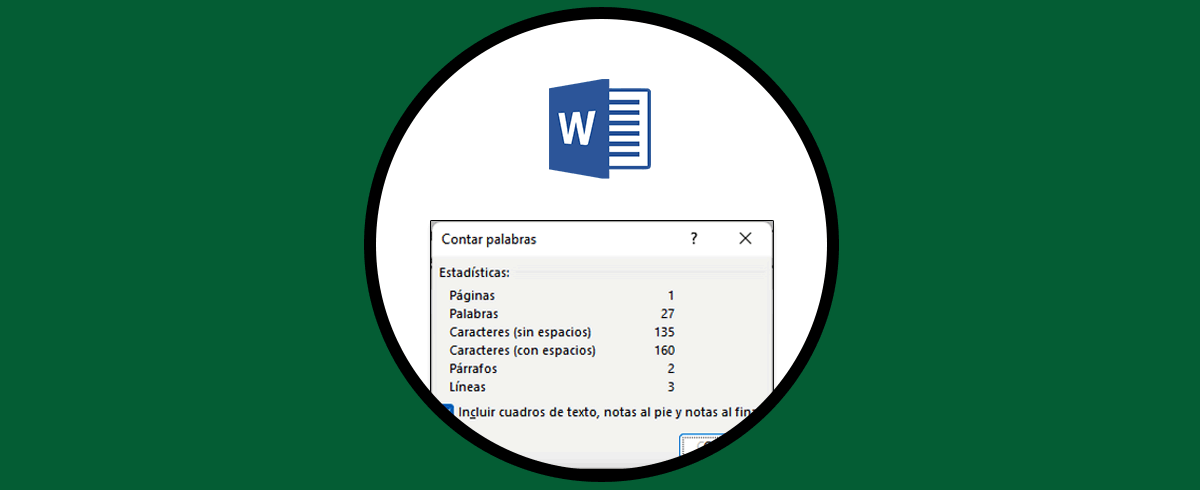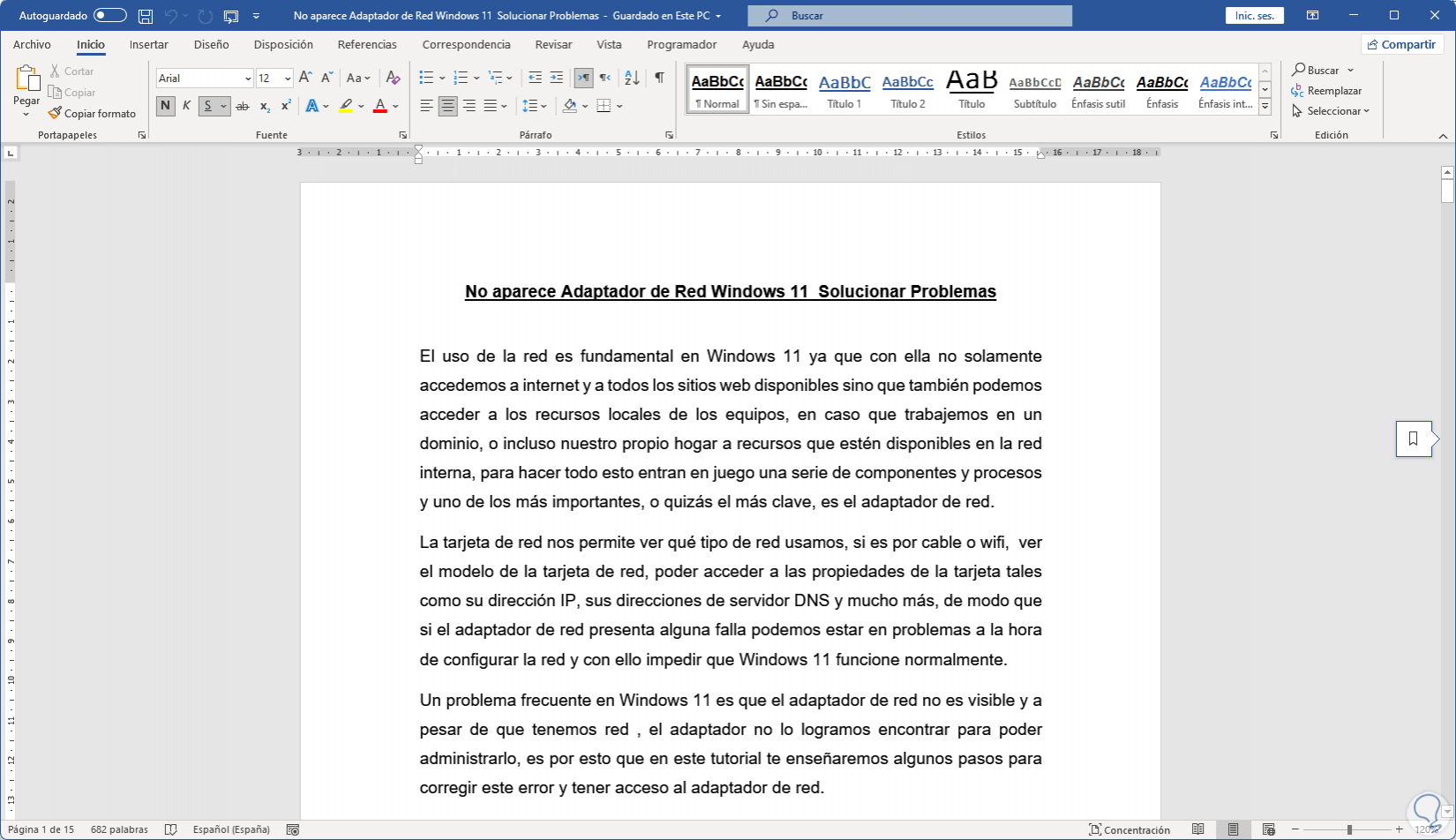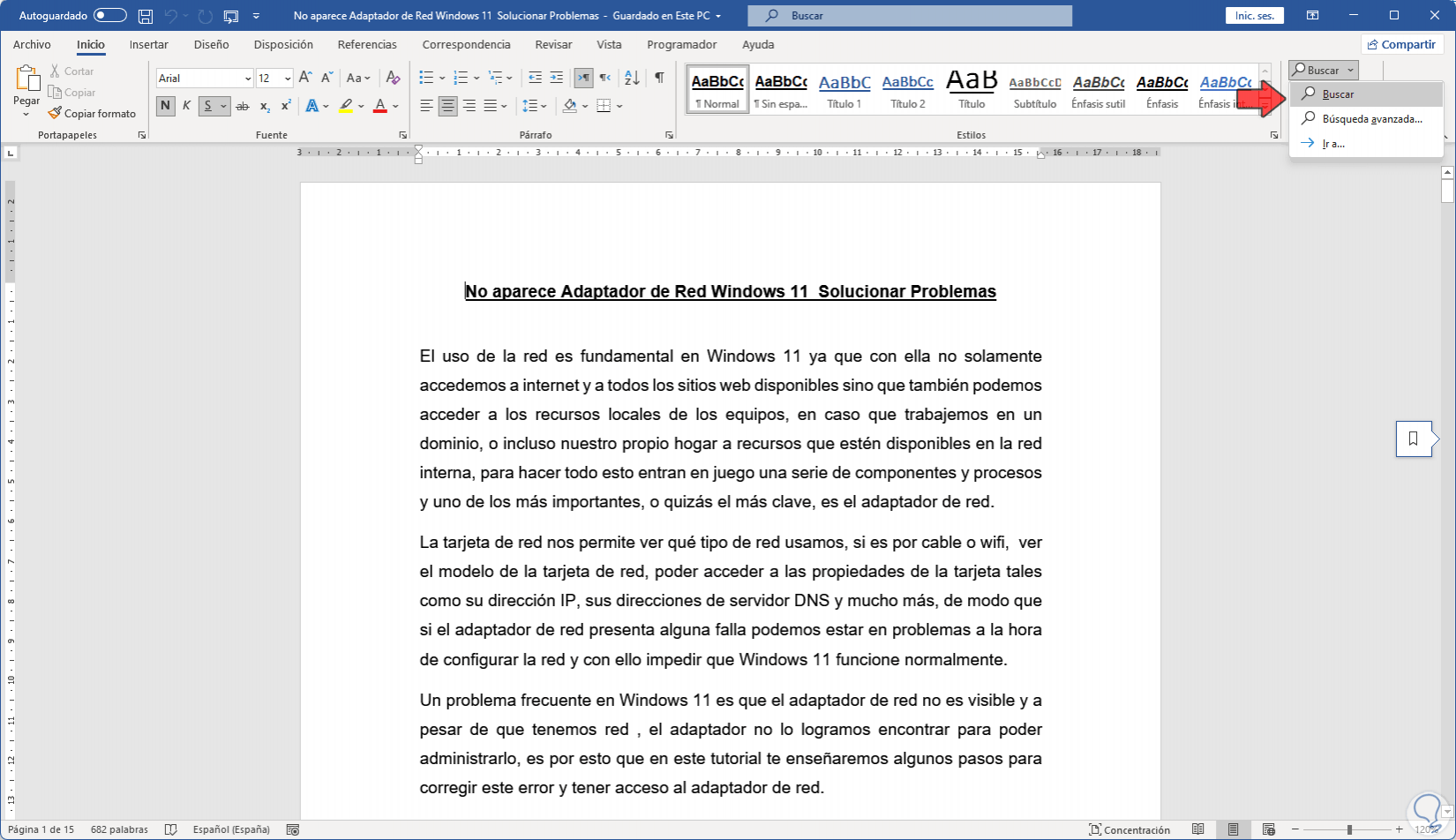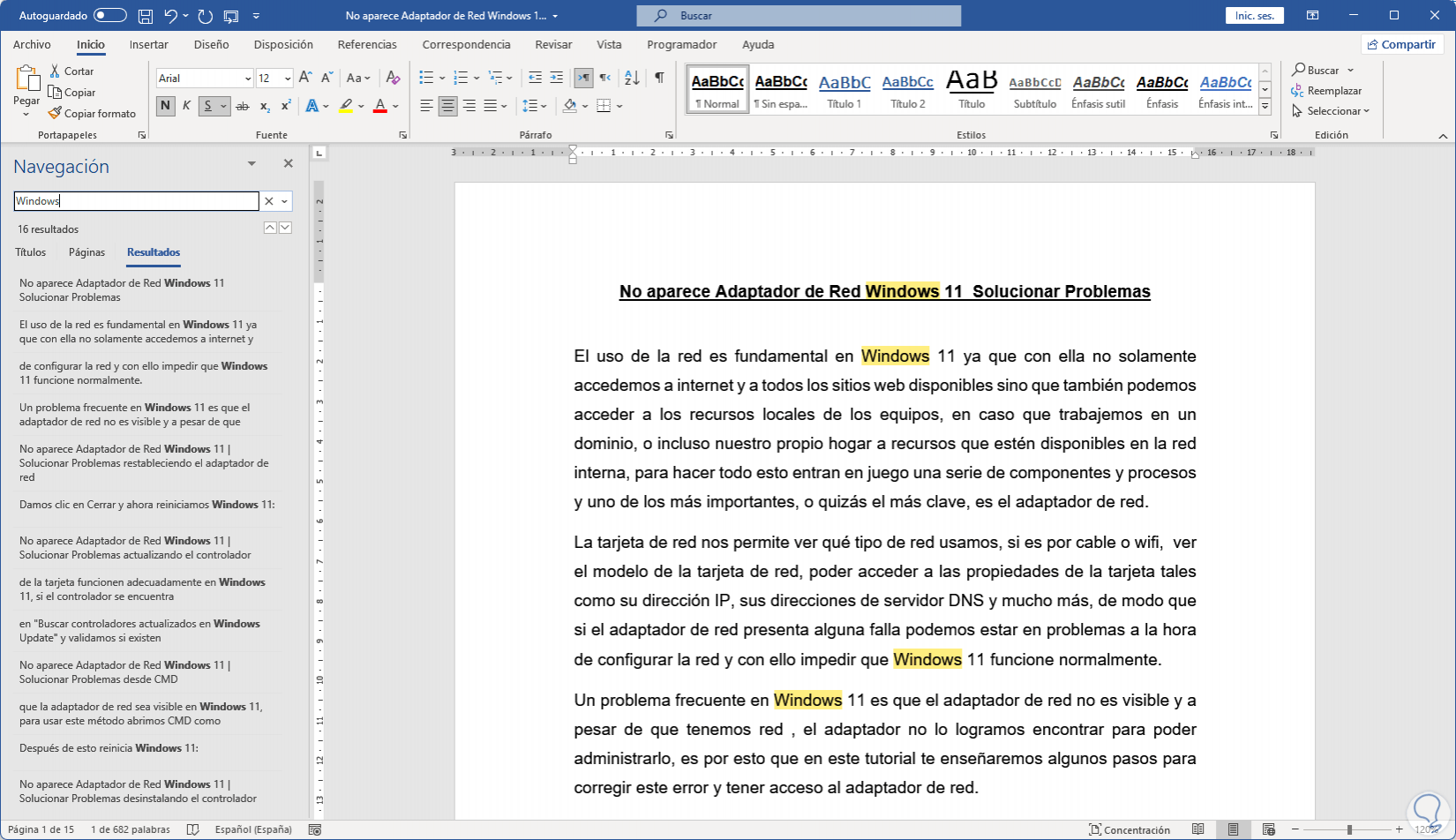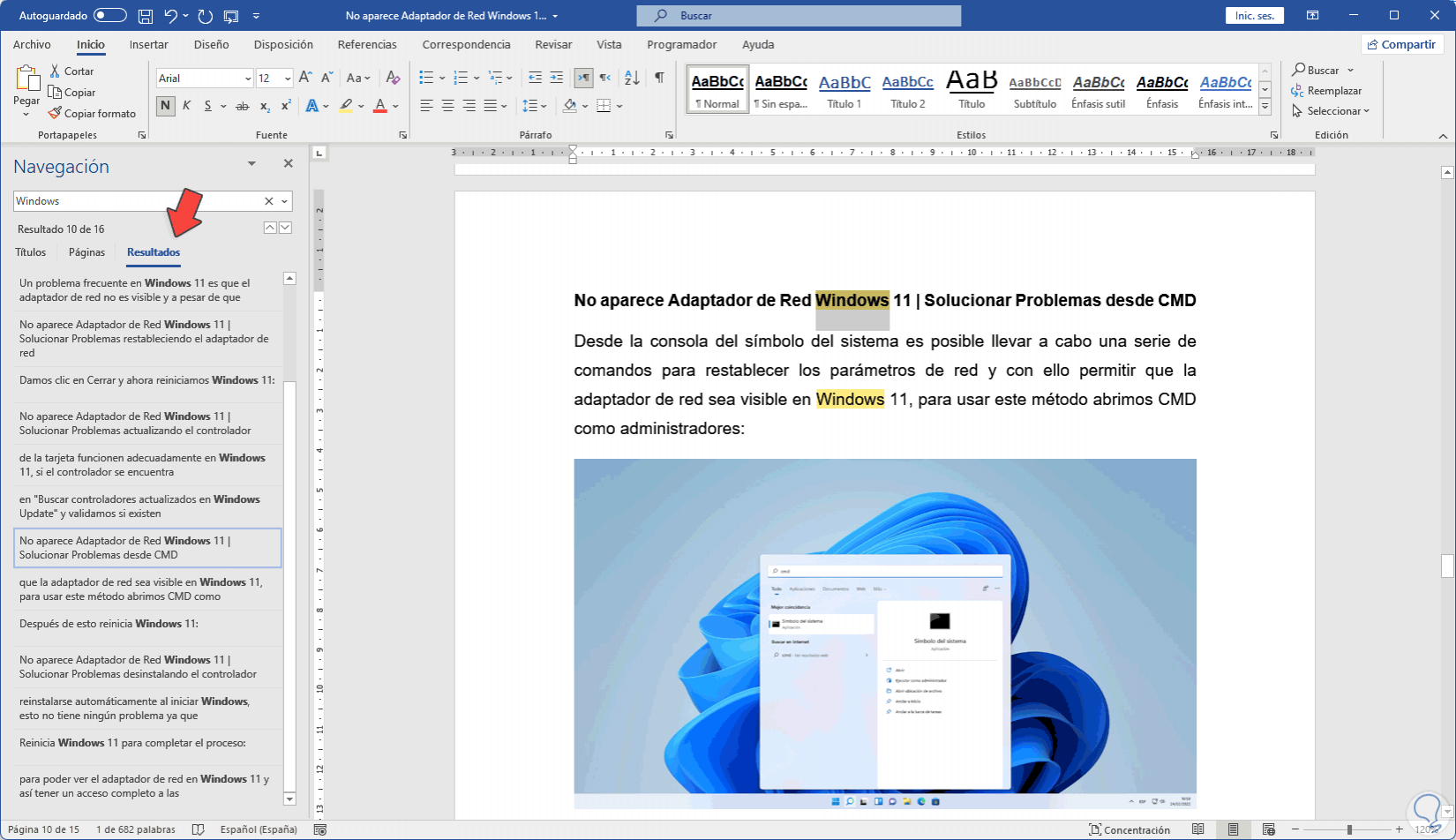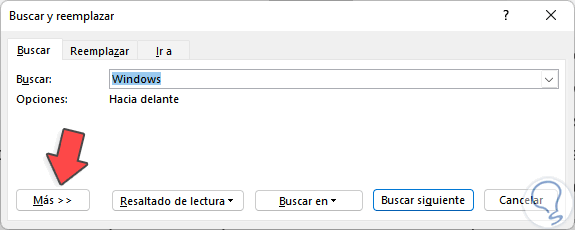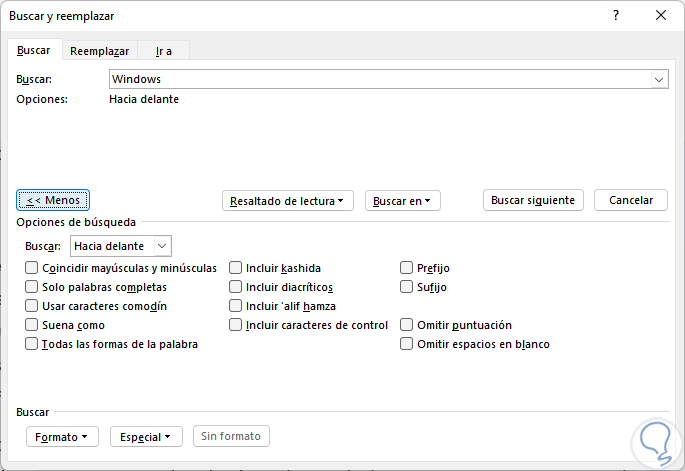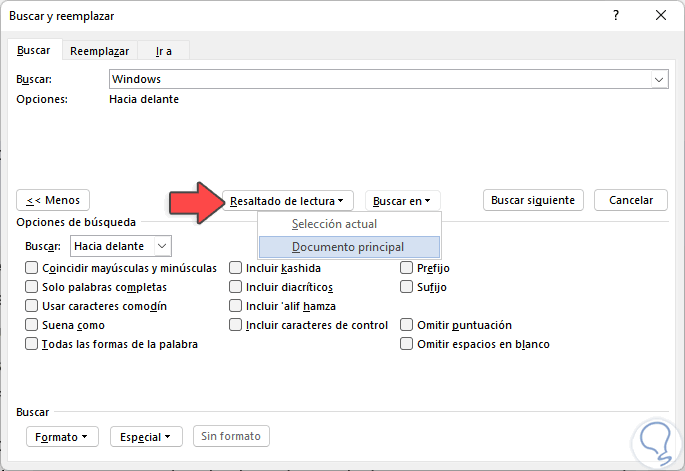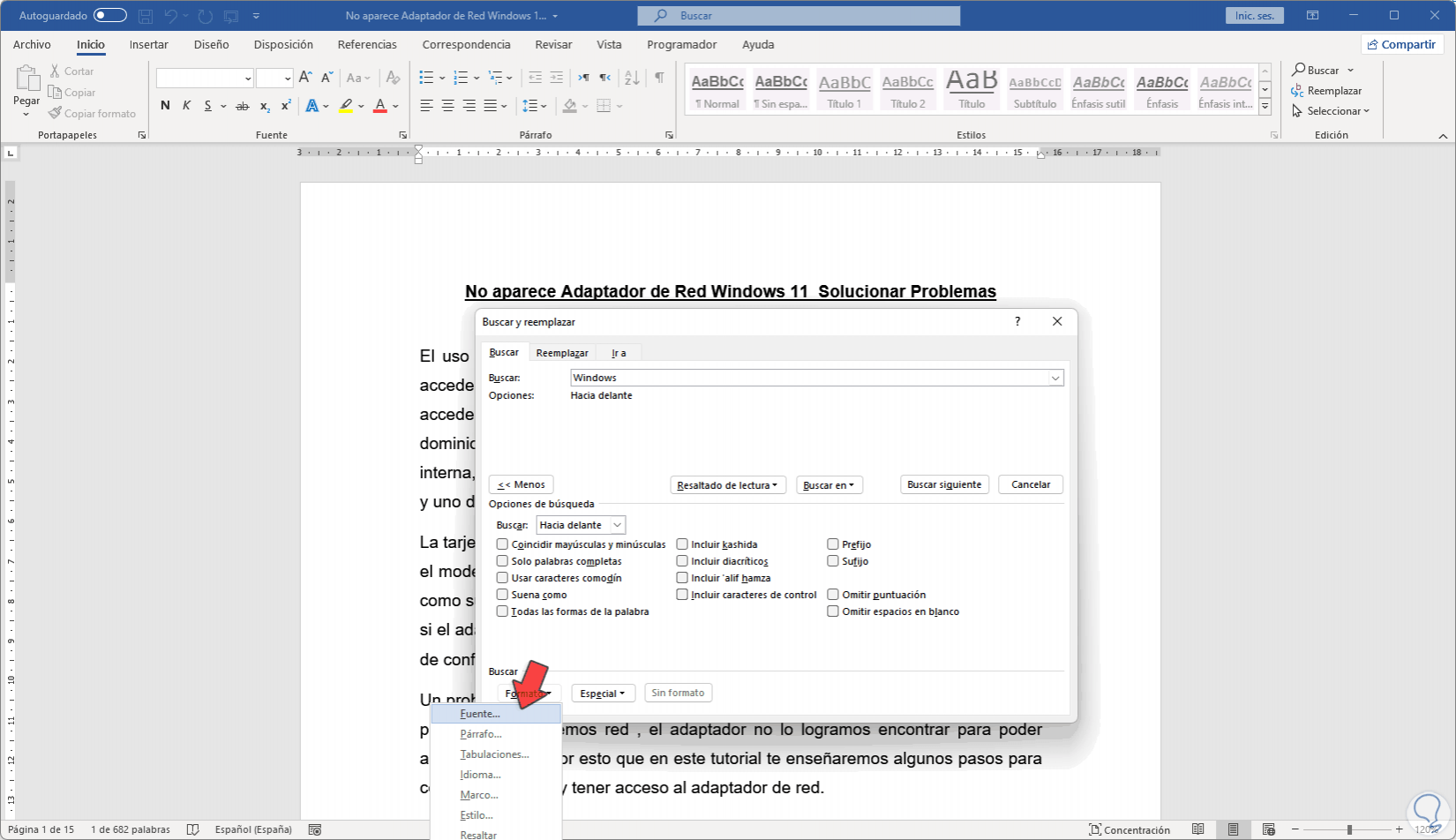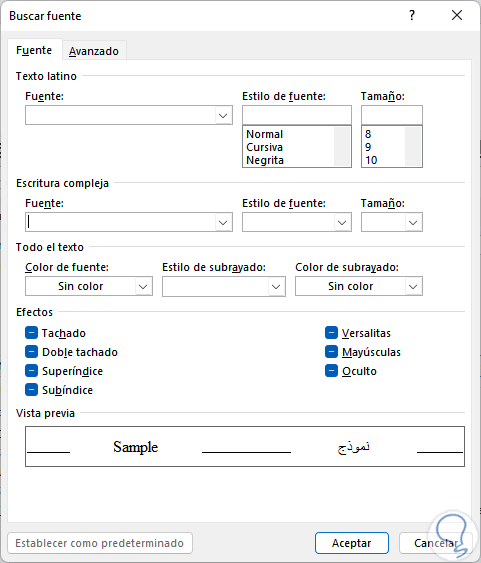Microsoft Word nos ofrece diversas herramientas para poder trabajar en los documentos que tenemos que redactar éstas van desde la gestión de las fuentes, los párrafos, las márgenes, el contexto, tablas, imágenes, etc, y puede llegar el momento en el cual necesitamos buscar una palabra en específica en el documento. Si nuestro documento dispone de múltiples páginas puede ser una tarea complicada el buscar una palabra específica, pero gracias a las funciones de Word tenemos dos opciones para buscar una palabra de forma precisa y puntual.
Muchas veces tenemos que saber si hemos escrito algún texto en nuestro documento y si tenemos varias páginas puede hacernos perder bastante tiempo. Por eso saber buscar palabra Word e incluso poder reemplazarlas todas, puede sernos realmente útil. Solvetic te explicará cómo buscar una palabra en Word y así tener precisión de dónde está ubicada, en qué página está ubicada y disponer de diversas opciones para una búsqueda exacta de la palabra.
Cómo buscar palabras en Word
Abre Word para ver el documento donde buscaremos la palabra:
Vamos el menú "Inicio - Buscar", en las opciones desplegadas damos clic en "Buscar":
Ingresamos la palabra a buscar en el panel izquierdo y los resultados serán resaltados inmediatamente:
En el panel es posible dar clic sobre algún resultado para ver en que página esta e ir a el:
Ahora vamos a "Inicio - Buscar" y damos clic en "Búsqueda avanzada":
Se desplegará lo siguiente. Aquí damos clic en “Más”:
y es posible usar una serie de parámetros para una búsqueda exacta:
En la parte superior podemos definir si el texto está resaltado o buscar en algunas secciones del documento:
En la sección de formato disponemos de una serie de parámetros extras para una búsqueda precisa tales como fuente, tabulaciones, párrafos, etc:
Por ejemplo, si seleccionamos fuente es posible especificar el tipo de fuente y características para buscar en base a esos parámetros:
Damos clic en "Buscar siguiente" para resaltar esa palabra en el documento:
Con estos dos métodos es posible buscar una palabra en Word de una manera sencilla funcional y totalmente práctica.