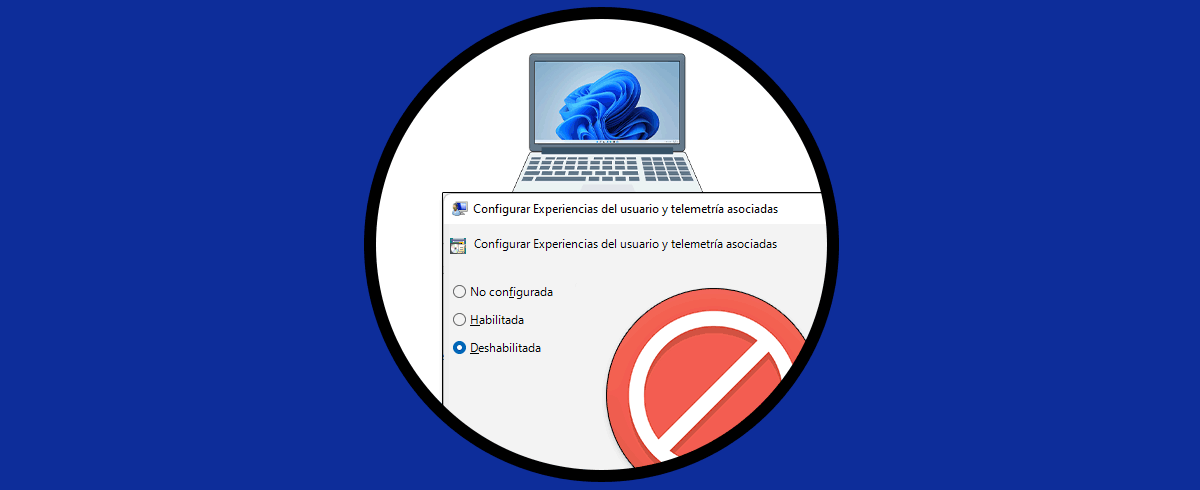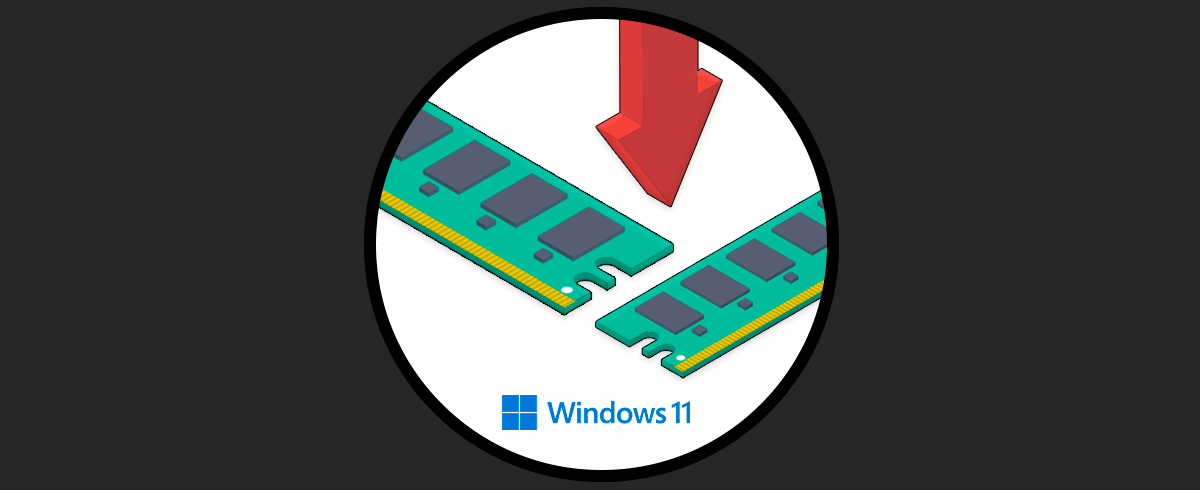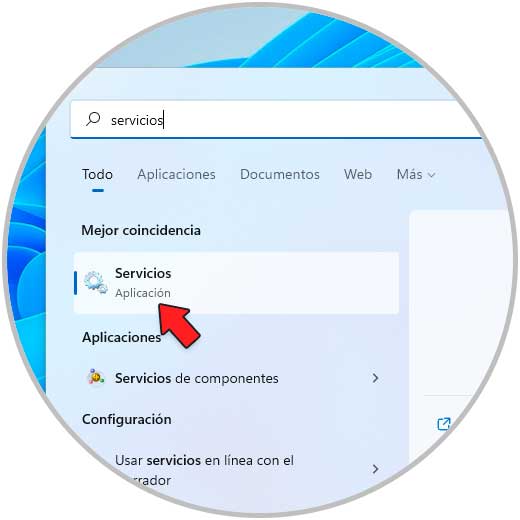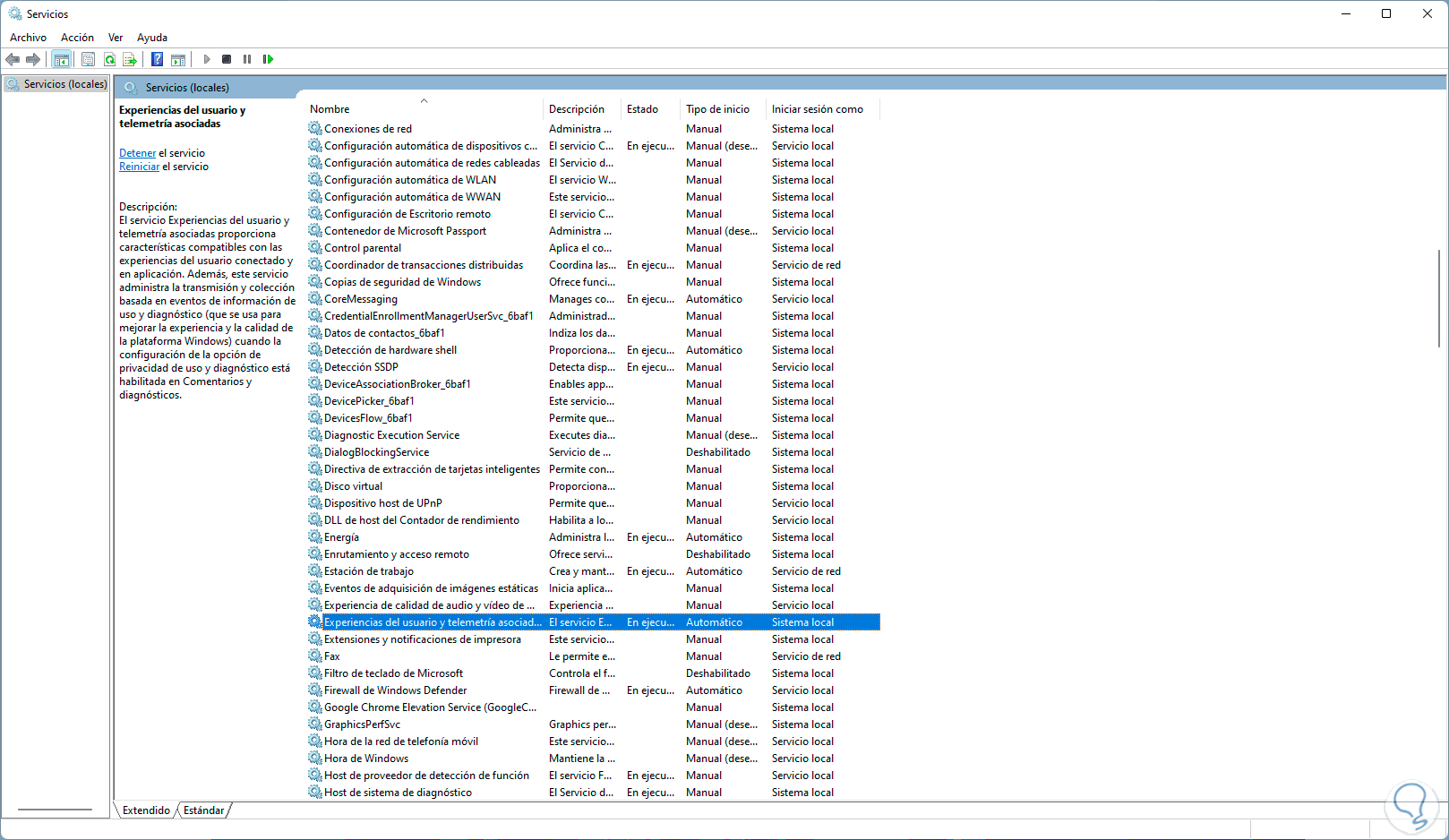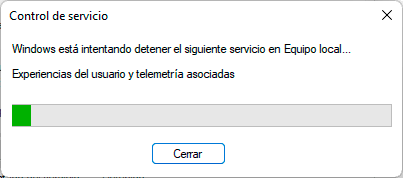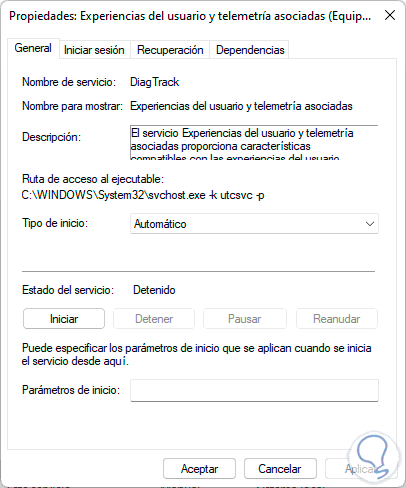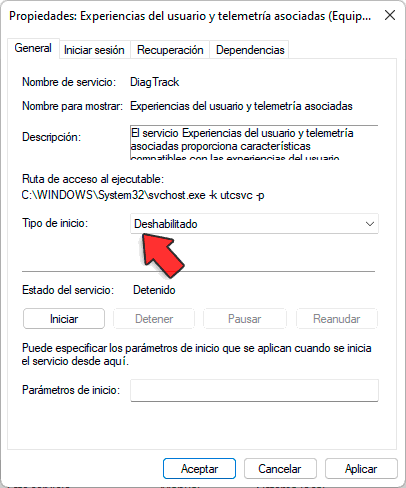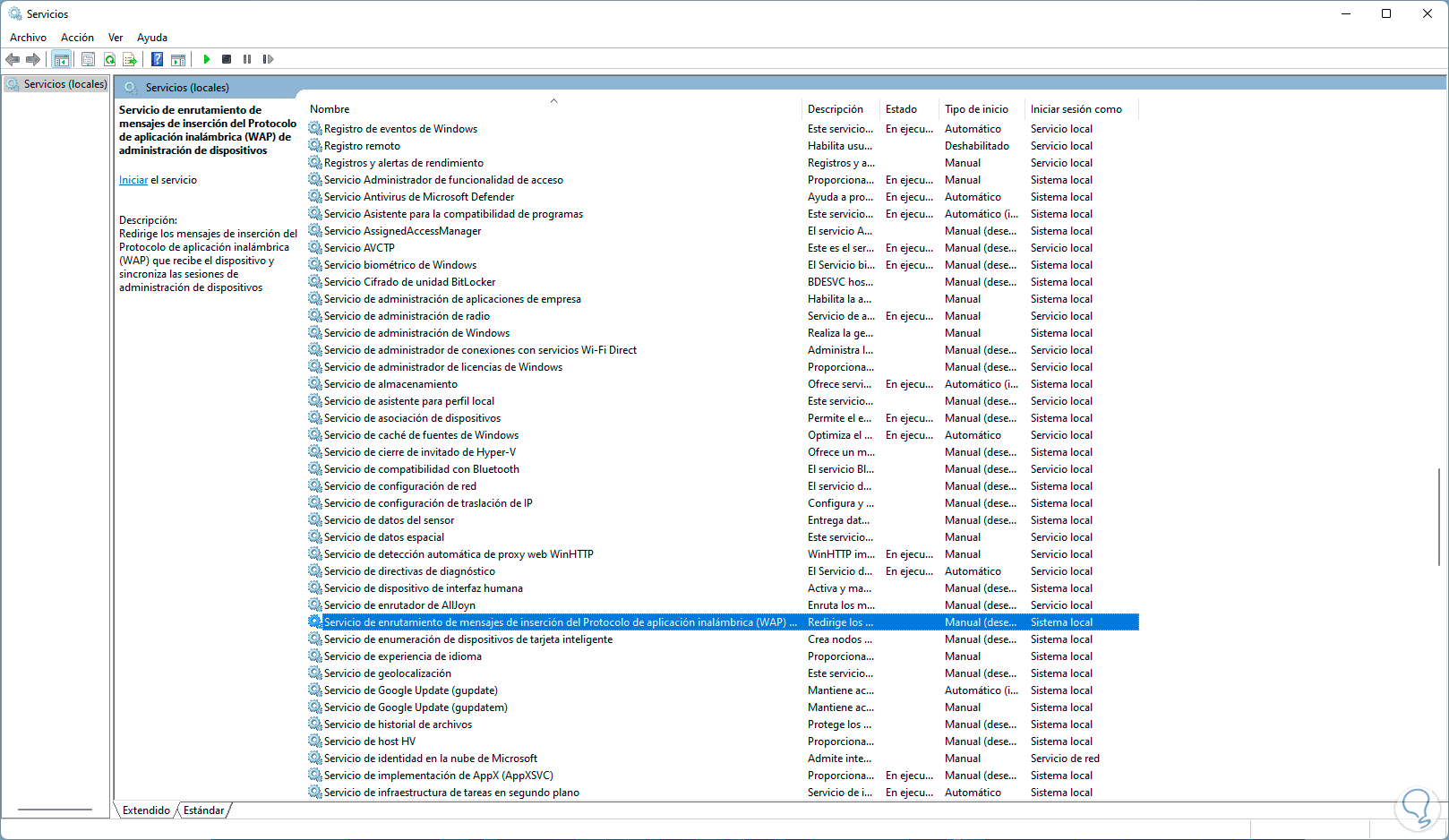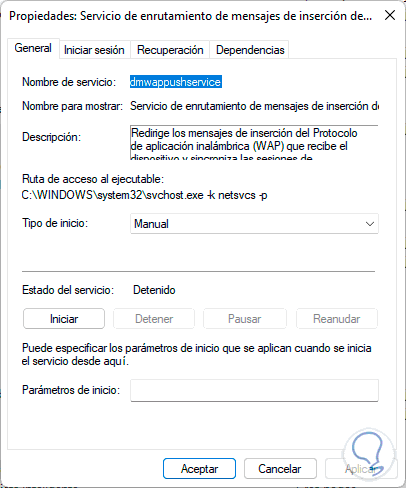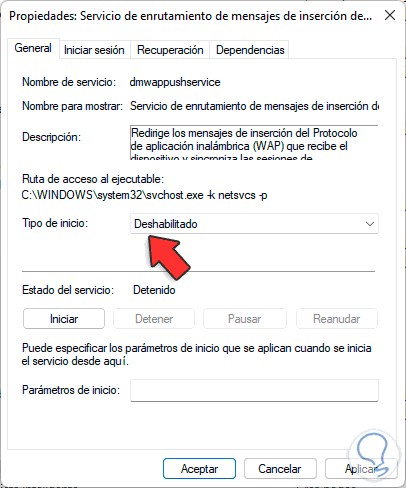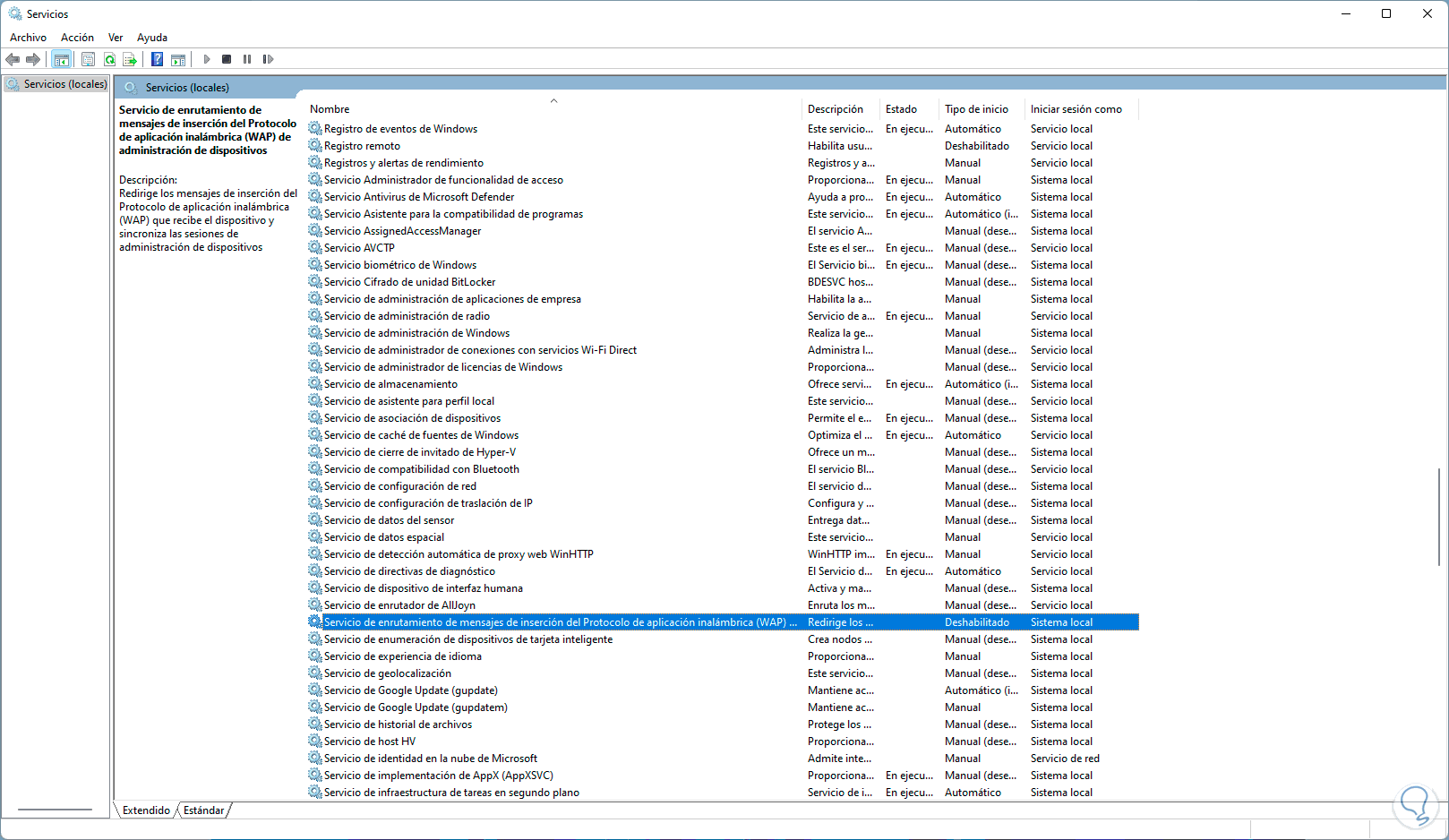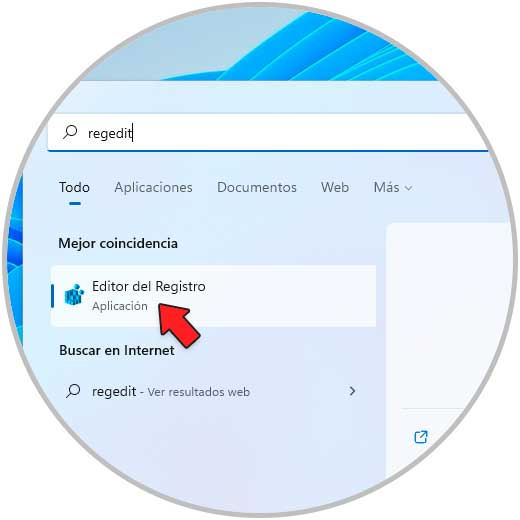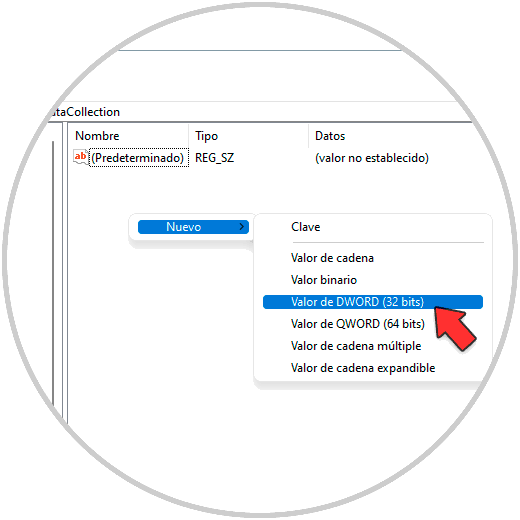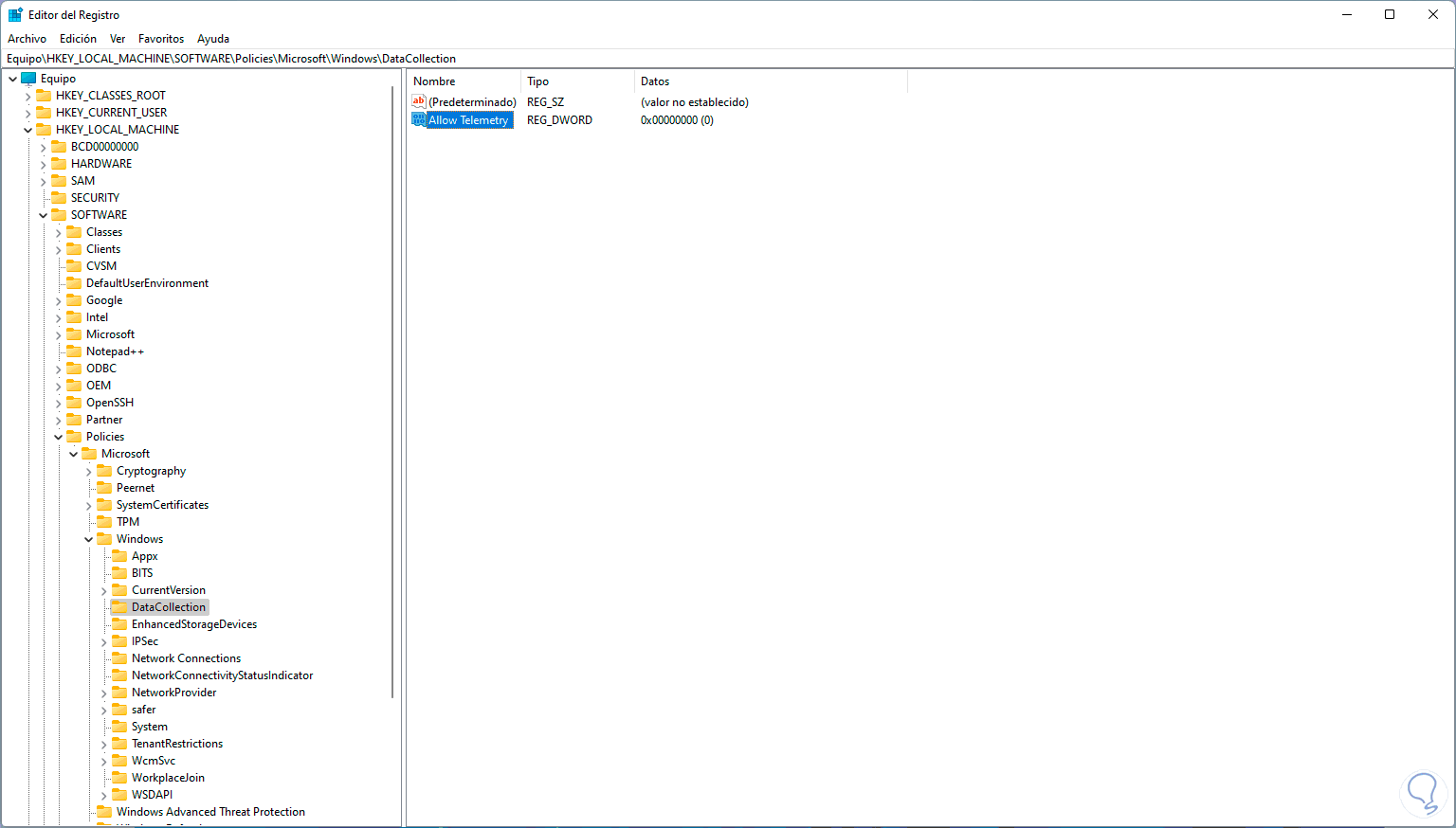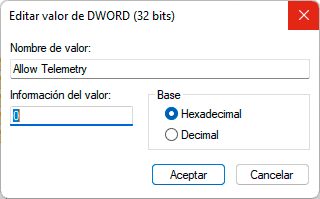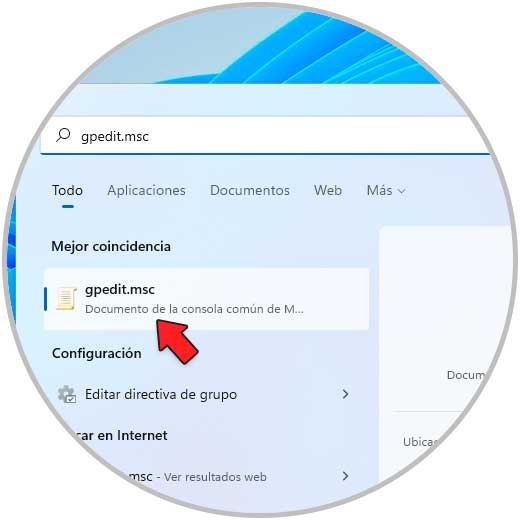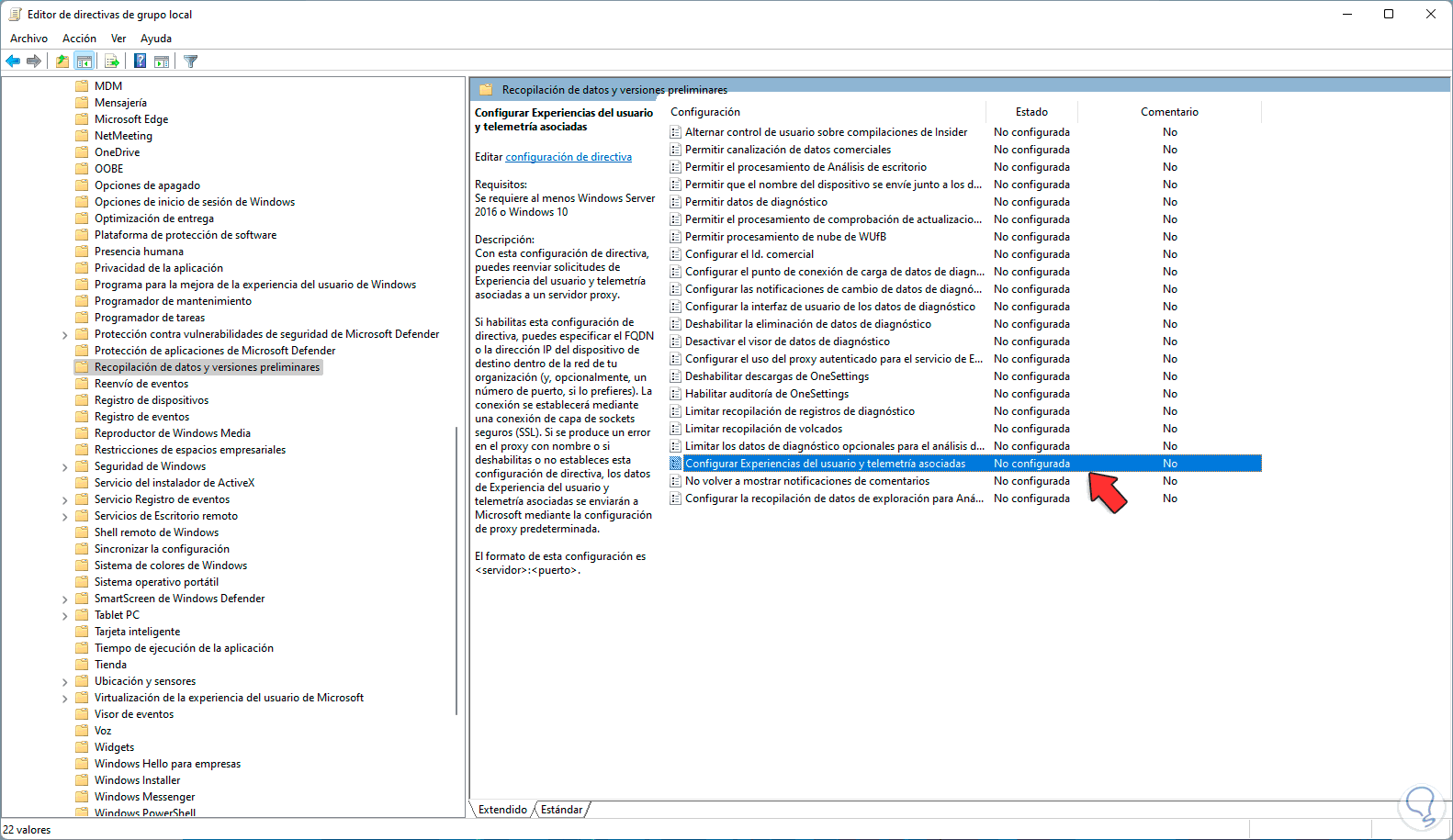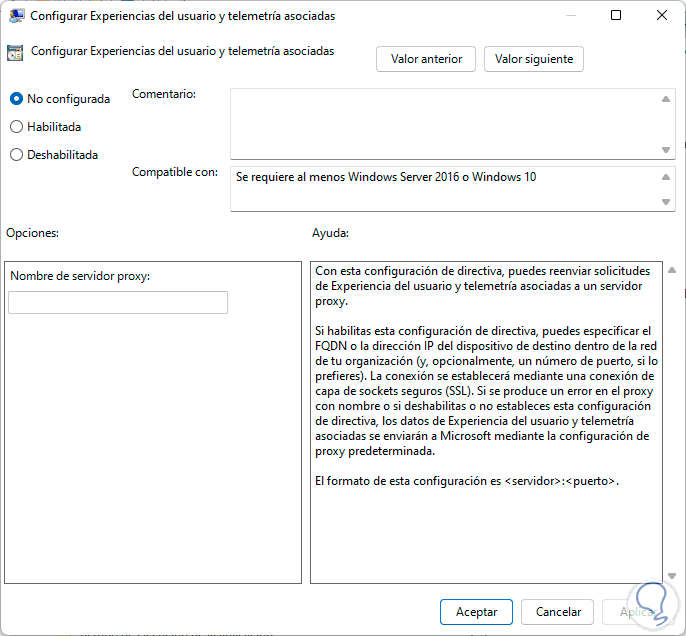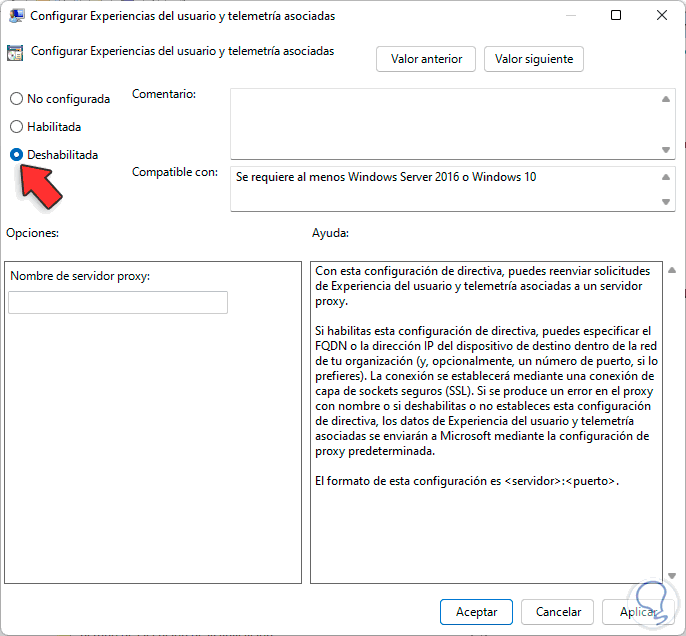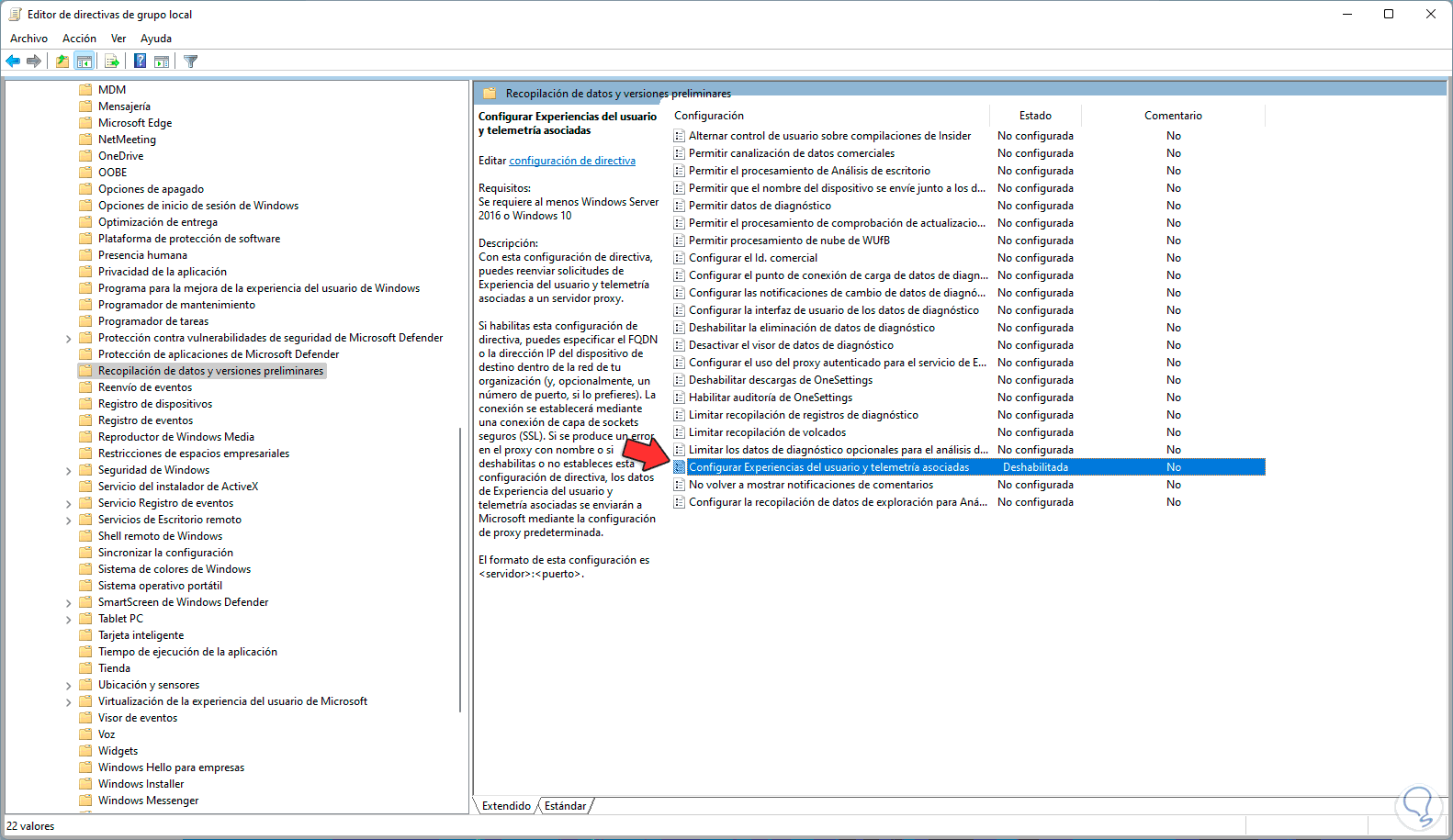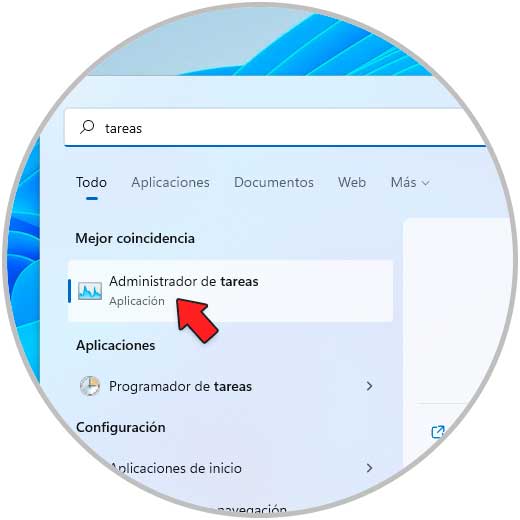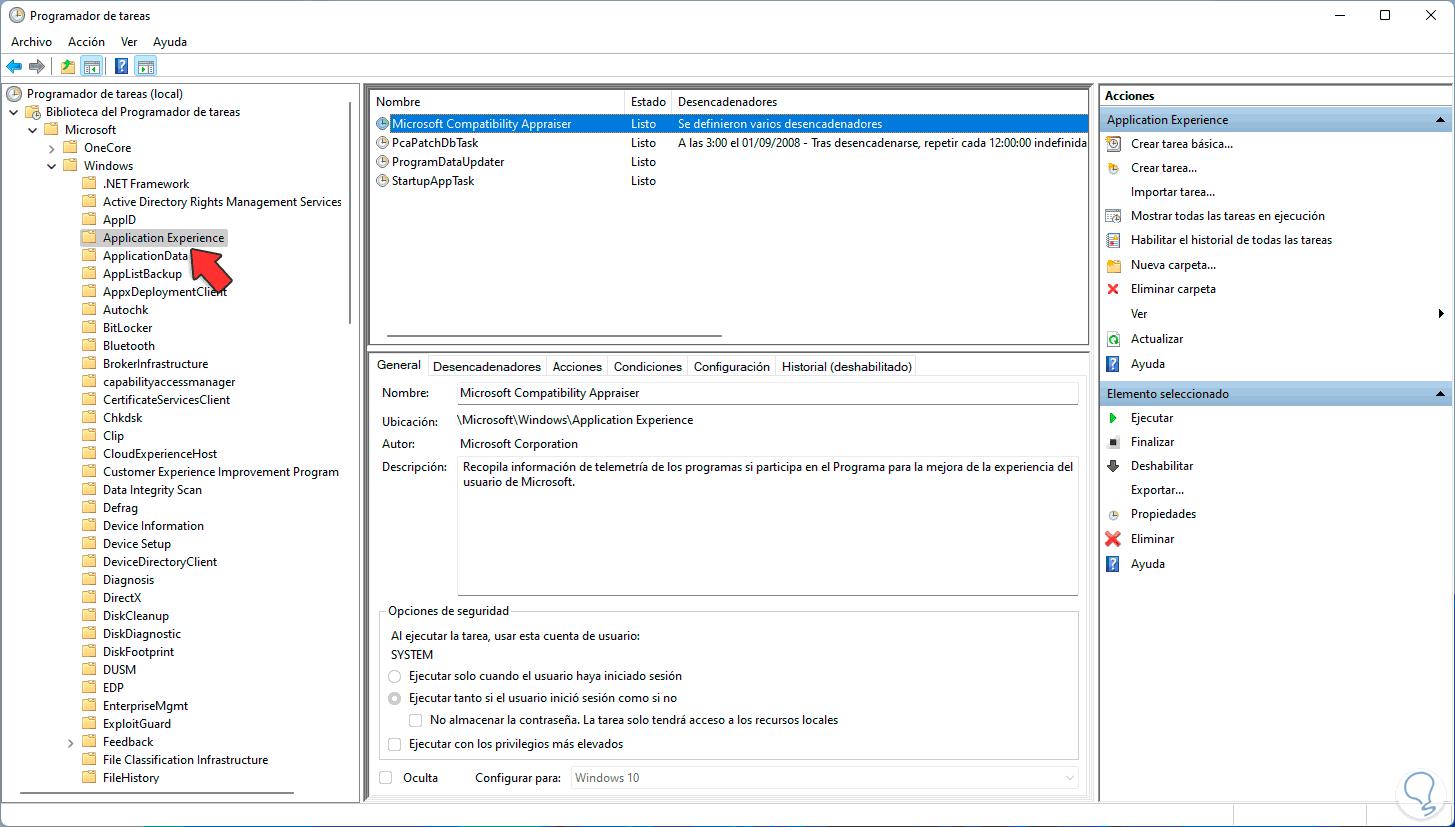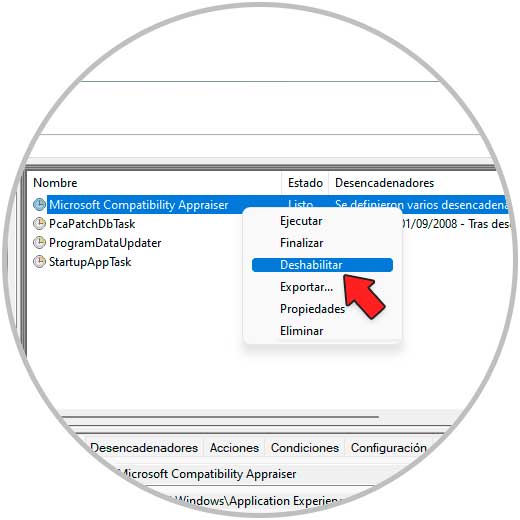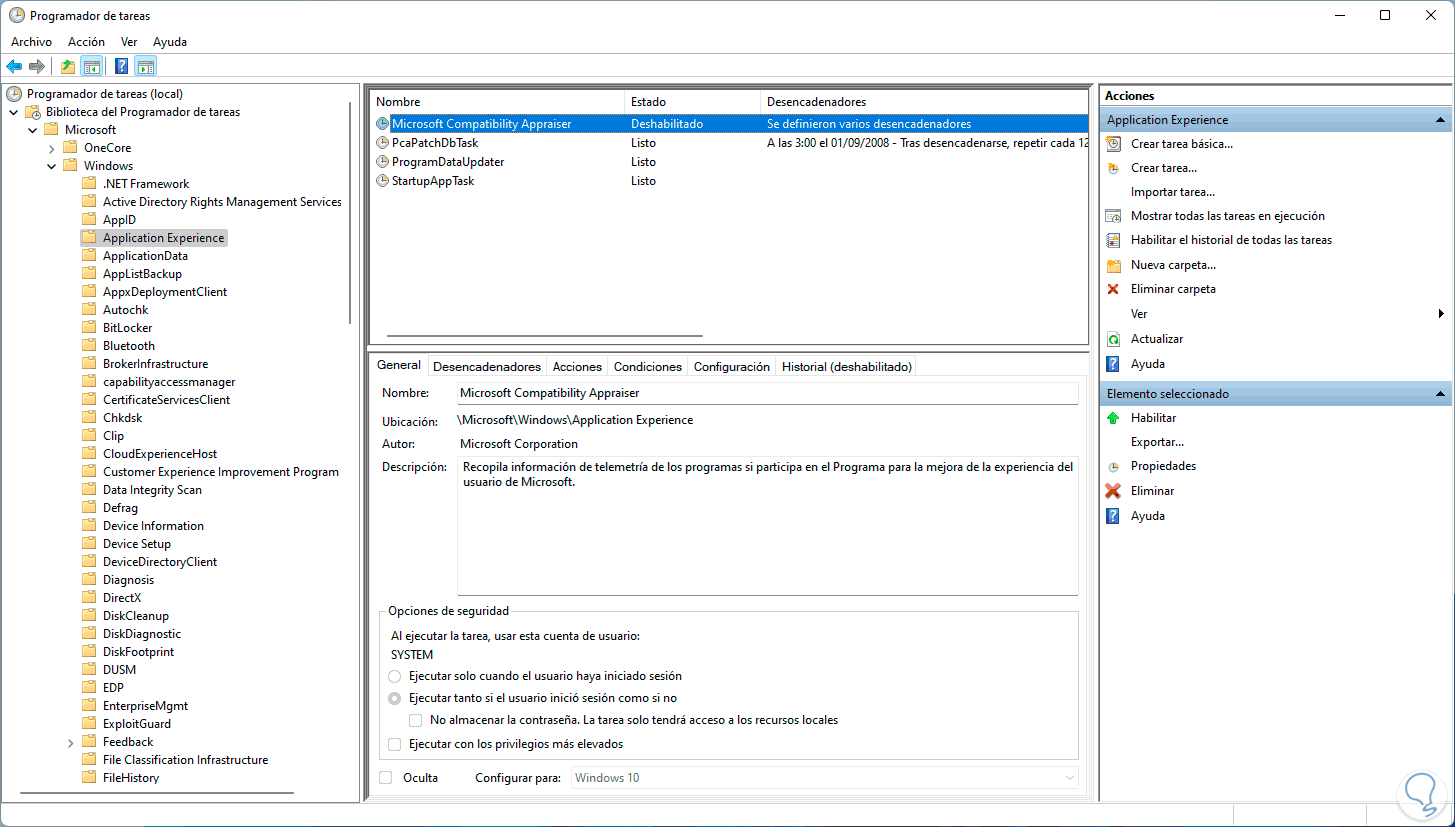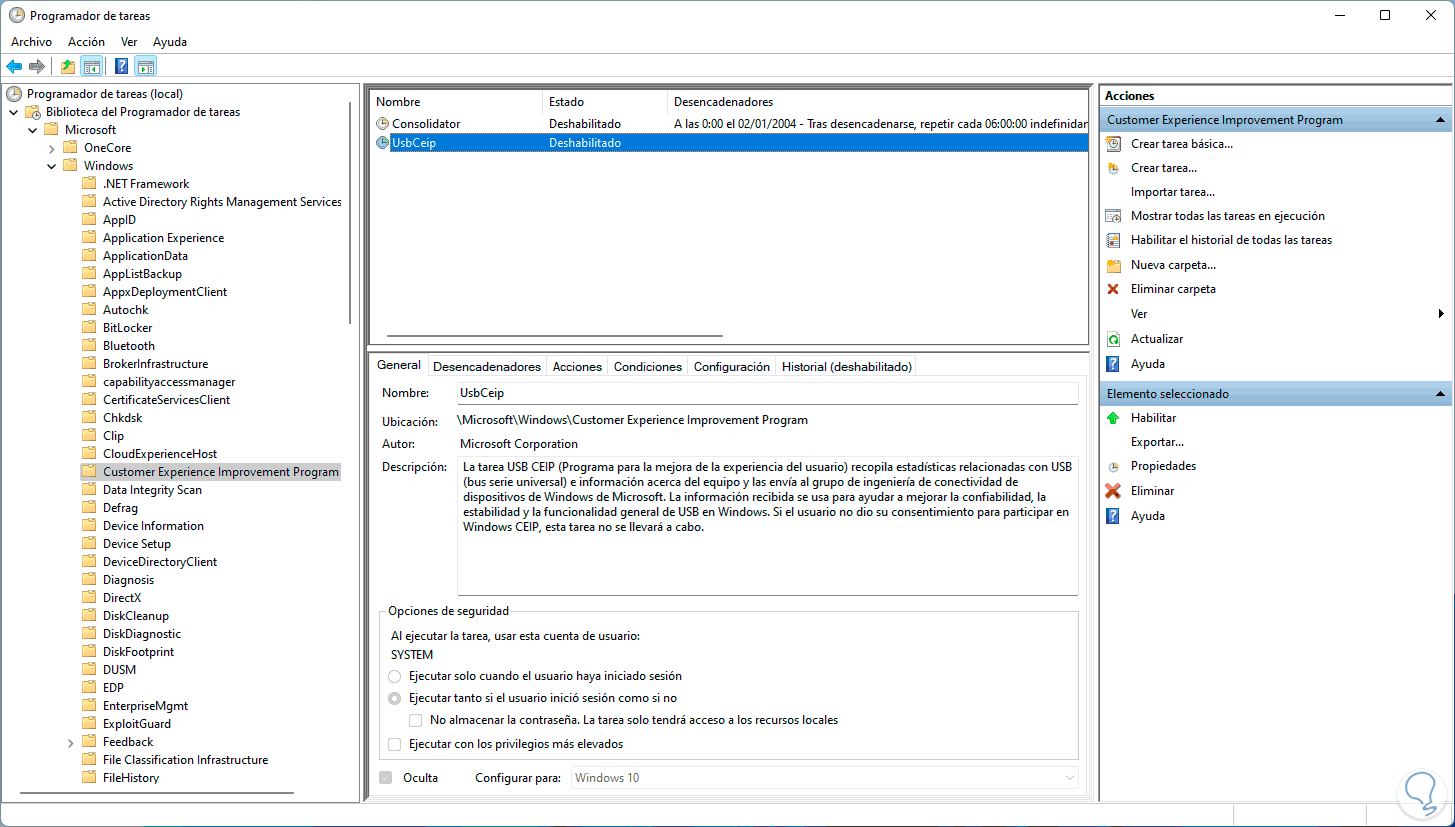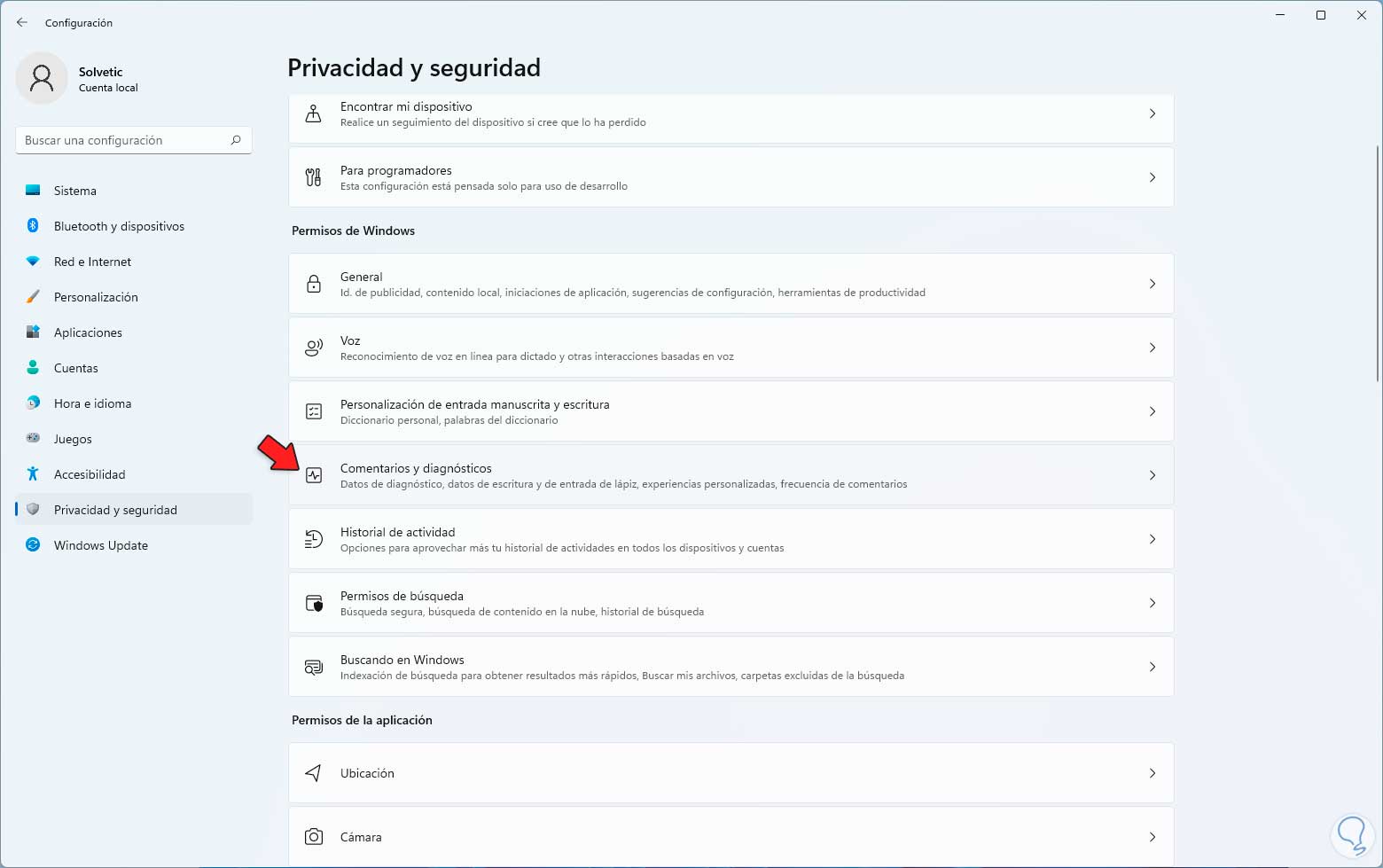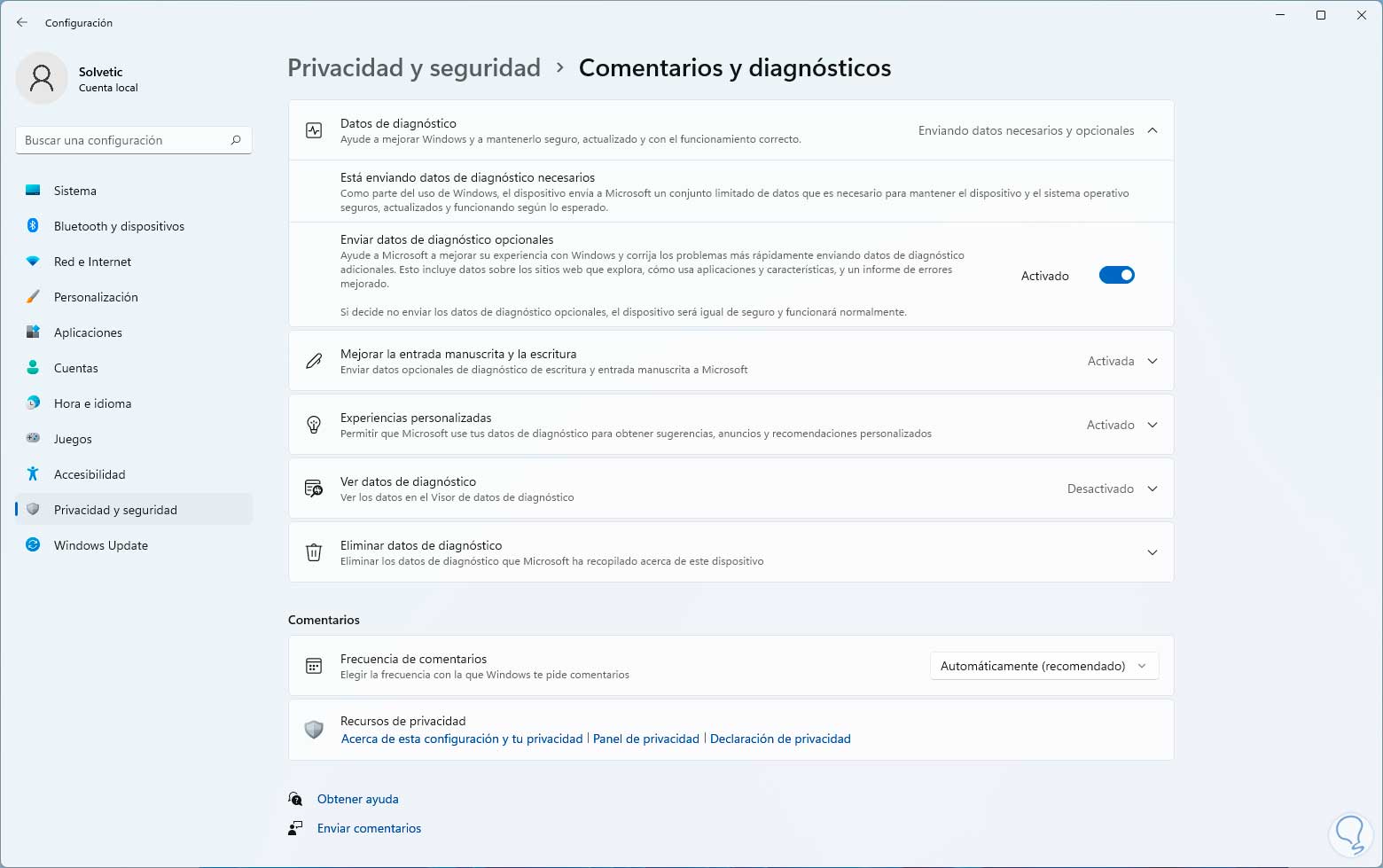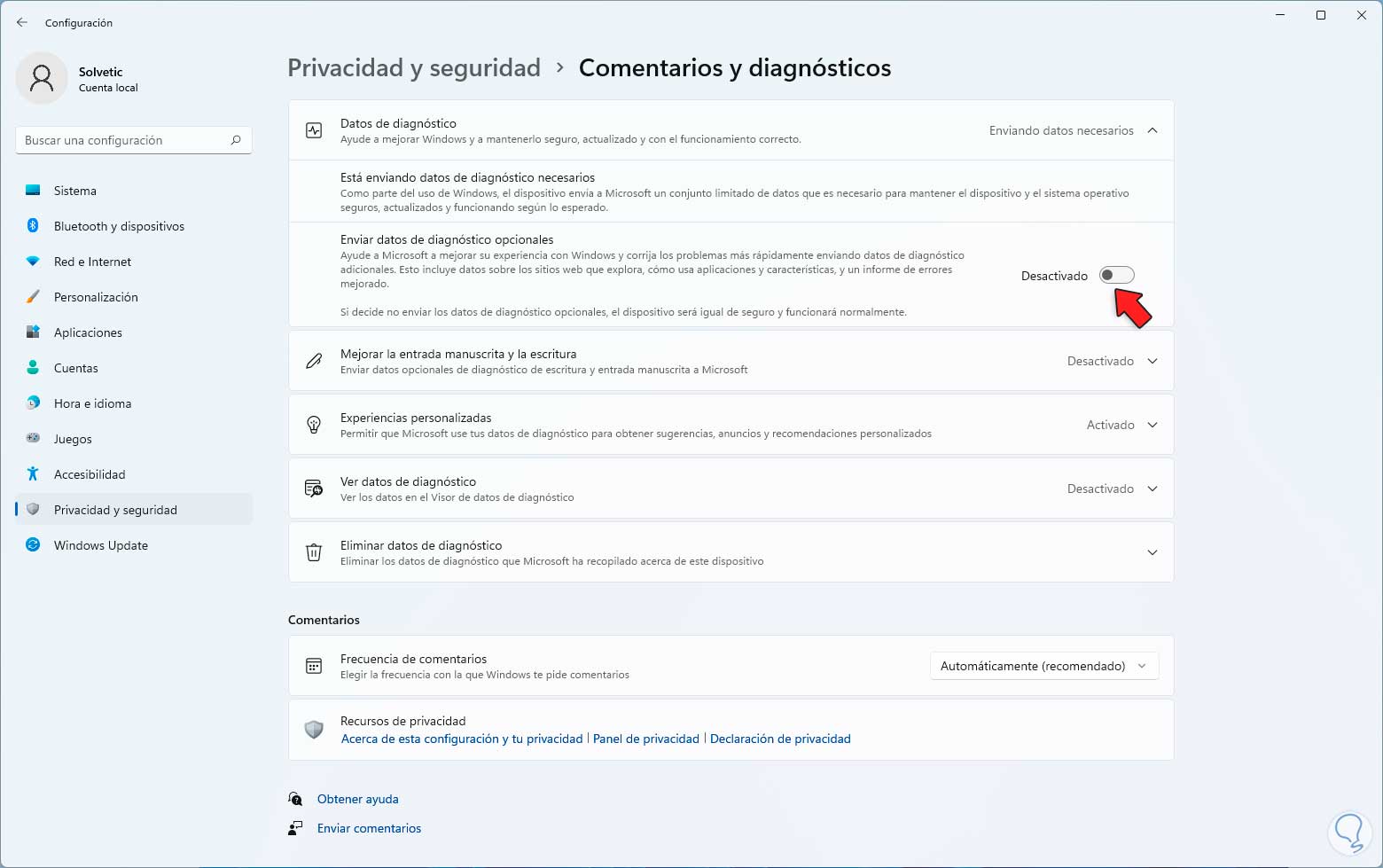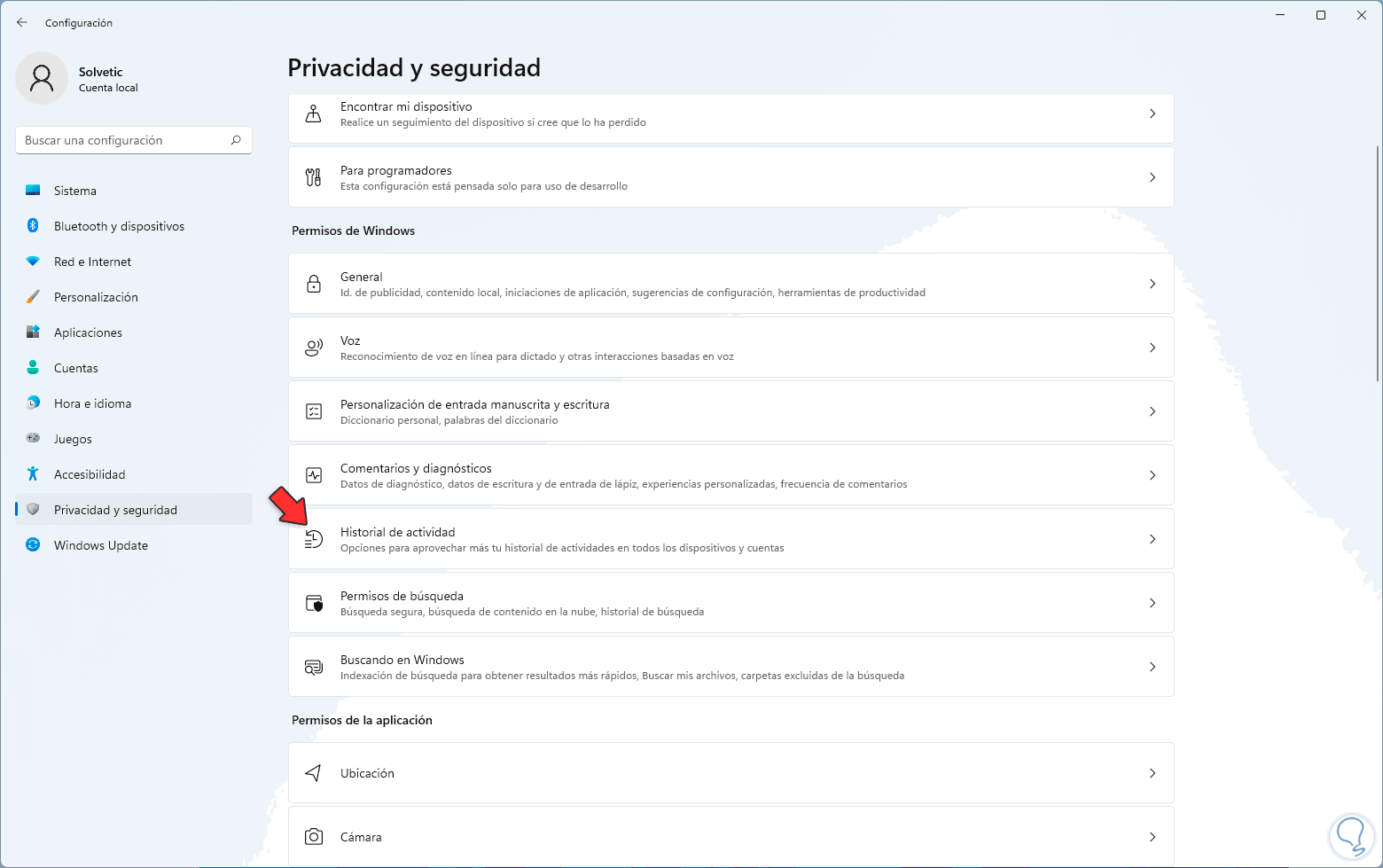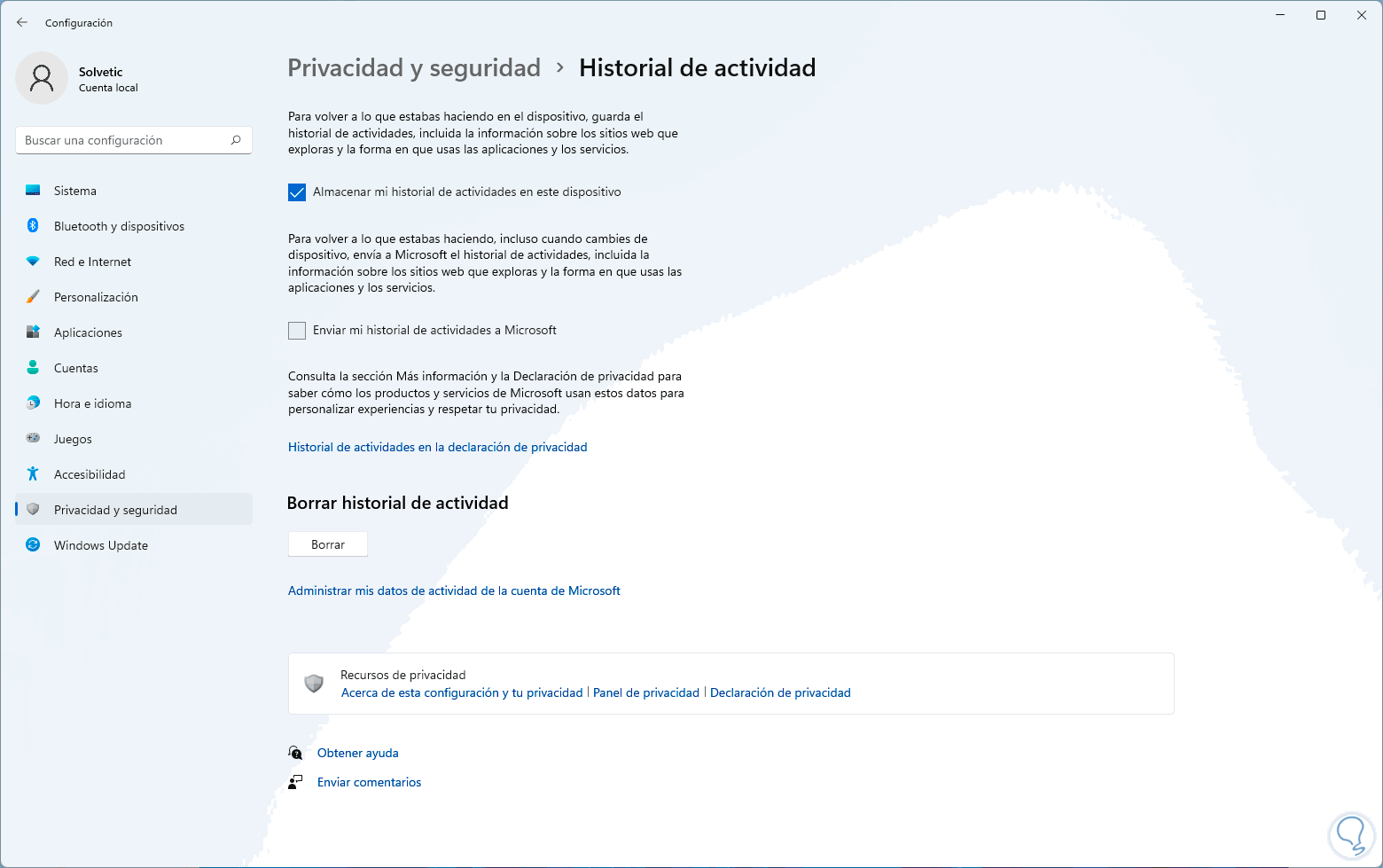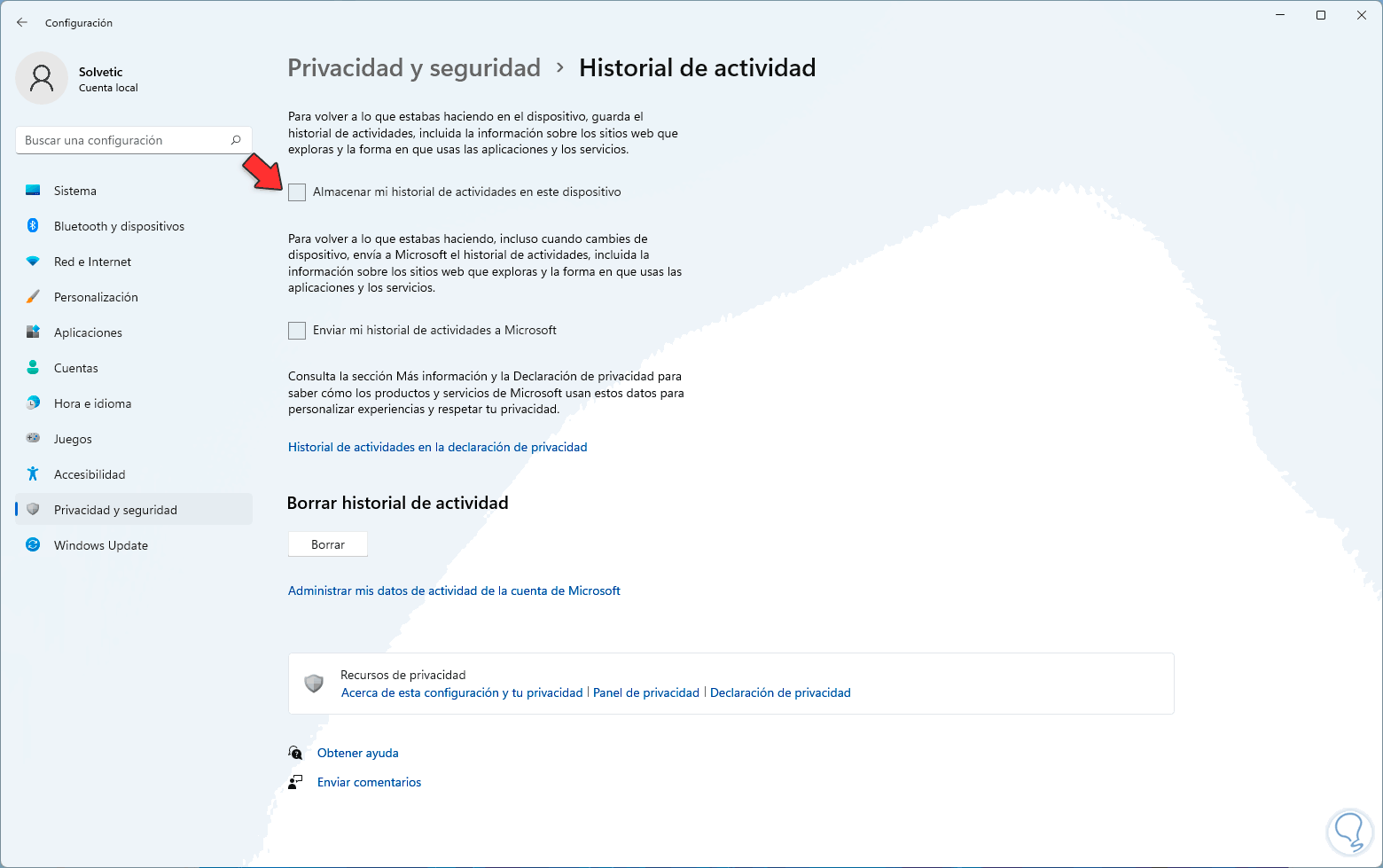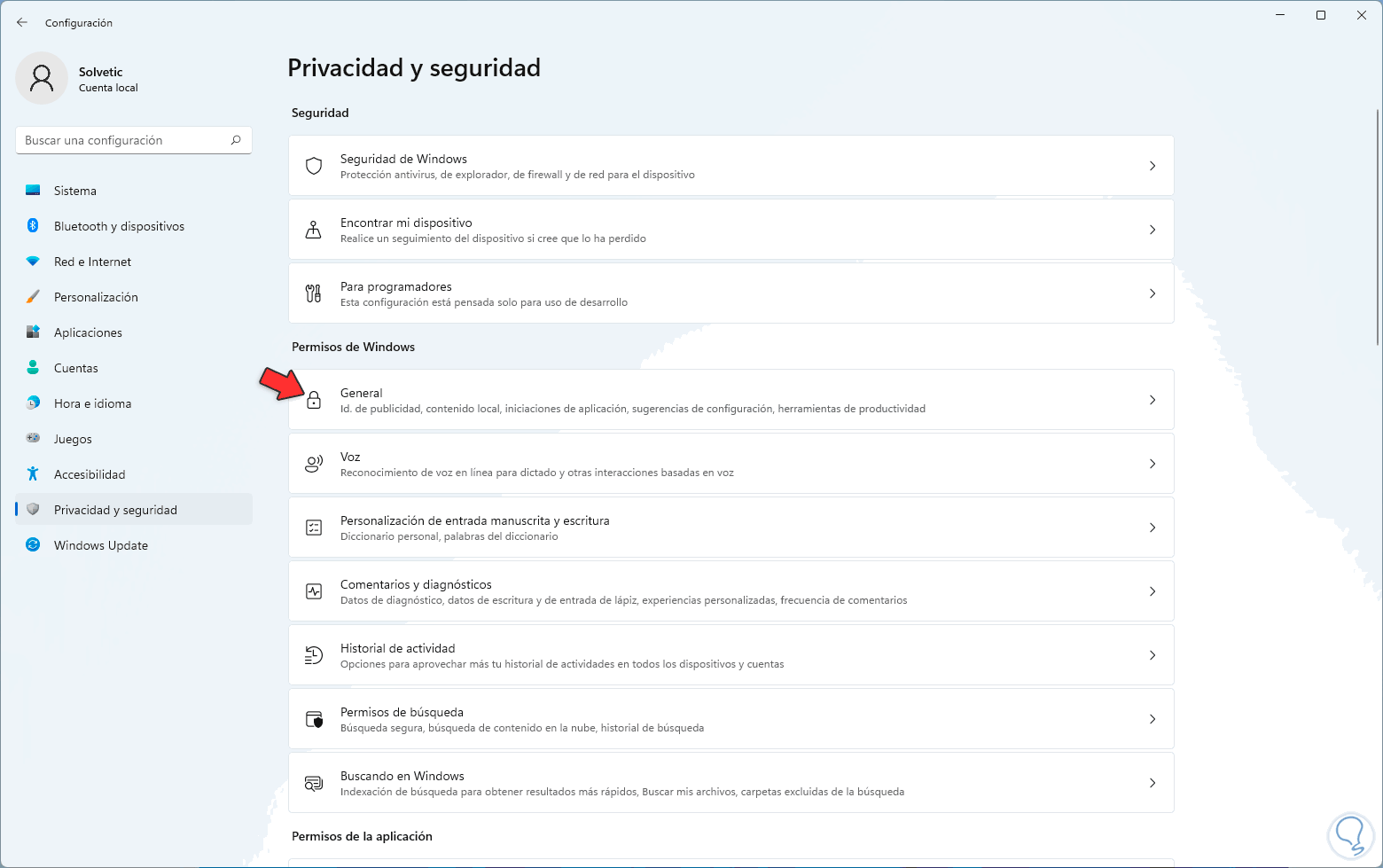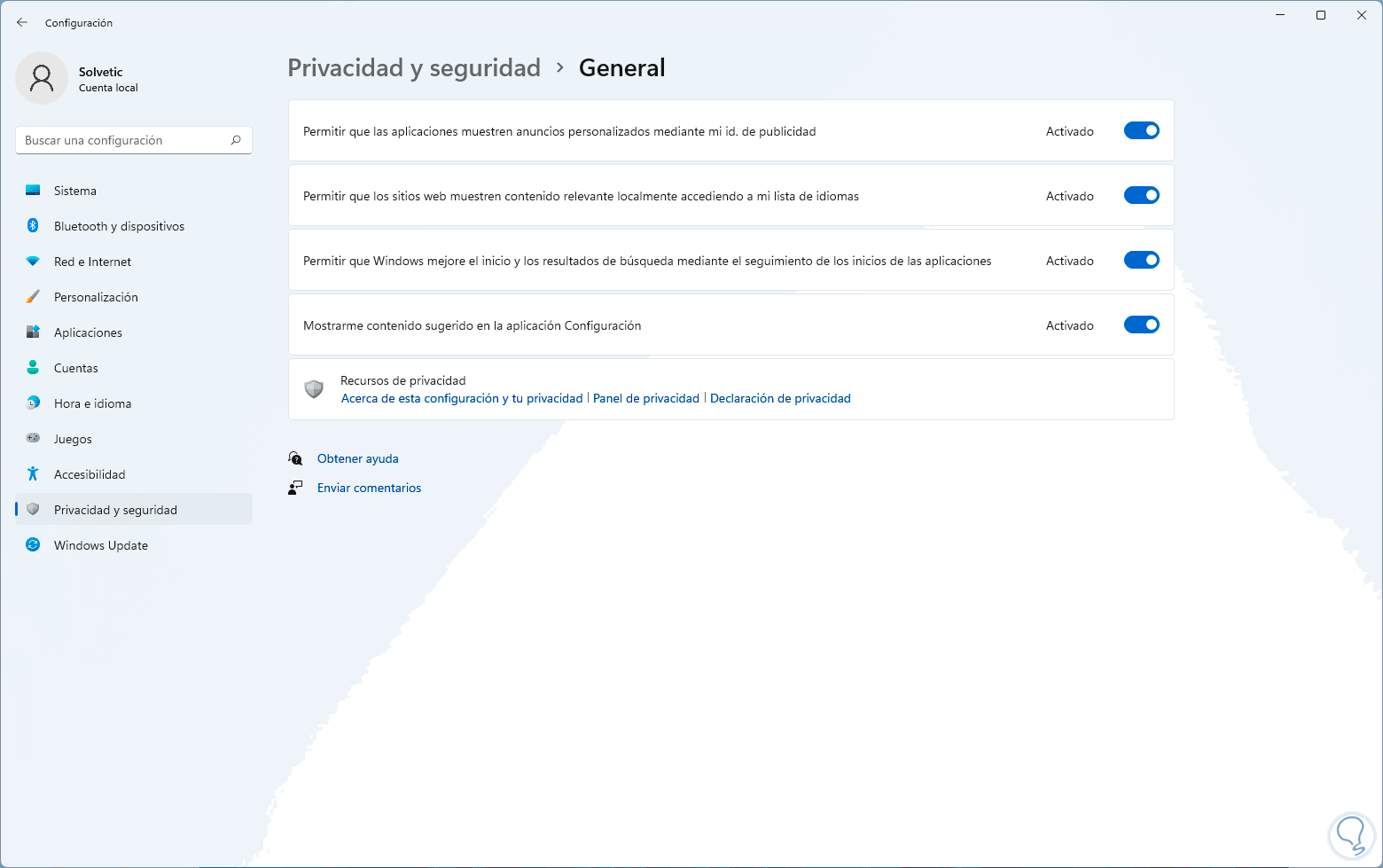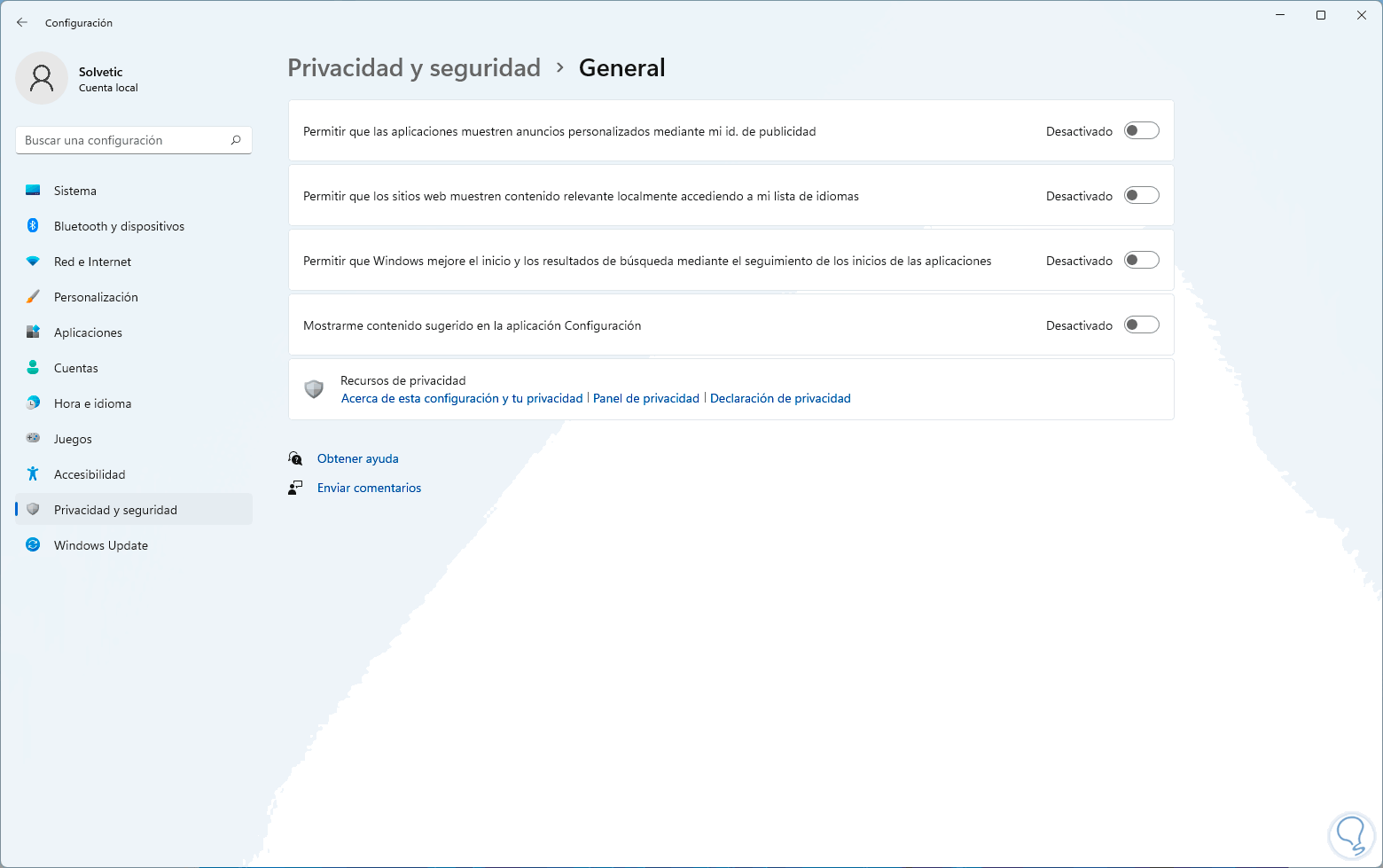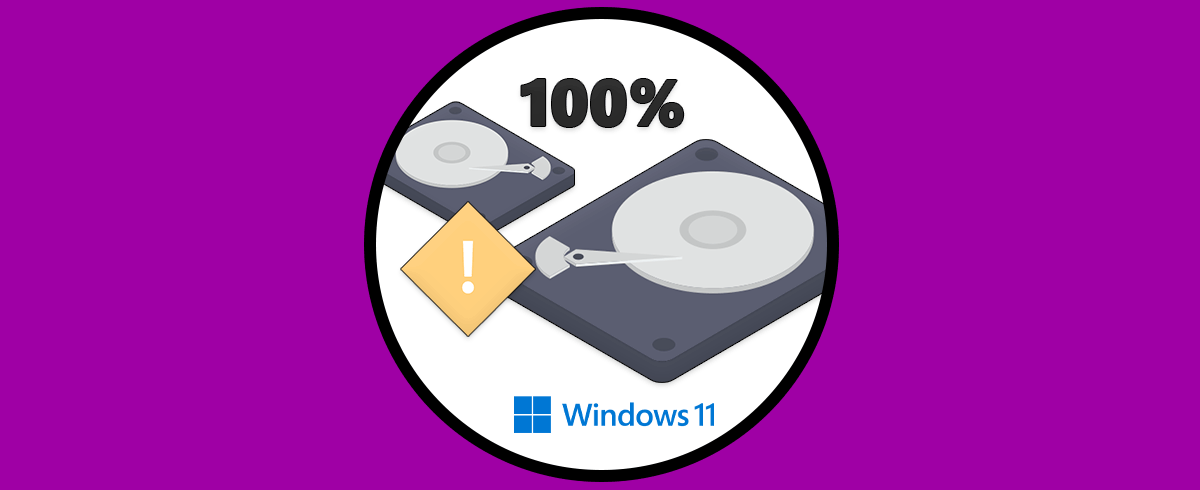Desde el momento en que instalamos Windows 11 o actualizamos de Windows 10 a Windows 11, de forma interna suceden una serie de configuraciones que están habilitadas por defecto pero que en el futuro pueden tener una repercusión negativa en el rendimiento, velocidad y estabilidad del sistema operativo y como tal una de estas es la telemetría.
La telemetría se ha desarrollado como un mecanismo de captura de datos del usuario que ha iniciado sesión en el sistema, y aunque el propósito original es que con la telemetría se logren detectar errores cuando sucede en el sistema, el tener activa la telemetría puede dar errores del sistema que afectan la operación normal de este.
Quizás uno de los puntos más críticos y más vulnerables a los que nos sometemos con la telemetría activa es que esta función recopila los datos de navegación para ser enviados tanto a Microsoft como a los proveedores o aplicaciones de terceros y en base a los gustos o configuraciones del usuario ofrecer productos, aplicaciones o todo lo relacionado con nuestras preferencias.
Aparte de esto, Microsoft recopila datos de diagnóstico con el fin de dar solución a problemas comunes y con ello permitir que Windows 11 este actualizado y seguro, pero como hemos mencionado, es posible que por razones de privacidad, seguridad o rendimiento deseemos desactivar la telemetría en Windows 11, Solvetic te explicará diferentes métodos para lograr esto.
1. Cómo Desactivar Telemetría Windows 11 y Mejorar el Rendimiento desde Servicios
La telemetría, al igual que muchas aplicaciones y procesos en Windows 11, está basado en un servicio y ese servicio se encarga de que la telemetría actúe tanto en tiempo real como en segundo plano. Esto puede ser un factor para que el sistema sea lento ya que al ejecutarse en segundo plano podemos hacer un uso inadecuado de los recursos de hardware del equipo.
Para desactivarlo desde allí abrimos Servicios desde Inicio:
En primer lugar ubicamos el servicio "Experiencia del usuario y telemetría asociada":
El servicio Experiencias del usuario y telemetría asociadas se encarga de entregar al usuario una serie de características compatibles hacia las experiencias del usuario que ha iniciado sesión y en las aplicaciones, asimismo el servicio tiene la misión de gestionar la transmisión y colección que se basa en eventos de información de uso y diagnóstico siempre y cuando la hayamos habilitado desde Configuración.
Damos doble clic sobre este servicios para ver sus propiedades:
Damos clic en "Detener" para detener este servicio:
Veremos que el servicio ha sido detenido de forma correcta:
En "Tipo de inicio" establecemos "Deshabilitado":
Aplicamos los cambios.
Ahora ubicamos el servicio "Servicio de enrutamiento de mensajes de inserción del Protocolo de aplicación inalámbrica (WAP)":
Este es un servicio que redirecciona los mensajes de inserción WAP que son recibidos por el PC y luego se sincroniza con las sesiones de administración de dispositivos.
Damos doble clic para ver sus propiedades:
En "Tipo de inicio" establecemos "Deshabilitado"::
Aplicamos los cambios.
2. Cómo Desactivar Telemetría Windows 11 y Mejorar el Rendimiento desde Regedit
Antes de realizar cualquier acción en algún registro del sistema, es aconsejable crear una copia de seguridad un punto de restauración para disponer siempre de la funcionalidad del sistema operativo.
Abrimos Regedit desde Inicio:
Ahora vamos a la ruta:
HKEY_LOCAL_MACHINE - SOFTWARE - Policies - Microsoft - Windows – DataCollectionDamos clic derecho y seleccionamos "Nuevo - Valor de DWORD (32 bits)":
Asignamos el nombre "Allow Telemetry":
Damos doble clic sobre este valor y confirmamos que su valor sea 0.
Aplicamos los cambios.
3. Cómo Desactivar Telemetría Windows 11 y Mejorar el Rendimiento desde Editor de políticas locales
Este editor de políticas está disponible para las ediciones Pro y Enterprise de Windows 11, para este método en el buscador ingresamos "gpedit.msc":
Seleccionamos el editor y luego vamos a "Configuración del equipo - Plantillas administrativas - Componentes de Windows - Recopilación de datos y versiones preliminares":
Damos doble clic sobre la política "Configurar Experiencia del usuario y telemetría asociadas", veremos lo siguiente:
Activamos la casilla "Deshabilitada":
Aplica los cambios:
4. Cómo Desactivar Telemetría Windows 11 y Mejorar el Rendimiento desde Programador de tareas
El programador de tareas en Windows 11 ejecuta ciertos procesos de forma automática en una fecha y hora especifica, la telemetría tiene sus propias tareas programadas así que estas se ejecutan en segundo plano casi que a diario, podemos deshabilitarlas para para mejorar el rendimiento de Windows 11.
Abrimos el Programador de tareas desde Inicio:
Vamos a "Biblioteca del Programador de tareas - Microsoft - Windows - Application Experience":
Damos clic derecho sobre los valores superiores y selecciona "Deshabilitar":
Vemos que se deshabilita:
Repetimos este proceso para las demás tareas:
Vamos a "Customer Experience Improvement Program" y deshabilitamos las tareas disponibles:
Veremos el cambio:
5. Cómo Desactivar Telemetría Windows 11 y Mejorar el Rendimiento desde Configuración
Como mencionamos, durante la instalación o actualización de Windows 11 es posible que activemos todo lo relacionado con la telemetría.
Vamos a “Inicio – Configuración”:
Vamos a “Privacidad y seguridad”:
Damos clic en "Comentarios y diagnósticos" para ver lo siguiente:
Desactivamos el interruptor "Enviar datos de diagnóstico opcionales":
Esta función se encarga de enviar a Microsoft todas las actividades que realizamos a nivel de aplicaciones y sistema operativo de modo que con ello se busca que tengamos una experiencia mucho más completa pero puede afectar el rendimiento del equipo, ahora damos clic en "Historial de actividad":
Veremos lo siguiente:
Desactivamos la casilla "Almacenar mi historial de actividades en este dispositivo":
Como es de suponerse, esta función se encarga de almacenar de forma local todas la actividades para luego enviarlas a Microsoft para los procesos ya mencionadas anteriormente, finalmente damos clic en "General":
Veremos esto:
Desactivamos los interruptores disponibles:
Cada uno de estos pasos y procesos es funcional para desactivar la telemetría en Windows 11 y con ello optimizar el rendimiento de nuestro equipo.