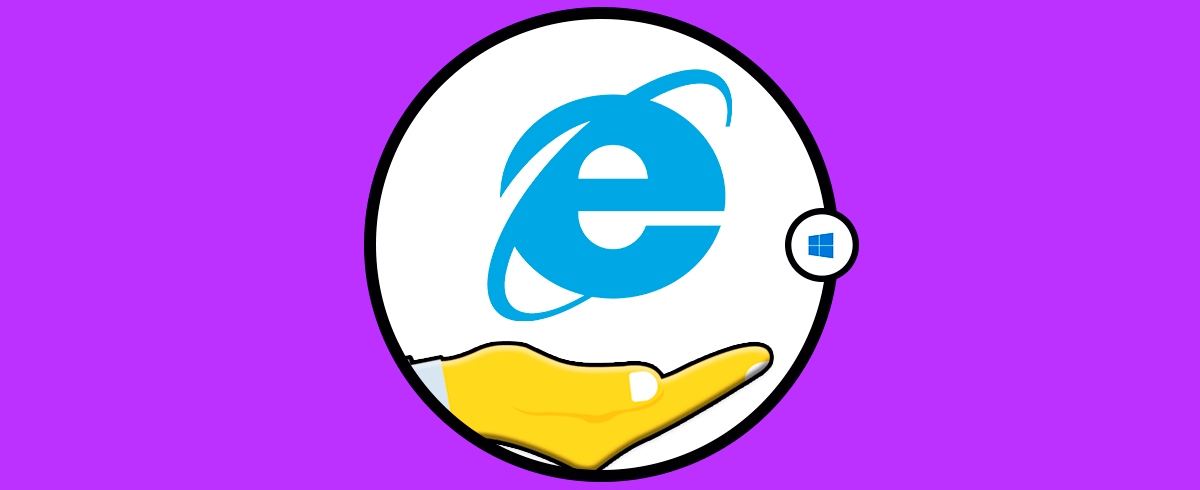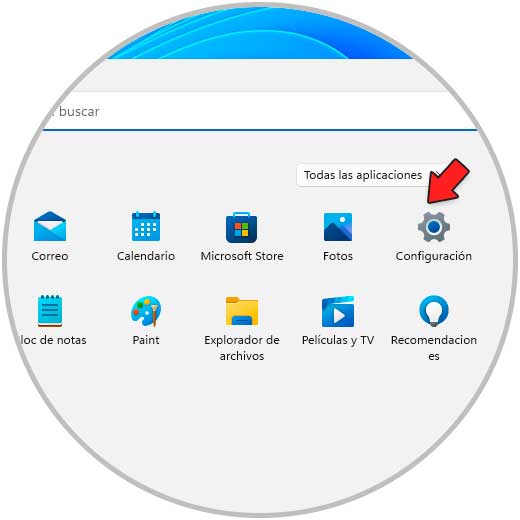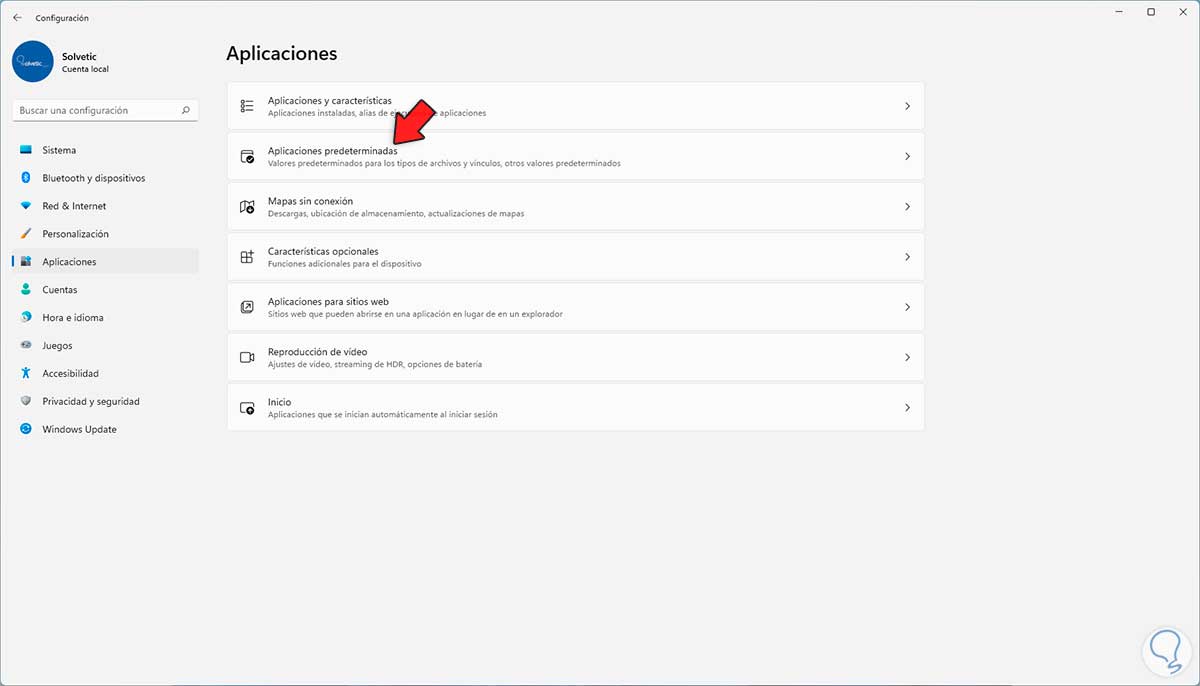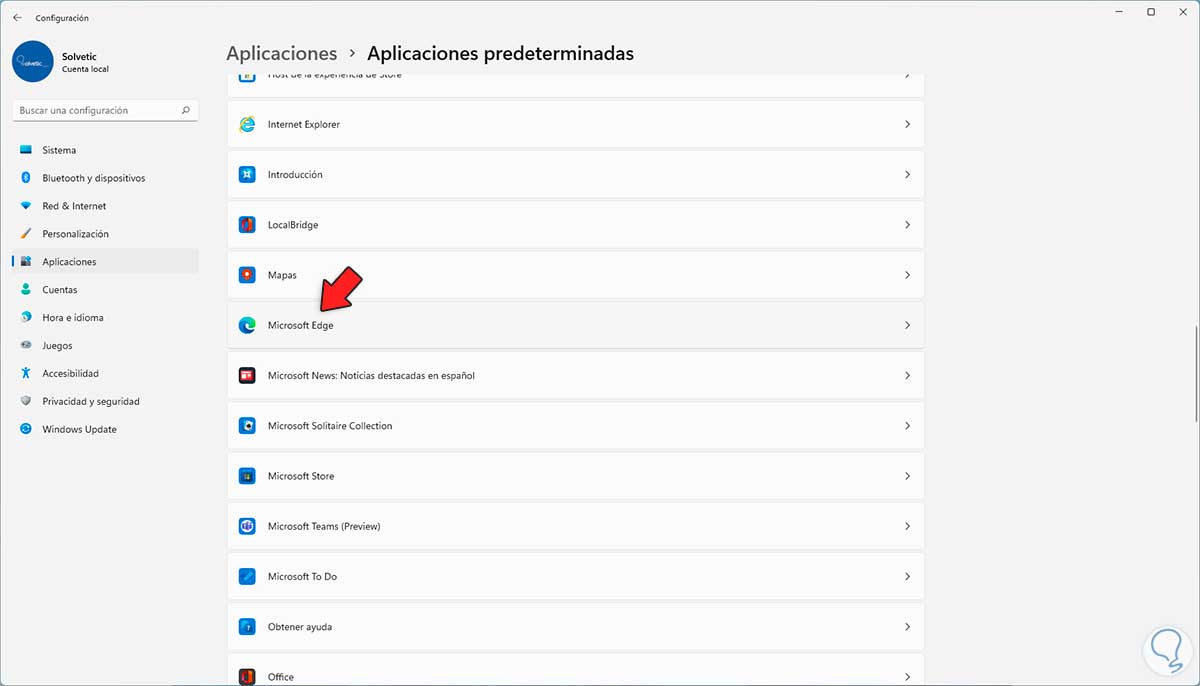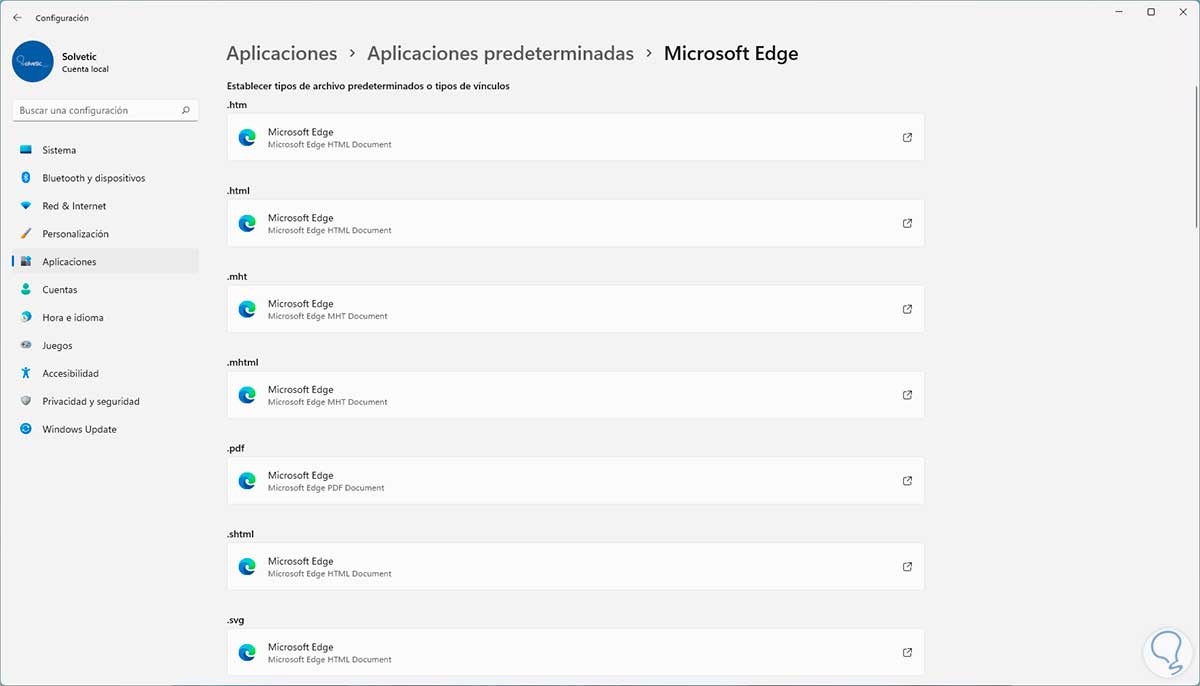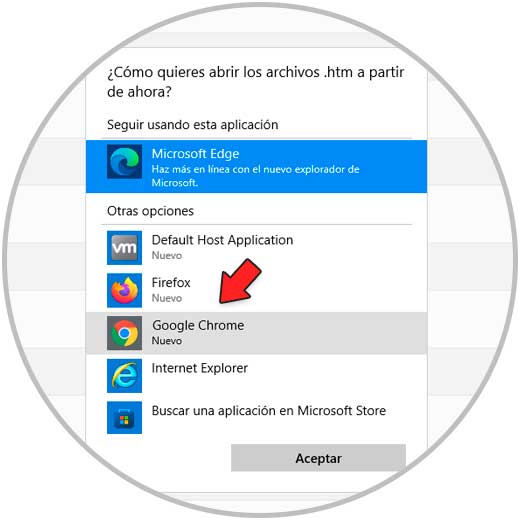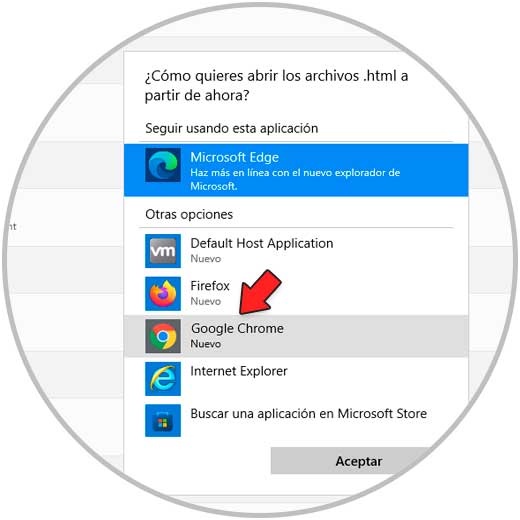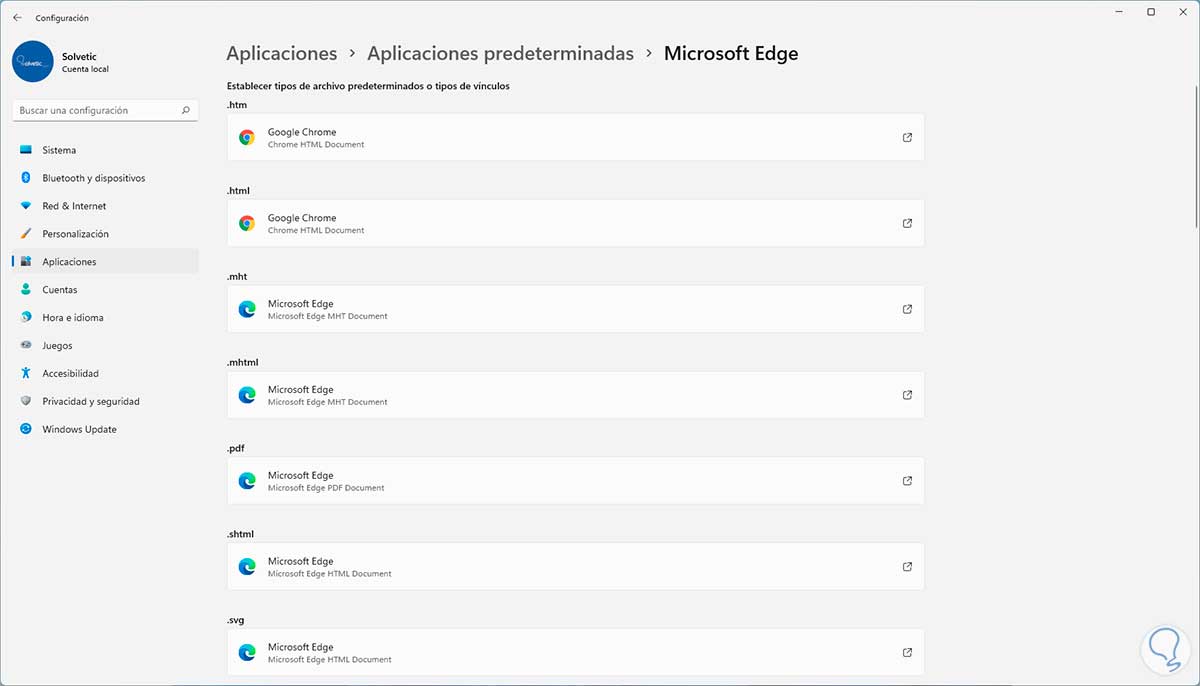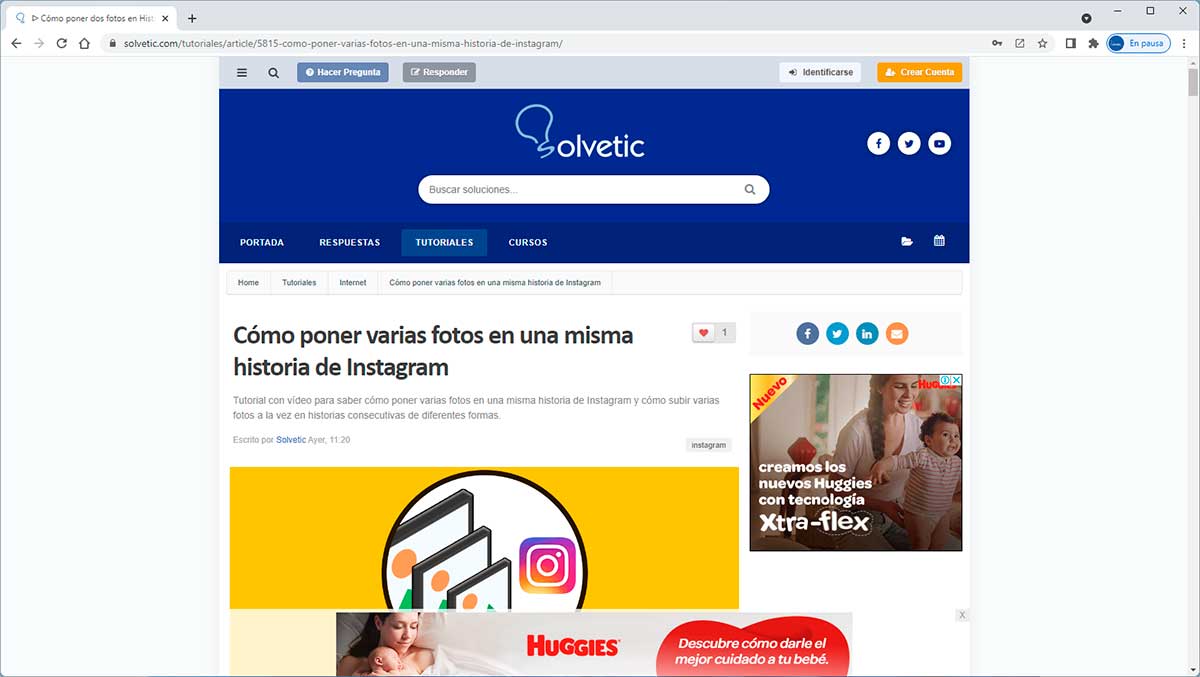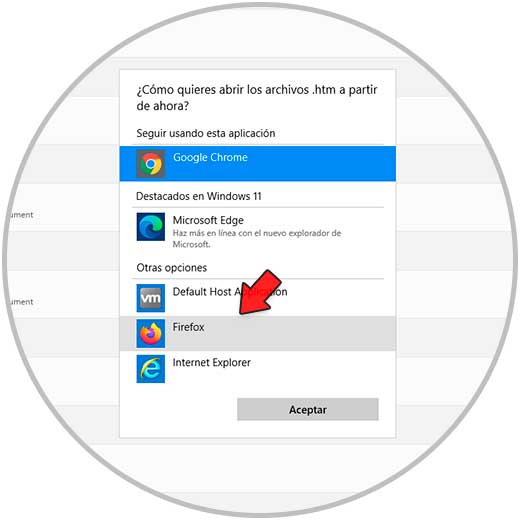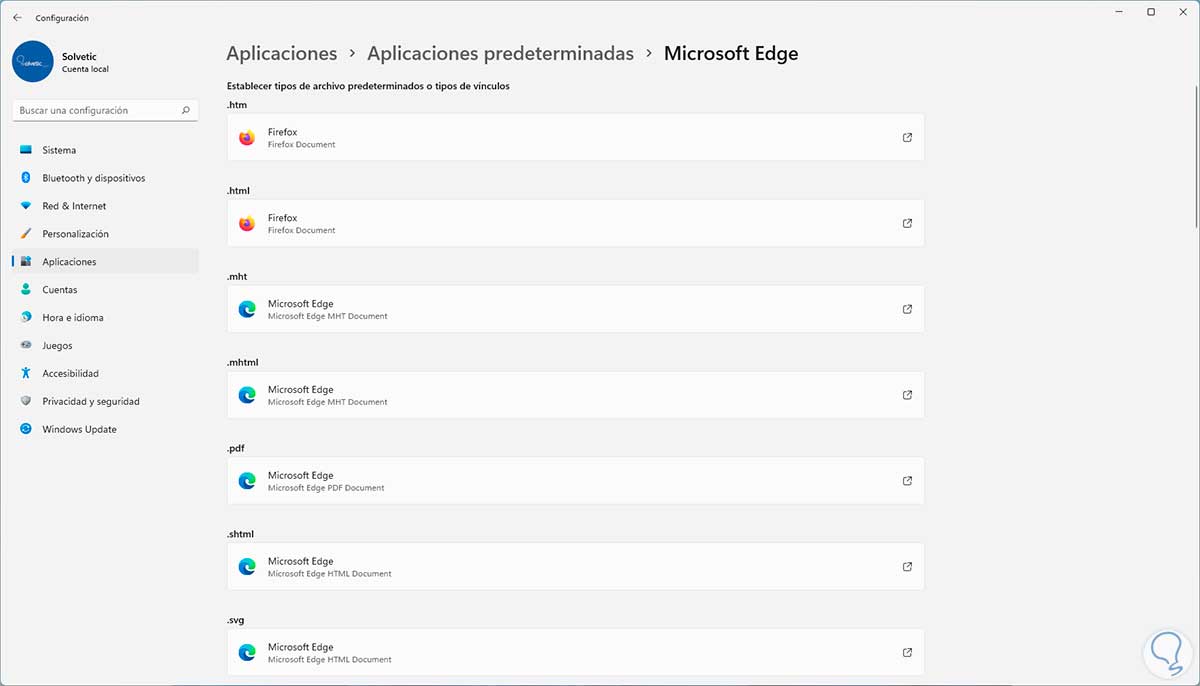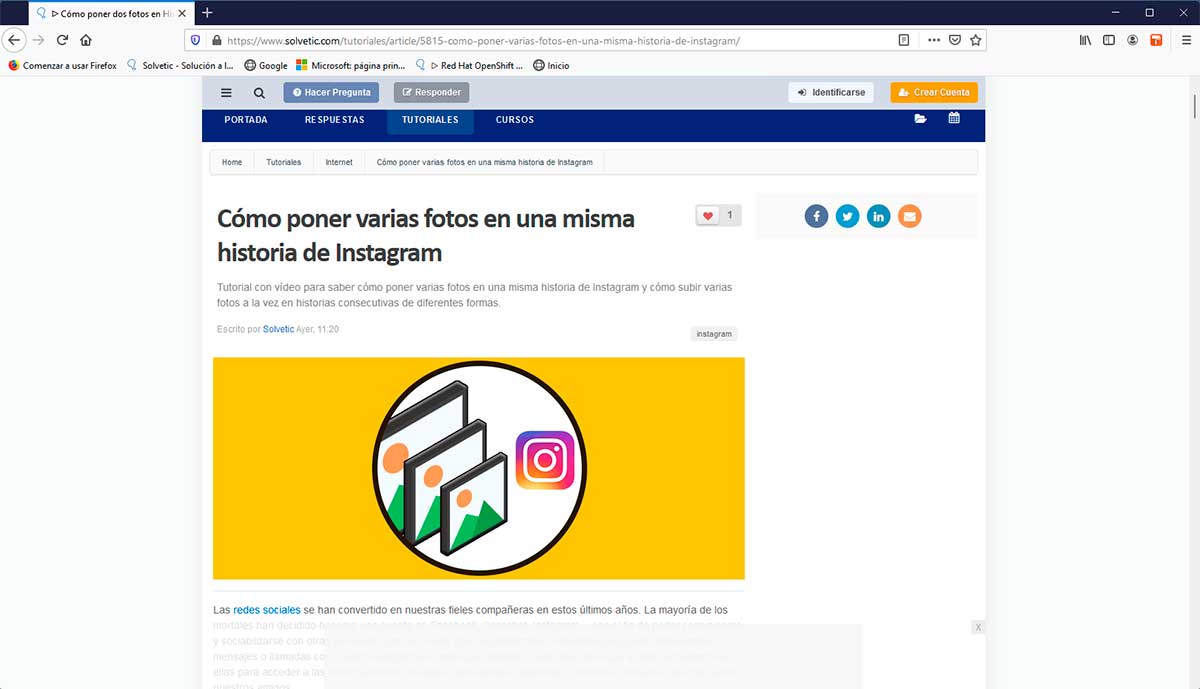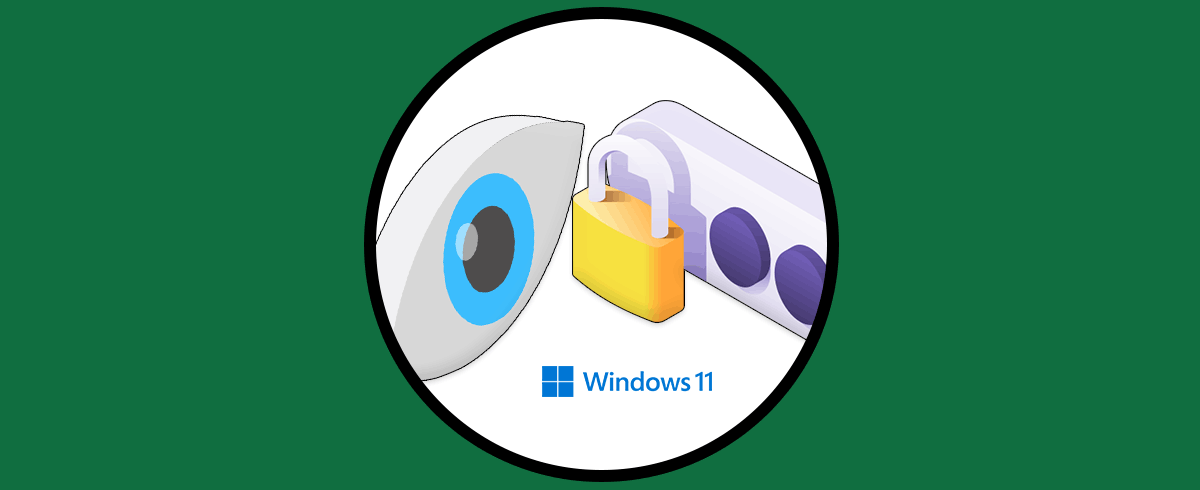Windows 11 trae ciertas aplicaciones por defecto para sus procesos de tareas diarias y una de las mas usadas es sin duda el navegador web, en Windows 11 Microsoft Edge. Es el navegador por defecto el cual ha mejorado en cuanto a funciones, seguridad, desempeño y demás proceso normales que realizamos allí, pero existen más navegadores modernos que están equipados con mejores funciones.
Es posible que deseemos establecer como predeterminado alguno de ellos, en este caso hablamos de Google Chrome y Firefox. Es por ello que a continuación Solvetic te explicará cómo cambiar el navegador por defecto en Windows 11 de manera sencilla y detallada, para que puedas seleccionar el que más te interese y te guste.
Cómo cambiar el navegador por defecto en Windows 11
Abre Configuración desde Inicio:
En Configuración vamos a "Aplicaciones - Aplicaciones predeterminadas":
Al dar clic allí, selecciona Microsoft Edge en el listado desplegado:
Damos clic allí para ver lo siguiente:
Allí encontramos cada una de los tipos de archivo que se abren por defecto con Microsoft Edge, en los campos ".htm" y ".html" estableceremos Google Chrome como navegador por defecto, damos clic en .htm y en el menú desplegado seleccionamos Google Chrome:
Vemos que se establece:
Repetimos el proceso con .html:
Ambas extensiones estarán para ser abiertas con Chrome:
Comprueba que los links abren con Chrome:
De nuevo seleccionamos Microsoft Edge y en los campos ".htm" y ".html" establecemos Firefox:
Confirmamos el cambio:
Comprueba que los links abren con Firefox tal como se ha configurado: