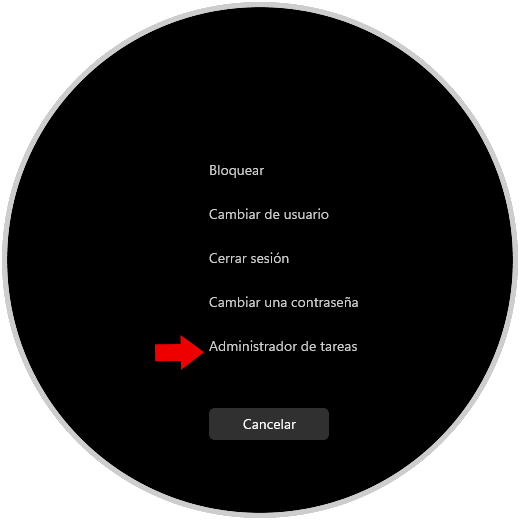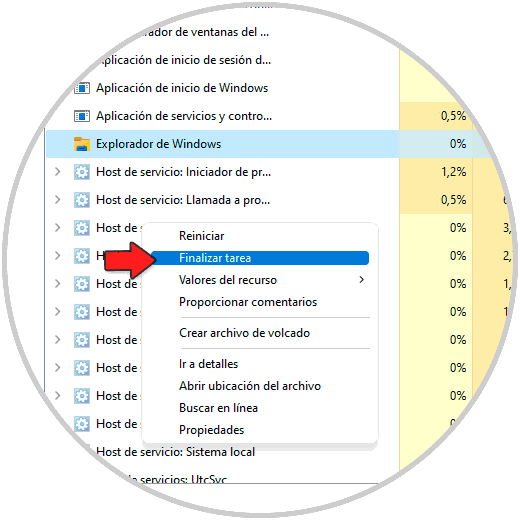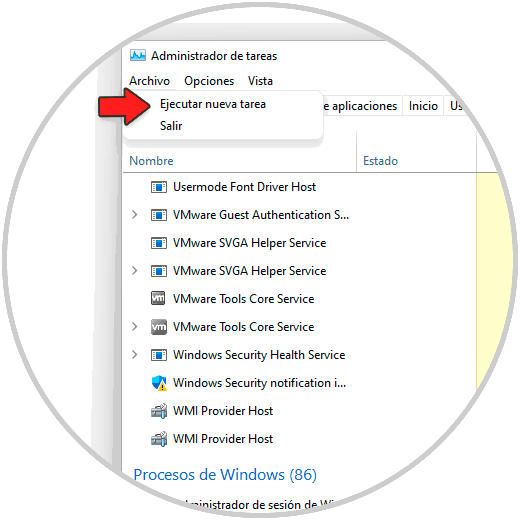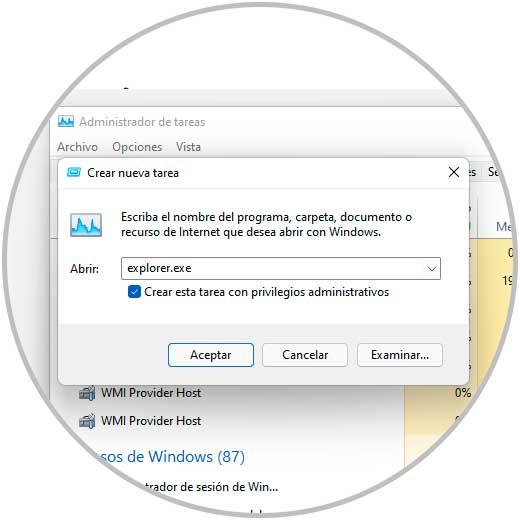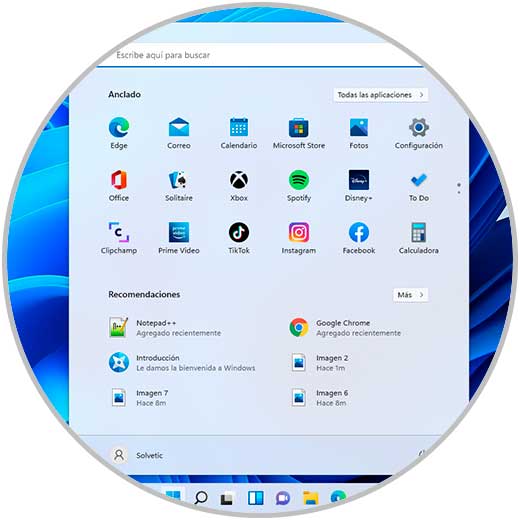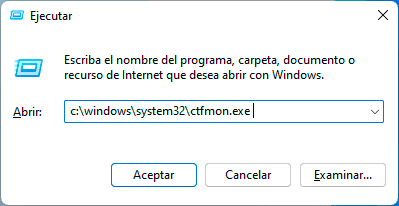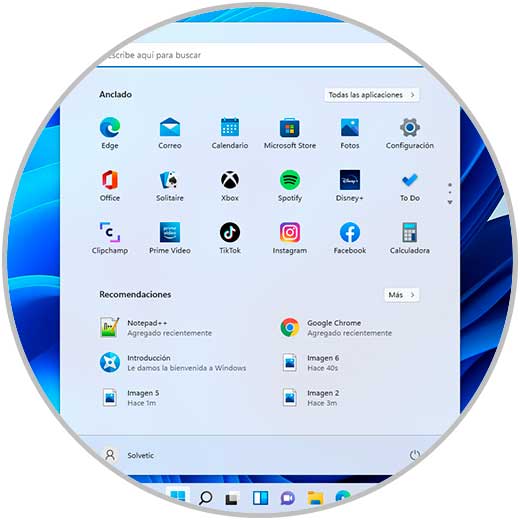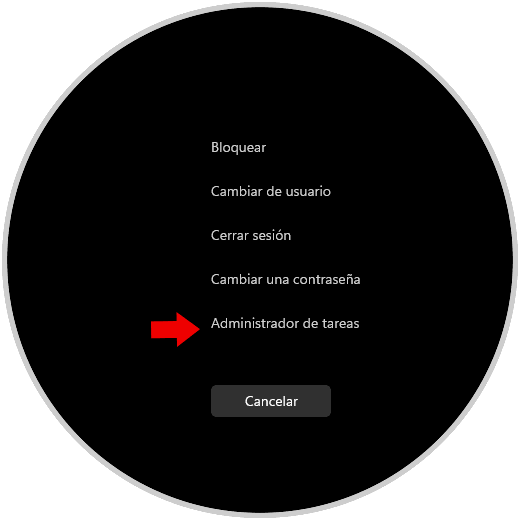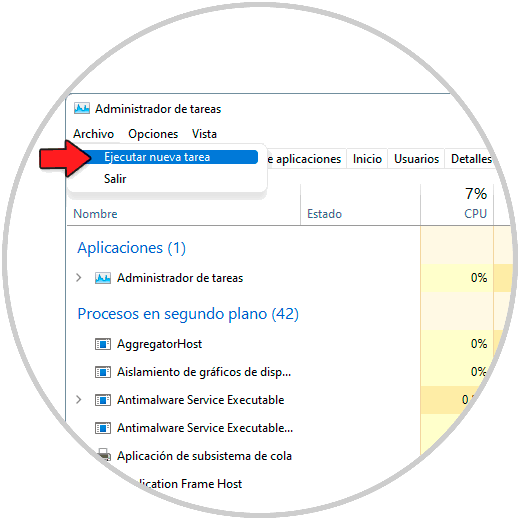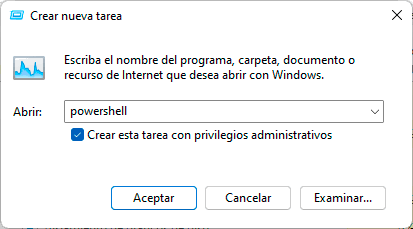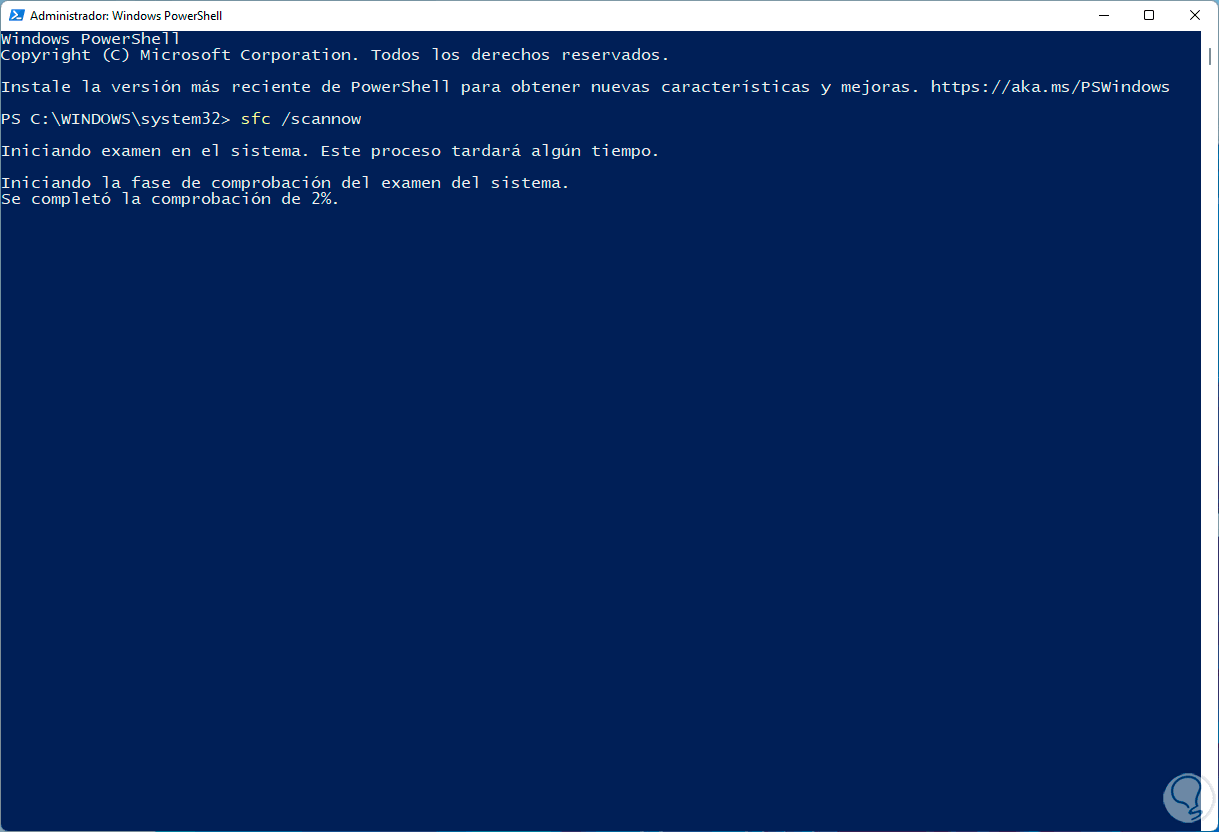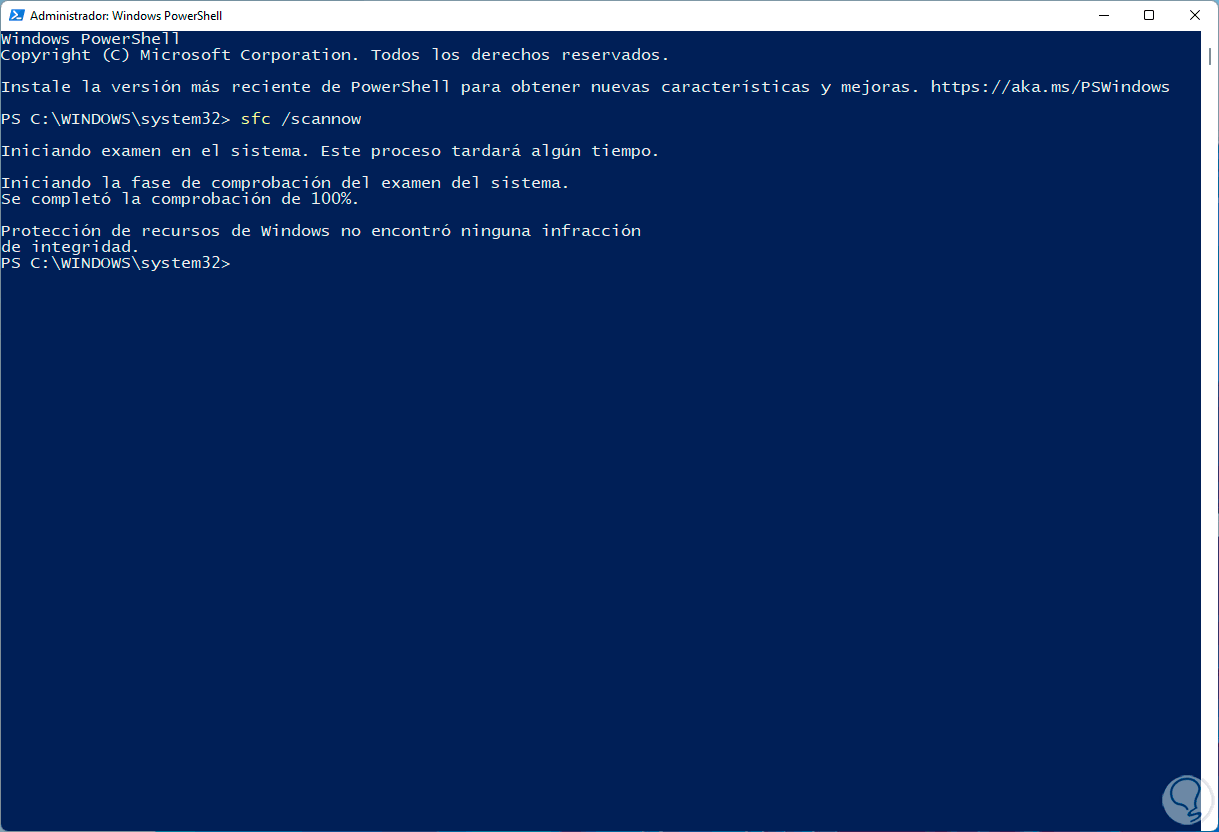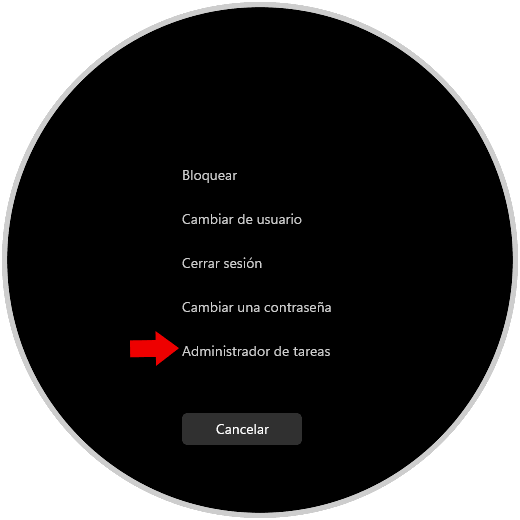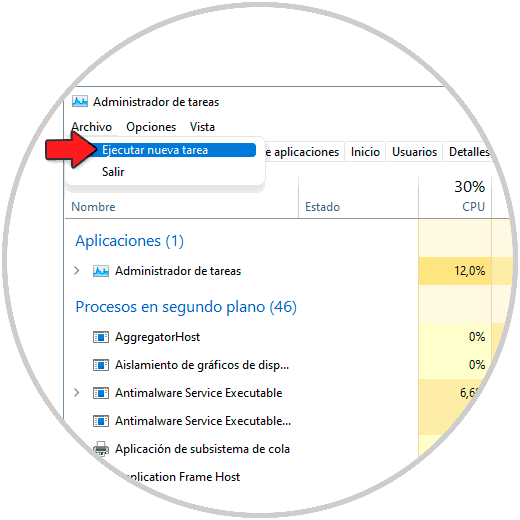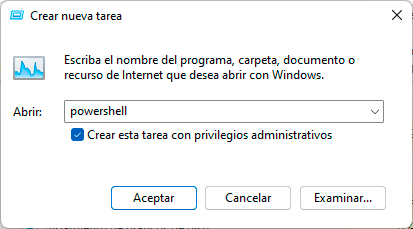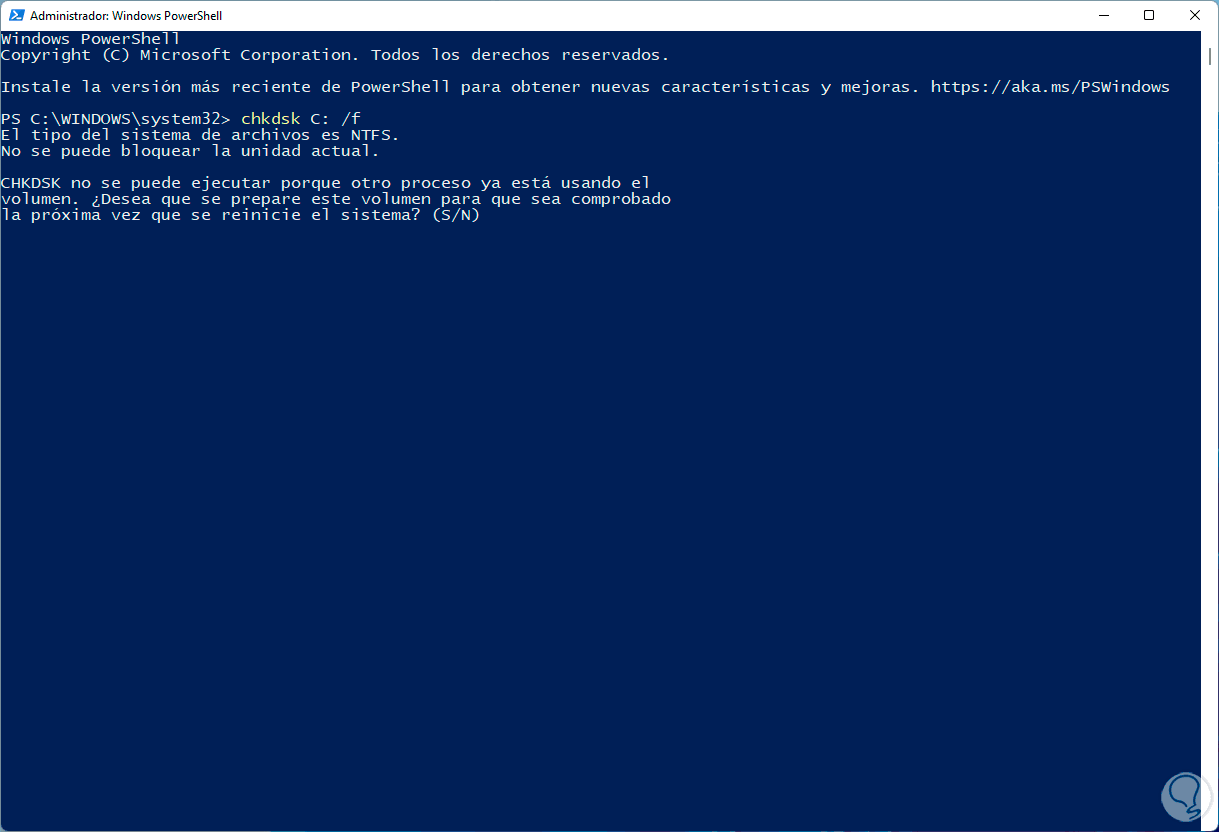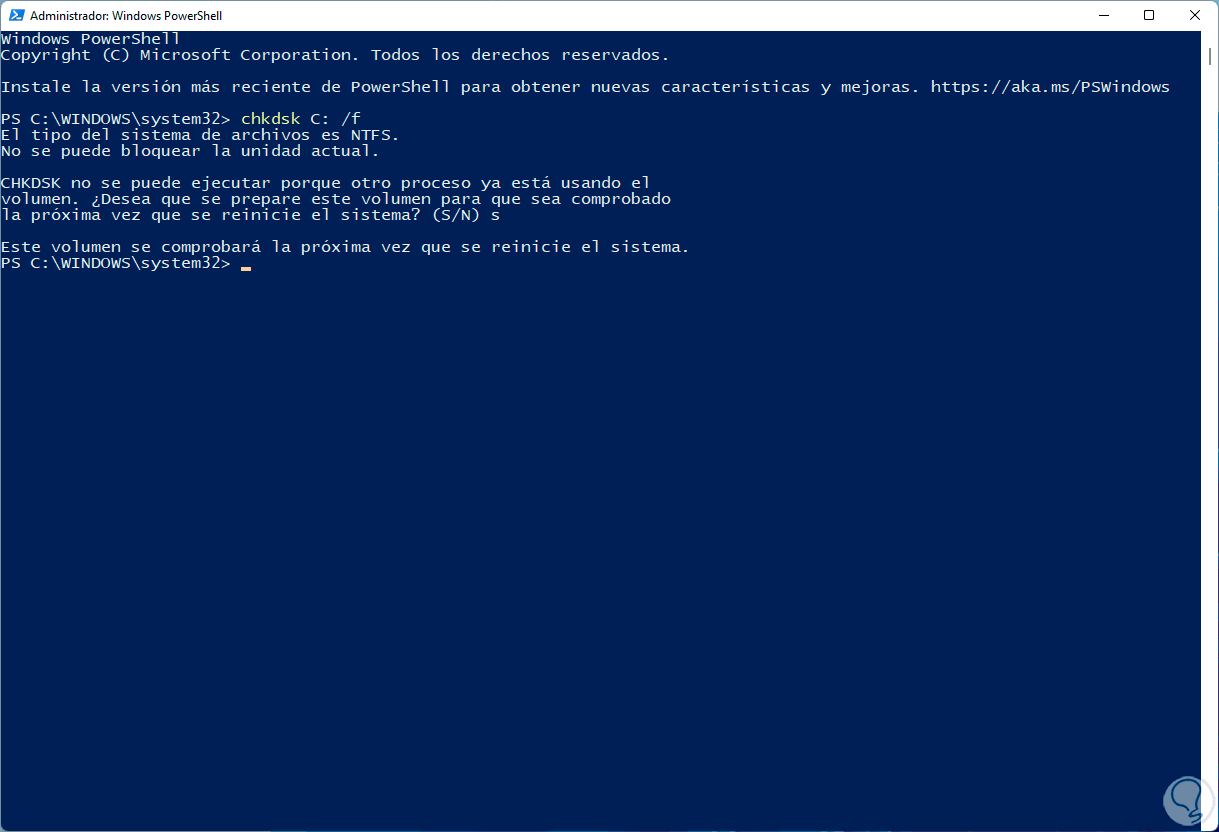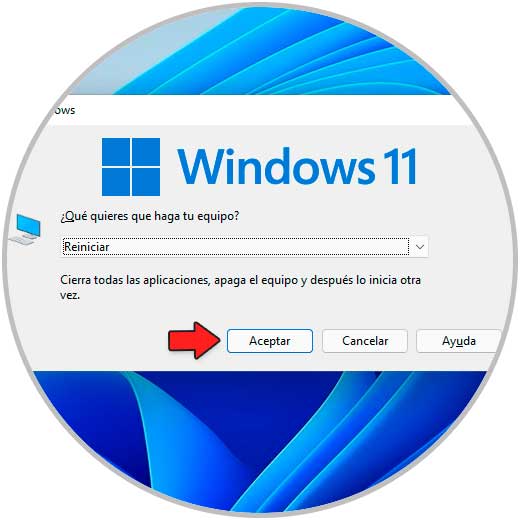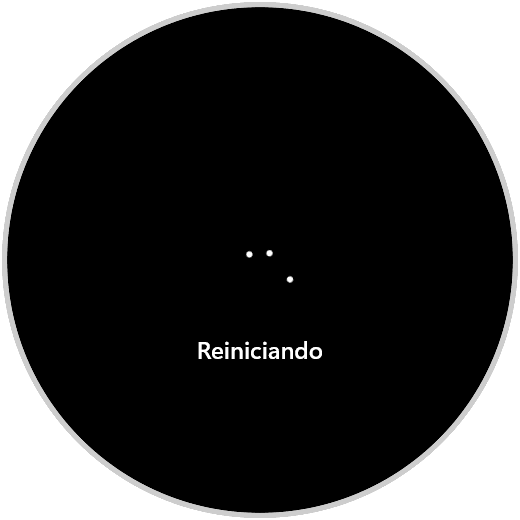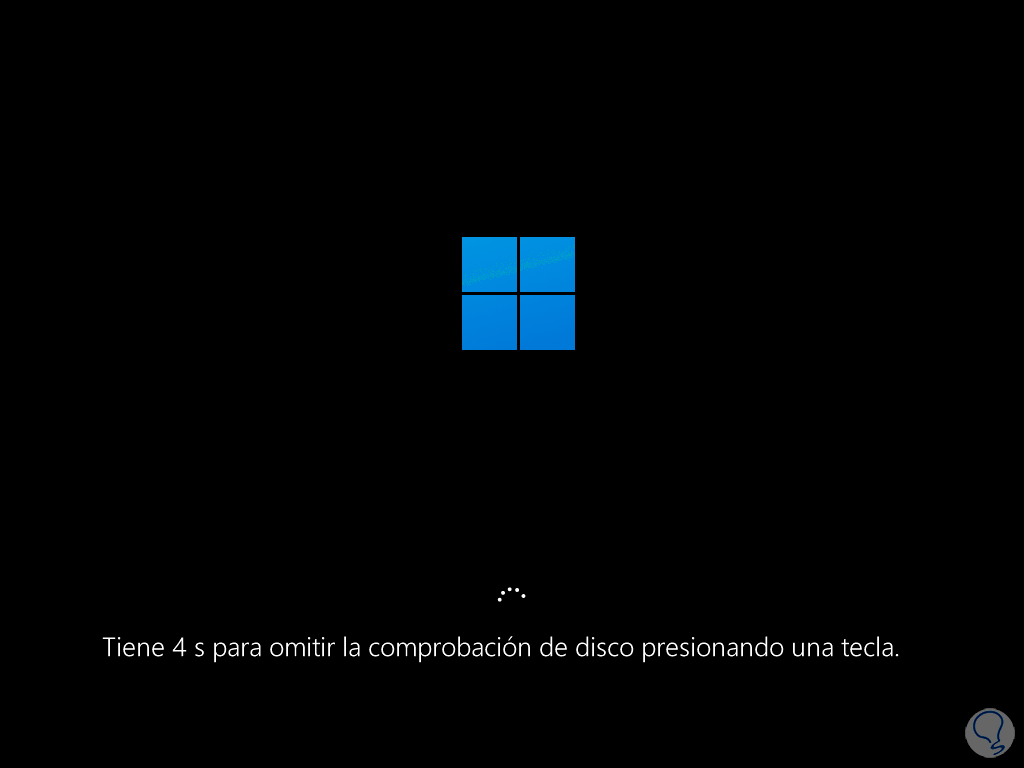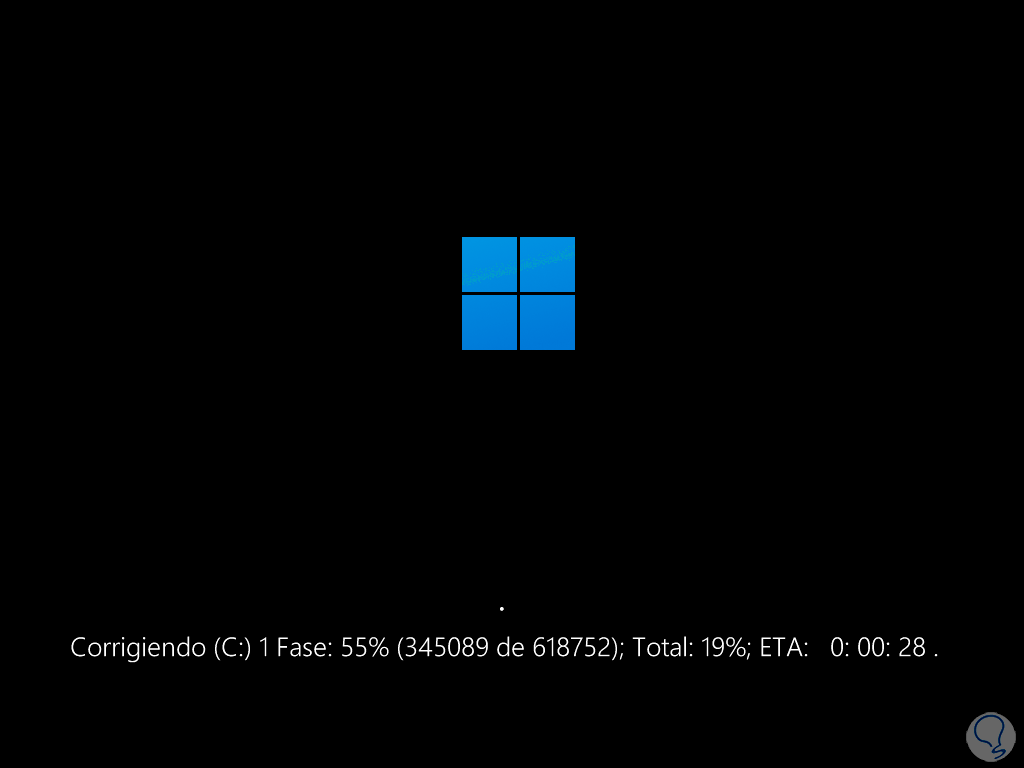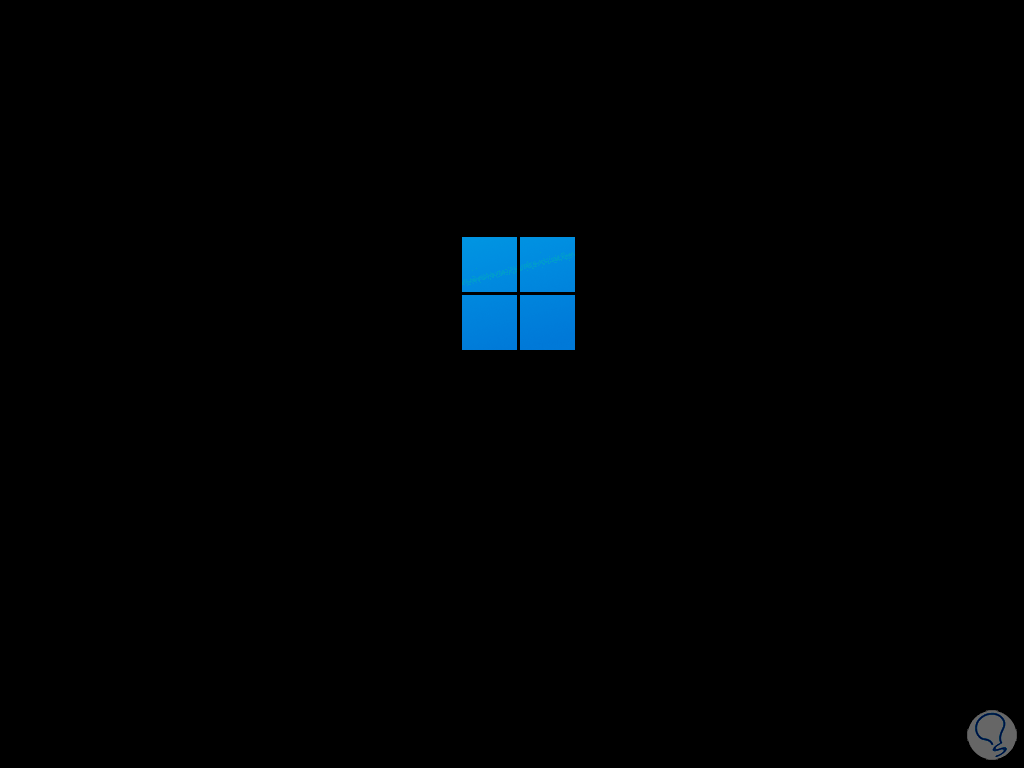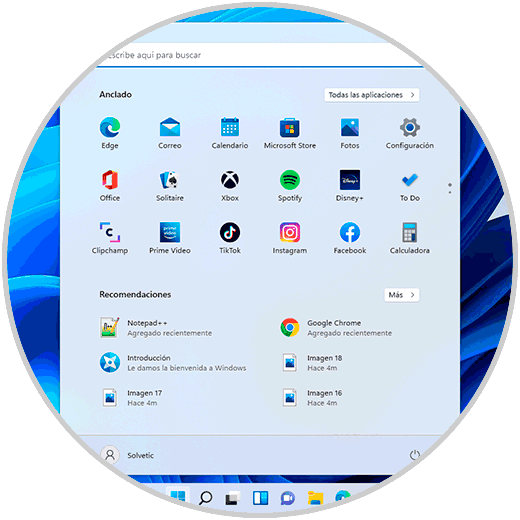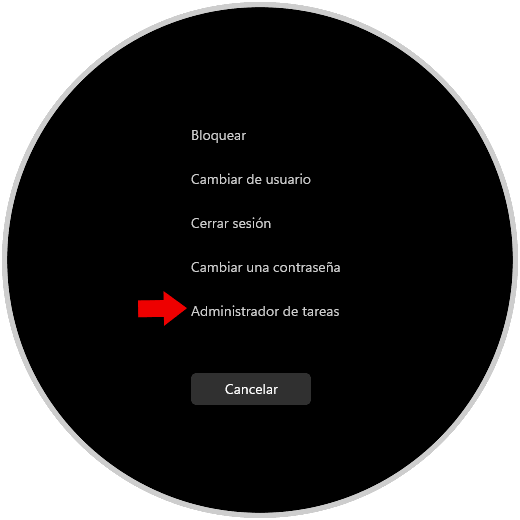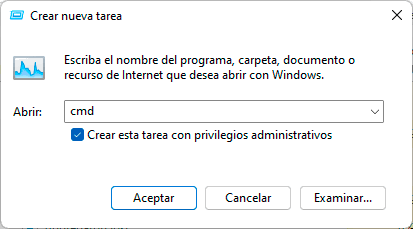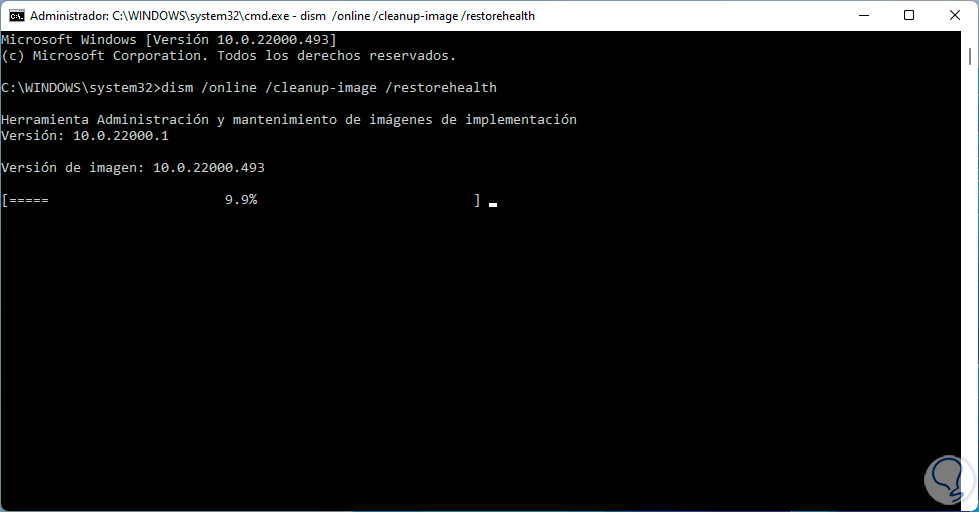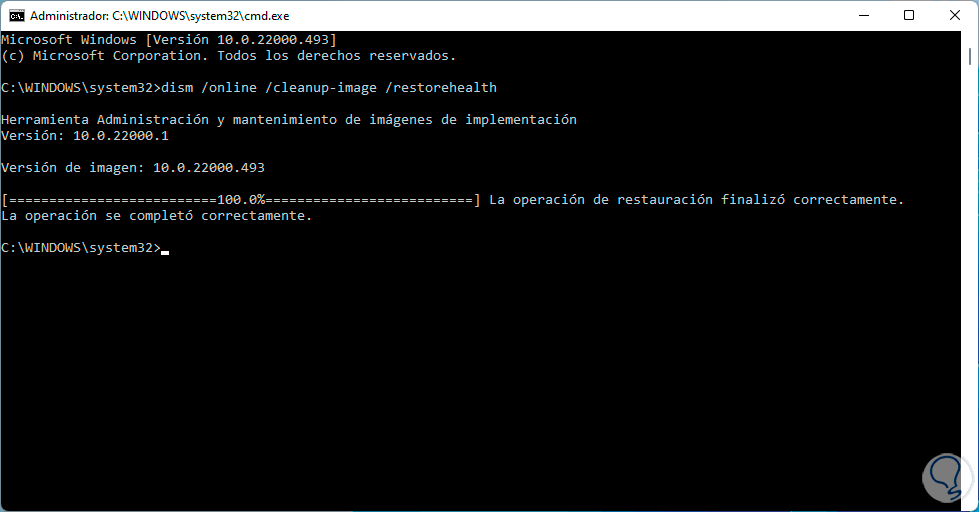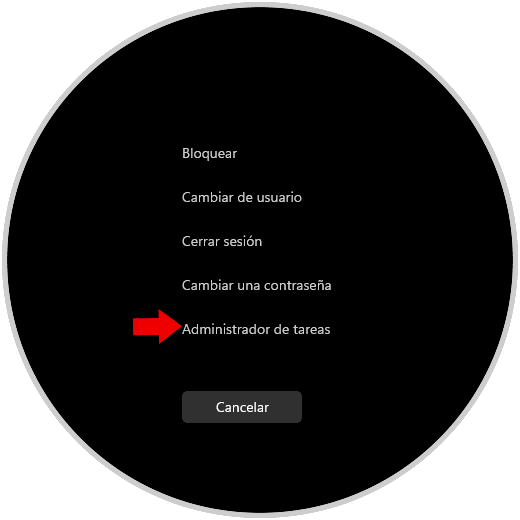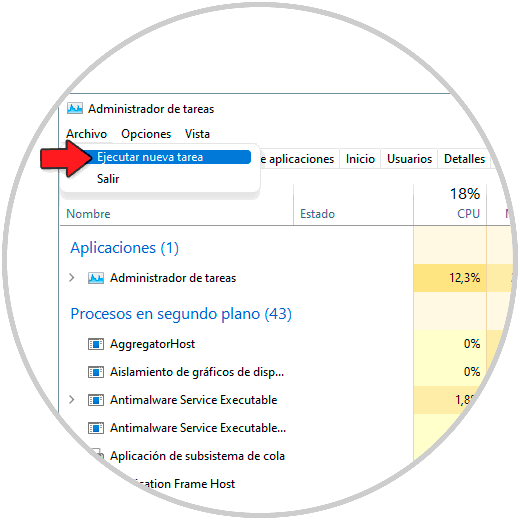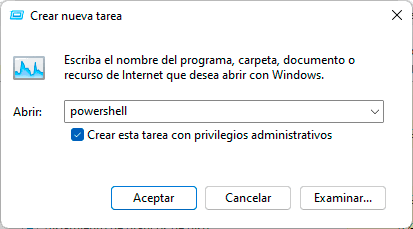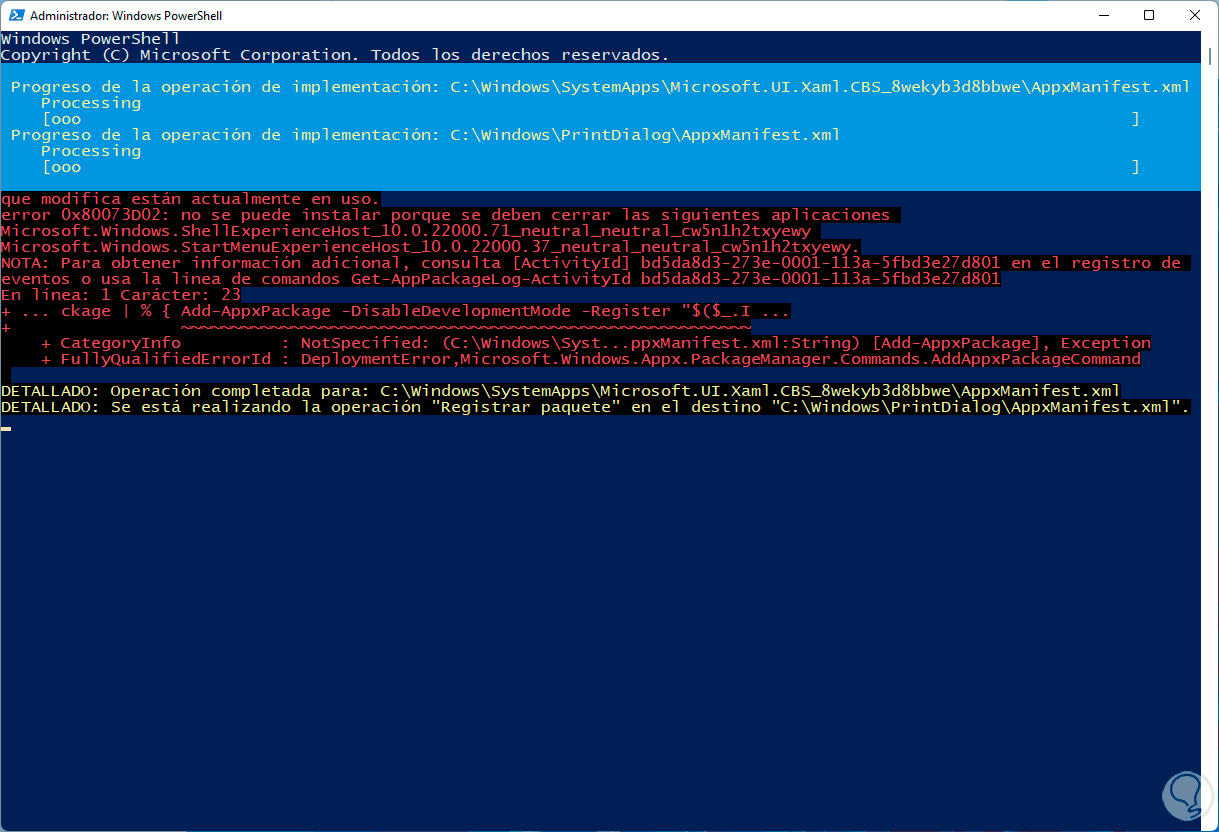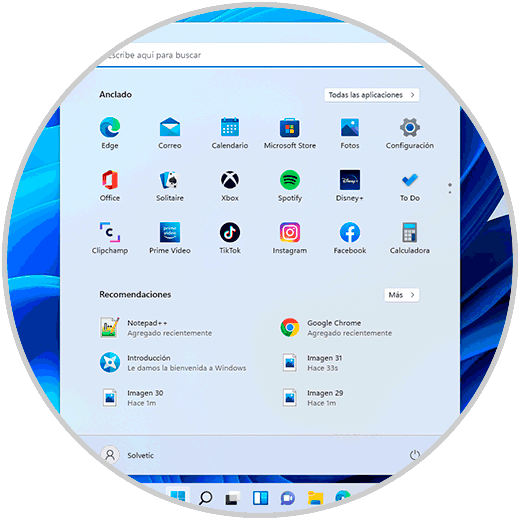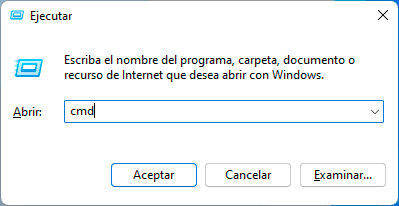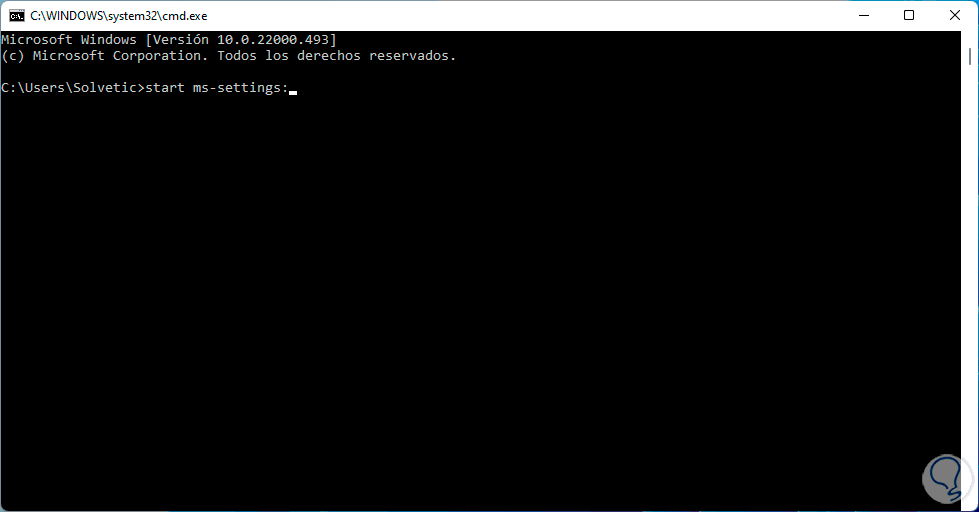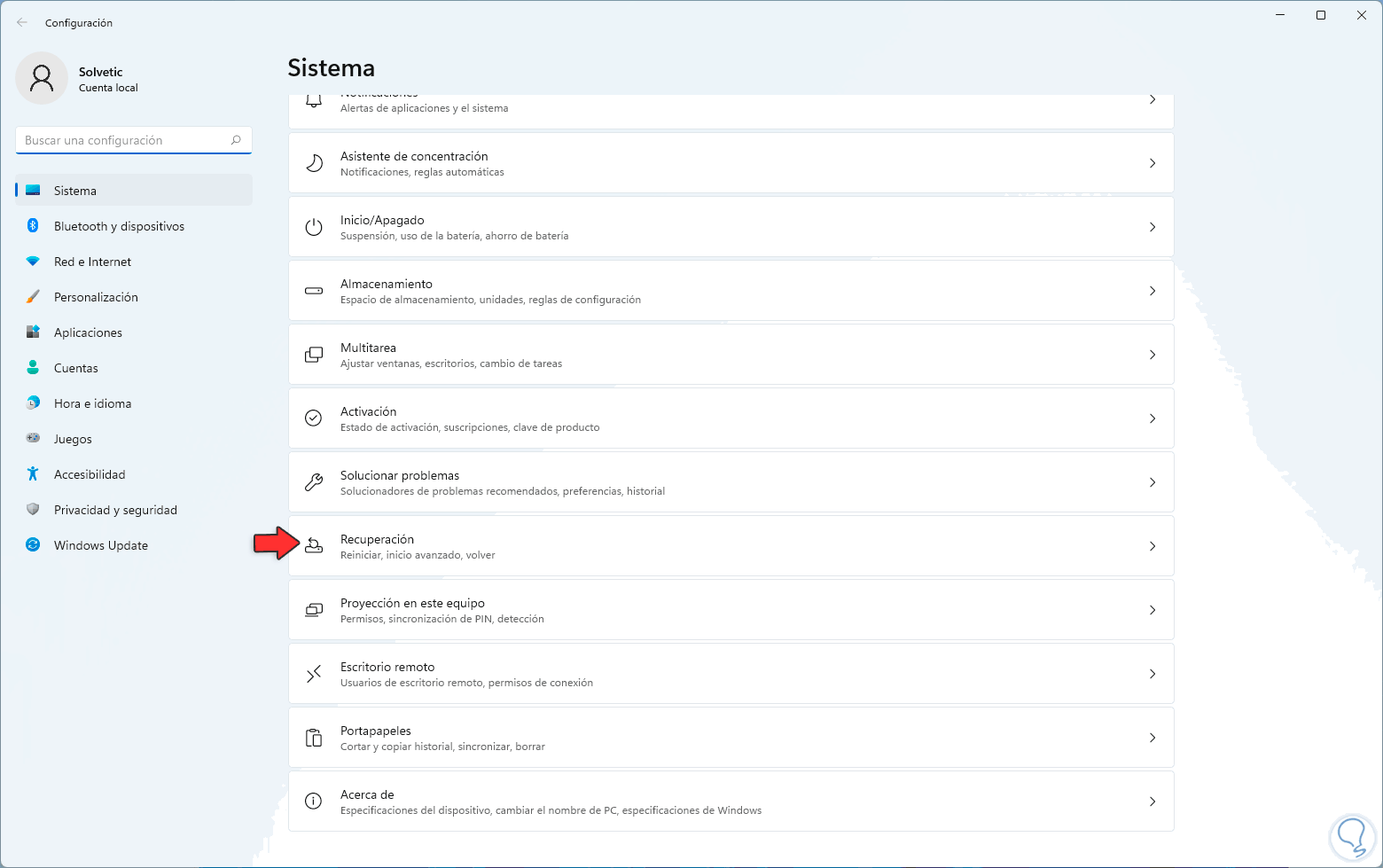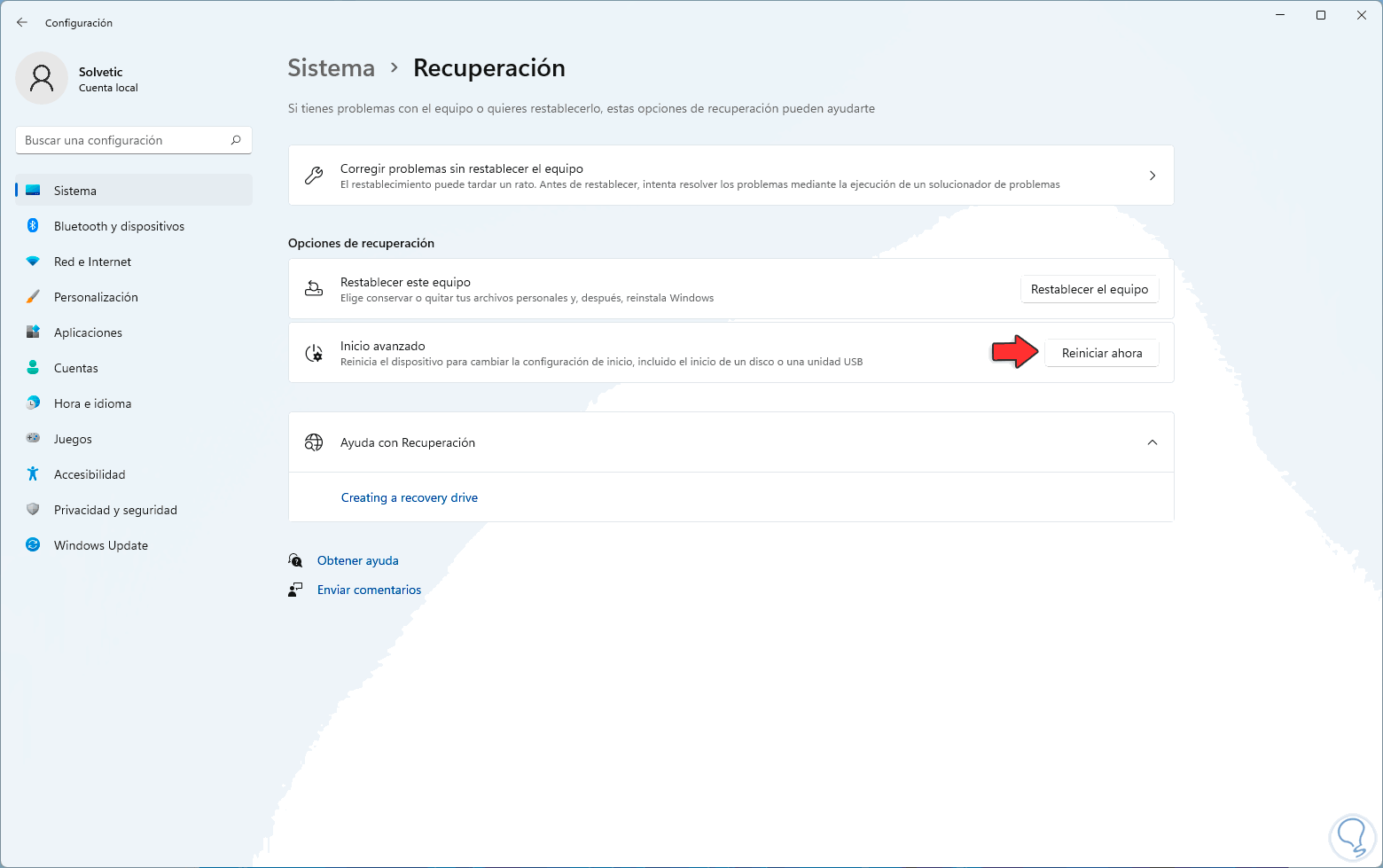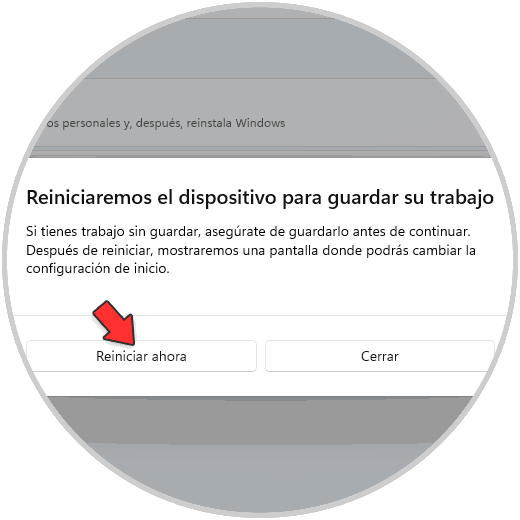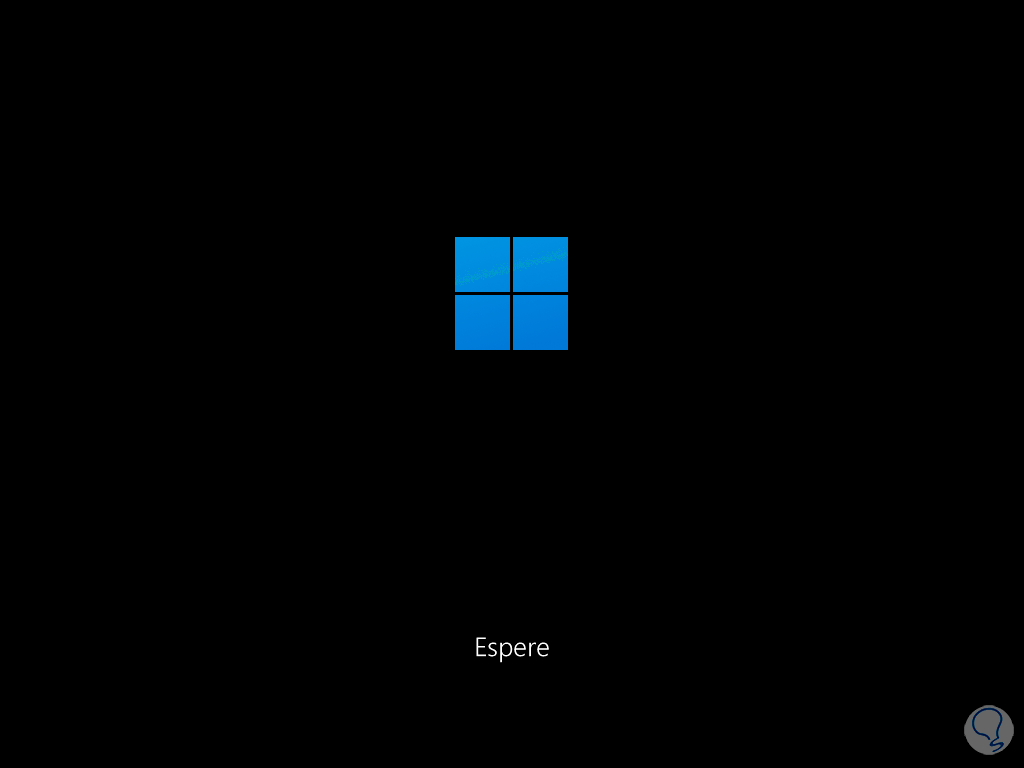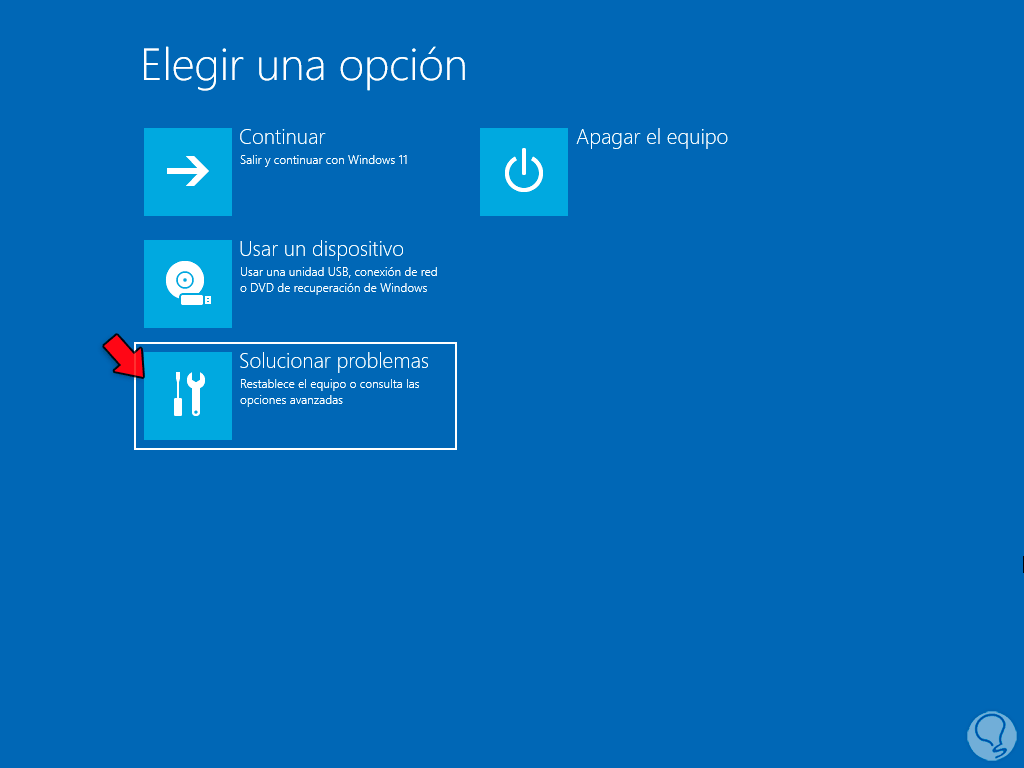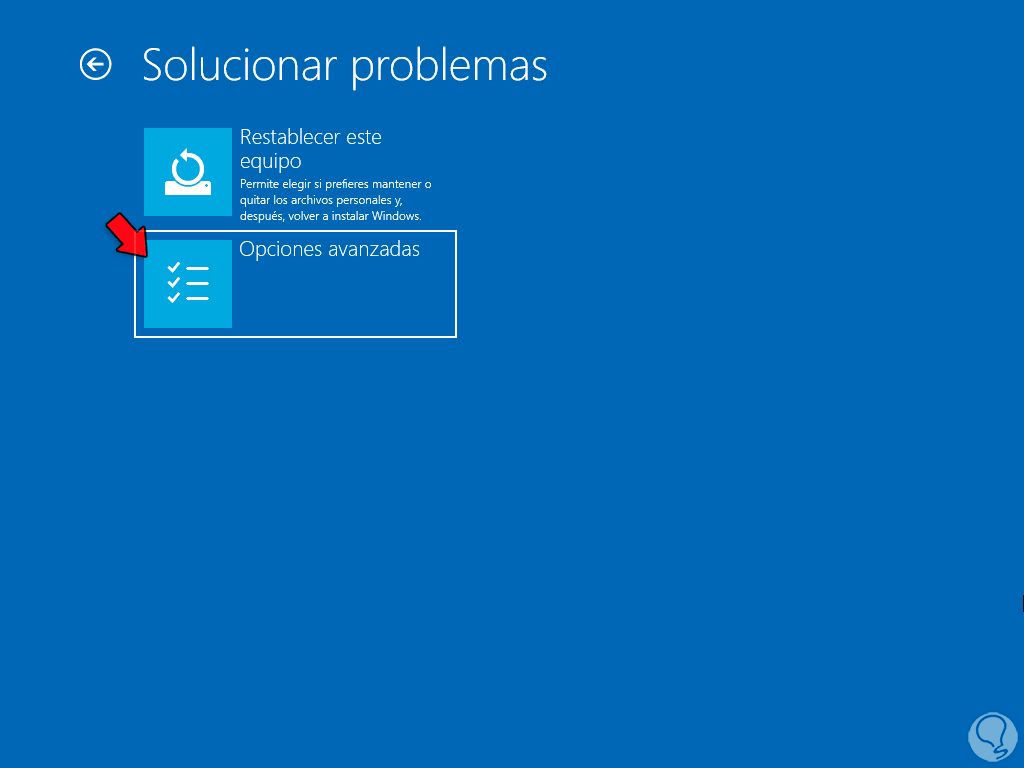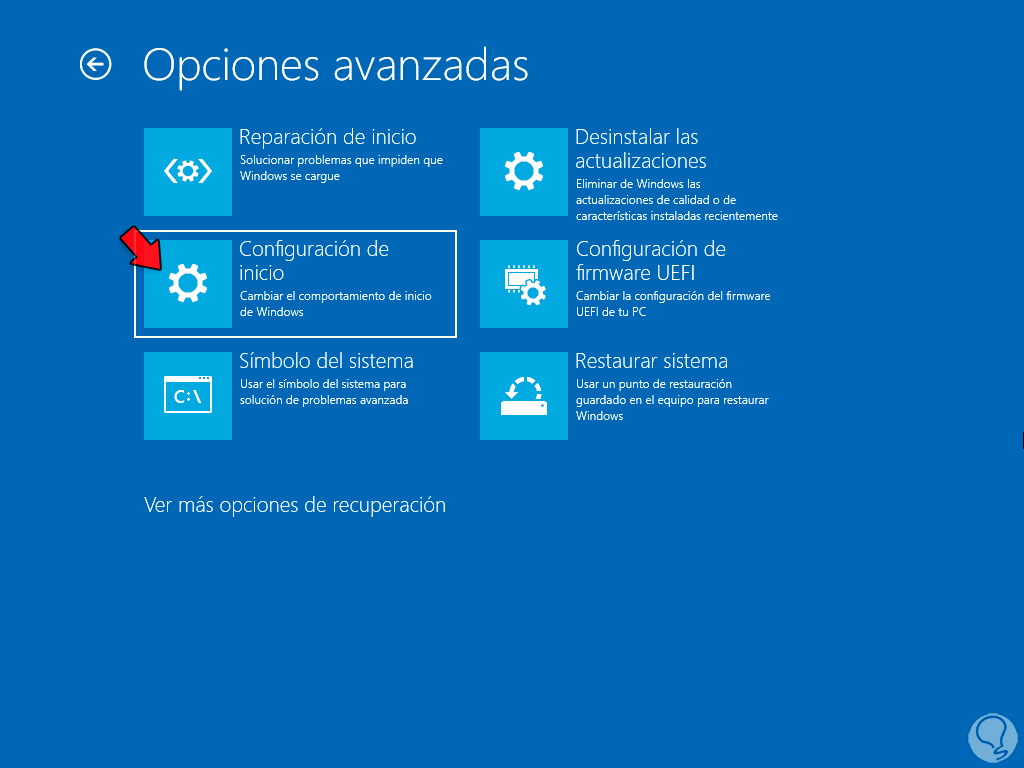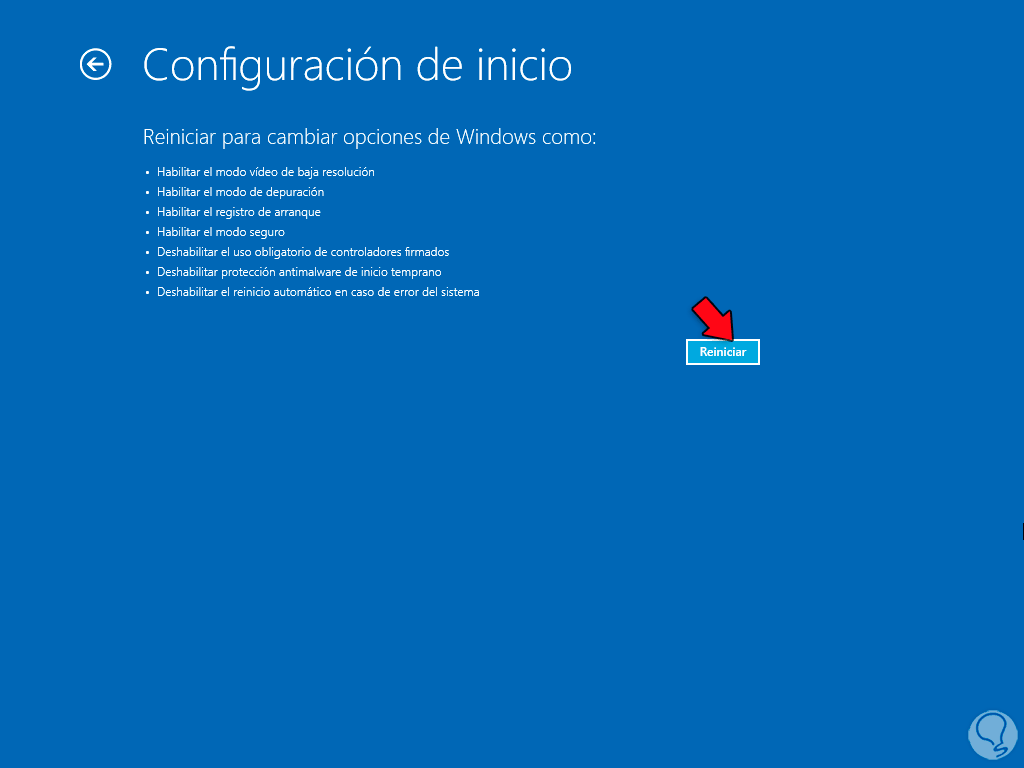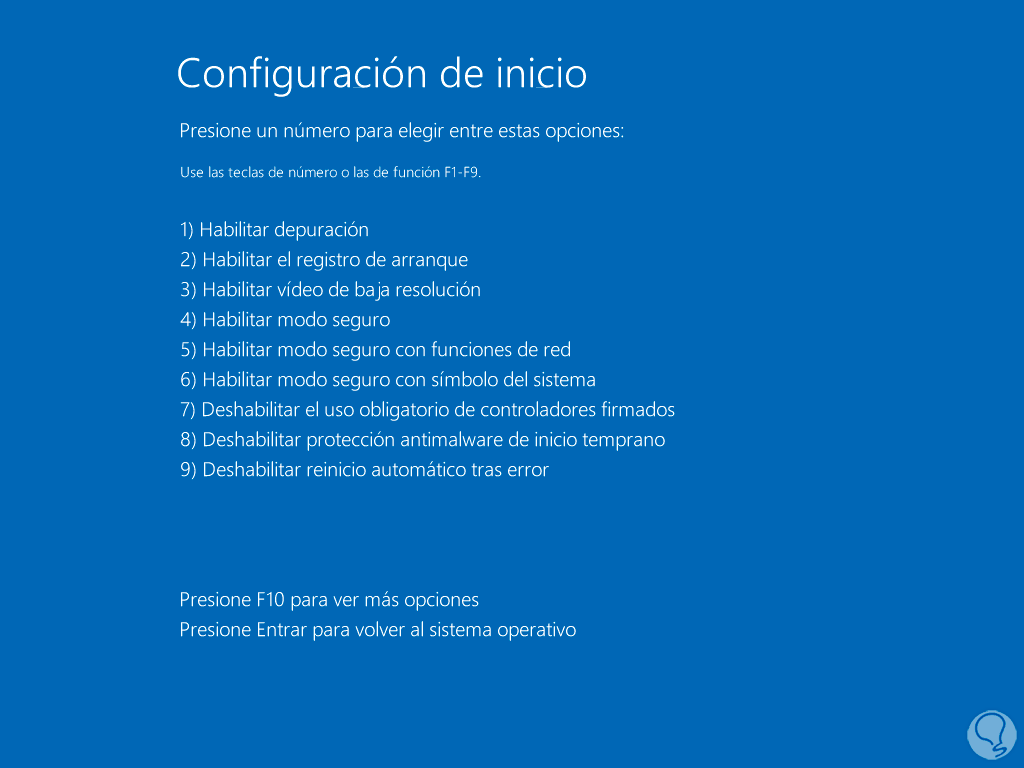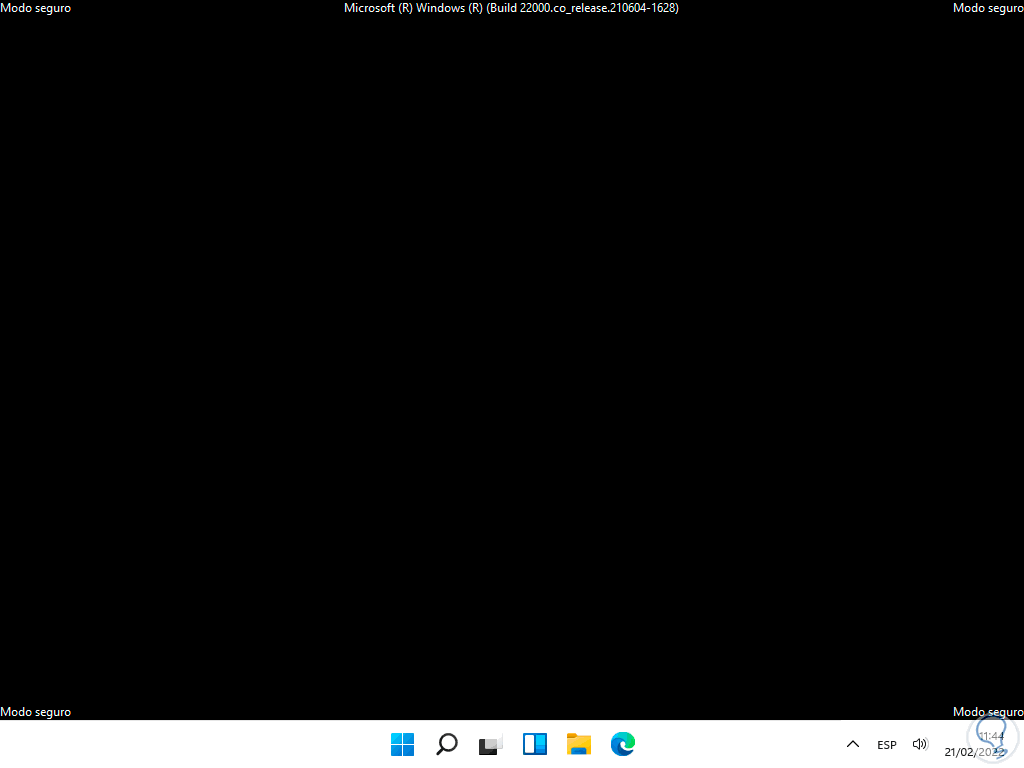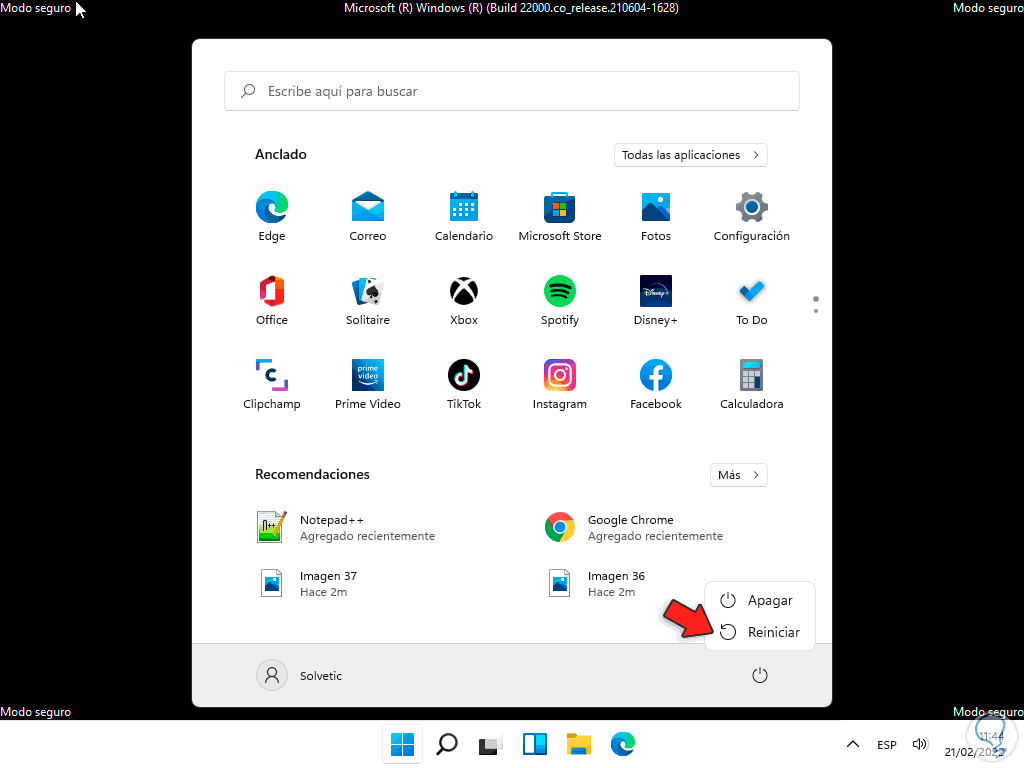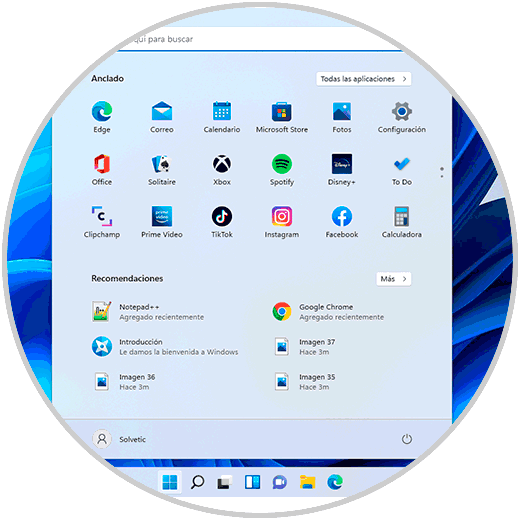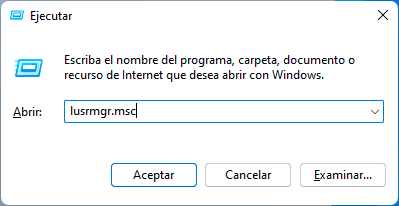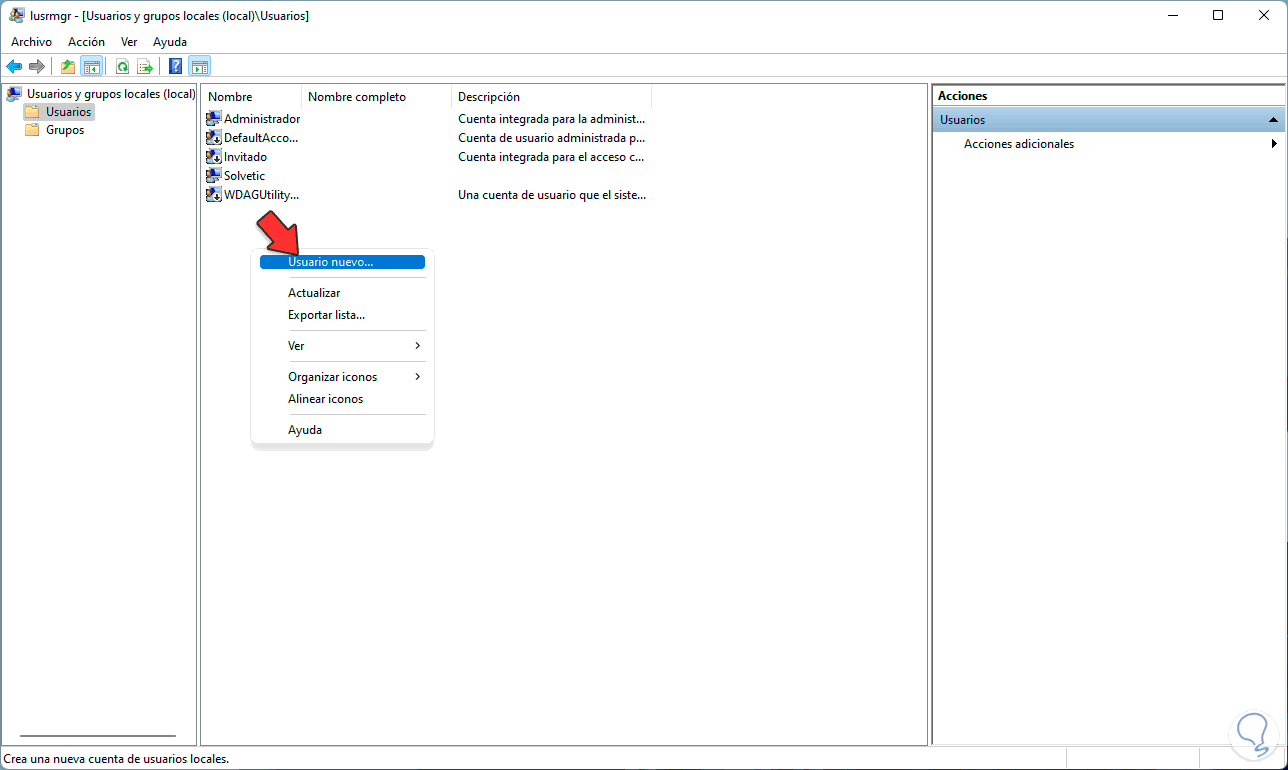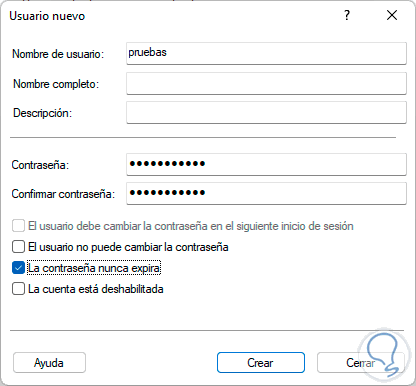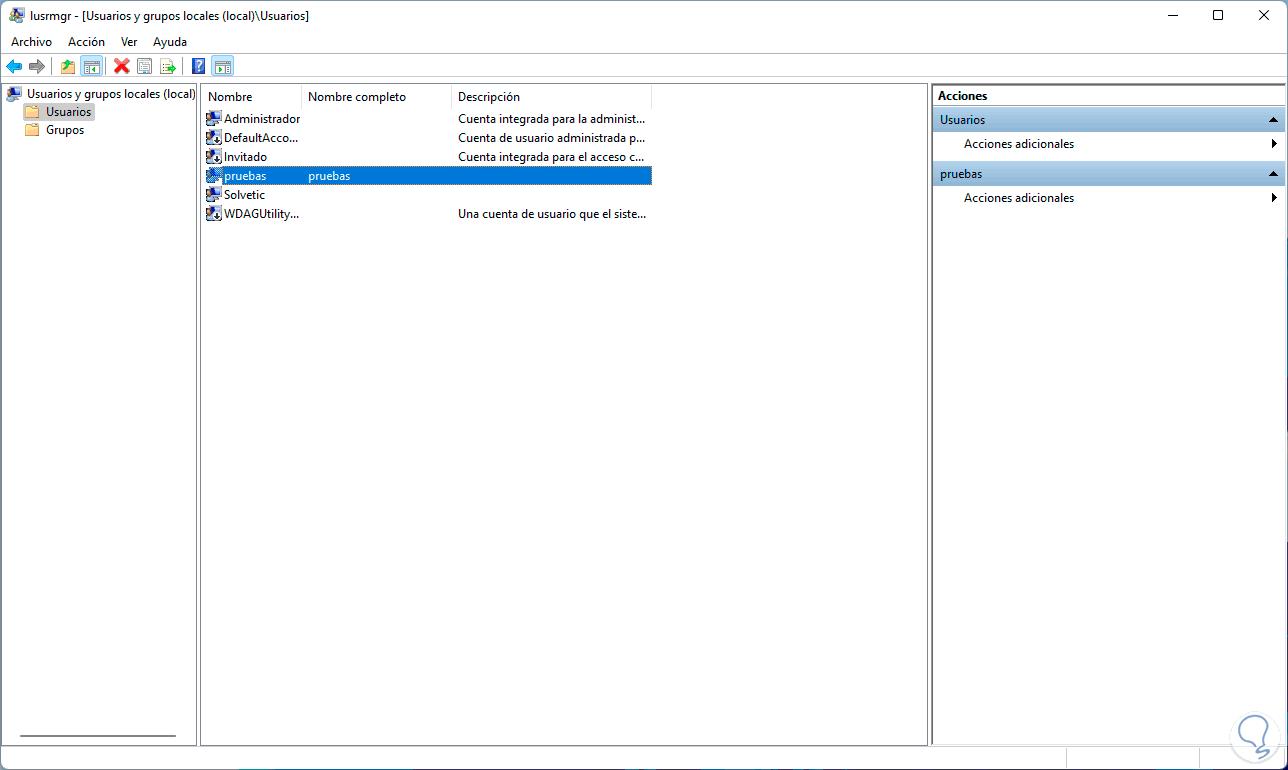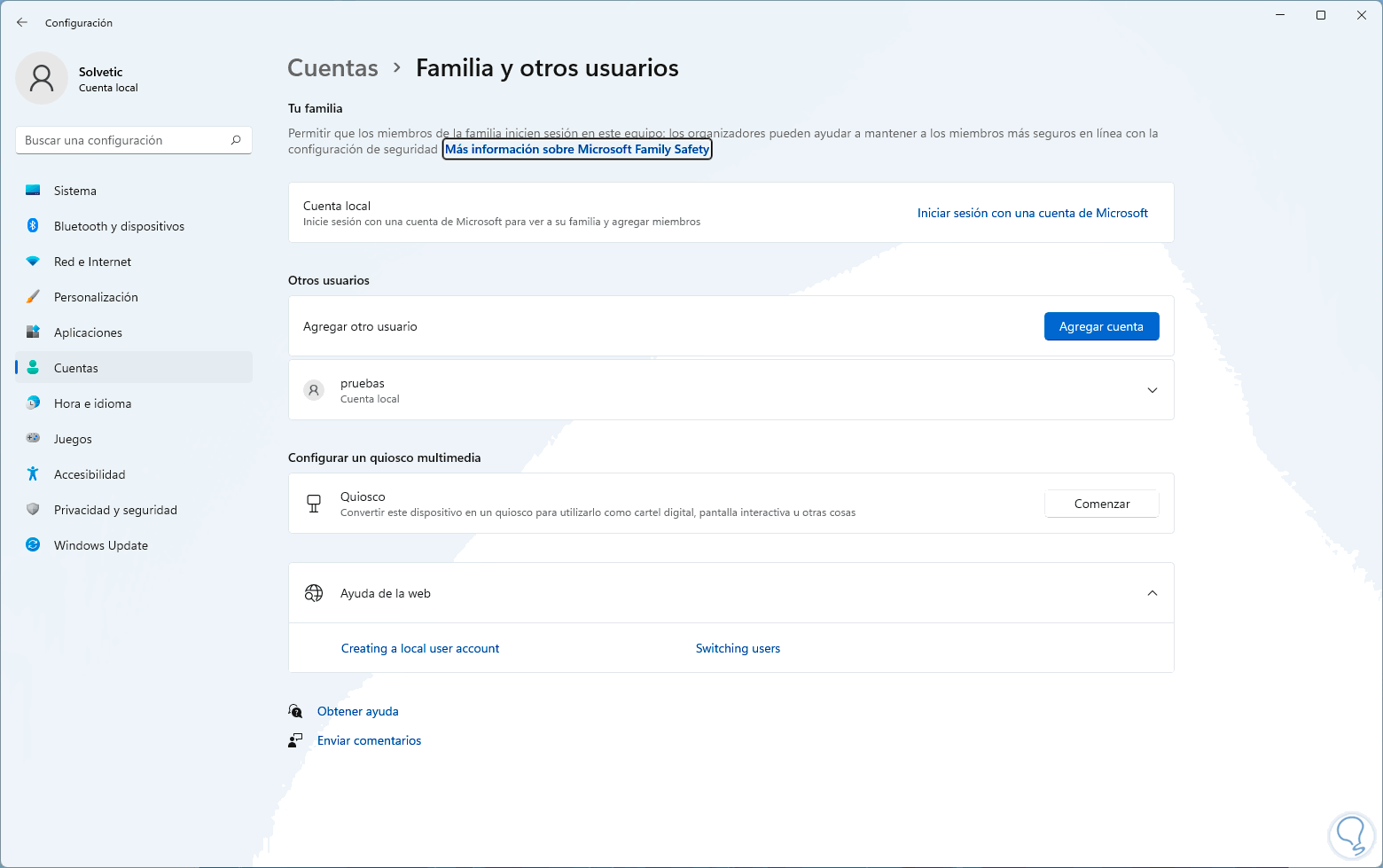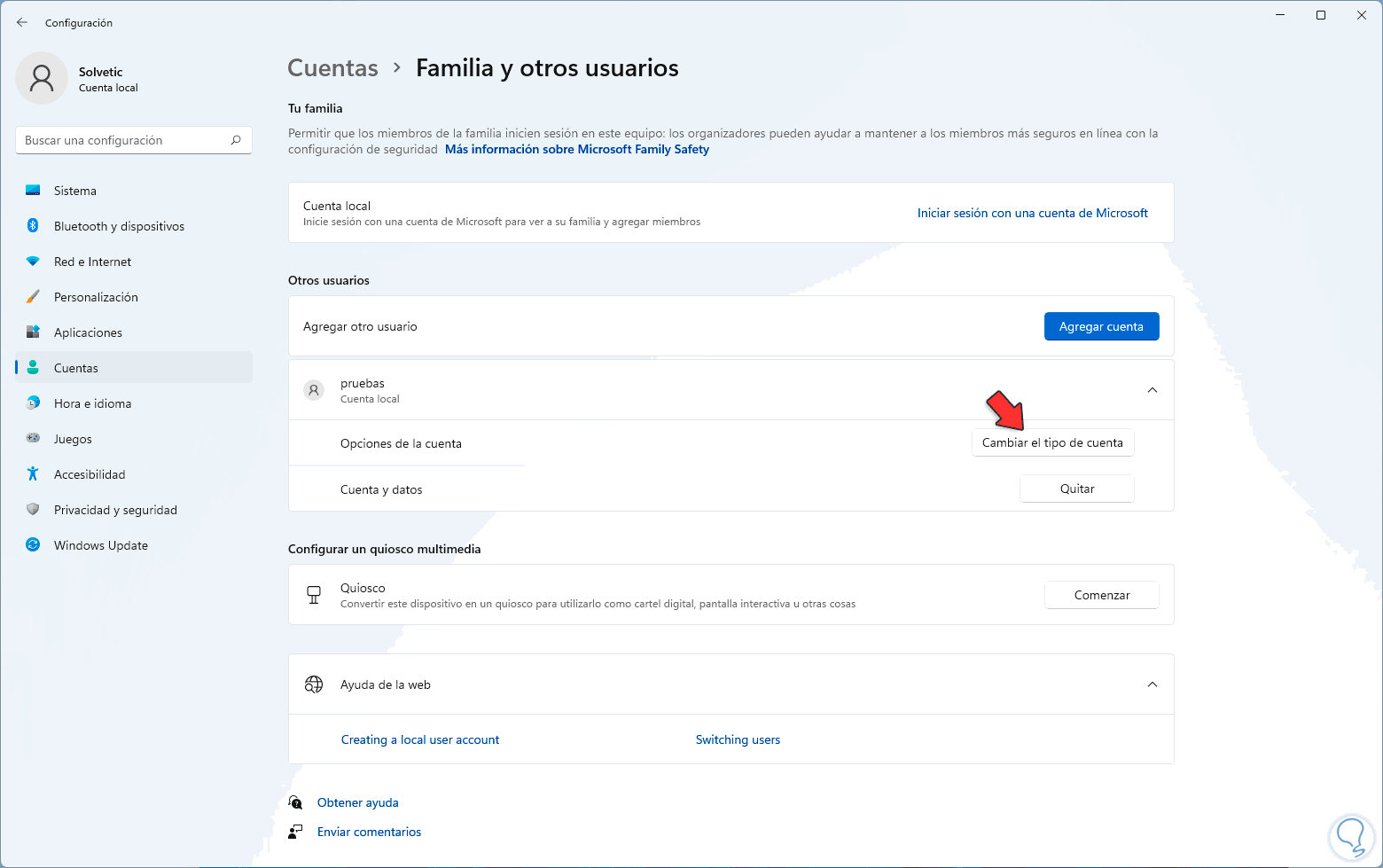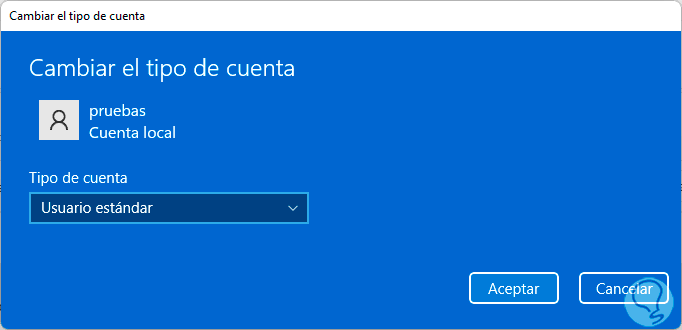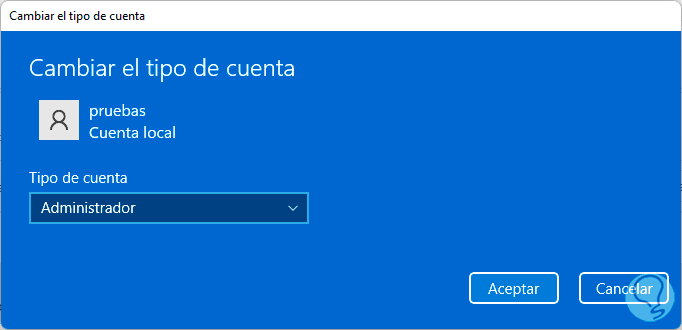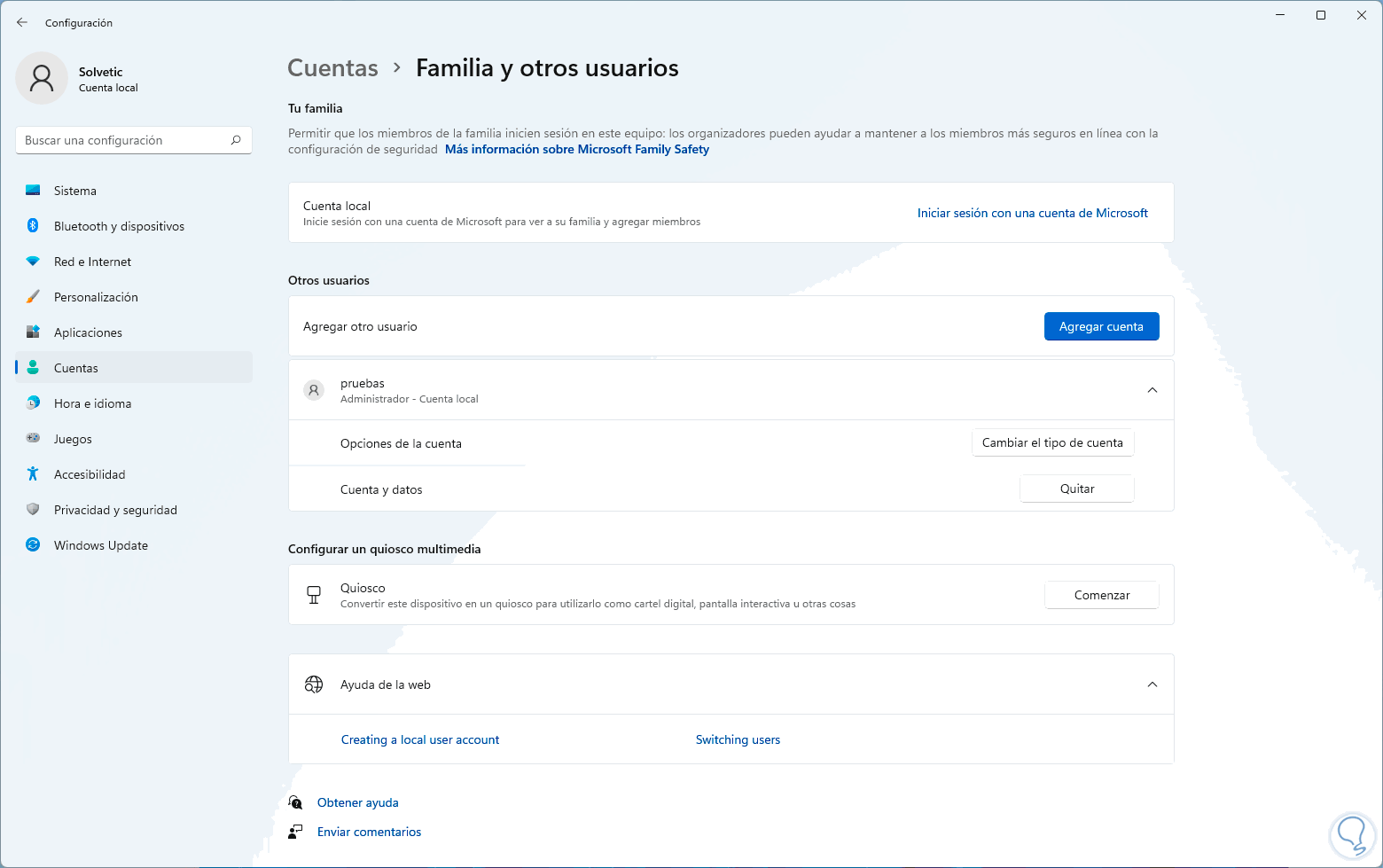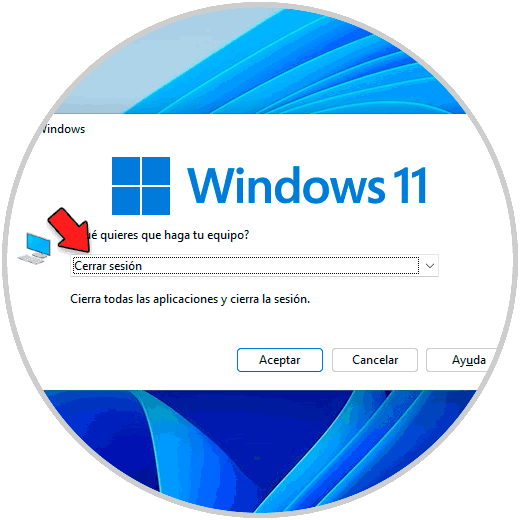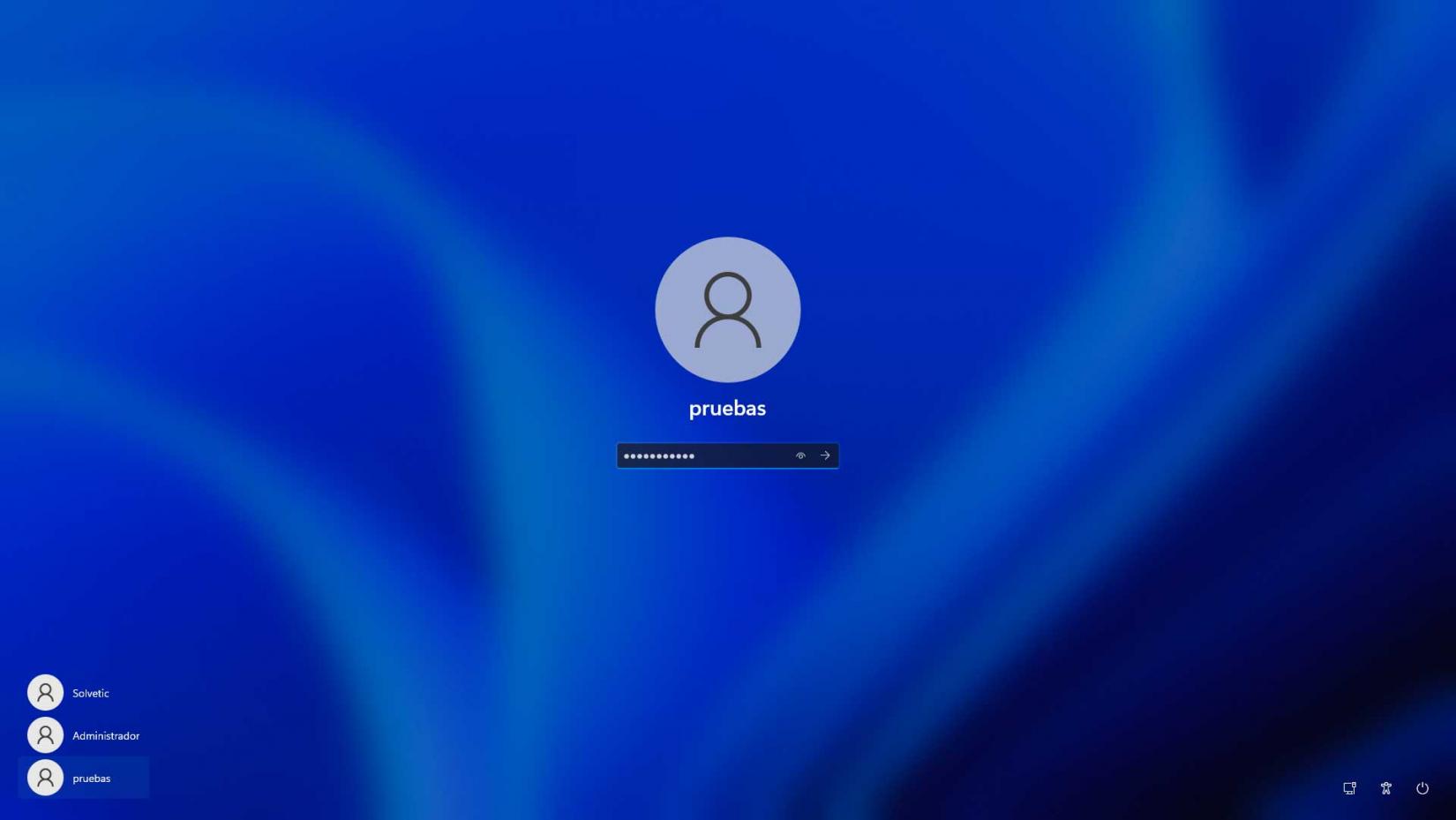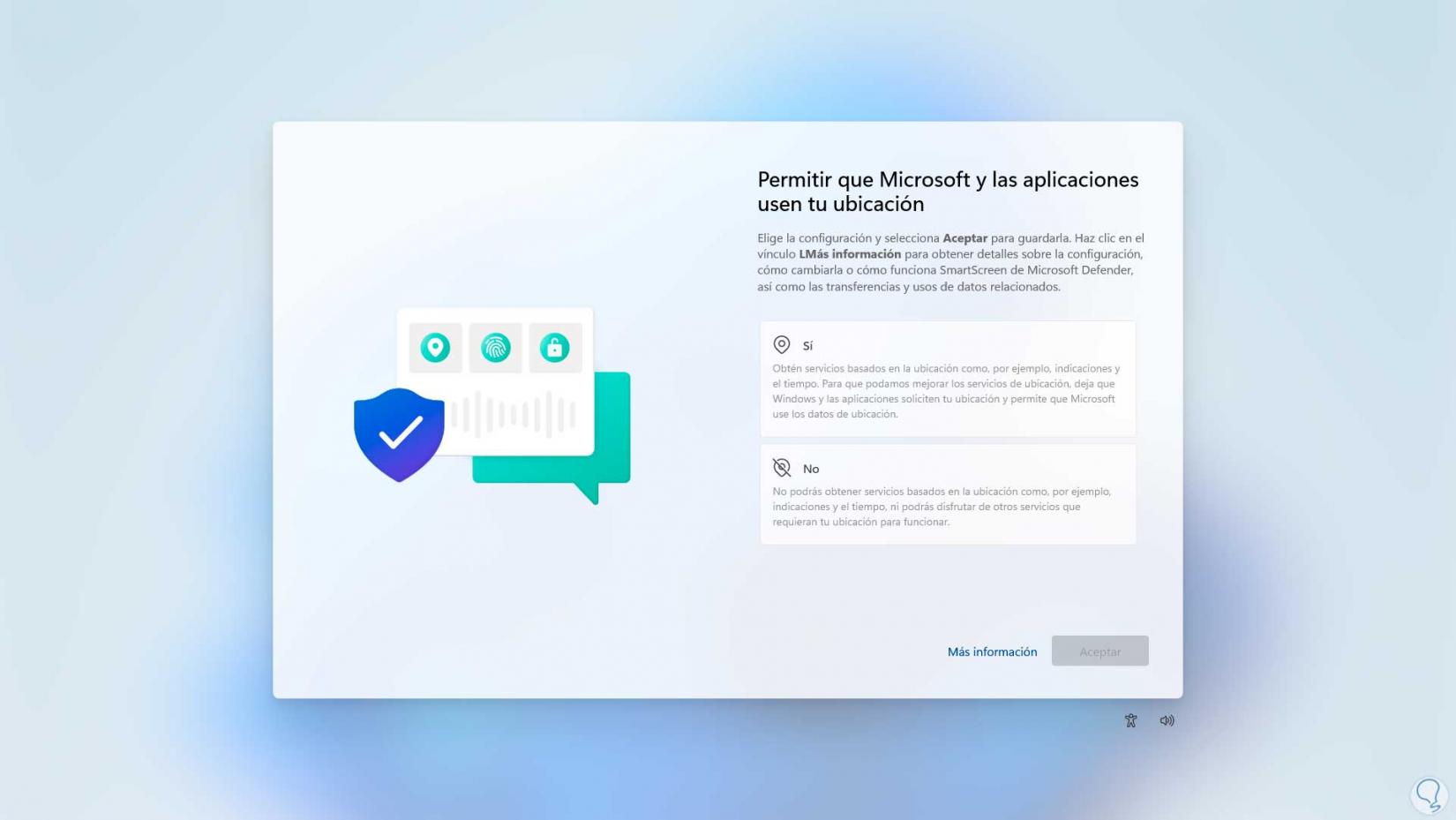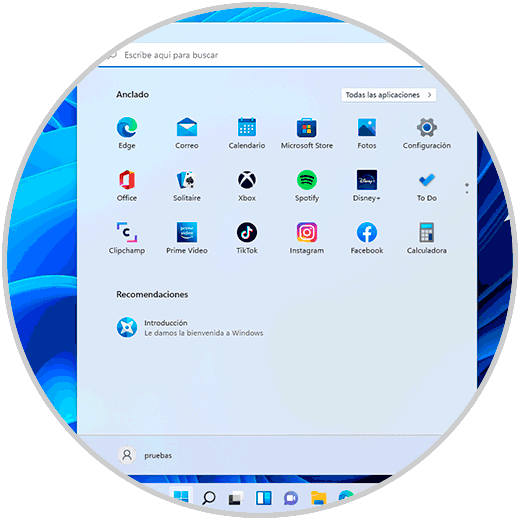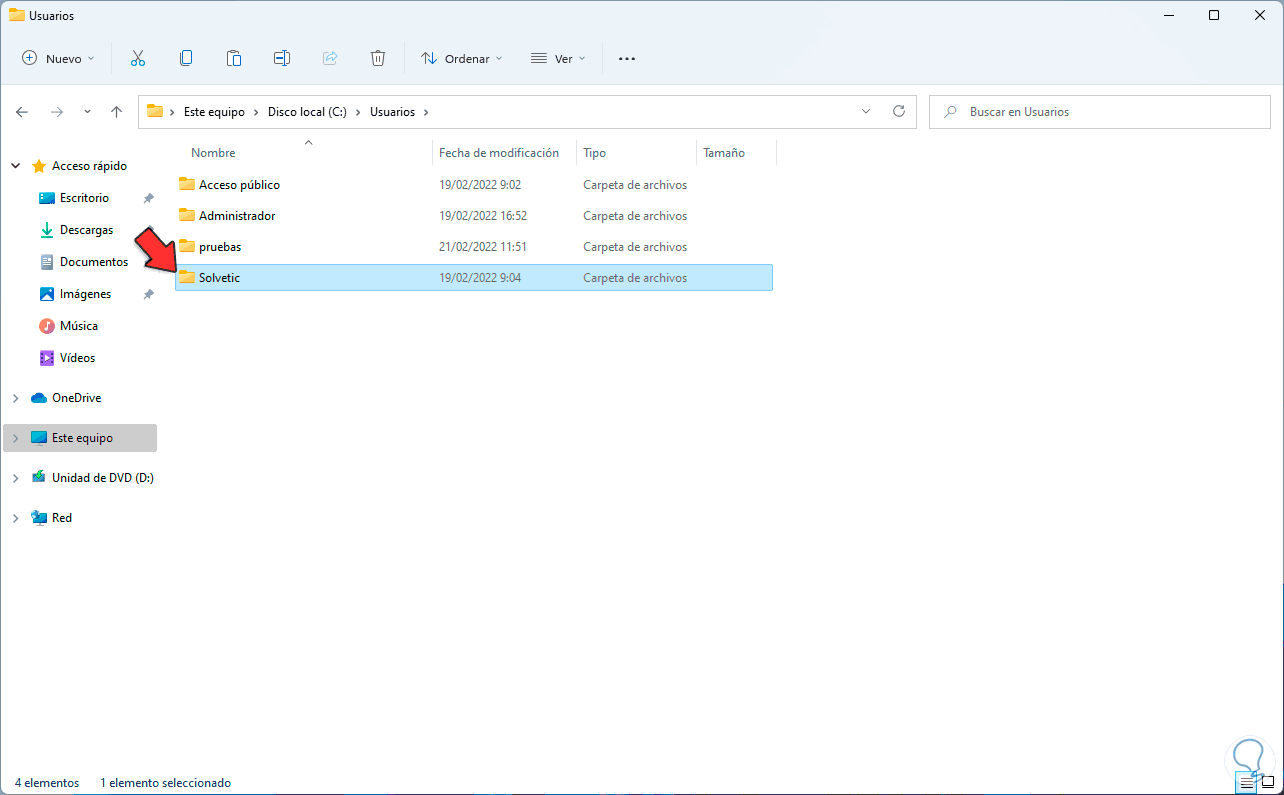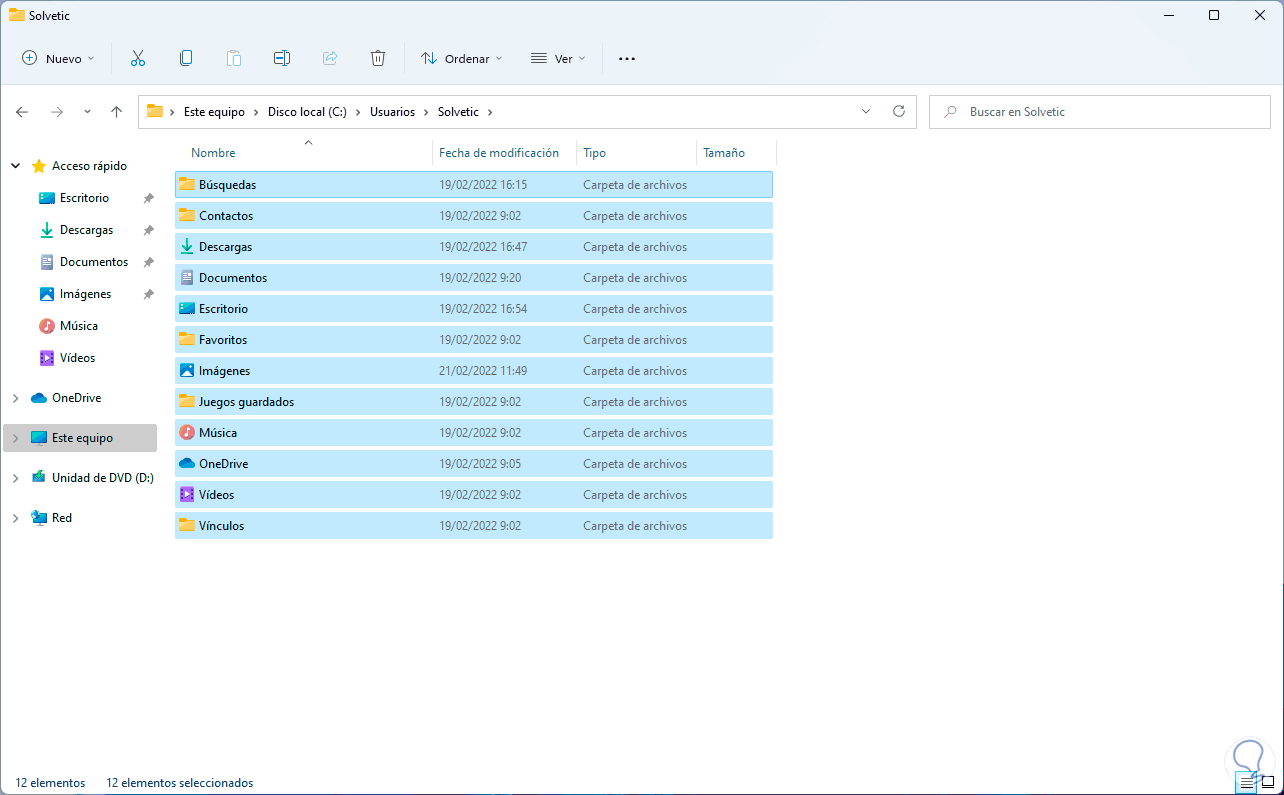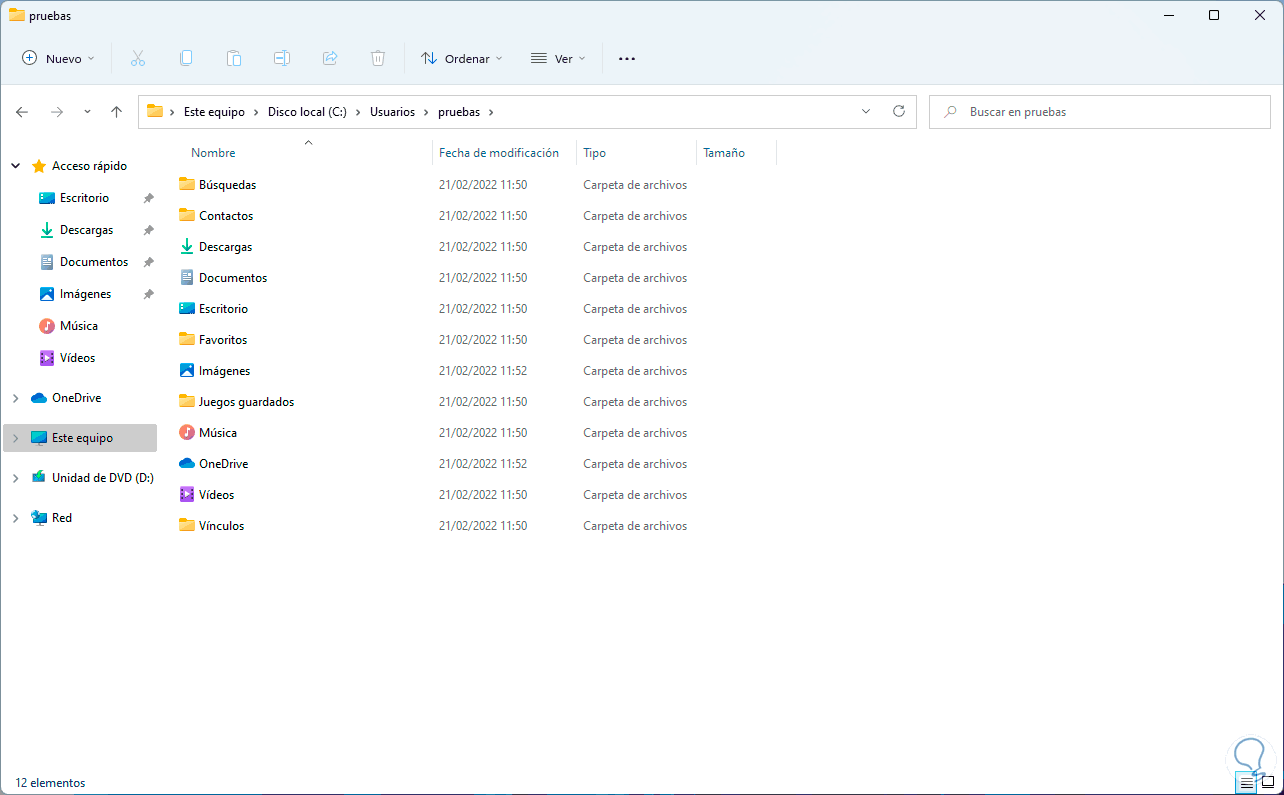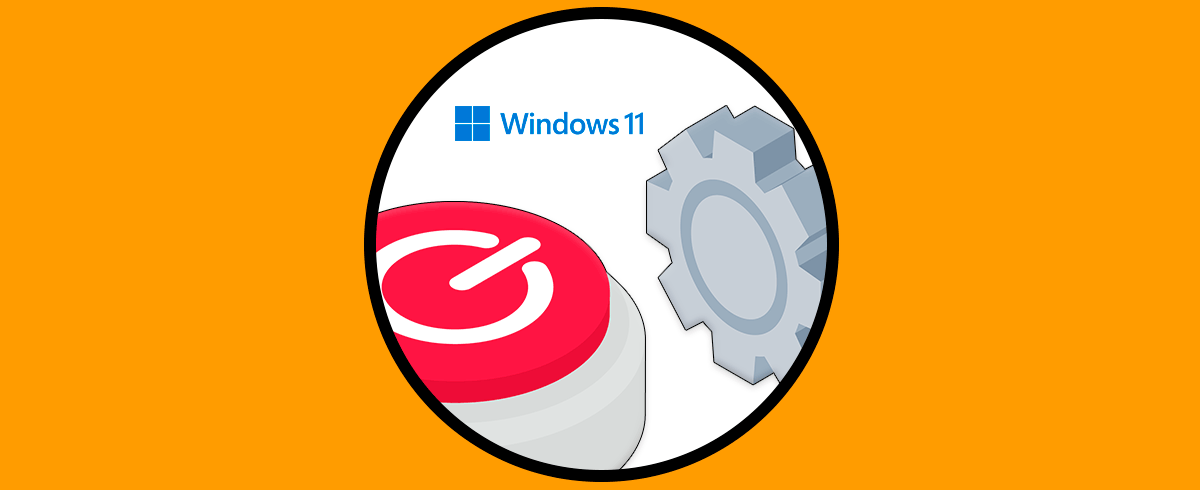Una de las grandes novedades que encontramos en Windows 11 fue el rediseño que tuvo el menú Inicio y en general la barra de tareas. Cuando pulsamos en el menú Inicio tenemos acceso a todas las aplicaciones instaladas en el sistema, tenemos acceso a los archivos más recientes y recomendaciones así como a las opciones de apagado, reinicio o cierre de sesión del sistema.
Es normal que en las primeras versiones de Windows 11 encontremos errores en el menú Inicio, pero ahora que hay versiones más estables es poco común ya que en muchos casos es por errores propios del sistema, por fallos en el sistema de archivos o otras muchas otras razones. Quizás en el momento en que pulsemos en el botón de Inicio este no se abra.
Es por ello que Solvetic tiene para ti una serie de soluciones para corregir este error y así poder hacer uso de una de las opciones que todos los días y en todo momento utilizamos en Windows 11. A continuación veremos diferentes opciones para solucionar que el botón de inicio en Windows 11 no responde.
1. Botón de Inicio de Windows 11 No Responde | Solución reiniciando el Explorador
El explorador de Windows se encarga de gestionar los menús en el escritorio, la barra de tareas y otros complementos propios del sistema operativo, una razón para que el botón de Inicio no funcione puede ser algún fallo en este servicio del Explorador de Windows.
Podemos reiniciarlo para validar que el botón de Inicio funcione correctamente y para ello usamos las teclas Ctrl + Alt + Supr para ver lo siguiente:
Ctrl + Alt + Supr
Seleccionamos "Administrador de tareas", allí damos clic derecho sobre "Explorador de Windows" y seleccionamos la opción "Finalizar tarea":
Esto ocultará todo el entorno de Windows 11, vamos a "Archivo - Ejecutar nueva tarea":
Ingresamos "explorer.exe", activamos la casilla "Crear esta tarea con privilegios administrativos" y aplicamos los cambios:
Después de que todo cargue comprobamos que funcione el botón de Inicio:
2. Botón de Inicio de Windows 11 No Responde | Solución desde Ejecutar (CTFMON)
CTFMON es el proceso de Microsoft que se encarga de gestionar la entrada de usuario alternativa así como la barra de idioma de Office.
Es posible que iniciemos nuevamente ese proceso para validar que el botón de inicio trabaje como debe ser, para ello usamos las teclas Win + R para abrir Ejecutar y allí ingresamos:
c:\windows\system32\ctfmon.exe
Damos clic en Aceptar y validamos que funcione el botón de Inicio:
3. Botón de Inicio de Windows 11 No Responde | Solución desde PowerShell (SFC)
Otra causa por la cual el botón de Inicio en Windows 11 no funciona puede ser por un error en el sistema de archivos NTFS del propio sistema operativo, si alguno de estos parámetros falla puede repercutir de forma negativa en el comportamiento del botón de Inicio. Así que para este caso haremos uso del comando SFC para realizar un análisis detallado del sistema de archivos y corregir cualquier error que se pueda presentar.
Usamos las teclas Ctrl + Alt + Supr y allí seleccionamos "Administrador de tareas":
Ctrl + Alt + Supr
En el Administrador vamos a "Archivo - Ejecutar nueva tarea":
Ingresamos "powershell" y activamos la casilla "Crear esta tarea con privilegios administrativos":
Aplicamos los cambios y en la consola de PowerShell ejecutamos:
sfc /scannow
Esperamos que finalice el proceso:
Aquí podremos ver si el sistema operativo presenta o no algún error que pueda afectar con el comportamiento del botón de Inicio, después de esto validamos que todo funcione correctamente.
4. Botón de Inicio de Windows 11 No Responde | Solución desde PowerShell (CHKDSK)
Otra de las causas por las cuales el botón de Inicio puede fallar en Windows 11 es por errores en el disco duro, para esto, Windows integra una herramienta llamada comprobación de disco o Check Disk para analizar cada sector del disco duro y así determinar si algún sector o alguna variable del disco duro puede afectar en el comportamiento del botón de Inicio.
Para este método usamos de nuevo las teclas Ctrl + Alt + Supr y damos clic en "Administrador de tareas":
Ctrl + Alt + Supr
Vamos a "Archivo - Ejecutar nueva tarea":
Ingresamos "powershell", activamos la casilla "Crear esta tarea con privilegios administrativos" y aplicamos los cambios:
En la consola ejecutamos:
chkdsk C: /f
Ingresamos la letra S para confirmar que el análisis del Disco duro se haga en el próximo reinicio de Windows 11.
El parámetro /f tiene la tarea te corregir errores en el disco duro.
- /v: muestra el nombre de cada archivo en los directorios en base a la comprobación
- /x: Forza al volumen a desmontarse primero en caso de ser necesario
- /r: permite ubicar sectores defectuosos y recuperar información legible de ellos si es posible
- /i: aplica para el sistema de archivos NTFS y ejecuta una verificación menos estricta de las entradas del índice permitiendo así optimizar el tiempo del análisis
- /b: borrar la lista de clústeres defectuosos en el volumen seleccionado
- /c: omite la comprobación de los ciclos en la estructura de carpetas
- /scan: ejecuta un escaneo en línea en el volumen elegido
- /offlinescanandfix: ejecuta un escaneo sin conexión y repara el volumen seleccionado
Al confirmar el análisis veremos lo siguiente:
Usamos las teclas Alt + F4 y allí seleccionamos "Reiniciar":
Clic en Aceptar para reiniciar Windows 11.
Veremos lo siguiente:
En este caso, no presionamos ninguna tecla para poder ejecutar el análisis del disco duro y detectar cualquier falla, esperamos que se complete el análisis:
Después del proceso de análisis, se reiniciará Windows 11:
Iniciamos sesión y comprobamos que funcione el botón de Inicio:
5. Botón de Inicio de Windows 11 No Responde | Solución desde CMD (DISM)
DISM (Deployment Image Servicing and Management) es una herramienta integrada en Windows 11 con la cual se hace la gestión de la imagen del sistema operativo. Recordemos que esta imagen está ligada a todos los procesos del propio sistema operativo, así que si algo está fallando, puede dar lugar a que el botón de Inicio no trabaje normalmente.
Para hacer uso de ella combinamos las teclas Ctrl + Alt + Supr y seleccionamos "Administrador de tareas":
Ctrl + Alt + Supr
Vamos a "Archivo - Ejecutar nueva tarea", ingresamos "cmd", activamos la casilla "Crear esta tarea con privilegios administrativos":
Aplicamos los cambios y en la consola ejecuta:
dism /online /cleanup-image /restorehealth
Esperamos que finalice el proceso:
Después de esto podemos validar que el botón de Inicio trabaje como debe ser.
6. Botón de Inicio de Windows 11 No Responde | Solución desde PowerShell (Reparar)
Con esta opción buscamos ejecutar un comando para reparar muchos parámetros de Windows 11 dentro de ellos, el botón de Inicio, usamos las teclas Ctrl + Alt + Supr para seleccionar el "Administrador de tareas":
Ctrl + Alt + Supr
Vamos a "Archivo - Ejecutar nueva tarea":
Ingresamos "powershell", activamos la casilla "Crear esta tarea con privilegios administrativos" y aplicamos los cambios:
En la consola ingresamos:
Get-AppxPackage | % { Add-AppxPackage -DisableDevelopmentMode -Register "$($_.InstallLocation)\AppxManifest.xml" -verbose }
Después de esto comprueba que funcione el botón de Inicio:
7. Botón de Inicio de Windows 11 No Responde | Solución desde Inicio avanzado
El objetivo de este paso es iniciar en modo avanzado el sistema operativo para luego acceder en Modo seguro. El Modo seguro en Windows 11 permite cargar el sistema operativo sin la mayoría de procesos y controladores, esto nos puede dar una corrección al error del botón de Inicio.
Usamos las teclas Win + R e ingresamos "cmd":
+ R
Ejecutamos en la consola:
start ms-settings:
Este comando nos permite acceder a la utilidad Configuración, vamos a "Sistema - Recuperación":
En "Inicio avanzado" damos clic en "Reiniciar ahora":
Será desplegado el siguiente mensaje:
Confirmamos la acción y Windows 11 se reiniciará en modo avanzado:
Damos clic en “Solucionar problemas”:
Ahora damos clic en “Opciones avanzadas”:
Luego damos clic en “Configuración de Inicio”:
Veremos lo siguiente:
Damos clic en "Reiniciar" y después veremos lo siguiente:
Pulsa la tecla F4 para acceder en Modo seguro:
Reiniciamos Windows 11:
Iniciamos sesión y validamos que funcione el botón de Inicio:
8. Botón de Inicio de Windows 11 No Responde | Solución con un nuevo usuario
Finalmente es posible crear un usuario y copiar todo el perfil del usuario con error a este nuevo usuario, es un proceso algo más extenso, pero es igual de funcional ya que el botón de inicio trabaja en una nueva cuenta de usuario creada.
Usamos las teclas Win + R e ingresamos "lusrmgr.msc":
+ R
En "Usuarios" damos clic derecho y seleccionamos "Usuario nuevo":
Ingresamos el nombre y contraseña del usuario:
Aplicamos los cambios:
Usamos las teclas Windows + I para abrir Configuración e iremos a "Cuentas - Familia y otros usuarios":
Pulsamos en el nuevo usuario y luego damos clic en "Cambiar el tipo de cuenta":
Se desplegará lo siguiente:
Asignamos el perfil Administrador:
Podemos ver que este usuario ahora es administrador local:
Pulsamos las teclas Alt + F4 y seleccionamos "Cerrar sesión":
Damos clic en Aceptar y en la pantalla de bloqueo iniciamos sesión con el nuevo usuario:
Esperamos que se cargue la configuración inicial de Windows 11:
Se completará la configuración de Windows:
Se tendrá acceso al sistema y veremos que el botón de Inicio trabaja normalmente:
Vamos a "C:\Users" y accedemos al perfil del usuario con error:
Copiamos el perfil del usuario:
Este perfil lo copiamos en el nuevo usuario creado:
De esta manera, el nuevo usuario tendrá acceso al perfil del usuario con error y podrá ser botón de Inicio sin problemas.
Cada uno de estos métodos es funcional para recuperar el funcionamiento del botón de Inicio en Windows 11 y así poder acceder a cada una de sus funciones integradas.