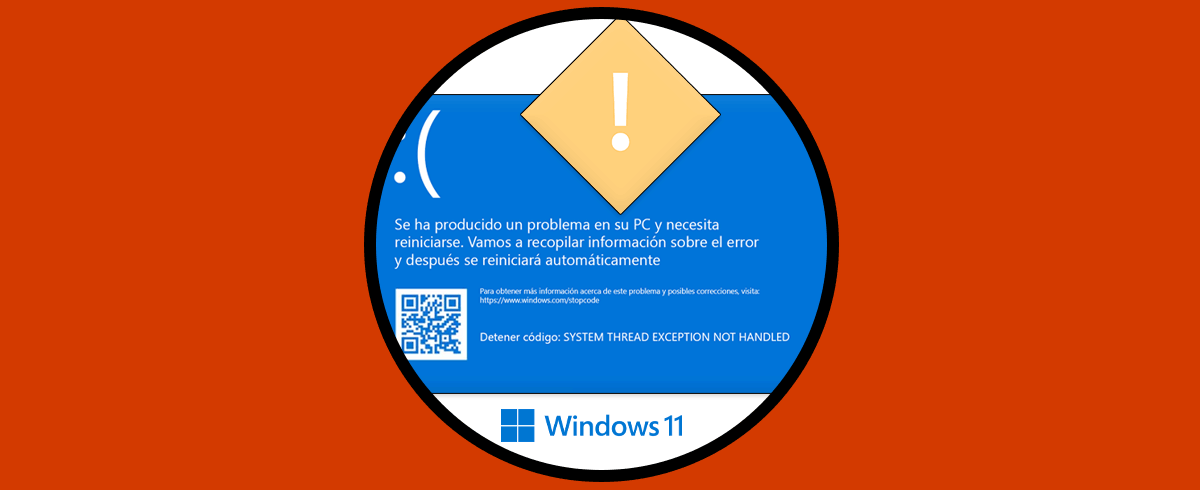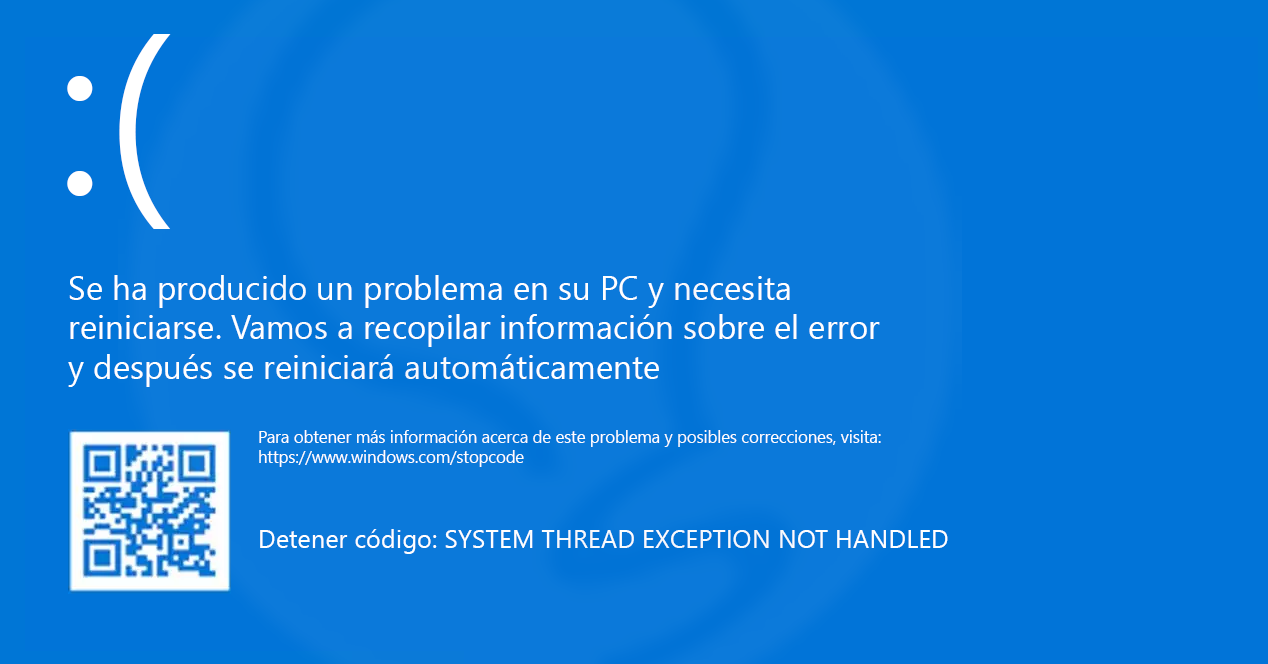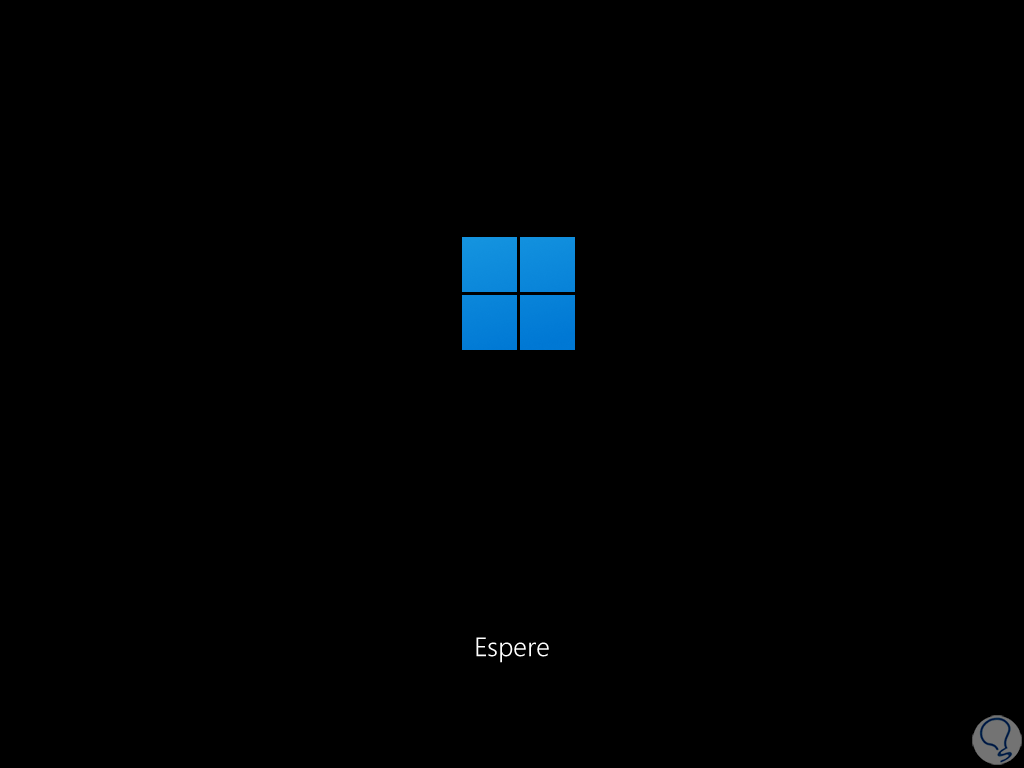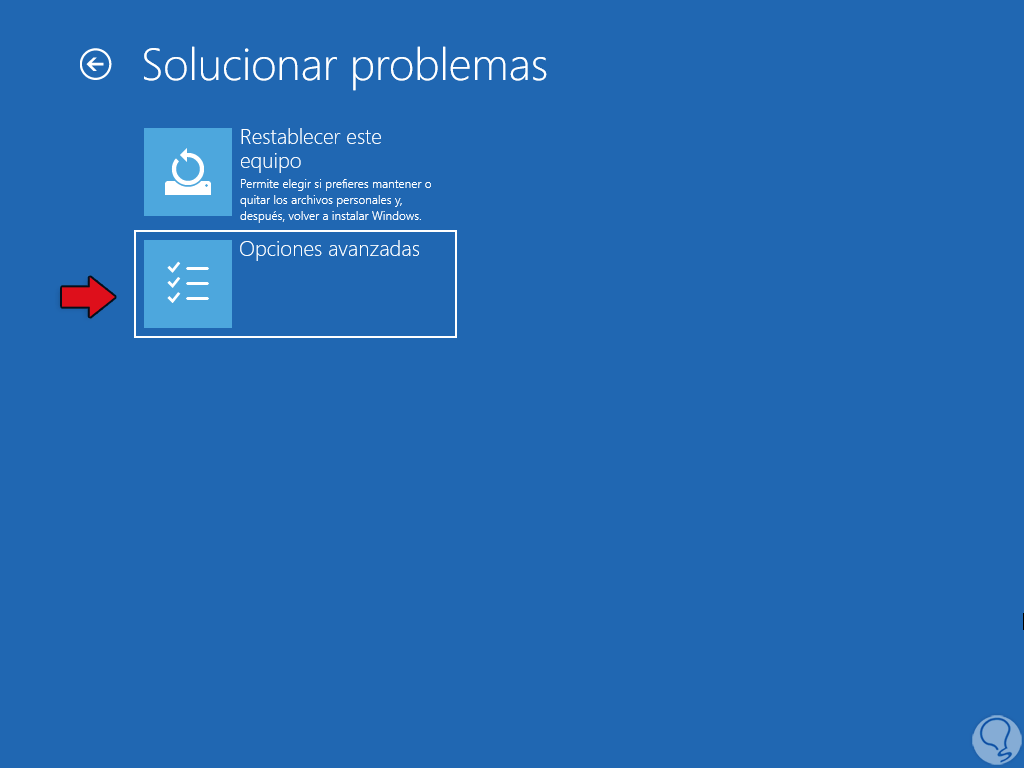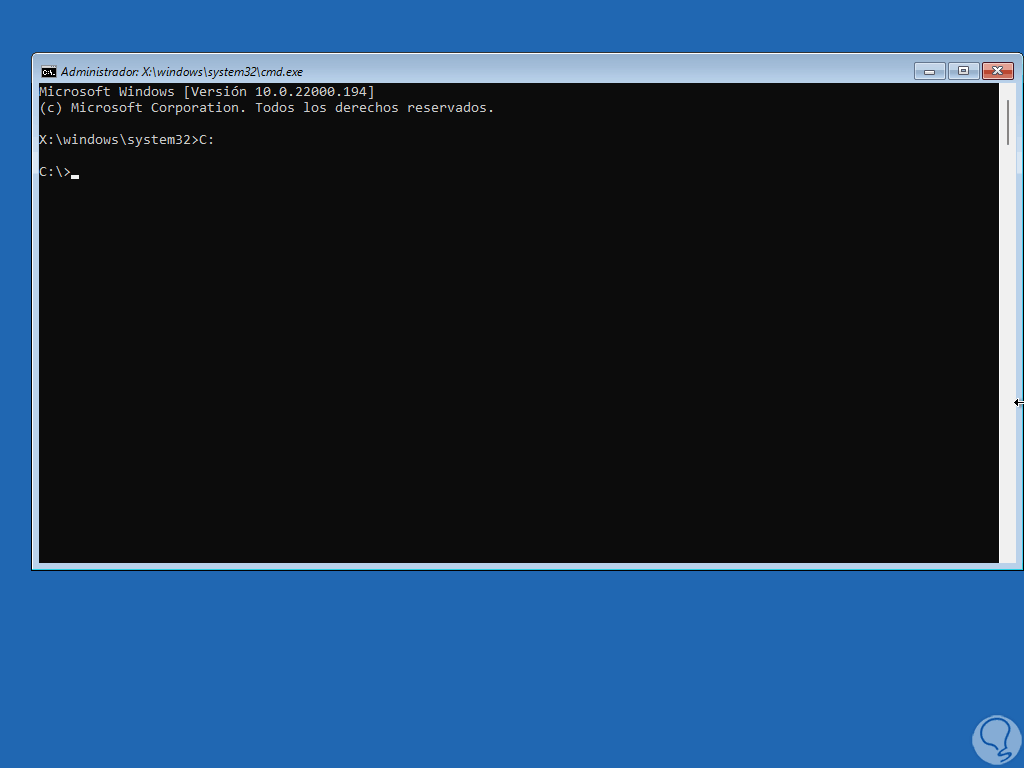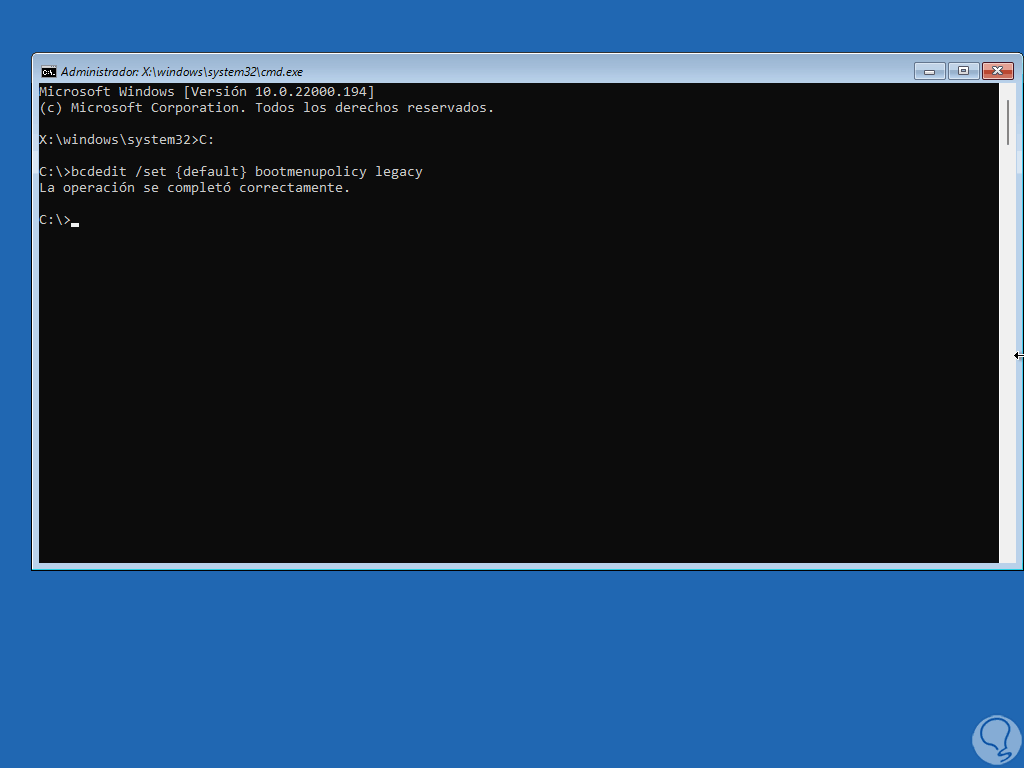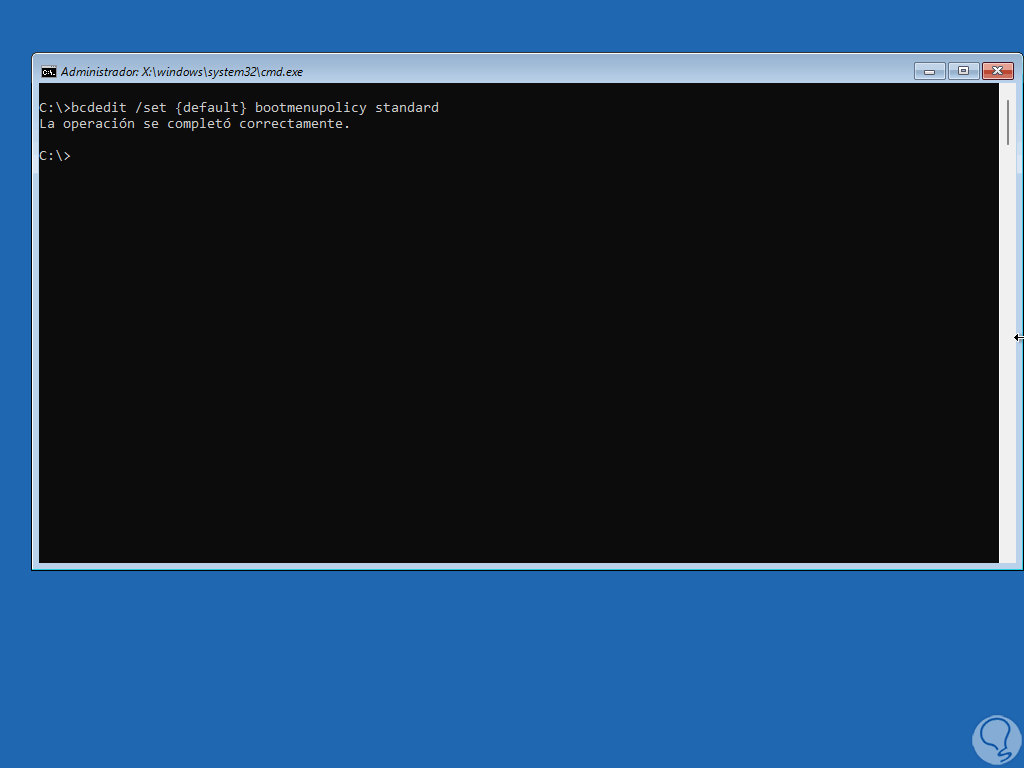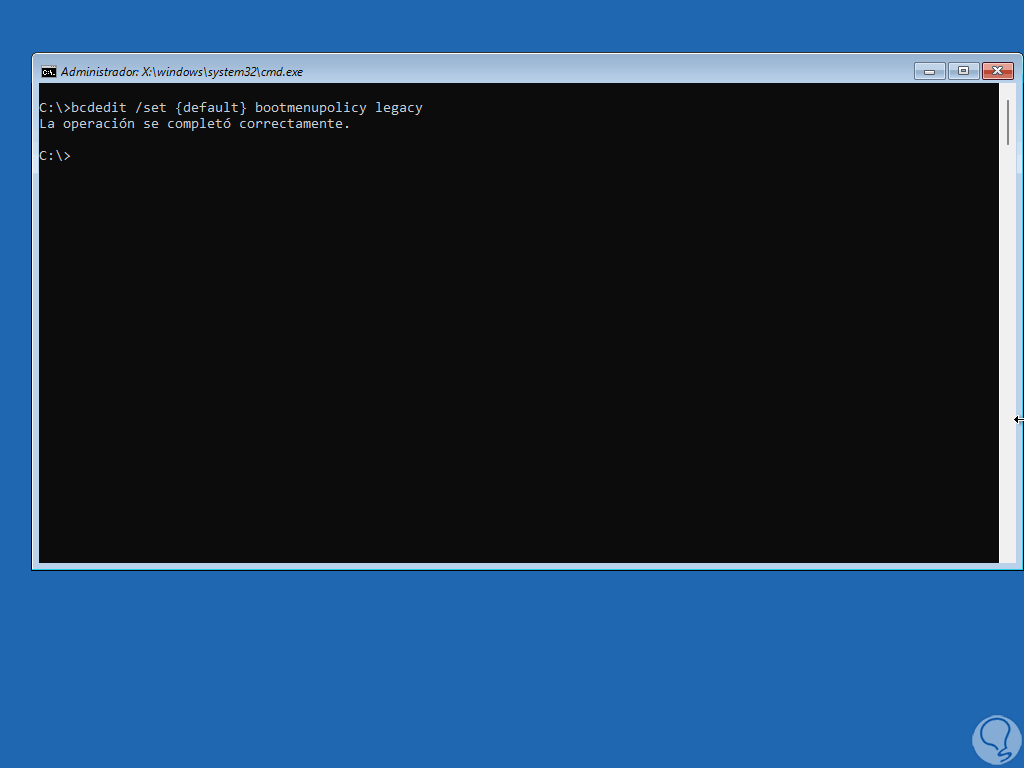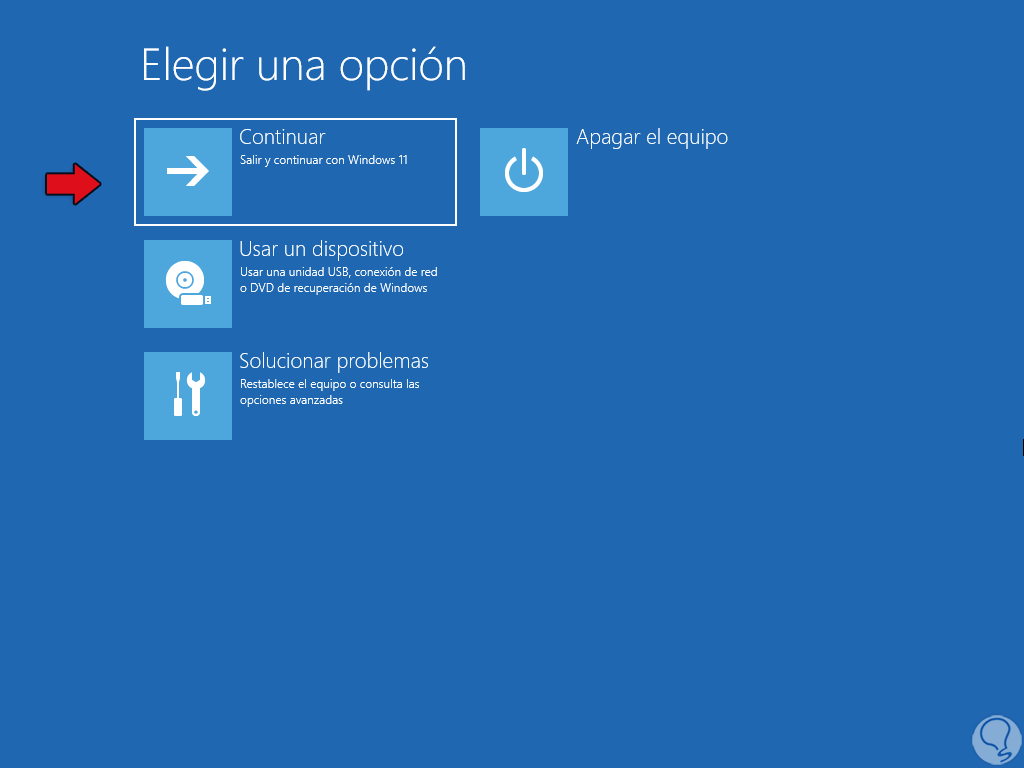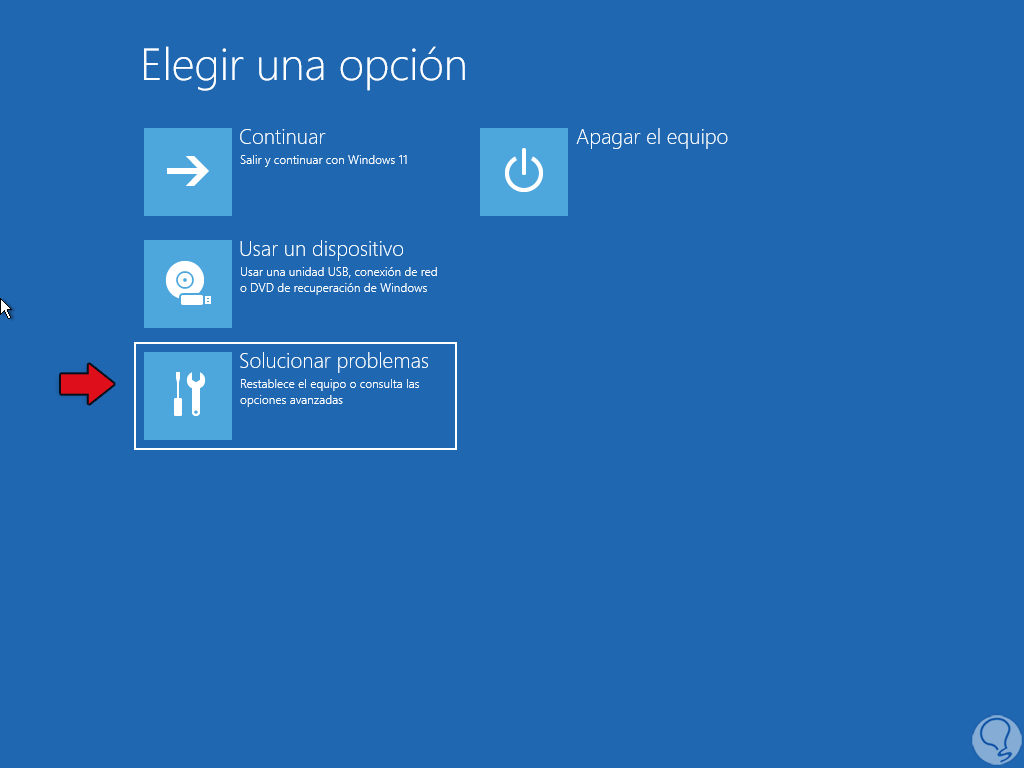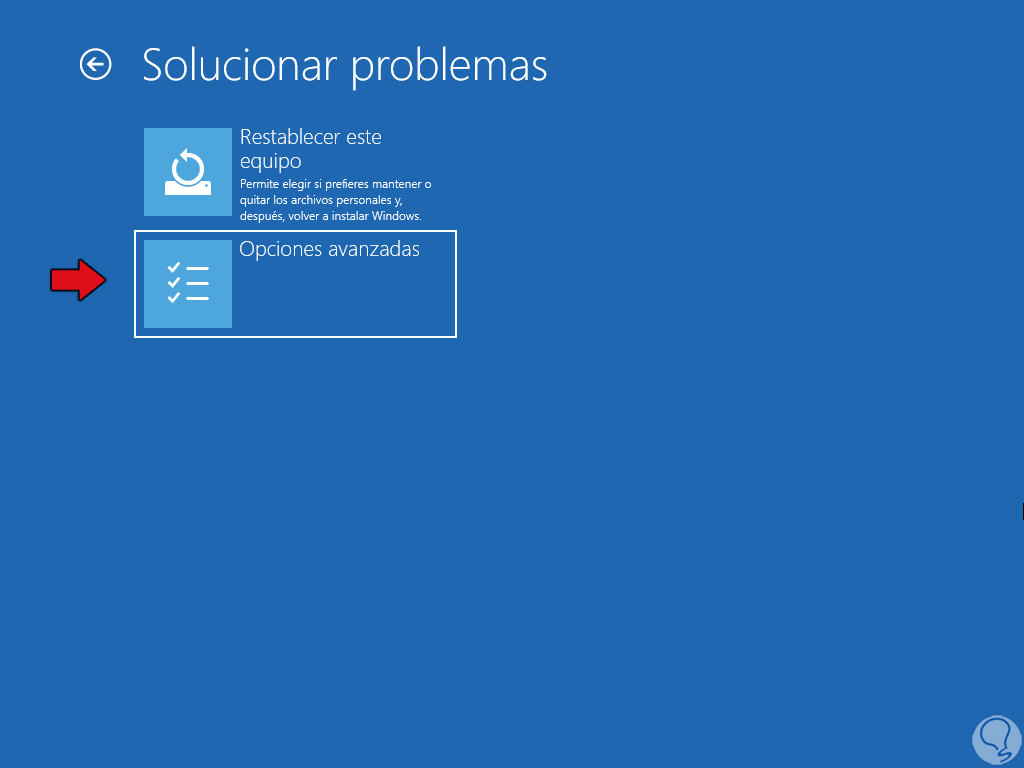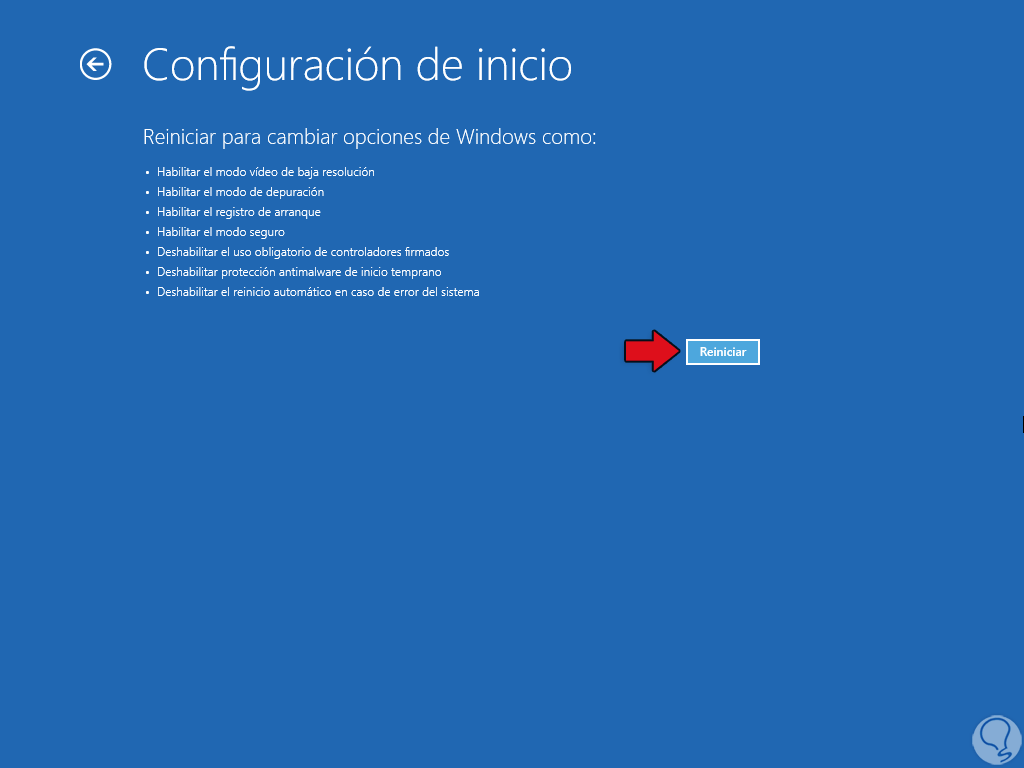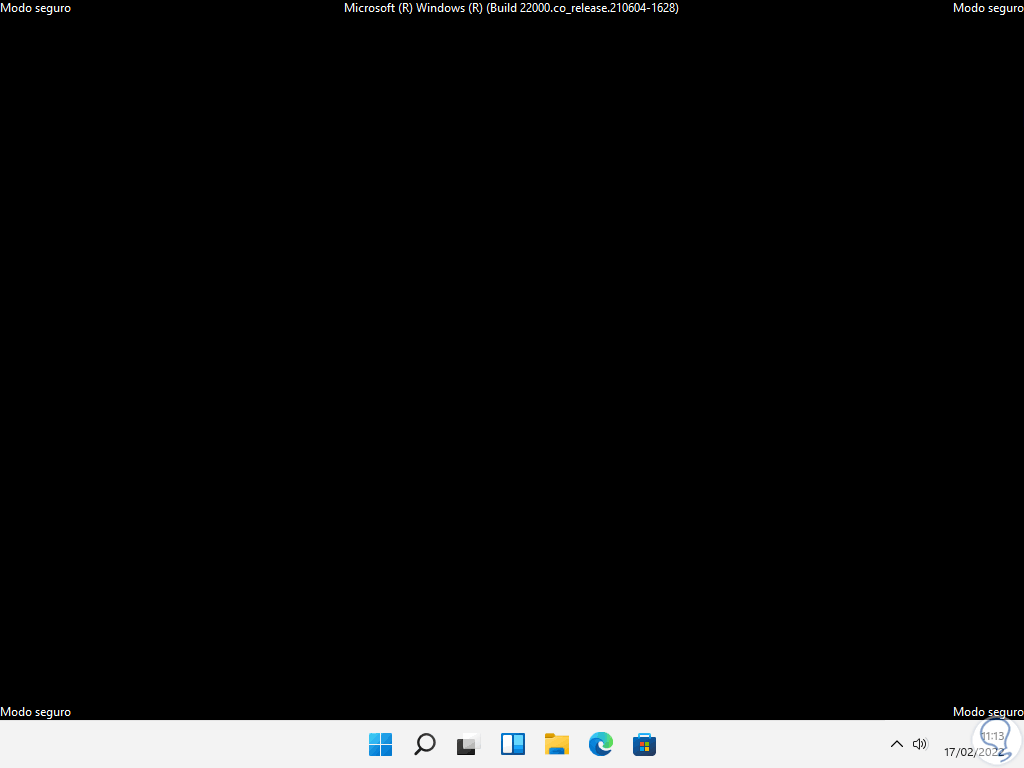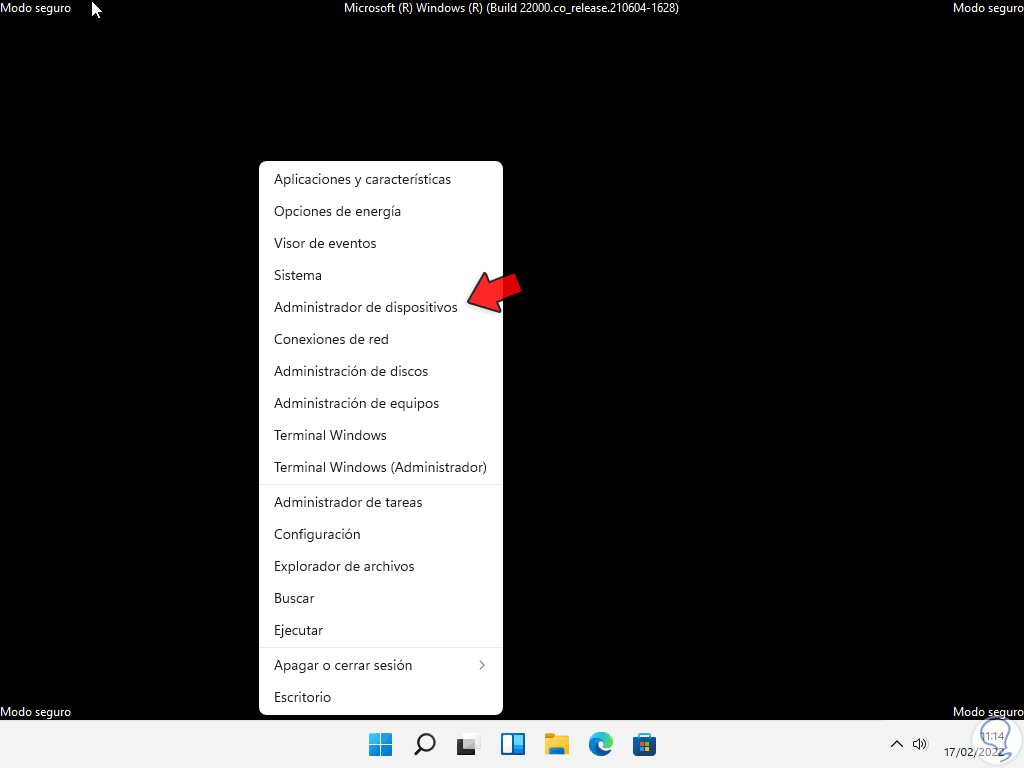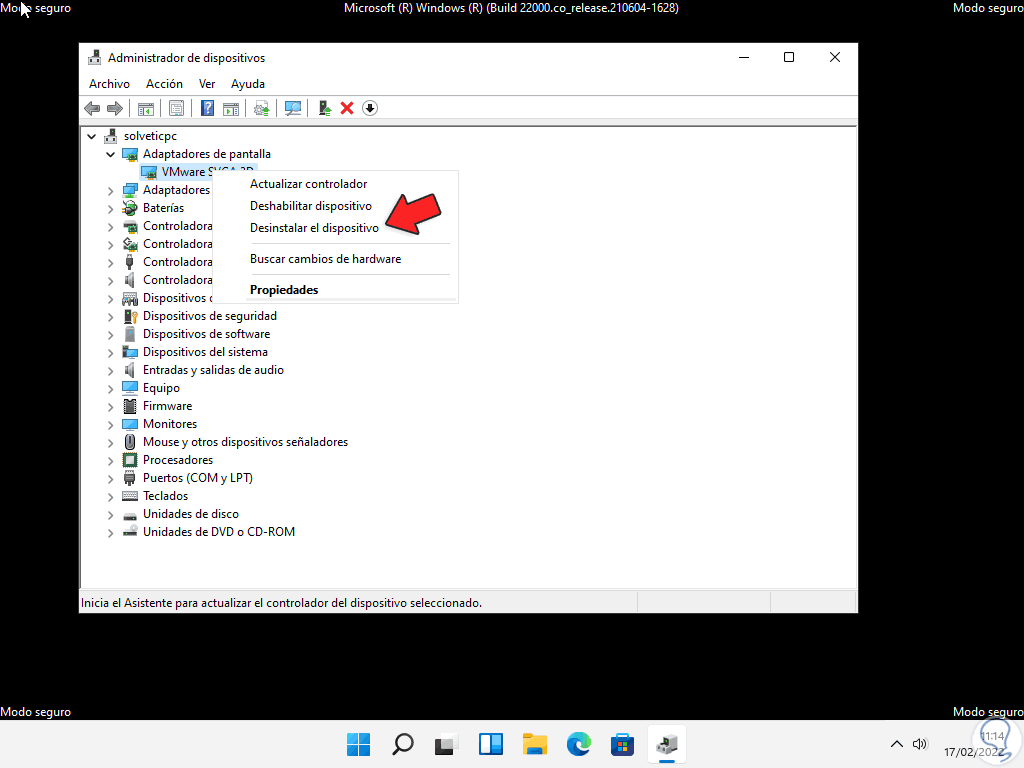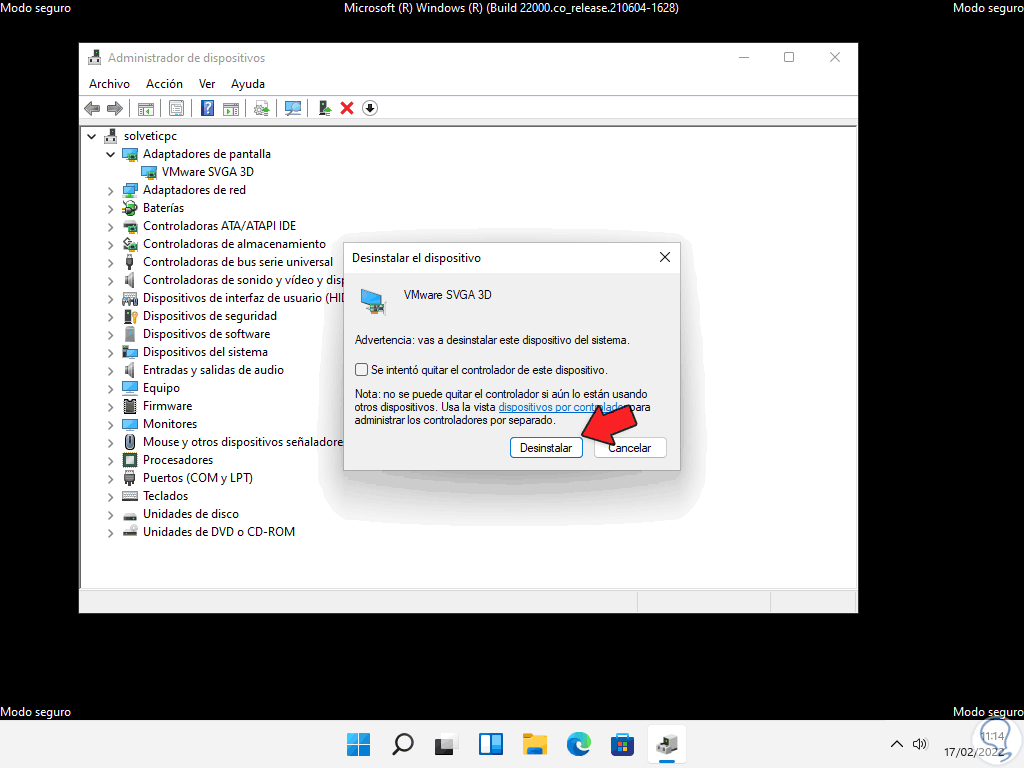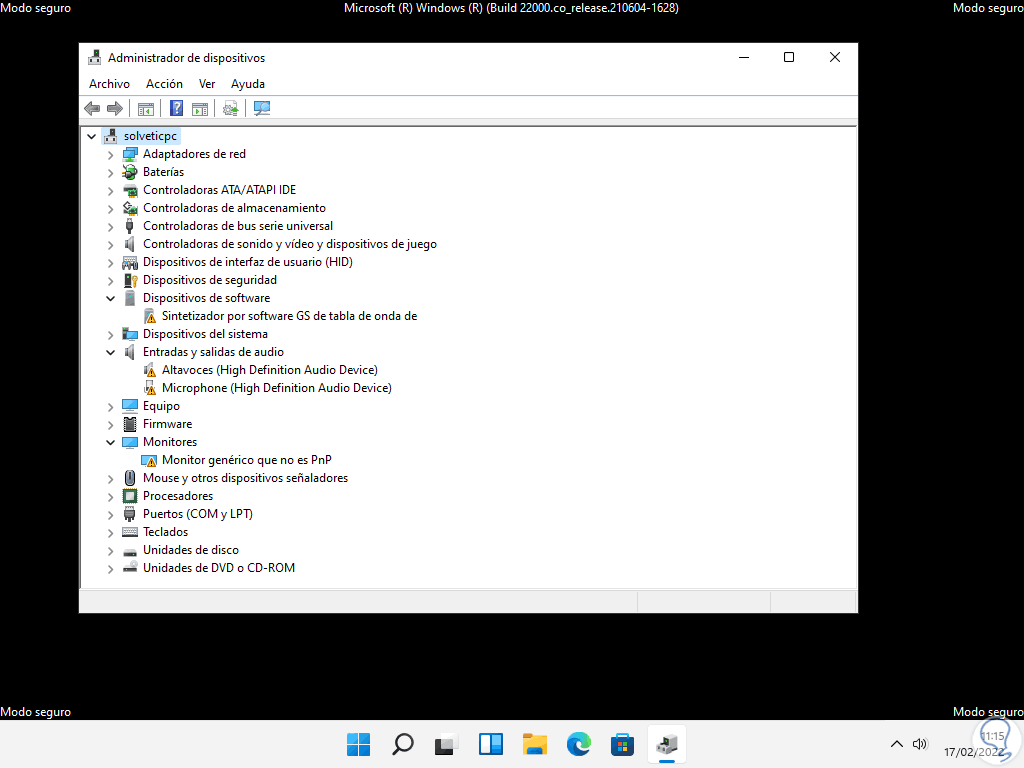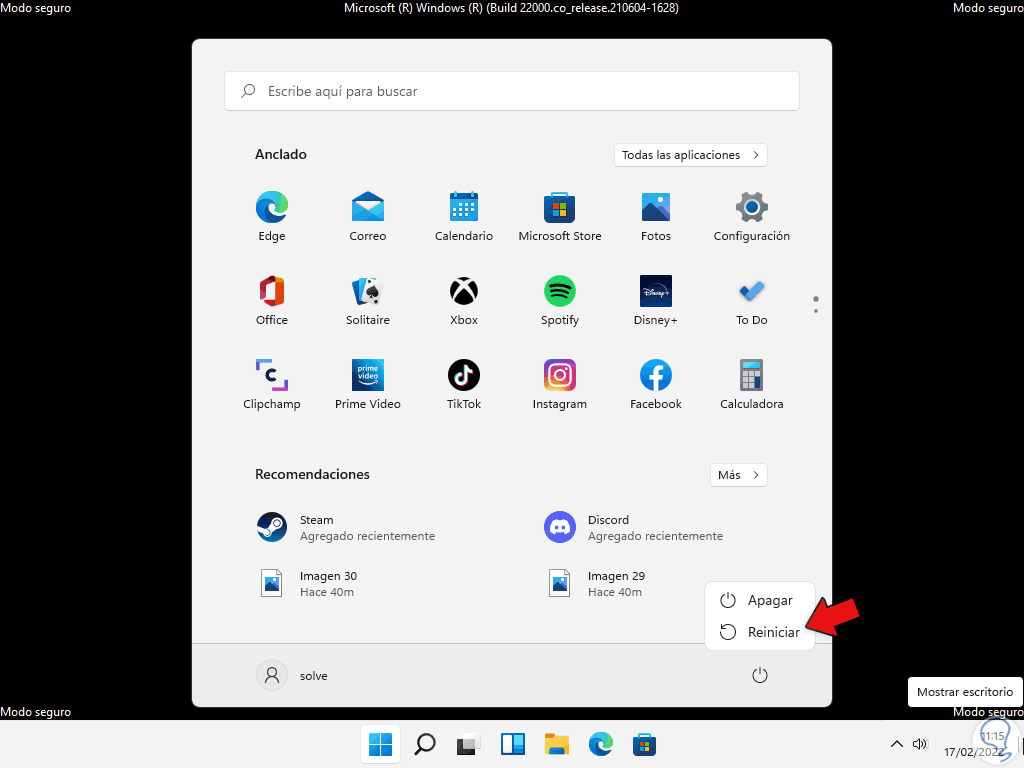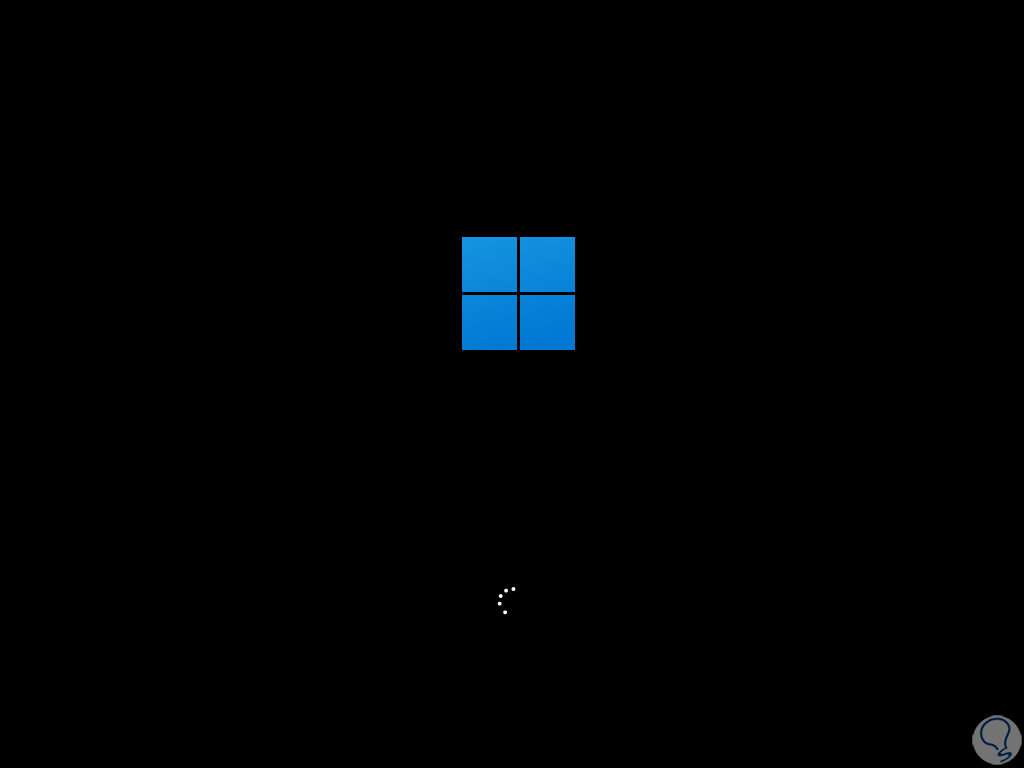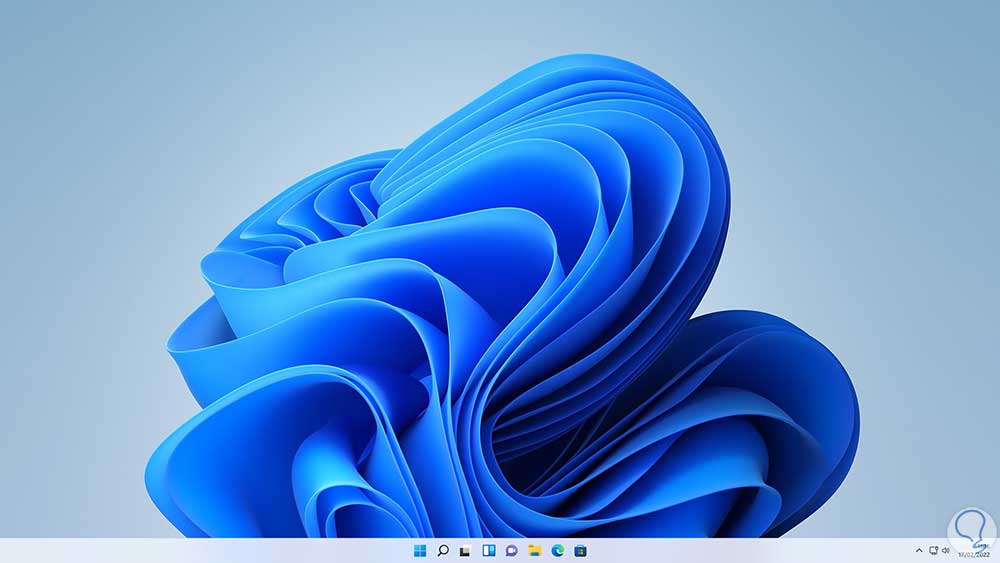Cuando sucede un error en Windows 11 tenemos la ventaja de que este error tiene un código asociado o tiene una leyenda que indica cuál es la raíz del problema, uno de estos errores es el error System Thread Exception Not Handled, este error puede deberse a errores en los subprocesos de proceso que tienen a cargo servicios críticos de Windows o bien por controladores que están desactualizados.
Este error mostrara la pantalla azul de la muerte, la cual en Windows 11 es una pantalla negra y es por esta razón que en este tutorial en Solvetic te enseñaremos opciones para corregir dicho error y tener acceso pleno al sistema operativo y sus programas.
1. Solución pantalla azul Windows 11 con CMD
Es posible usar la consola del símbolo del sistema, pero el modo avanzado, es decir, no la que está en el inicio de sesión de Windows 11 sino la de inicio avanzado para tener una administración más completa de los comandos a usar.
En este caso en la pantalla de bloqueo pulsamos la tecla Shift y da clic en Reiniciar:
Esto abrirá Windows 11 en Inicio avanzado:
Damos clic en “Solucionar problemas”:
Ahora damos clic en “Opciones avanzadas”:
serán desplegadas las siguientes opciones a usar. Damos clic en “Símbolo del sistema”
y en la consola accedemos a la unidad C:
C:
Ahora ejecutamos:
bcdedit /set {default} bootmenupolicy legacy
Después ejecuta:
bcdedit /set {default} bootmenupolicy standard
Ejecutamos de nuevo:
bcdedit /set {default} bootmenupolicy legacy
Bootmenupolicy se encarga de definir el tipo de menú de inicio que usara Windows 11, su valor por defecto es Standard, al establecer el valor Legacy haremos que el menú de opciones Avanzadas (F8) esté disponible al arranque por defecto mientras que con el valor Standard estas opciones solo serán visibles en condiciones como:
- Fallos de inicio
- Inicios de sesión desde un disco de reparación o un medio de instalación ISO
- En caso de configurar diversas entradas de inicio
- Si hemos configurado de forma manual el inicio avanzado
Salimos de la consola con "exit" y podremos ver el menú de opciones para continuar hacia Windows 11.
2. Solución pantalla azul Windows 11 con Modo seguro
El Modo seguro en Windows 11 es un mecanismo con el cual accedemos al sistema en un modo mínimo, es decir, sin cargar todos los controladores y servicios, esto permite una tarea de administración mucho más directa, vamos a “Solucionar problemas”:
Damos clic en “Opciones avanzadas”:
Ahora damos clic en “Configuración de inicio”:
Damos clic allí para ver lo siguiente. Damos clic en "Reiniciar"
y ahora seleccionamos el Modo seguro:
Accedemos a dicho modo:
Abrimos el Administrador de dispositivos:
En "Adaptadores de pantalla", damos clic derecho sobre el controlador y seleccionamos "Desinstalar el dispositivo":
Se abrirá el siguiente mensaje:
Damos clic en Desinstalar para aplicar los cambios:
Reiniciamos Windows 11:
Se dará paso al reinicio:
Windows 11 será iniciado:
Esta es la forma para corregir este error en Windows 11 y poder tener acceso pleno al sistema operativo y a sus aplicaciones.