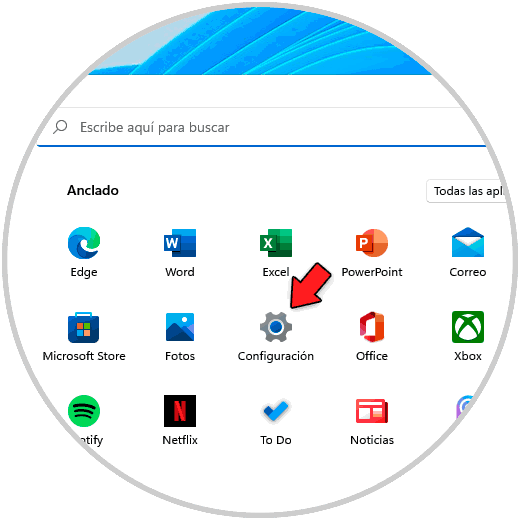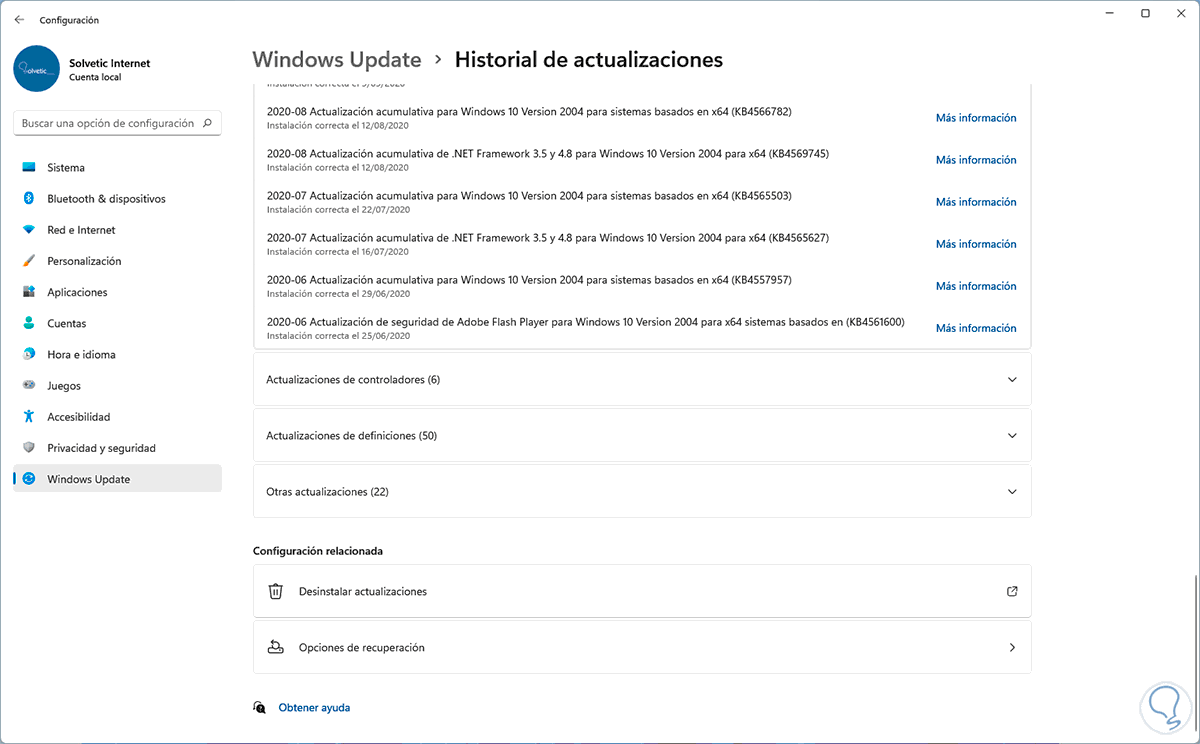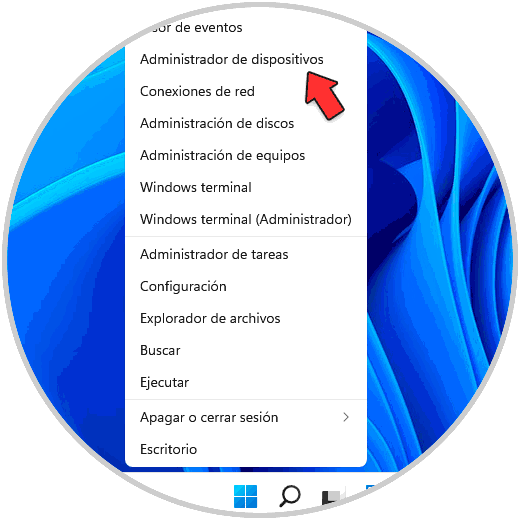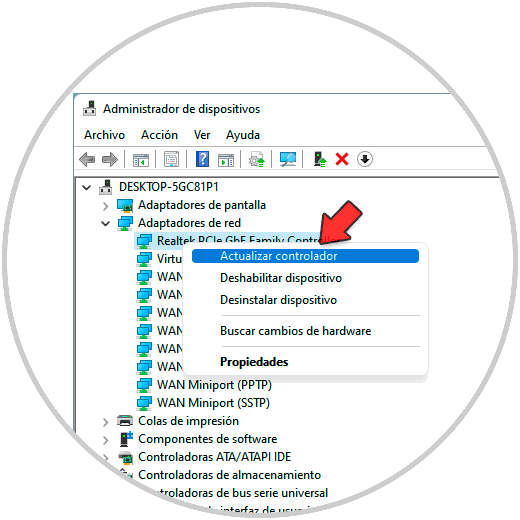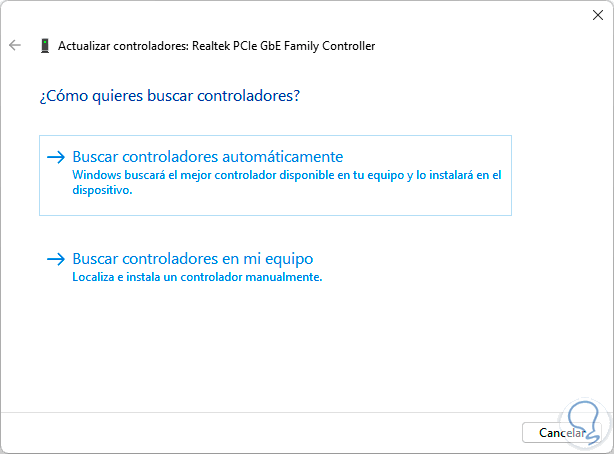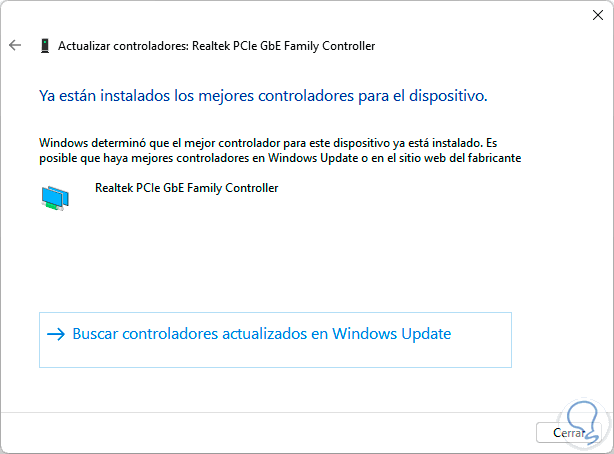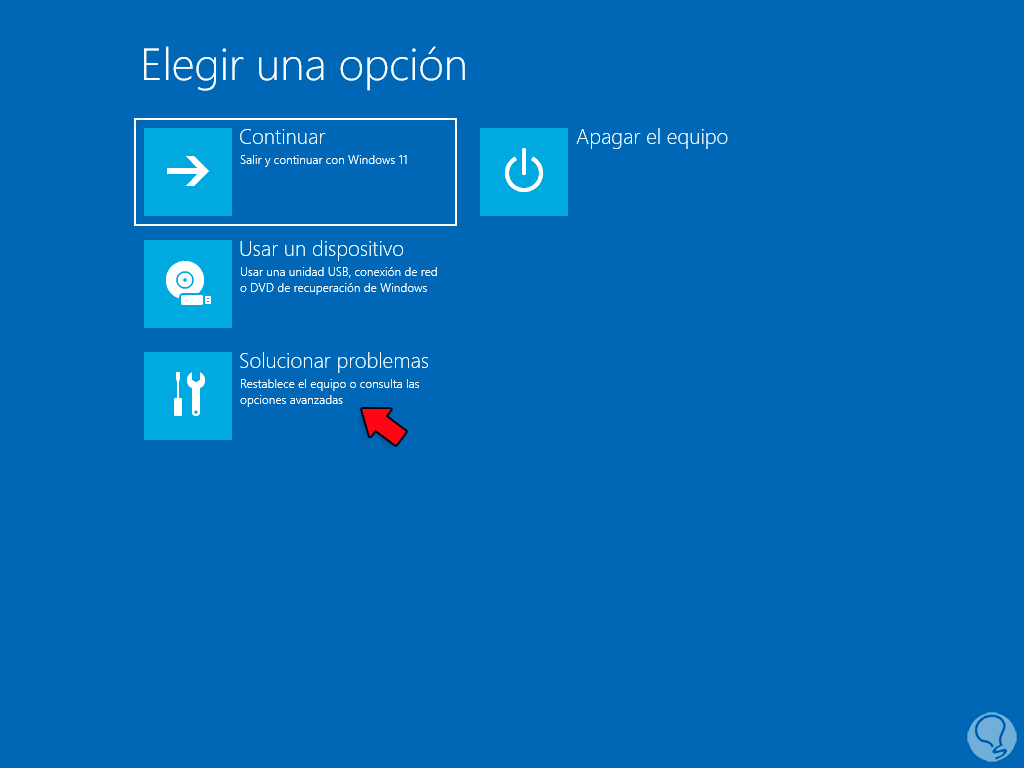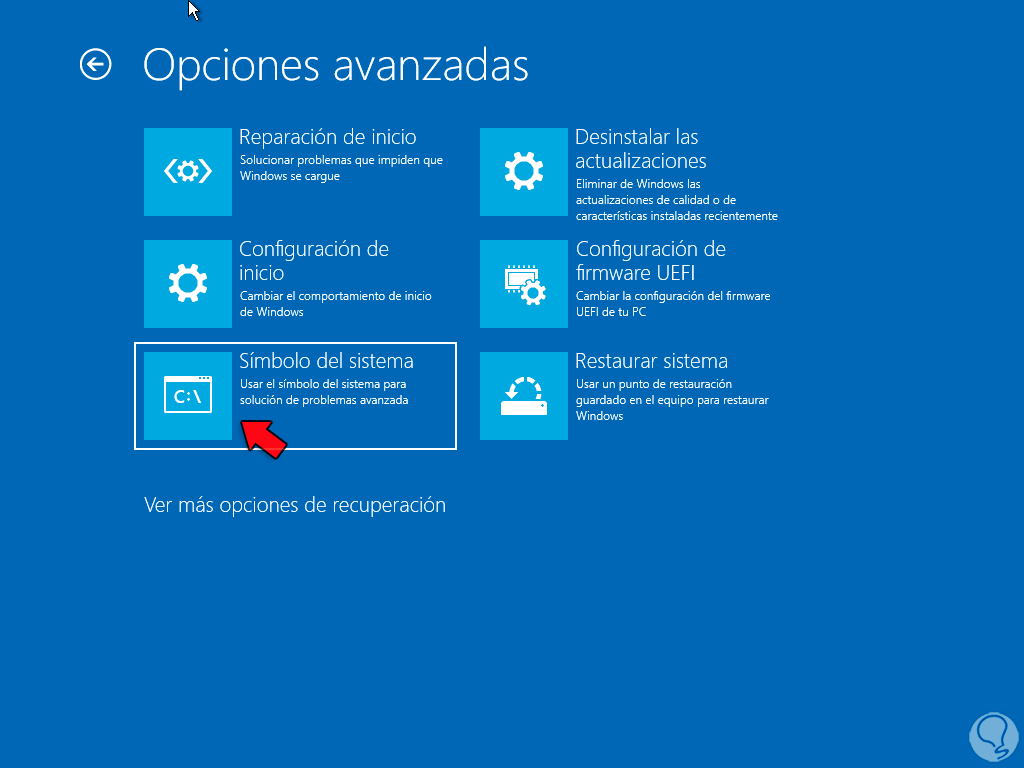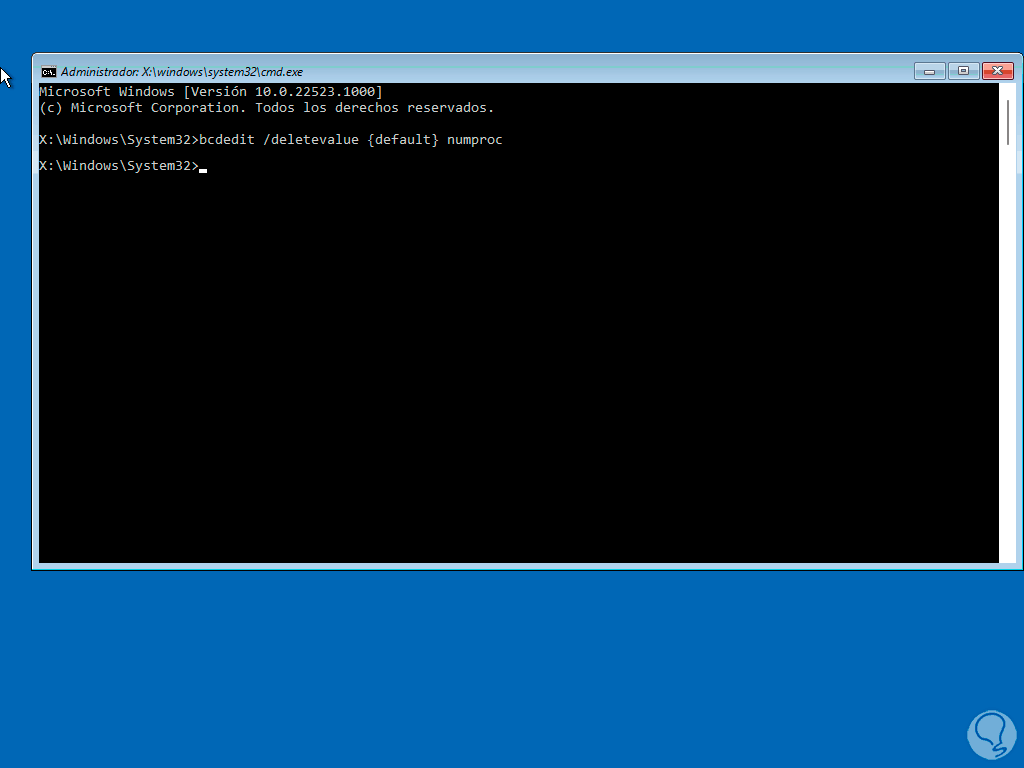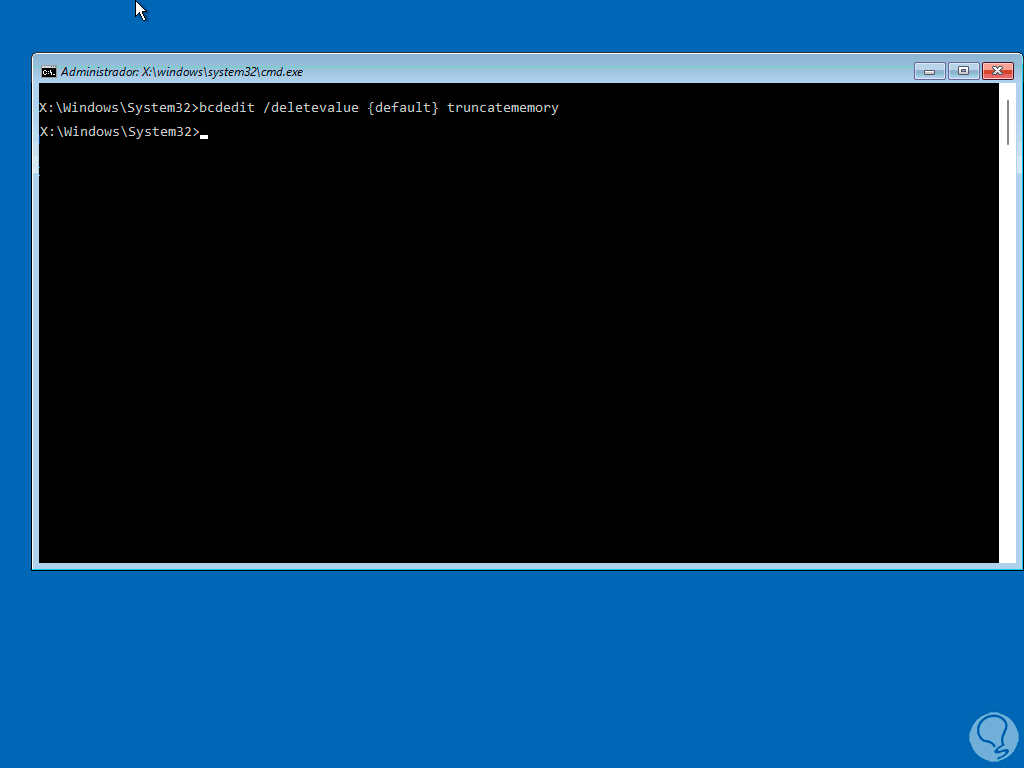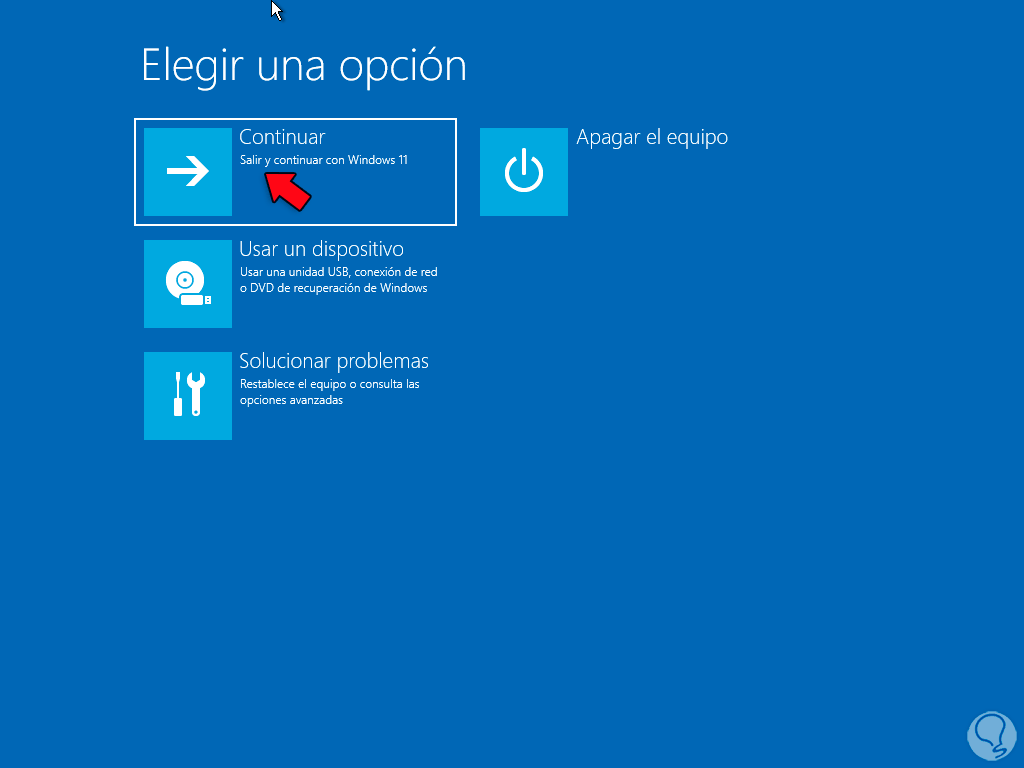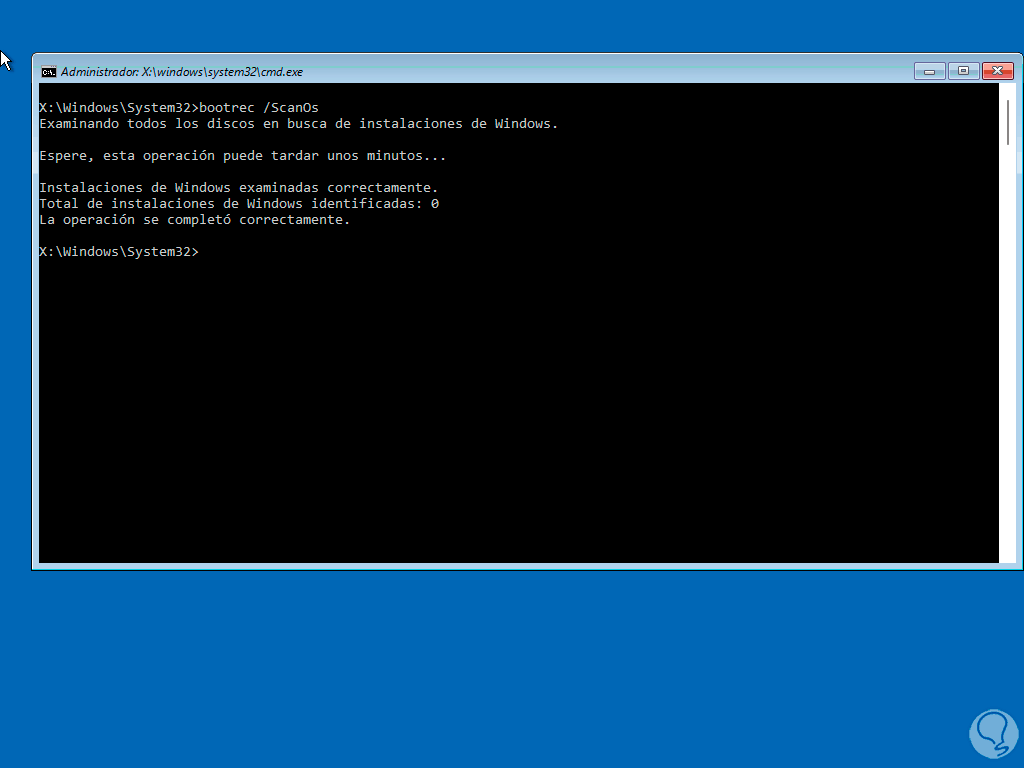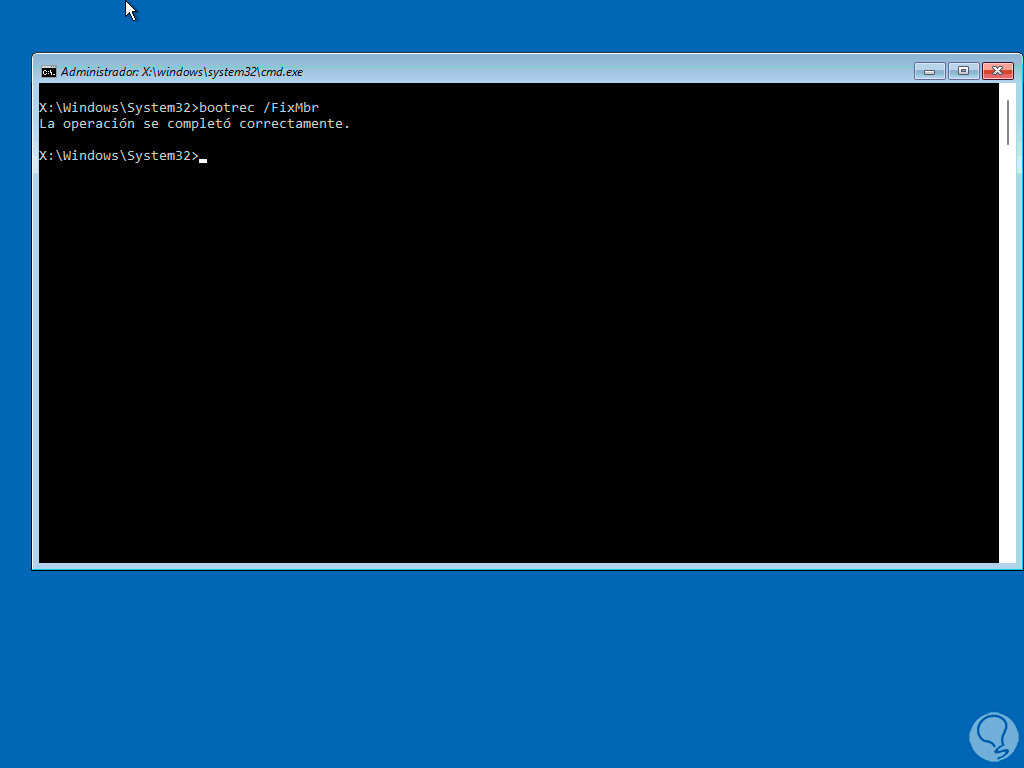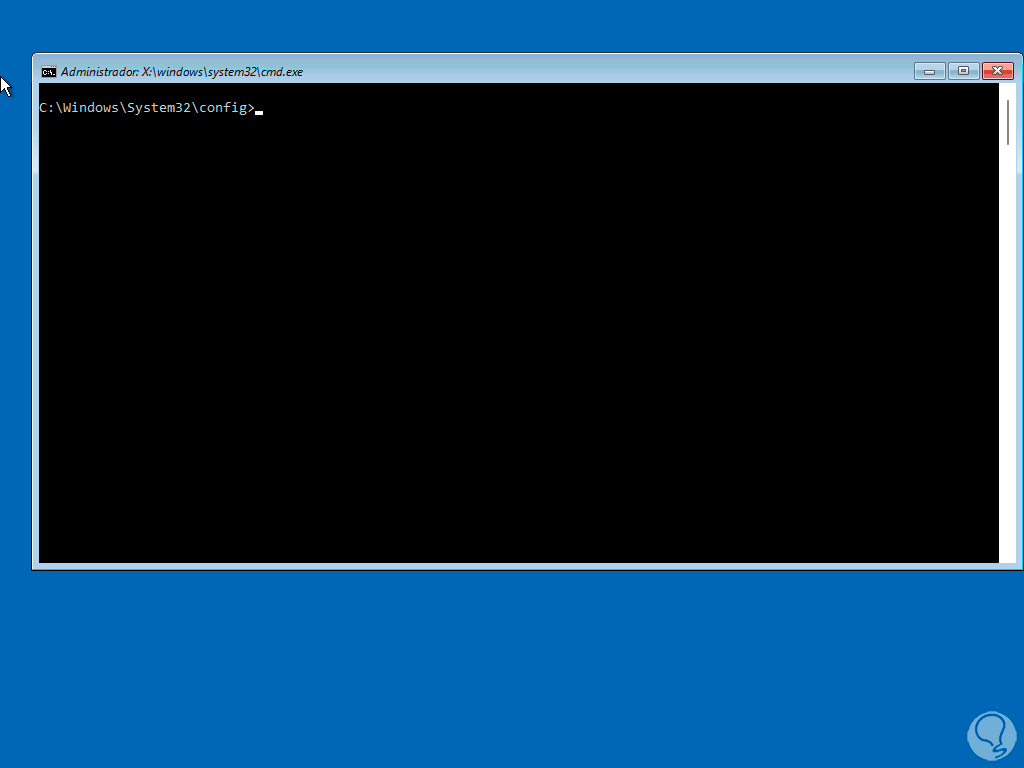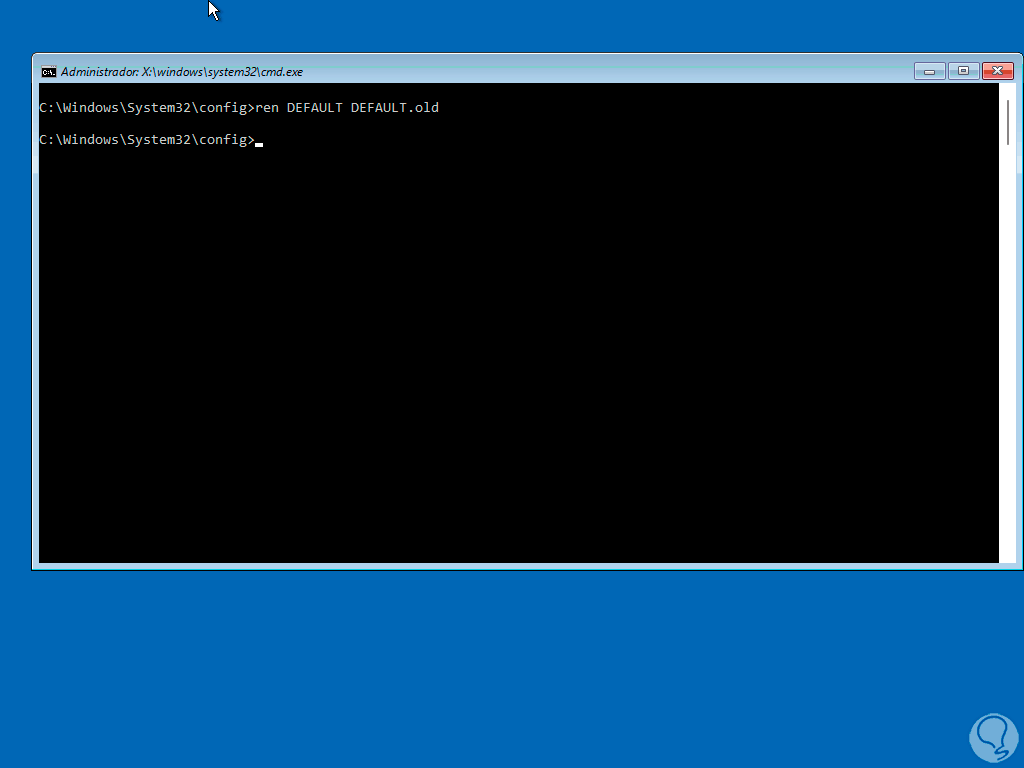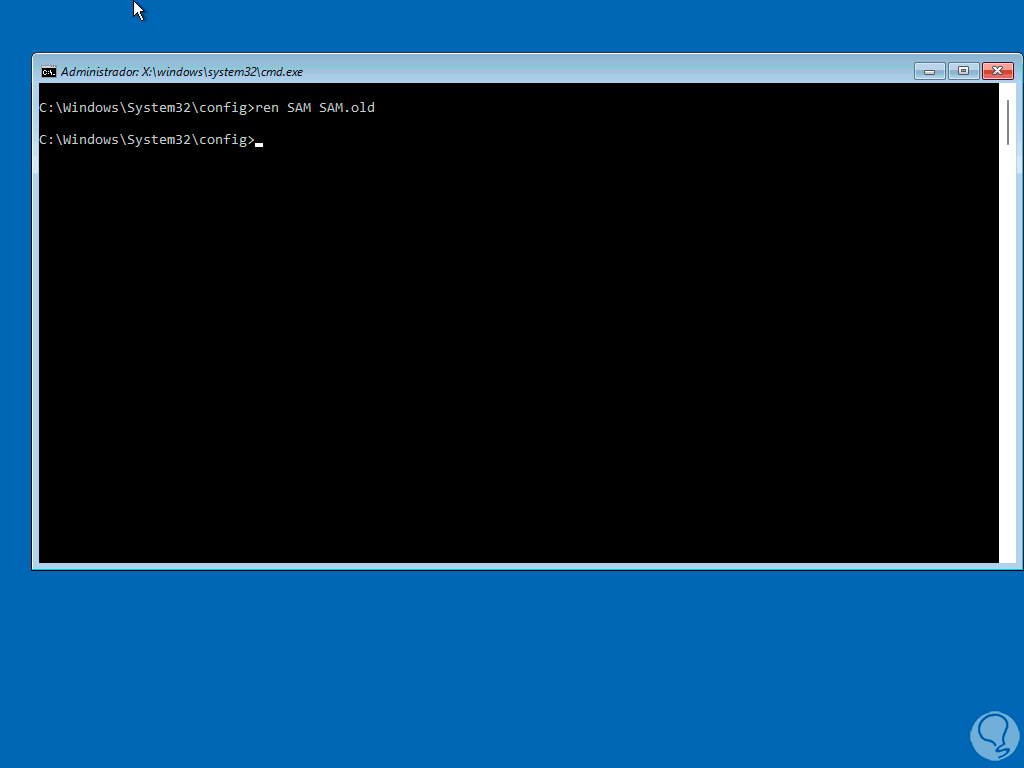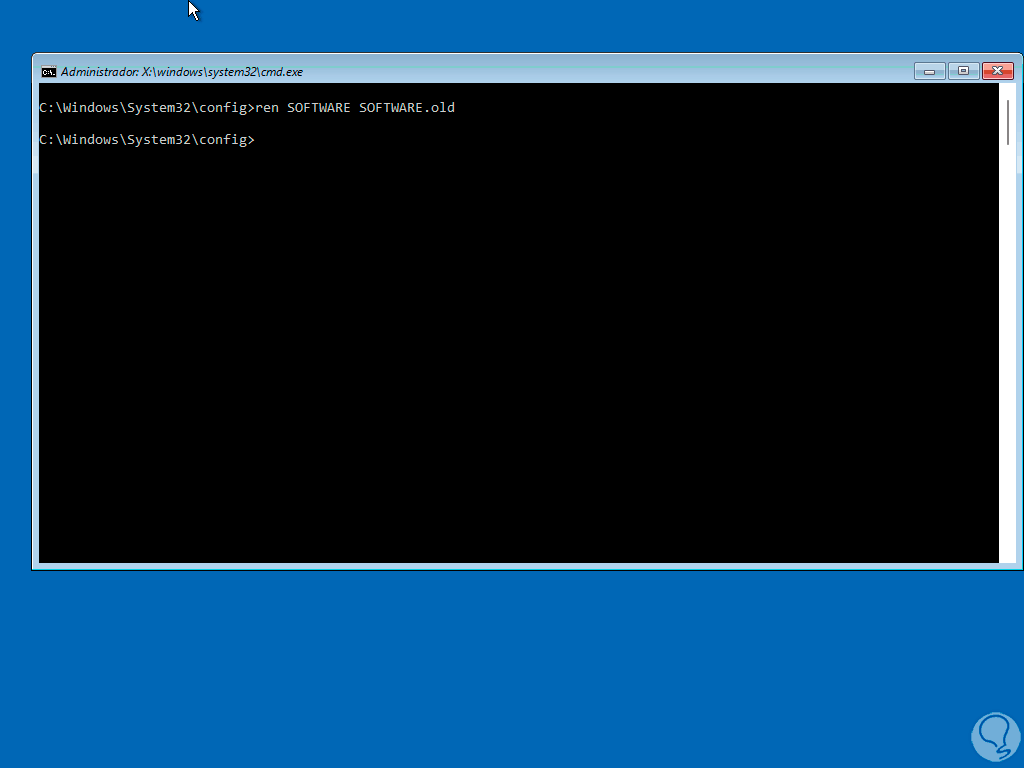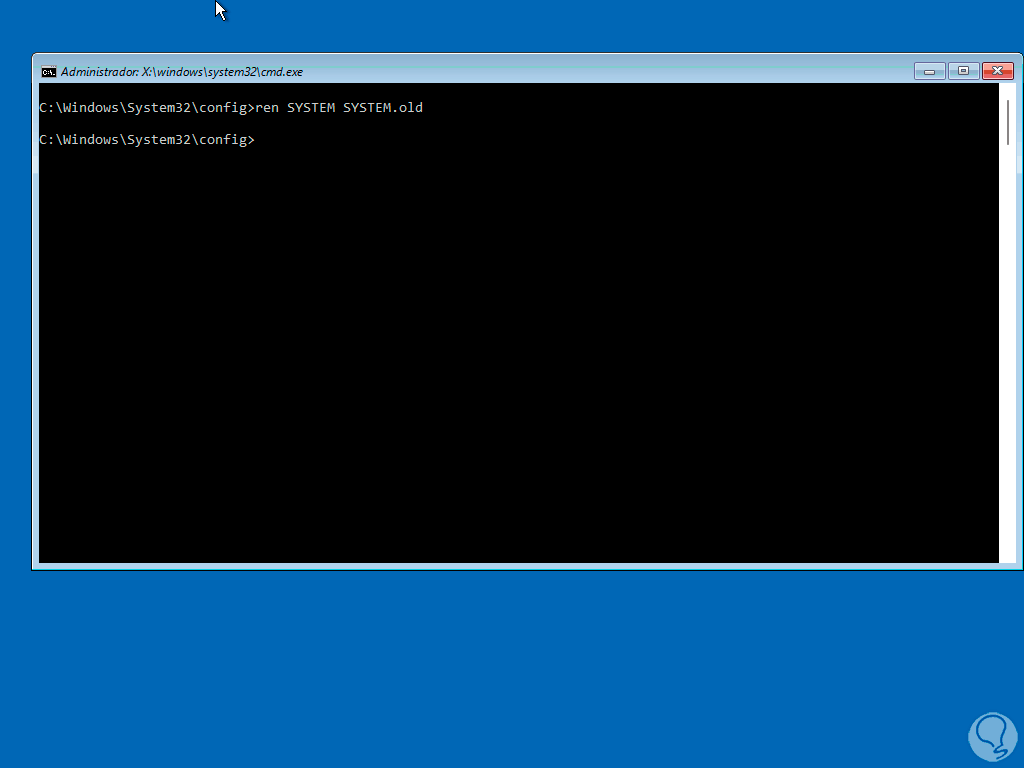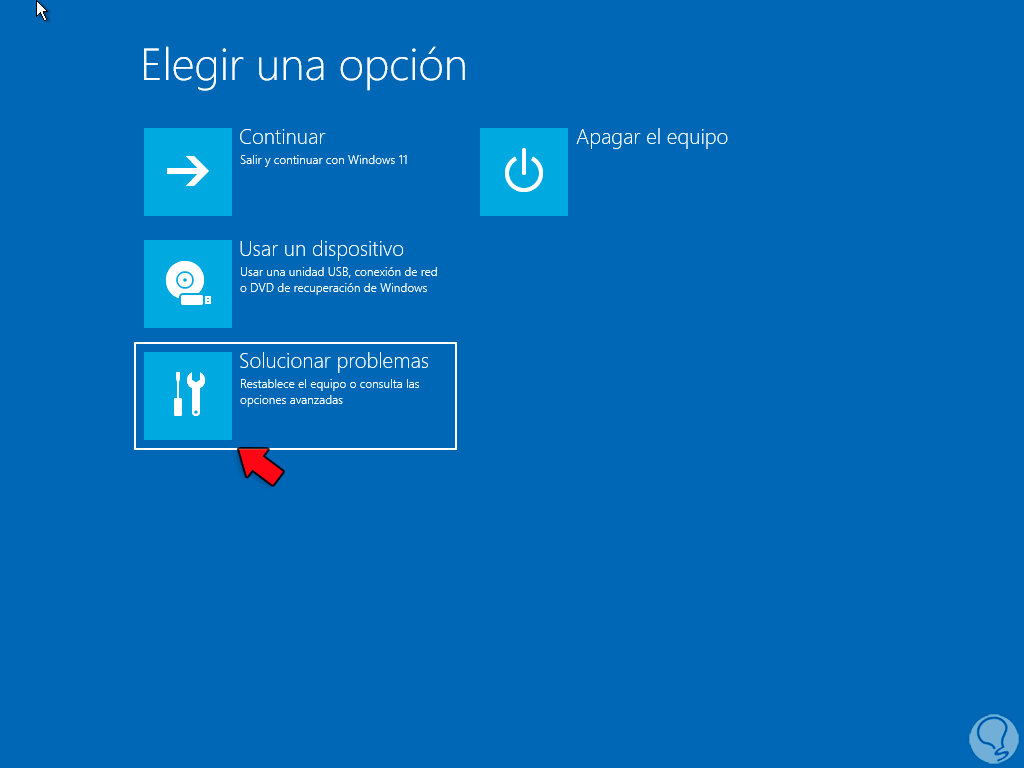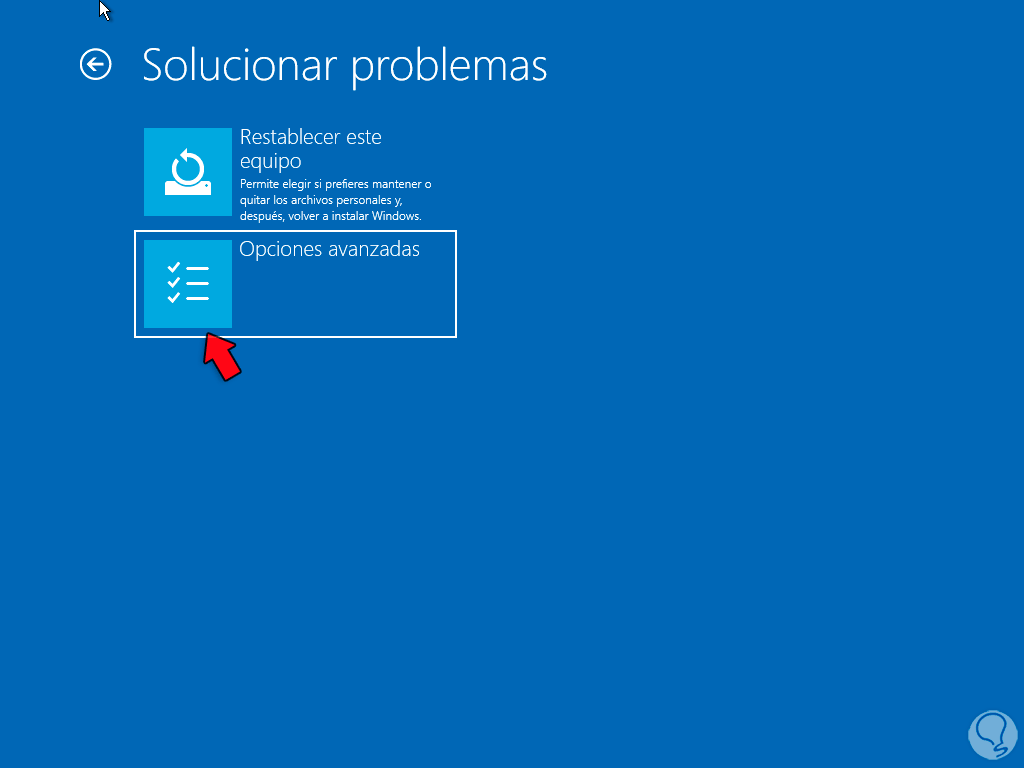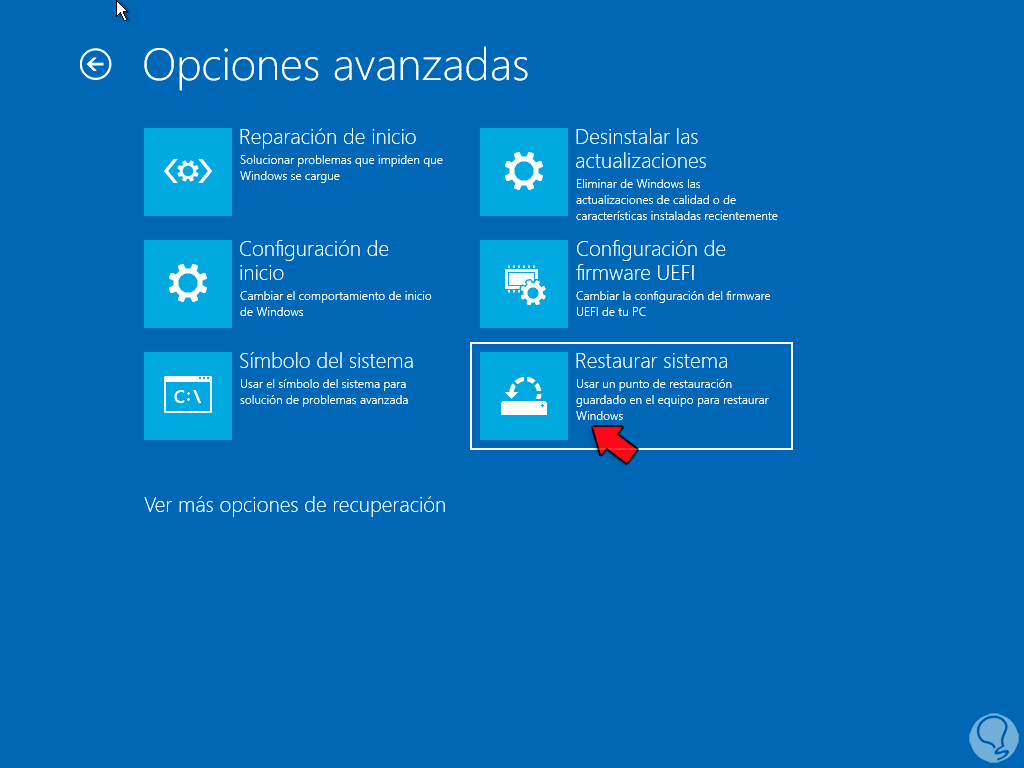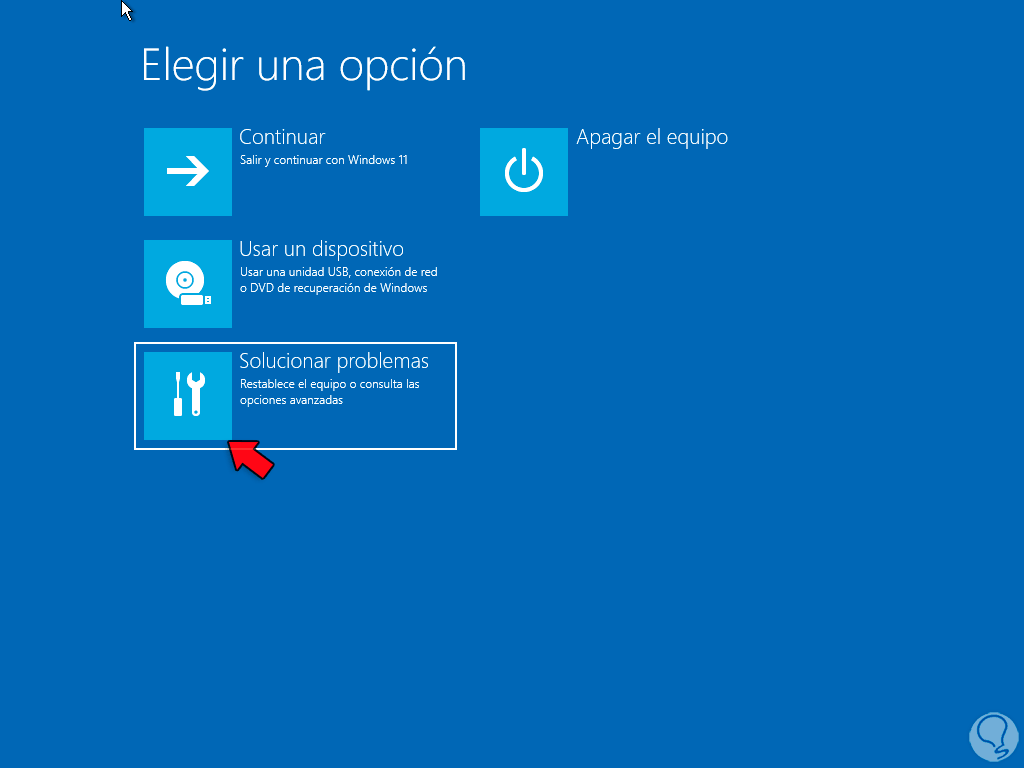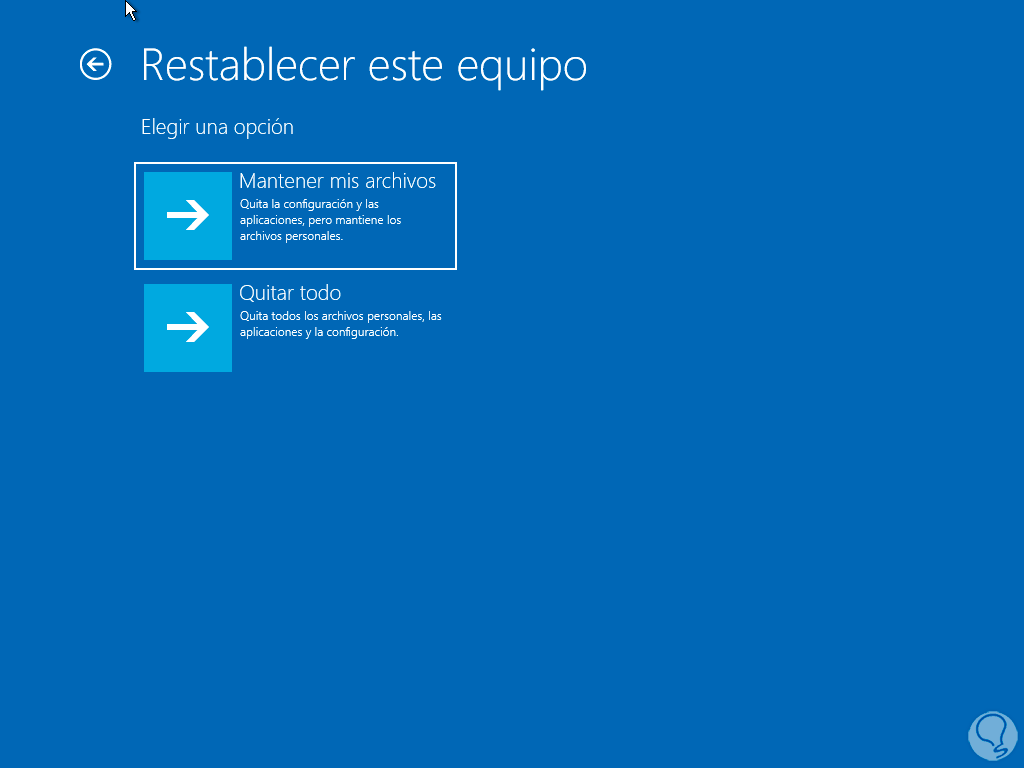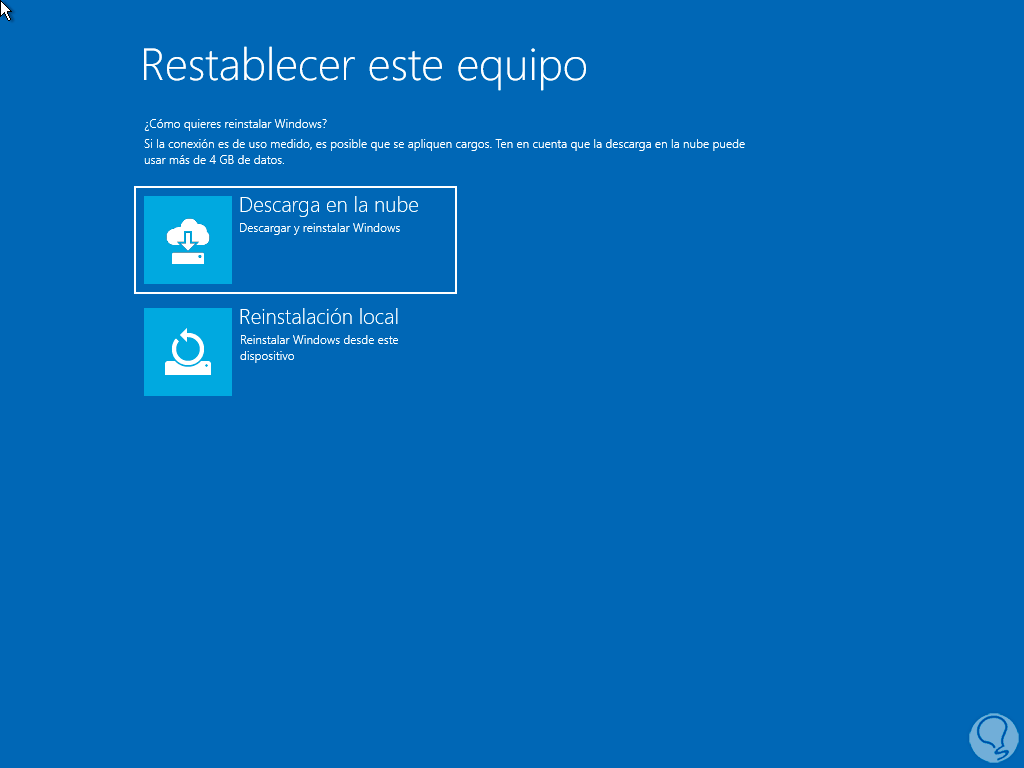Al trabajar en Windows 11 es normal que salten algunos errores que afectan la operabilidad natural del sistema y de las aplicaciones, uno de estos es el error Bad System Config Info el cual es un error asociado a la verificación de errores debido a fallas del sistema y de los archivos de registro o bien por causa del archivo de datos de configuración de arranque (BCD).
Las causas mas comunes para este error son:
- Problemas de hardware como fallos en la memoria , discos duros dañados, cables sueltos, etc
- Errores de actualizaciones
- Configuración incorrecta del sistema
- Archivo MBR dañado
- Archivo de datos de configuración de arranque (BCD) incorrecto
- Errores en los controladores
Veamos algunas soluciones para corregir este error Bad System Config Info en Windows 11.
1. Administrar las actualizaciones de Windows 11
Aunque las actualizaciones para Windows 11(seguridad, acumulativas, de características) buscan que el sistema sea mas estable y seguro de usar, es probable que alguna de ellas cause un error y de como resultado el mensaje Bad System Config Info.
Para descartar o corregir esto, vamos a “Inicio – Configuración”:
Luego iremos a la sección “Windows Update” donde veremos lo siguiente:
Allí damos clic en “Historial de actualizaciones” para ver cada una de las actualizaciones instaladas en Windows 11:
Vamos a la parte inferior para ver opciones adicionales:
Allí damos clic en “Desinstalar actualizaciones”, se abrirá la ventana del Panel de control, allí ubicamos la actualización que da el error, la seleccionamos y luego damos clic en “Desinstalar” en la parte superior:
Comprobamos durante un tiempo si no da el error Bad System Config Info.
2. Gestionar los controladores Windows 11
Los controladores en Windows 11 permiten la interacción entre el sistema y el hardware, esto abarca la comunicación entre ambos así como temas de compatibilidad, así que un controlador con fallo puede dar lugar al error mencionado.
Damos clic derecho sobre el menú Inicio y seleccionamos “Administrador de dispositivos”:
Luego damos clic derecho sobre el controlador que puede dar lugar al error y damos clic en la opción “Actualizar controlador”:
Veremos lo siguiente:
Allí elegimos el tipo de actualización a usar, automática para que sea Windows Update el que la busque, la descargue y la instale o la opción de buscar en el equipo en caso de haber descargado nosotros mismos la última versión disponible.
3. Administrar BCDEdit Windows 11
Los archivos de datos de configuración de arranque (BCD - Boot Configuration Data) integran un almacén en el cual se especifican las aplicaciones de arranque y la configuración de estas aplicaciones para que Windows 11 inicie como debe ser. BCDEdit es una herramienta de línea de comandos que nos permite gestionar estos almacenes BCD de una forma integral y al realizar esto podemos corregir el error Bad System Config Info.
Desde el menú Inicio usamos la tecla Shift y damos clic en Reiniciar:
Esto abrirá el inicio avanzado del sistema:
Luego veremos lo siguiente:
Allí damos clic en “Solucionar problemas” para ver esto:
Damos clic en “Opciones avanzadas” y serán desplegadas las siguientes opciones:
Damos clic en “Símbolo del sistema” y en la consola desplegada ejecutamos:
bcdedit/deletevalue {default} numproc
Ahora ejecutamos:
bcdedit/deletevalue {default} truncatememory
Salimos de la consola y reiniciamos Windows 11 para trabajar normal.
4. Administrar el archivo BCD Windows 11
Como mencionamos, el archivo BCD administra las aplicaciones de arranque en Windows 11 y alguna falla puede ser la causante de errores, en este caso de nuevo iniciamos Windows 11 en modo avanzado y vamos a la consola del símbolo del sistema.
Allí vamos a reconstruir BCD con la siguiente orden:
bootrec /rebuildbcd
Ahora realizamos un escaneo a los archivos de arranque con el comando:
bootrec /ScanOS
Finalmente buscamos errores en el archivo MBR:
bootrec /FixMBR
5. Corregir el registro en Windows 11
Este paso implica crear copias de algunos archivos para su posterior uso, en el inicio avanzado vamos a la consola y luego ejecutamos:
cd C:\Windows\System32\config
Allí ingresamos:
ren DEFAULT DEFAULT.old
Ahora ejecutamos:
ren SAM SAM.old
Luego ingresamos:
ren SECURITY SECURITY.old
Después ejecutamos:
ren SOFTWARE SOFTWARE.old
Finalmente ejecutamos:
ren SYSTEM SYSTEM.old
Una vez realizado esto, vamos a ejecutar cada una de las siguientes líneas:
· copy C:\Windows\System32\config\RegBackDEFAULT C:\Windows\System32\config\ · copy C:\Windows\System32\config\RegBackDEFAULT C:\Windows\System32\config\ · copy C:\Windows\System32\config\RegBackSAM C:\Windows\System32\config\ · copy C:\Windows\System32\config\RegBackSECURITY C:\Windows\System32\config\ · copy C:\Windows\System32\config\RegBackSYSTEM C:\Windows\System32\config\ · copy C:\Windows\System32\config\RegBackSOFTWARE C:\Windows\System32\config\
6. Restaurar el sistema Windows 11
Restaurar el sistema es otra de las opciones disponibles para recuperar el óptimo funcionamiento de Windows 11, para ello iniciamos Windows 11 en modo avanzado y seleccionamos “Solucionar problemas”:
Luego damos clic en “Opciones avanzadas”:
Veremos lo siguiente:
Seleccionamos “Restaurar sistema” y luego debemos elegir (si existe) el punto de restauración a usar.
7. Restablecer el equipo Windows 11
Si ninguna de las opciones anteriores da una solución, podemos restablecer el equipo a su estado de fábrica, para esto será necesario acceder en modo avanzado y elegir “Solucionar problemas”:
Después de esto veremos lo siguiente:
Damos clic en “Restablecer este equipo” y en la siguiente ventana definimos si conservamos o no los archivos:
Luego elegimos el tipo de instalación a usar, local o en la nube:
Allí esperamos que todo el proceso de reinstalación y restablecimiento se complete.
Estas son las opciones que disponemos en Windows 11 para corregir el error Bad System Config Info.