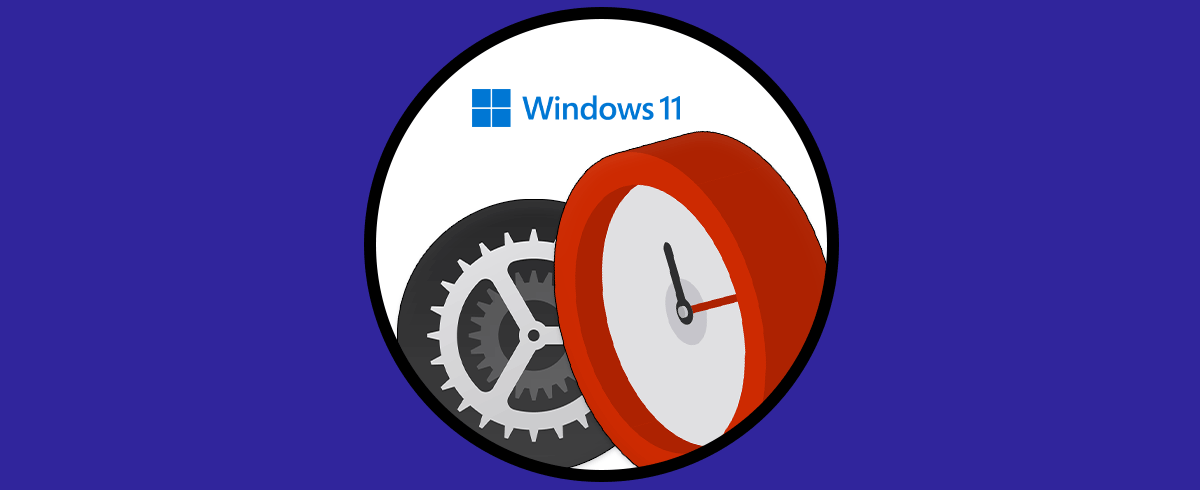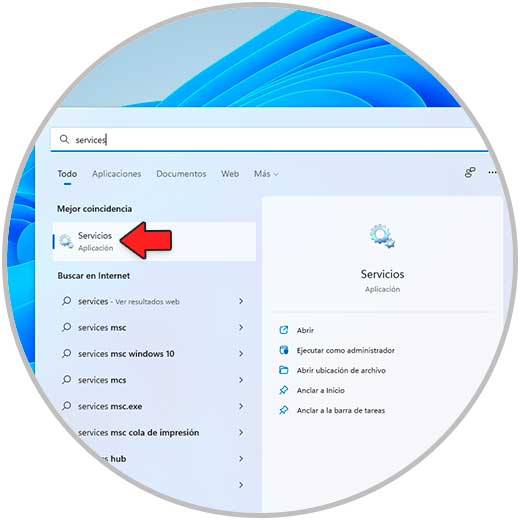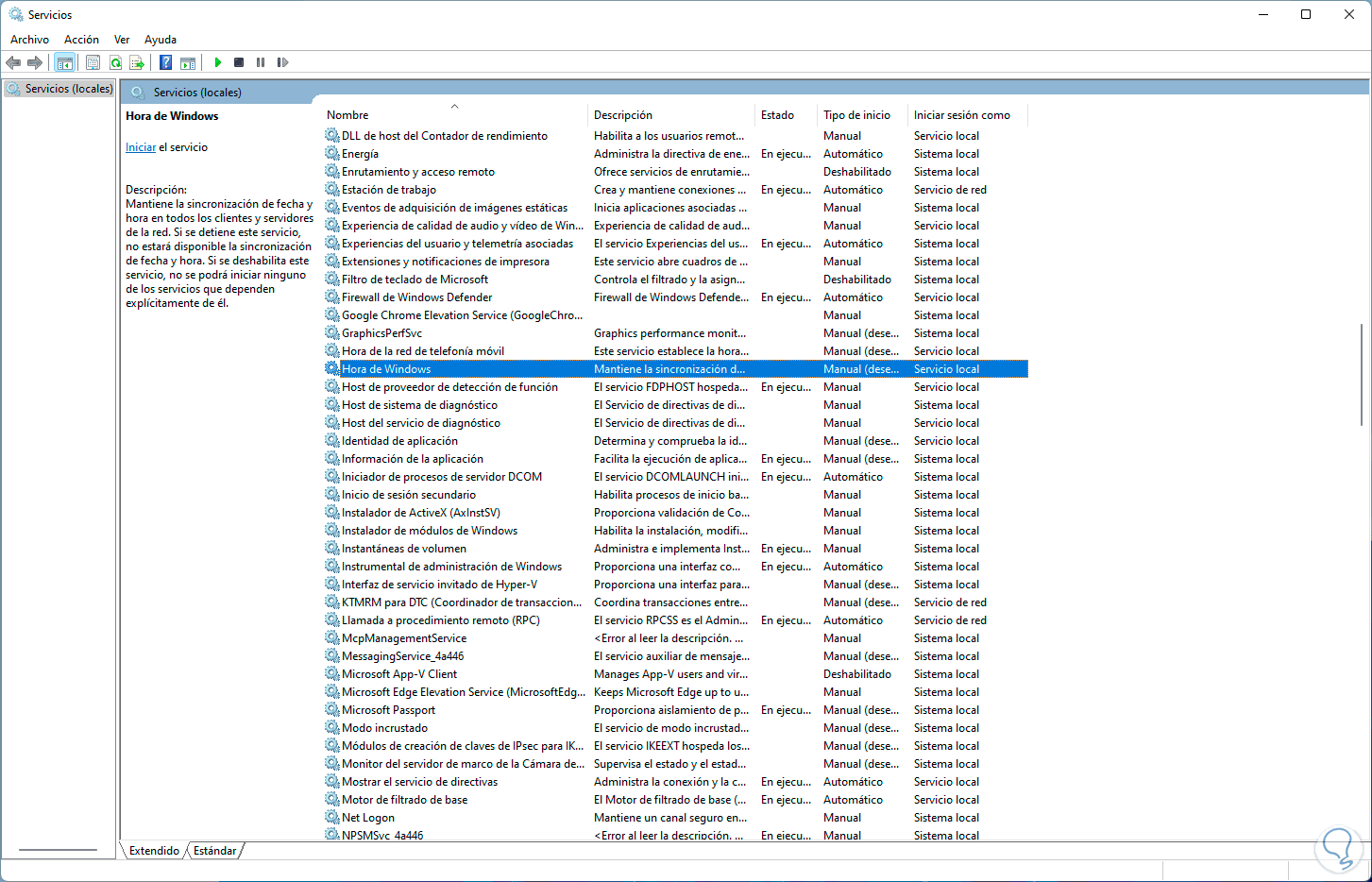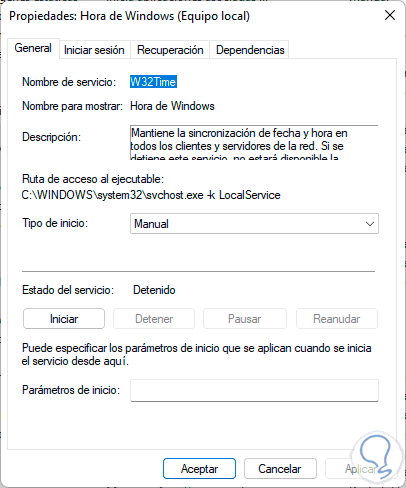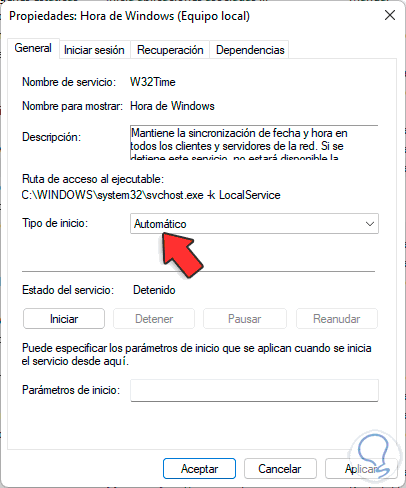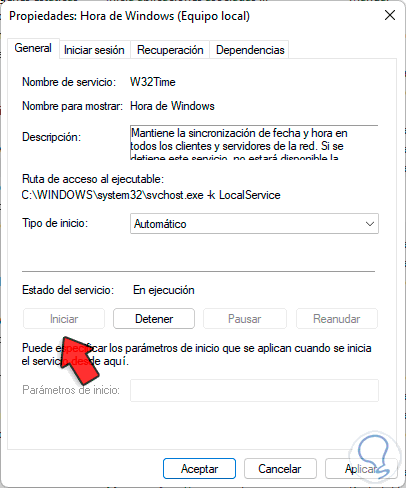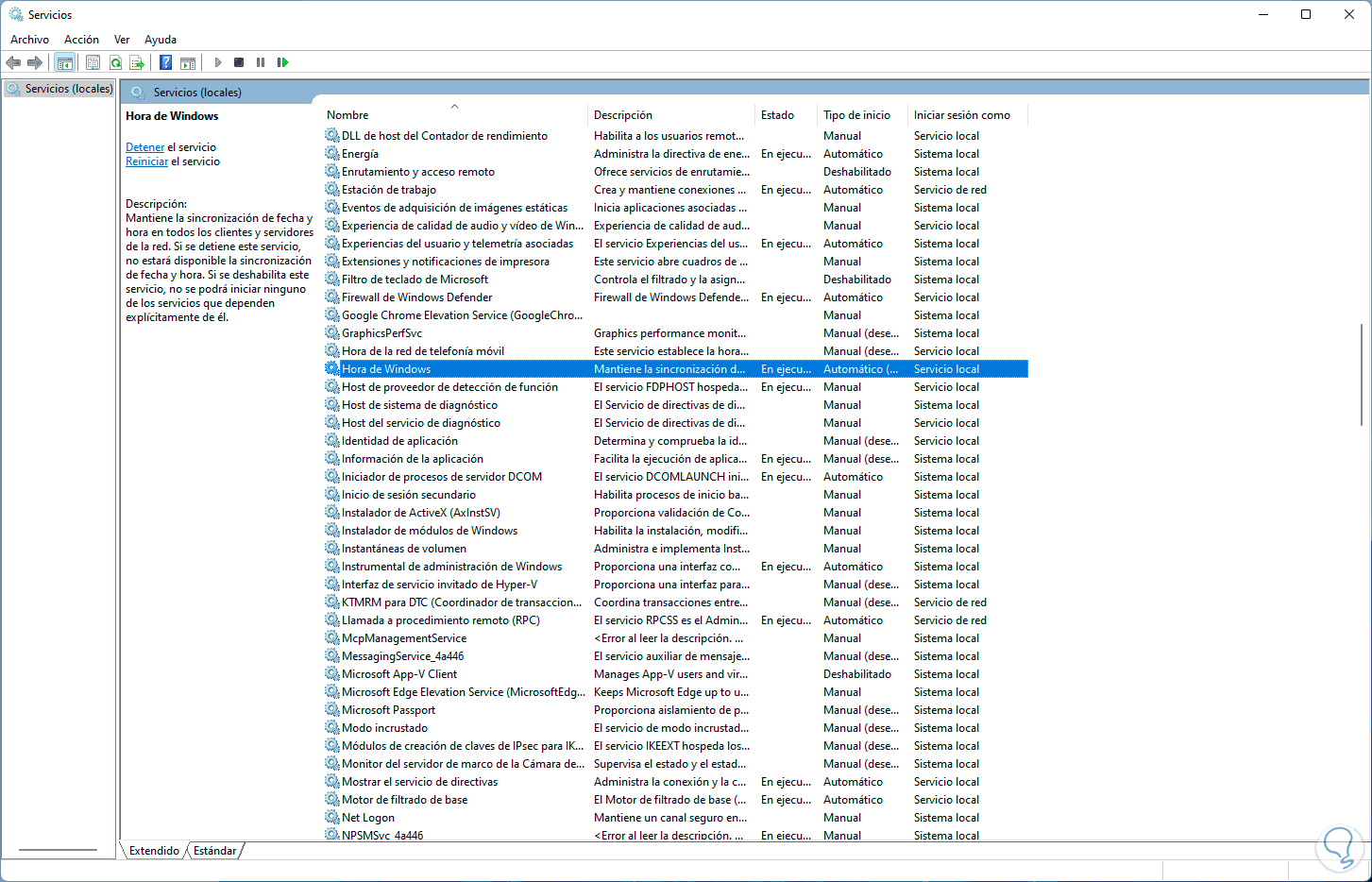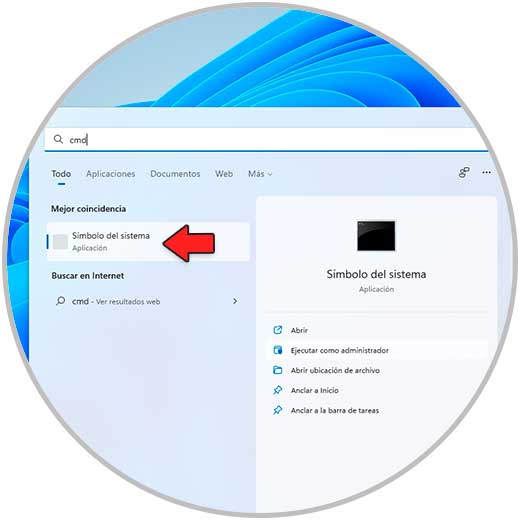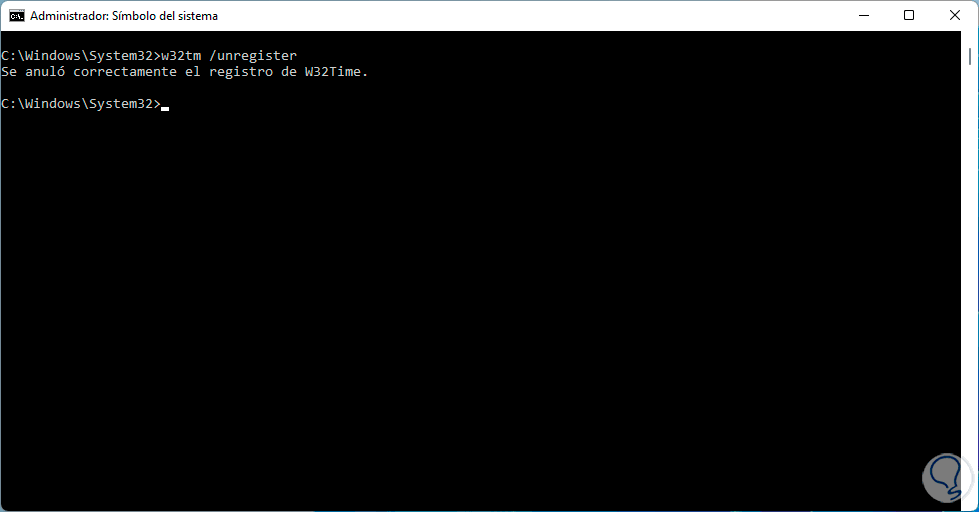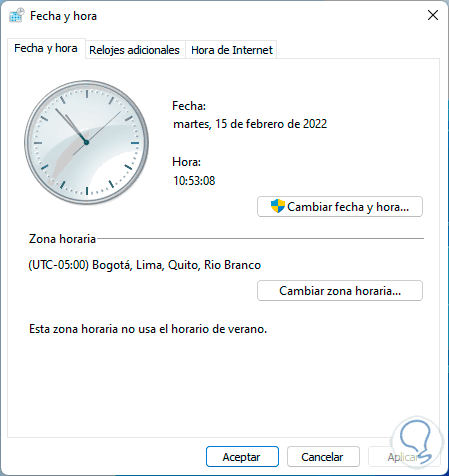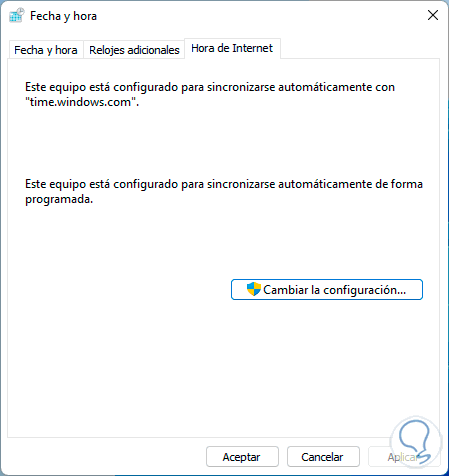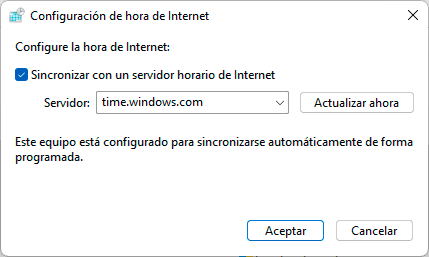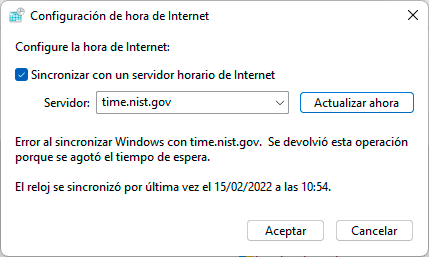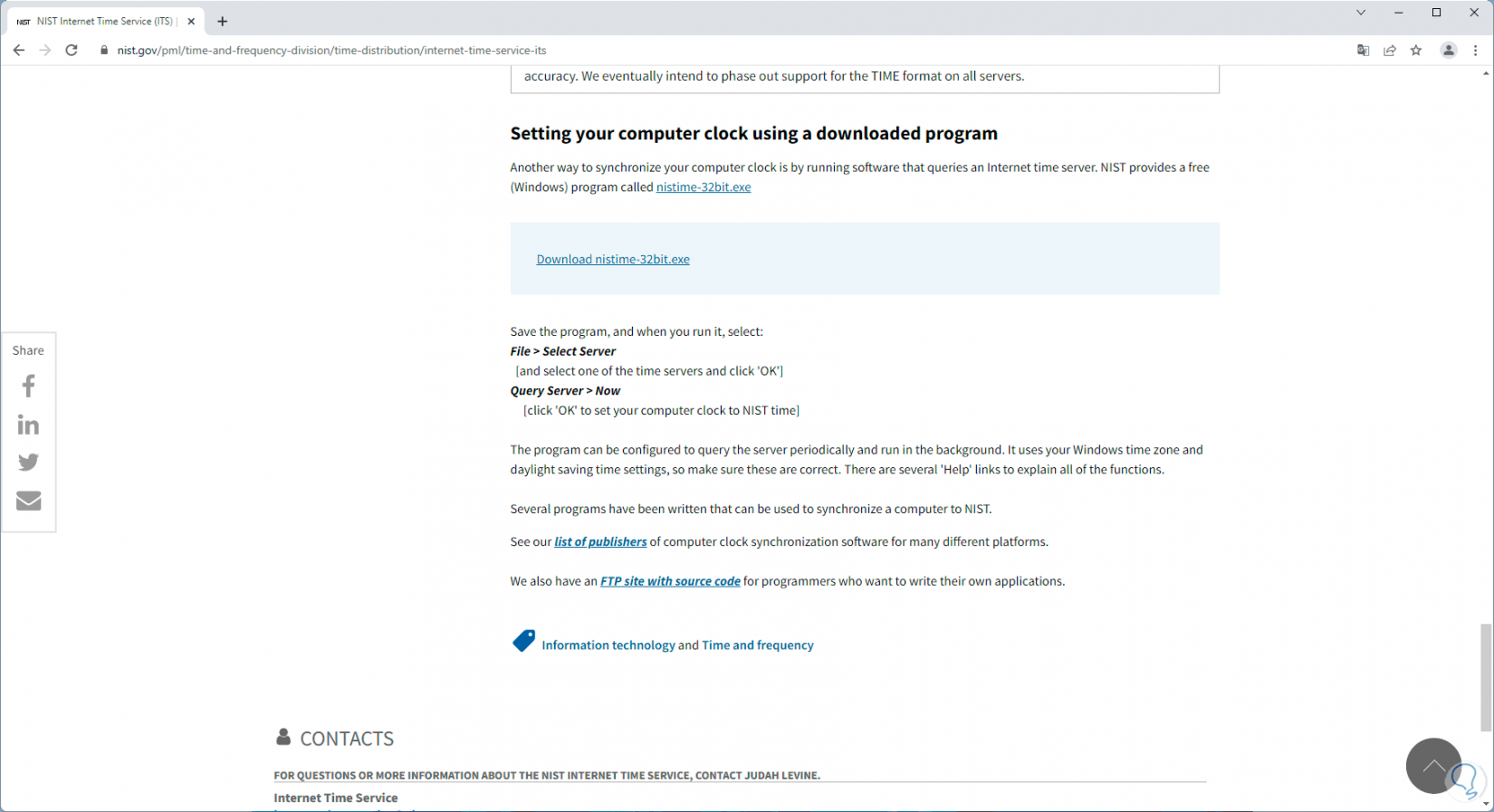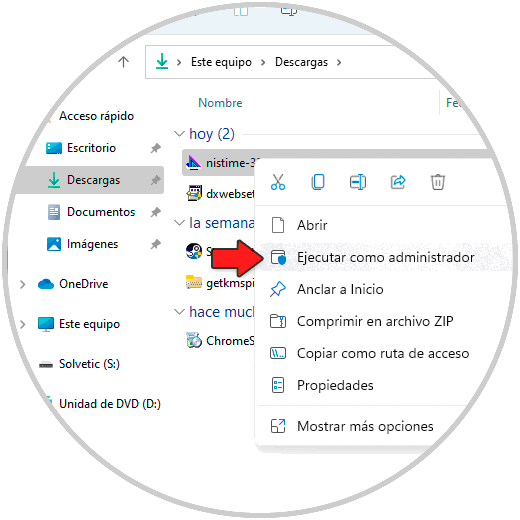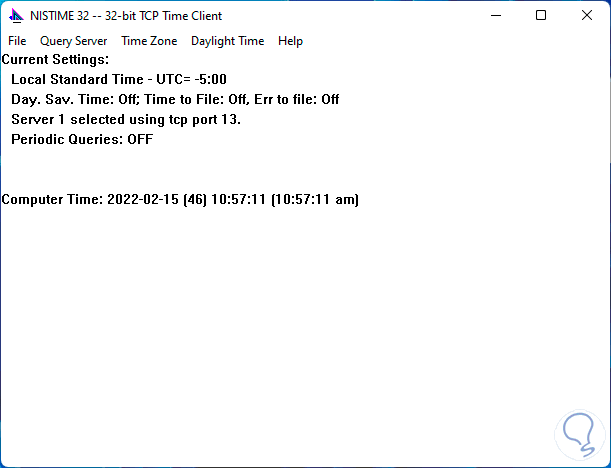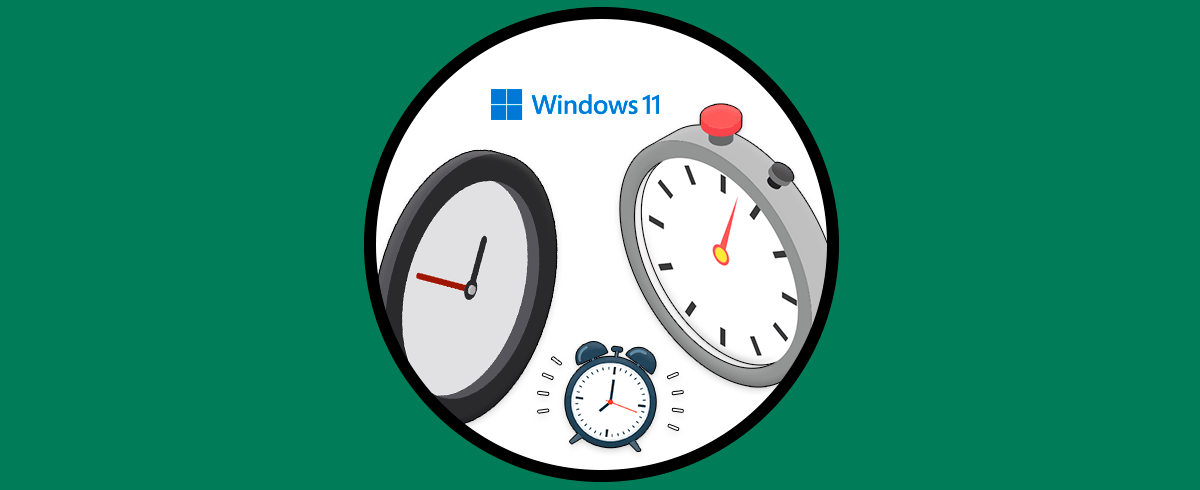Uno de los aspectos más importantes en Windows 11 aunque muchas veces pase desapercibido, es la fecha y la hora, esto lo decimos porque cualquier error en los segundos o minutos en la hora del sistema puede afectar muchas operaciones que se realizan internamente en el propio sistema operativo, por ejemplo, las actualizaciones, descarga de archivos y algunas aplicaciones juegan con la hora del sistema. De modo que si el reloj está mal configurado, la aplicación nos dará un error afectando nuestro trabajo.
Windows 11 nos da la posibilidad por defecto de que la hora se sincronice con los servidores de Microsoft pero aún con esa configuración es posible que salte un error a la hora de sincronizarse y como tal la hora no sea la correcta.
En este tutorial aprenderemos diferentes formas para lograr sincronizar de forma correcta nuestro tiempo de Windows 11 de manera correcta.
Solución sincronización de tiempo Internet no funciona
En primer lugar abrimos Servicios desde Inicio:
Seleccionamos el servicio "Hora de Windows":
Este servicio tiene la tarea de conservar la sincronización de fecha y hora en los clientes y servidores de la red local de modo que algún error en él, dará como resultado que no esté disponible la sincronización de fecha y hora afectando tareas como hemos descrito.
Damos doble clic sobre este servicio para acceder a sus propiedades:
En "Tipo de inicio" seleccionamos la opción "Automático":
Damos clic en "Iniciar" para iniciar este servicio y permitir que la sincronización este activa en Windows 11:
Aplicamos los cambios:
Después de esto, abrimos CMD como administradores:
Ejecutamos el siguiente comando para detener el servicio de Hora de Windows:
net stop w32time
Ahora ejecutamos lo siguiente:
w32tm /unregister
Con este comando se anula el registro del servicio de hora y procede a eliminar toda la información de configuración del registro para este servicio.
Ahora lo registramos de nuevo:
w32tm /register
Este comando registra el servicio de hora con el fin de que pueda ser ejecutado como un servicio y se añade la configuración predeterminada al registro del sistema.
Ahora en el buscador de Inicio ingresamos "timedate.cpl":
Abrimos la utilidad para desplegar lo siguiente:
Vamos a la pestaña "Hora de Internet" donde veremos lo siguiente:
Damos clic en "Cambiar la configuración" para que sea desplegado lo siguiente:
En "Servidor" seleccionamos la opción "time.nist.gov":
Damos clic en "Actualizar ahora" para sincronizar la hora de Windows 11 con este servidor:
Aplicamos los cambios.
Finalmente es posible hacer uso de un ejecutable de NIST, NIST (National Institute of Standards and Technology - Instituto Nacional de Estándares y Tecnología), este ha desarrollado UTC (NIST) el cual está disponible a través de enlaces de radio, Internet y teléfonos permitiendo una hora exacta tanto en minutos como segundos, con el fin de que los equipos que usan ese protocolo estén seguros de que la hora es correcta, el servicio UTC se encarga de responder a las solicitudes de tiempo de los clientes de Internet a través de diversos formatos como los protocolos DAYTIME, TIME y NTP
Vamos a la URL de NIST en el siguiente enlace:
Descargamos el archivo ejecutable.
Este archivo se encarga de sincronizar el reloj de nuestro equipo a través de un software que realiza una consulta en un servidor de hora de Internet.
Vamos a la ruta donde se descargo el archivo y damos clic derecho sobre el para seleccionar "Ejecutar como administrador":
Se abrirá un archivo con la actualización de la hora en Windows 11:
Este archivo se ejecuta de forma automática y no despliega detalles como:
- Hora en el formato estándar local usando UTC
- Cantidad de servidores utilizados y puerto TCP usado
- Detalles del equipo local como fecha, hora, día y el formato de hora en hora, minutos y segundos
- Validación para desactivar o no las consultas periódicas de la hora
Con este procedimiento hemos logrado sincronizar de forma correcta el tiempo de Internet en Windows 11 y saber que es la hora que vemos en la barra de tareas es la correcta.