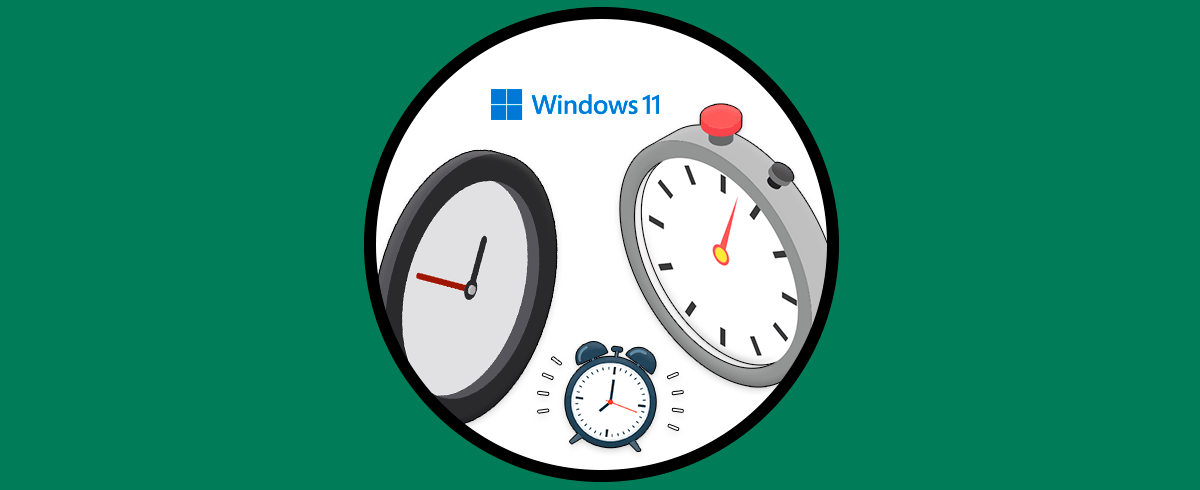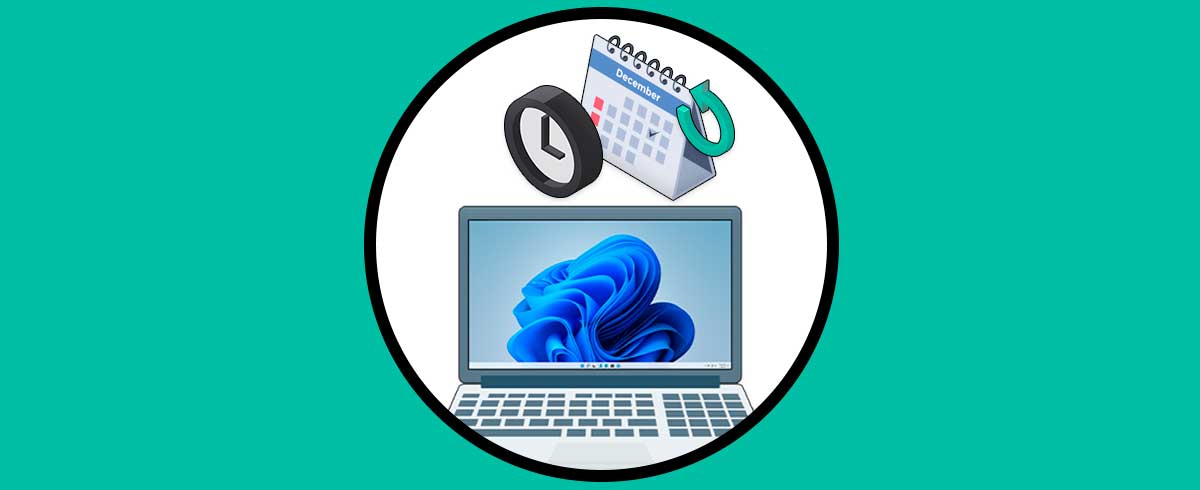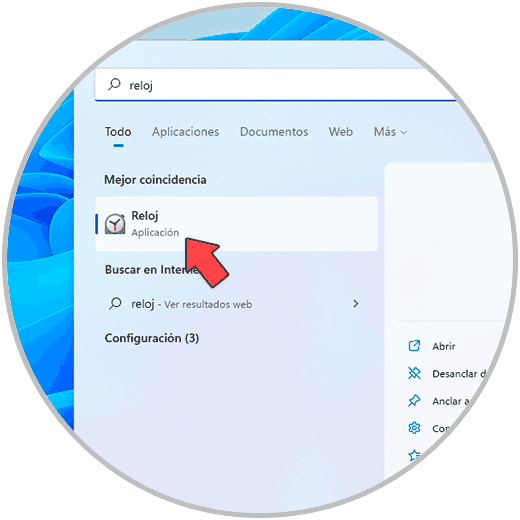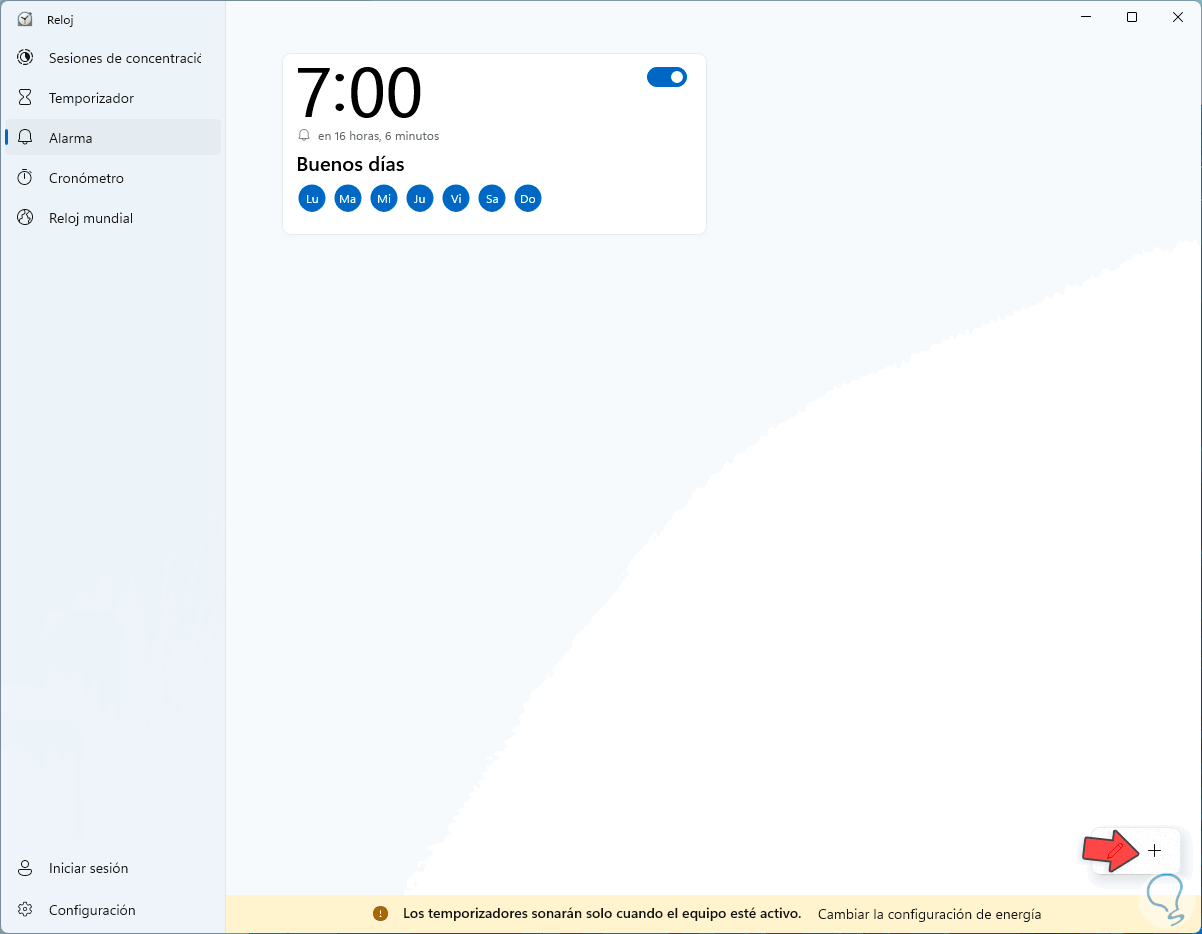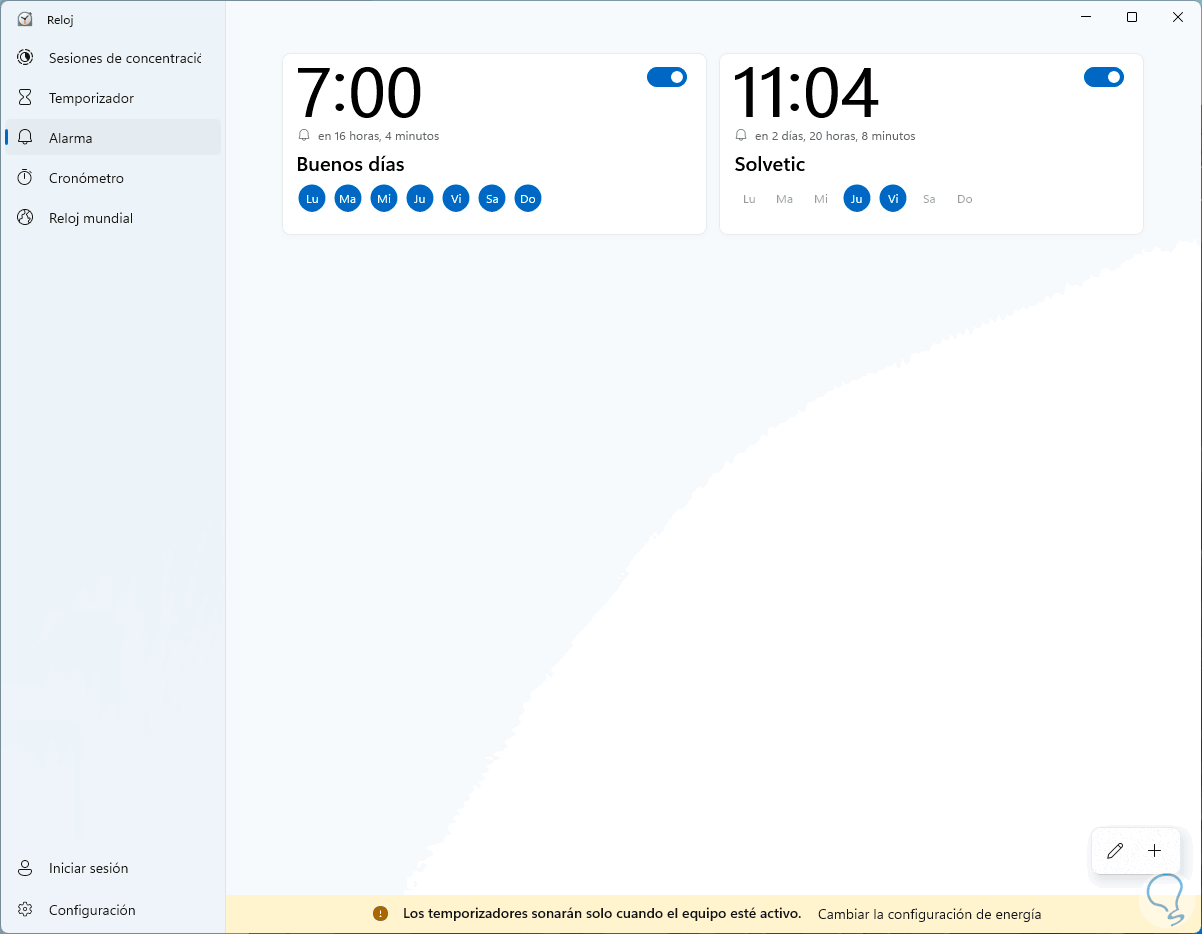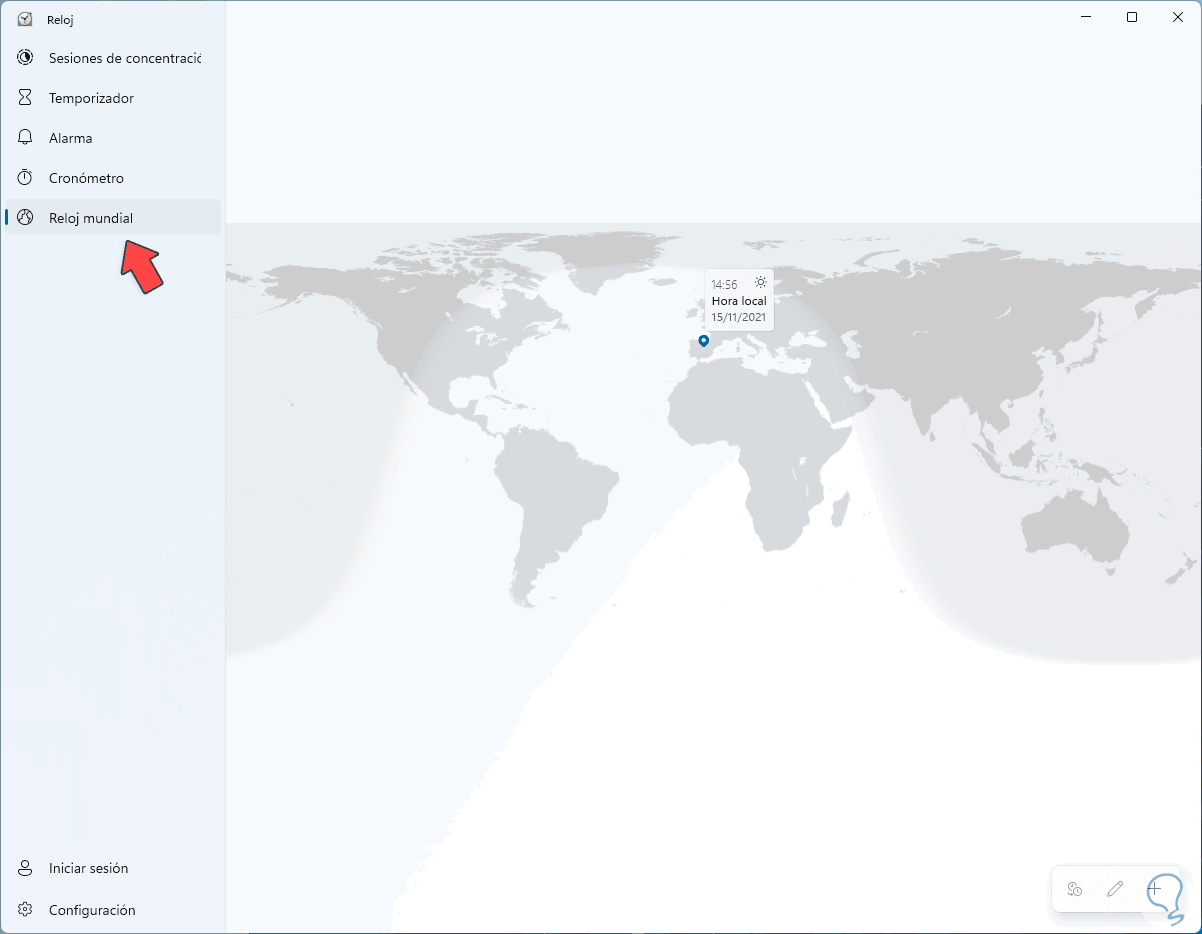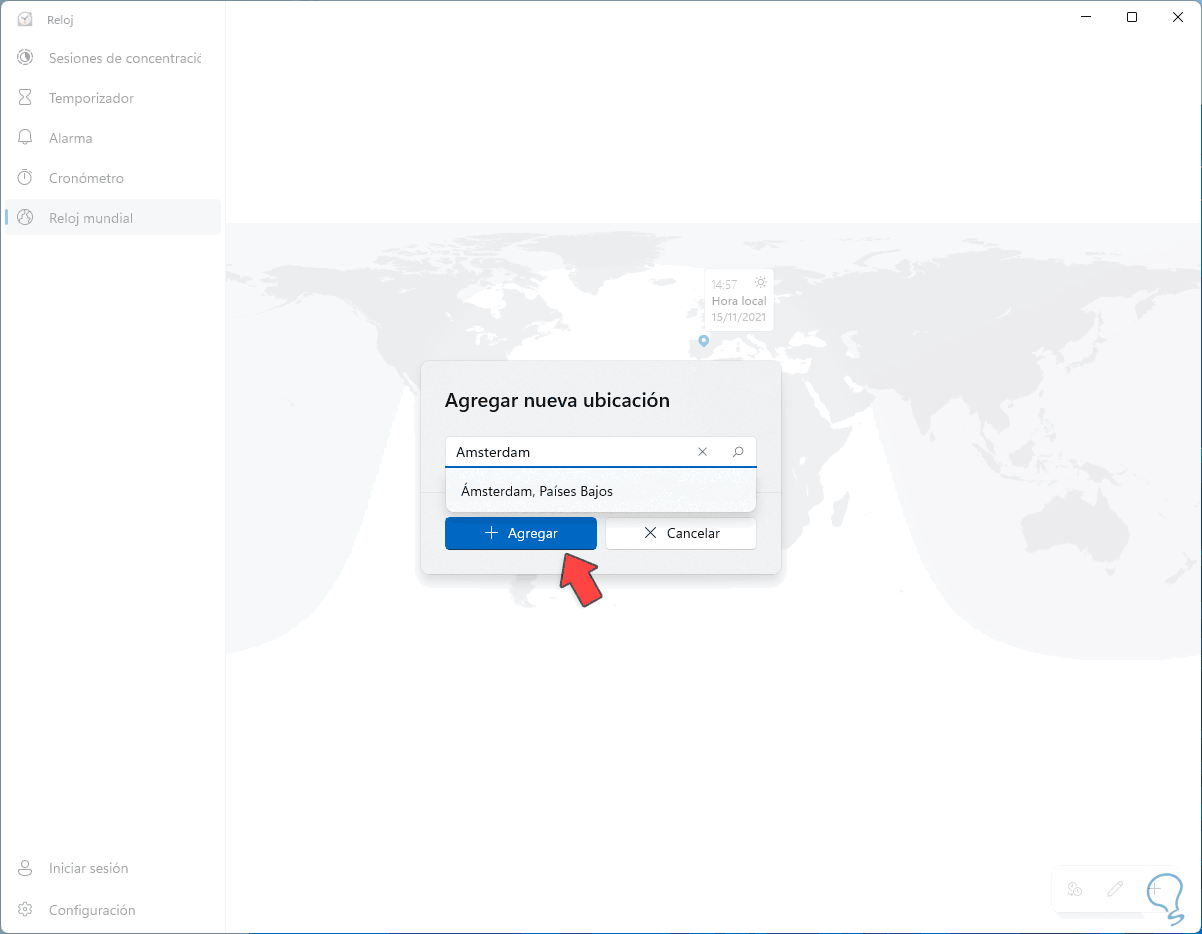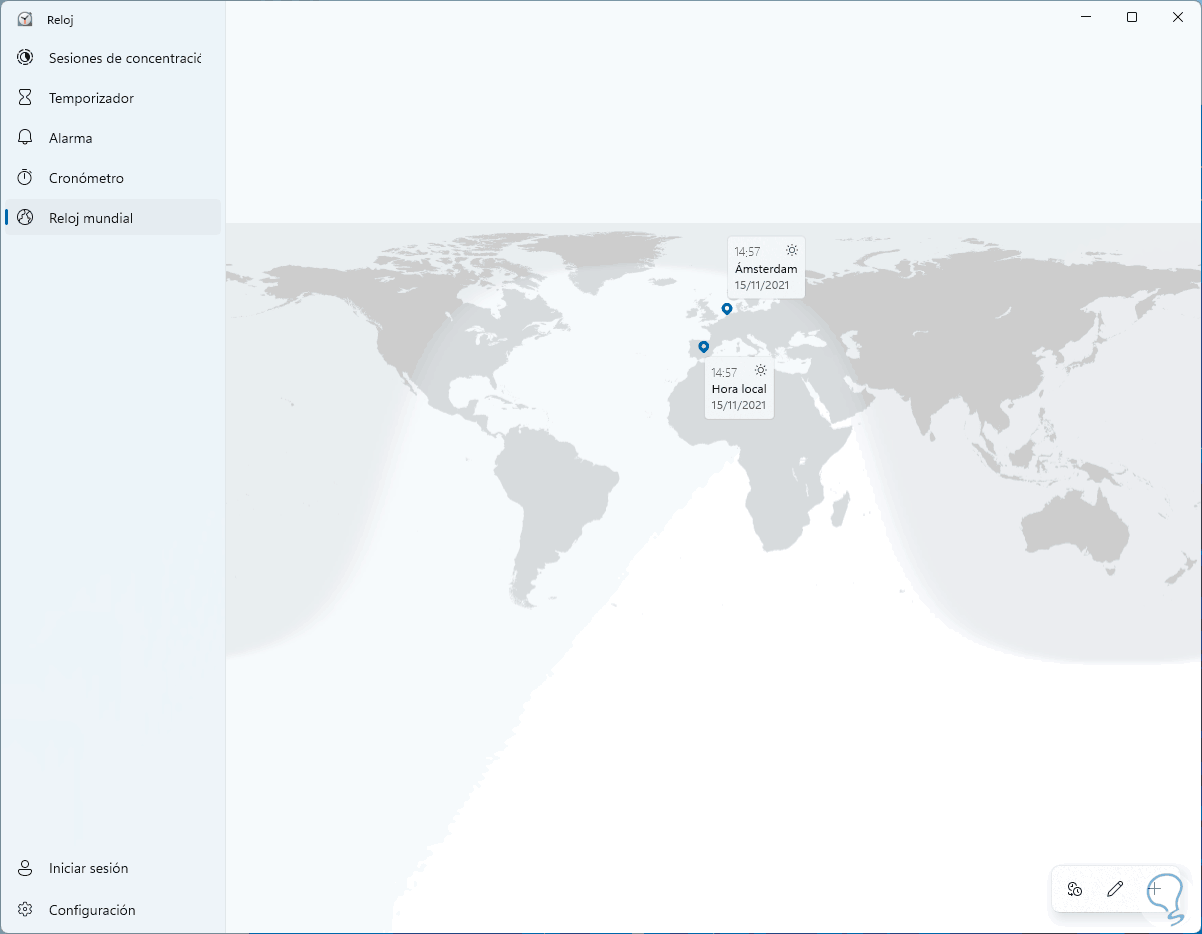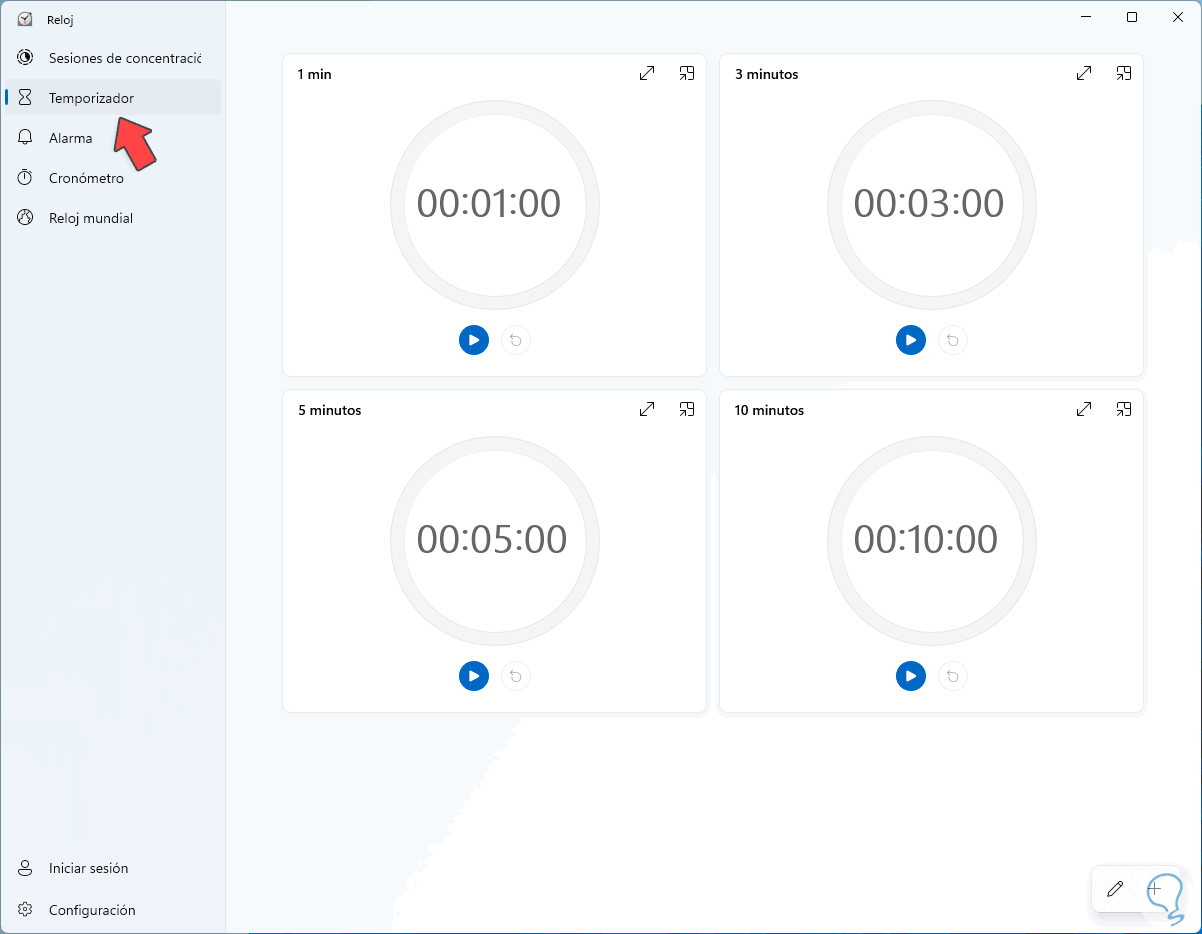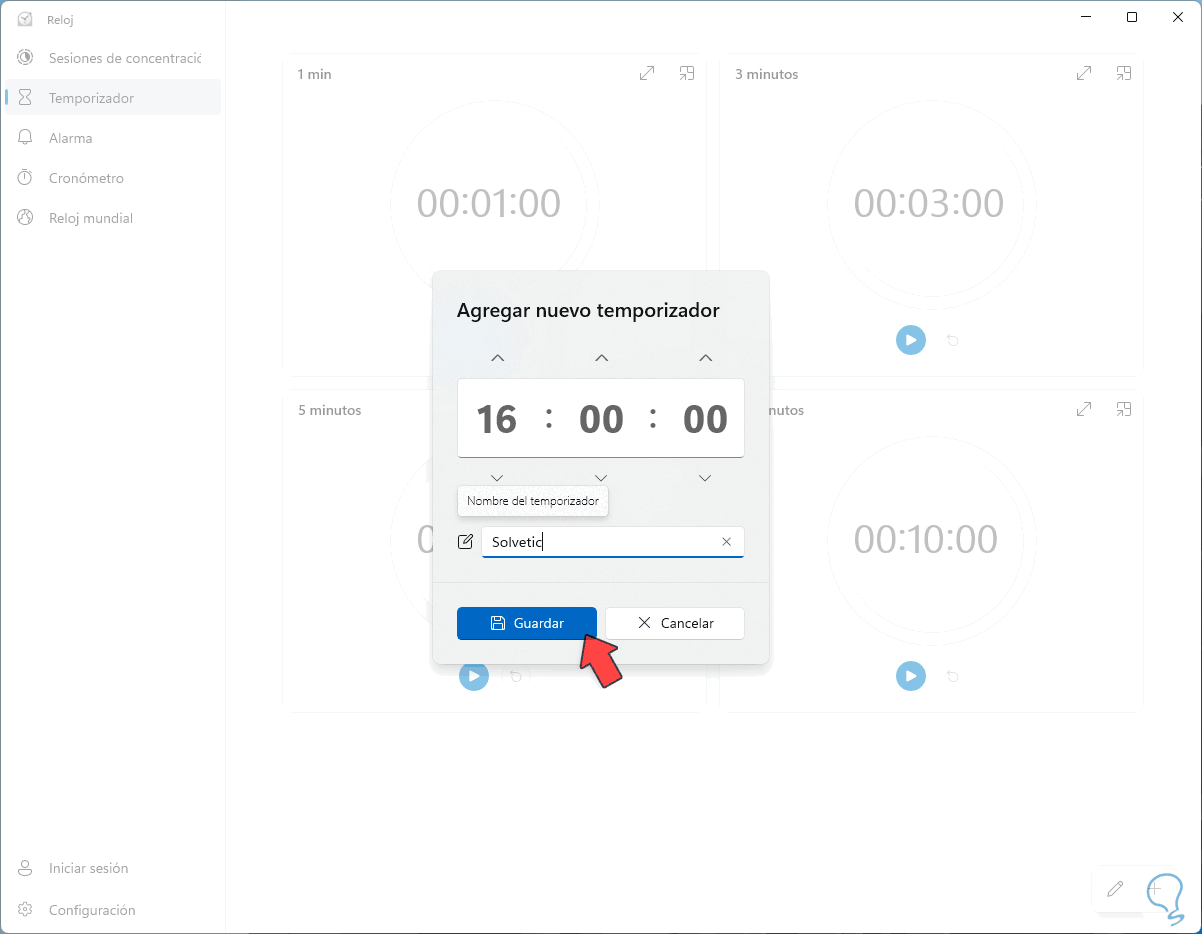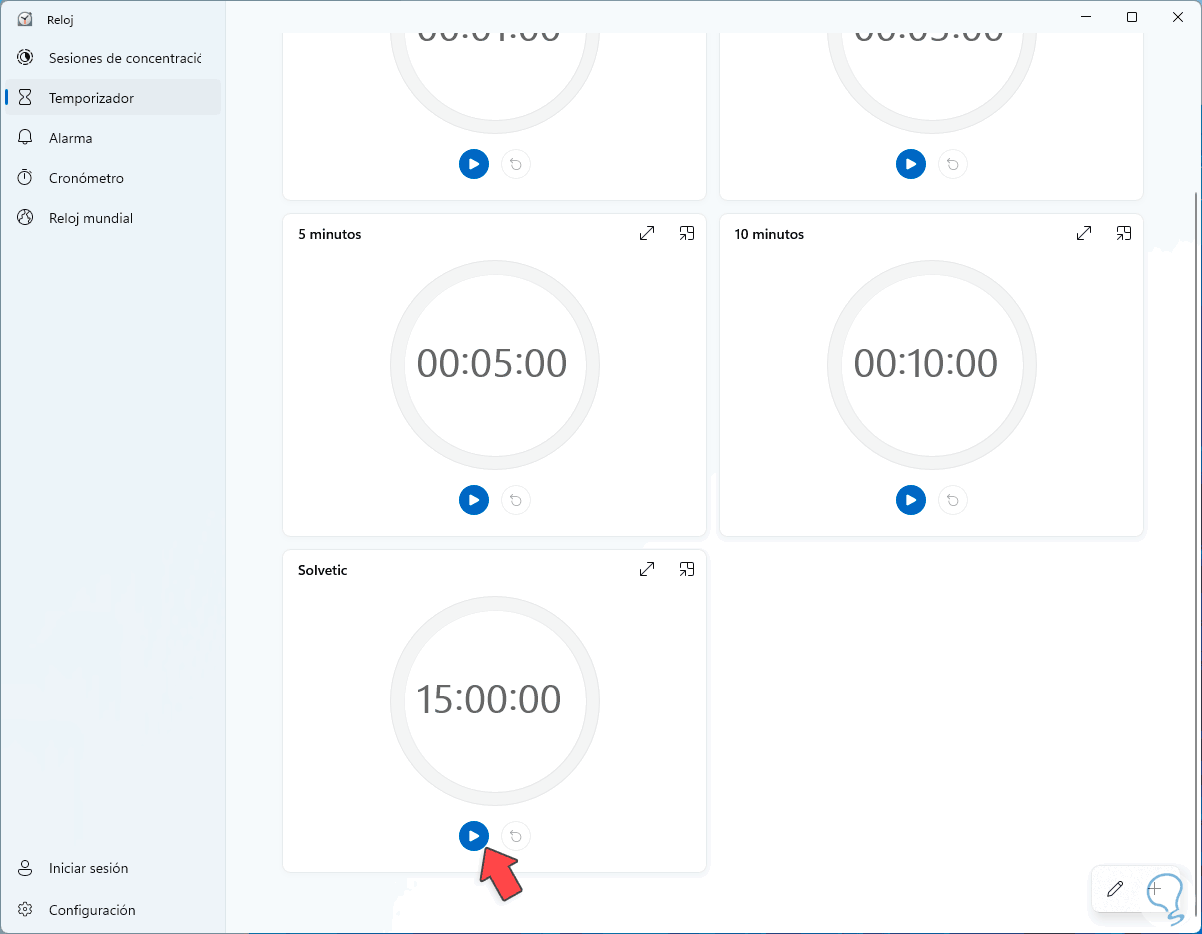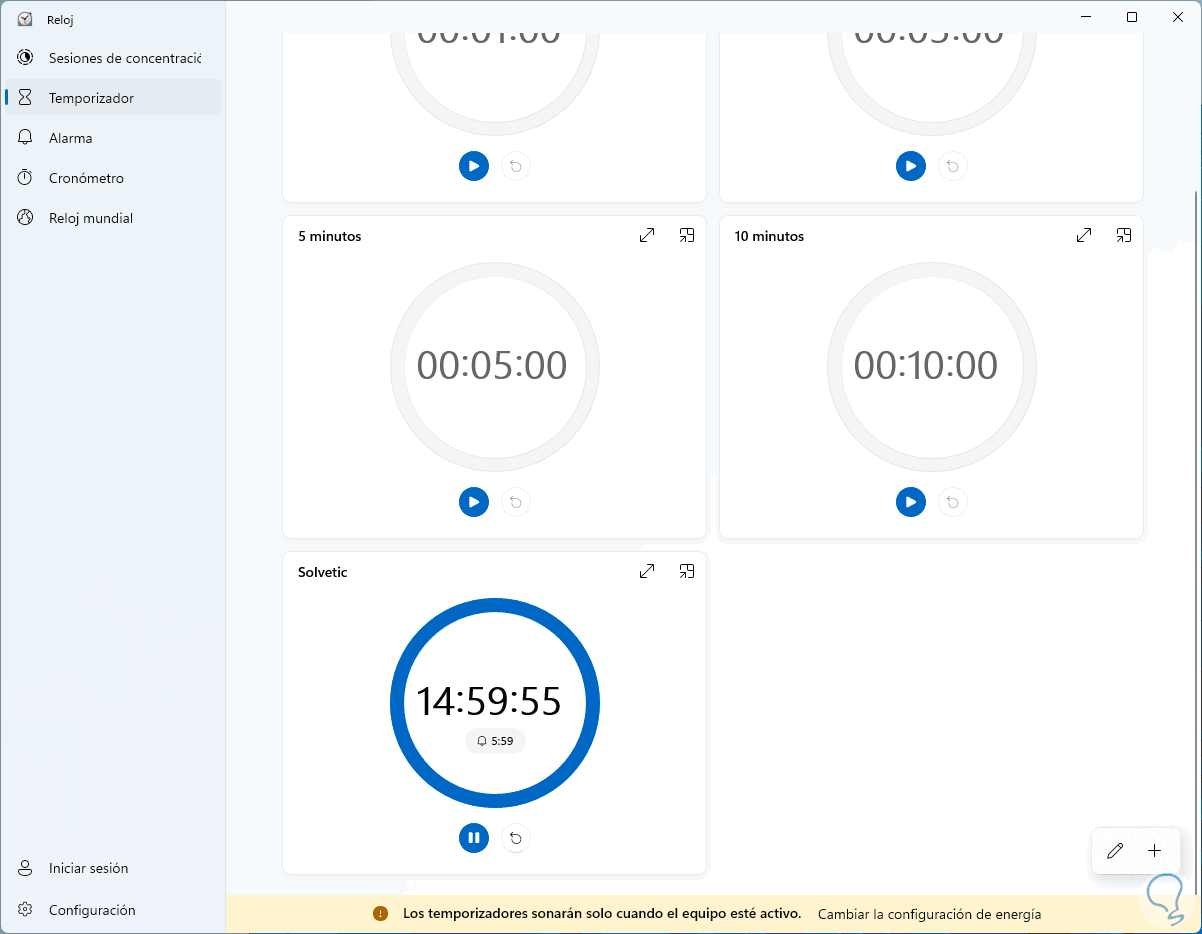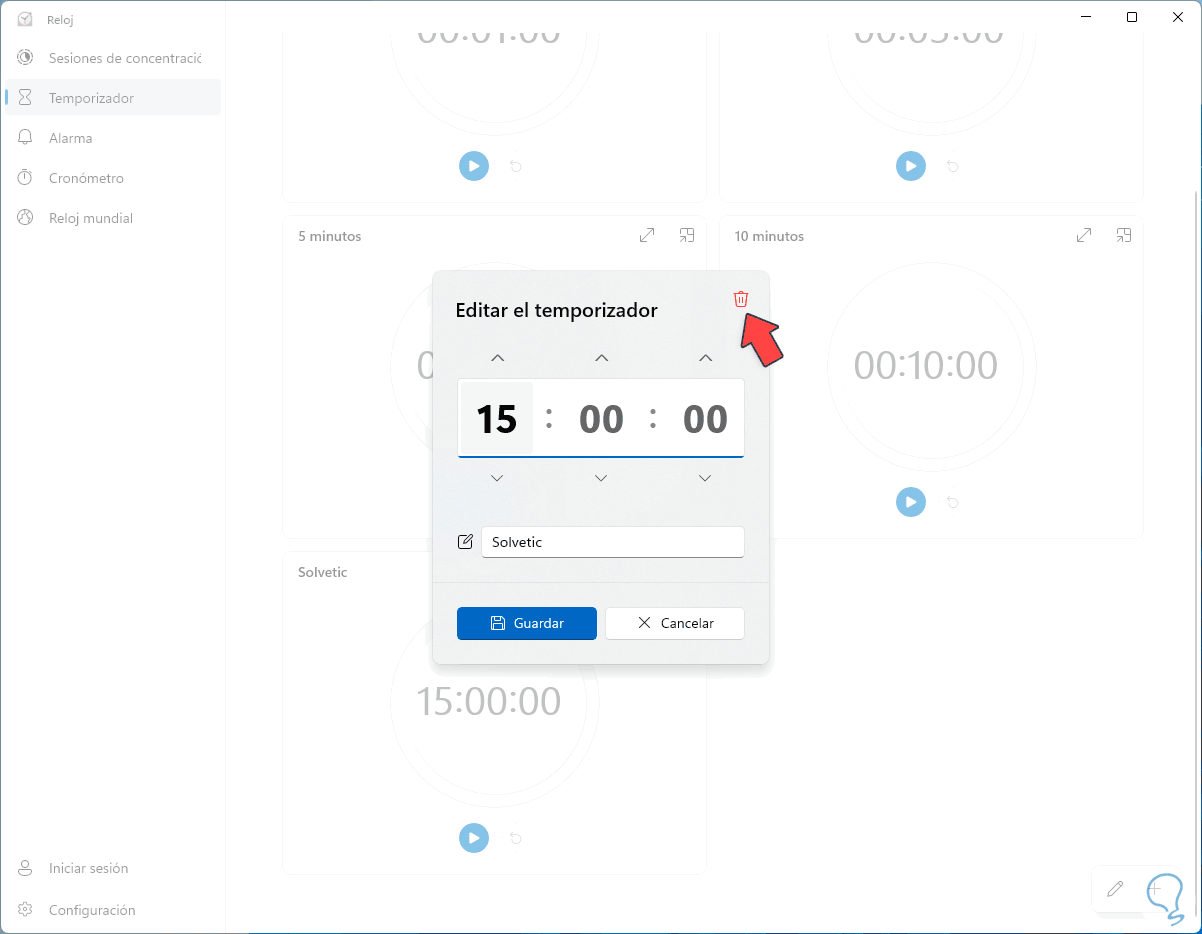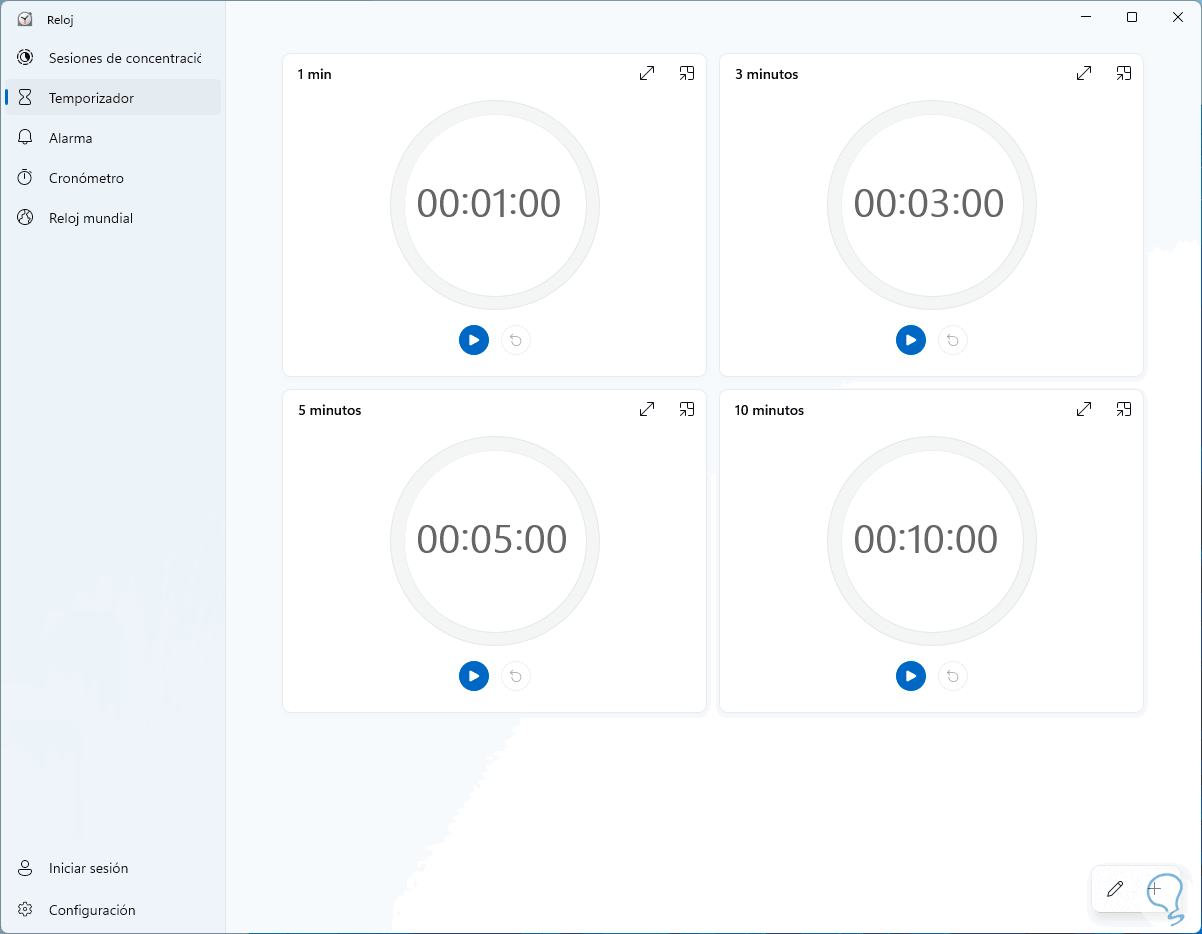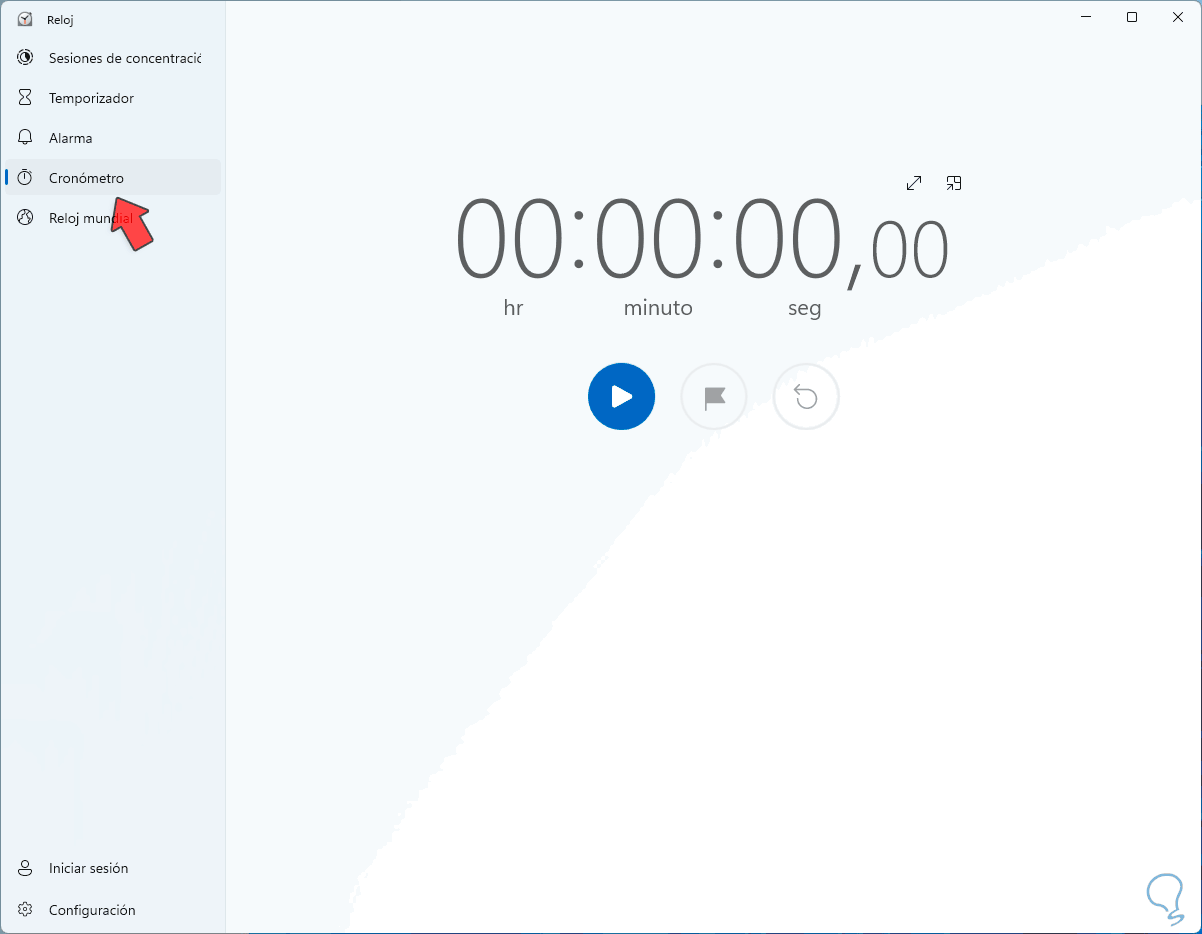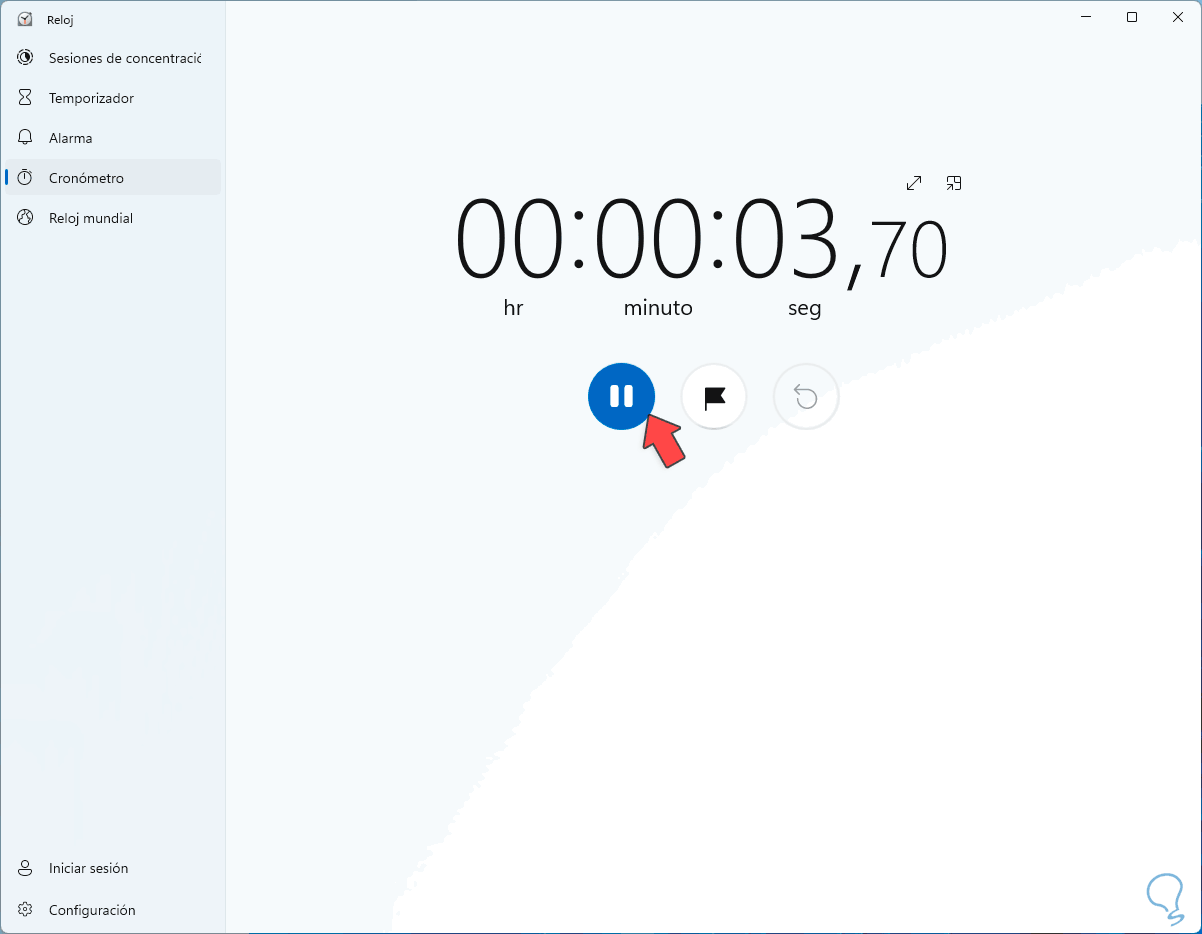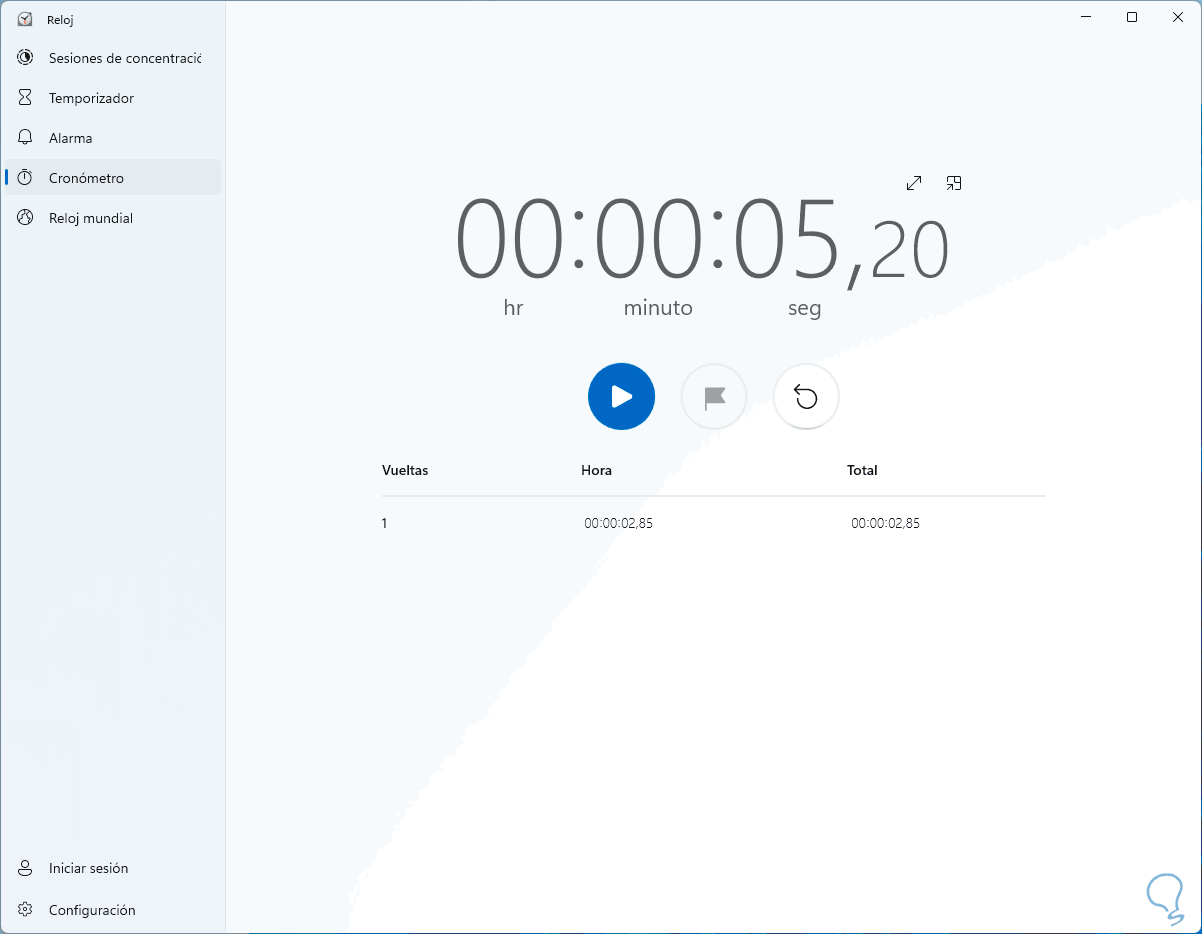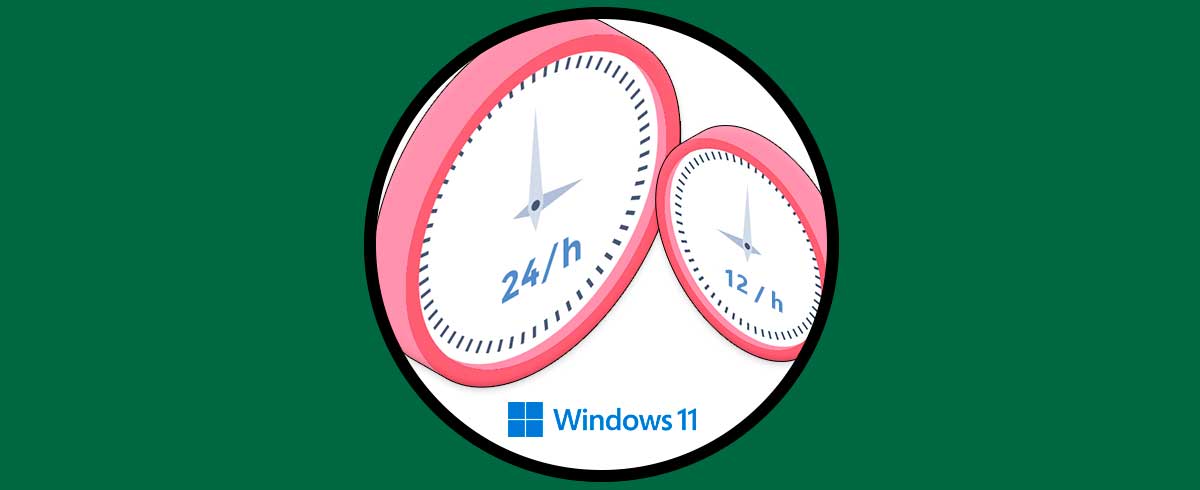Windows 11 integra diversas aplicaciones que nos permiten ser más productivos en nuestro trabajo o bien administrar las tareas diarias y una de ellas es el reloj la cual abarca otras opciones como el temporizador, el reloj mundial y el cronometro, cada una de estas opciones tiene una finalidad que es de utilidad para el usuario y veremos como configurarlas en Windows 11.
Con este tipo de herramientas como el reloj o la alarma podemos tener controladas horas importantes que tenemos que recordar y gestionar. Si además nos movemos por intervalos de tiempo, tener un temporizador y un crono nos ayudará todavía más a gestionar el tiempo en Windows 11.
1. Configurar alarma Windows 11
En el buscador ingresamos "reloj" y abrimos la utilidad Reloj:
En la sección "Alarma" veremos lo siguiente:
Damos clic sobre el interruptor para activarla y habilitar las opciones:
Damos clic en el signo + para añadir una nueva alarma.
Establecemos los valores de la alarma como:
- Hora
- Nombre
- Días en los cuales se repite
- Sonido asignado
- Temporizador de la alarma
Aplica los cambios para ver la alarma creada:
2. Configurar reloj mundial Windows 11
El reloj mundial es una opción practica para usar el huso horario de diversas partes del mundo en caso de que por nuestro trabajo sea necesario realizar estos comparativos, para ello vamos a la sección "Reloj mundial" y damos clic en el signo + para agregar un nuevo reloj:
Antes de ello veremos que se traza un mapa mundial donde por defecto esta el horario local de Windows 11, al dar clic en + buscamos la ciudad con el reloj a usar:
Damos clic en Agregar para añadir esta zona horaria y esta se ubicará en el mapa:
3. Configurar temporizador Windows 11
El temporizador permite que realicemos tareas o actividades dentro de esa franja establecida, vamos a la sección "Temporizador" donde encontramos algunos valores por defecto:
Damos clic en el signo + e ingresamos el tiempo y nombre del temporizador. Aplicamos los cambios.
El temporizador estará disponible para ser usado:
Damos clic sobre el icono de reproducción para inicializarlo:
Para borrarlo, damos clic sobre el temporizador y pulsamos en el icono de papelera para eliminarlo:
Veremos que ya no está disponible:
4. Configurar cronómetro Windows 11
El cronometro es ideal para saber el tiempo que lleva realizar una acción, vamos a la sección "Cronómetro" para ver lo siguiente:
Da clic en el signo de reproducción para ejecutarlo en Windows 11:
Es posible usar las opciones disponibles para su gestión:
Esta es la manera funcional para usar el reloj y demás componentes en Windows 11.