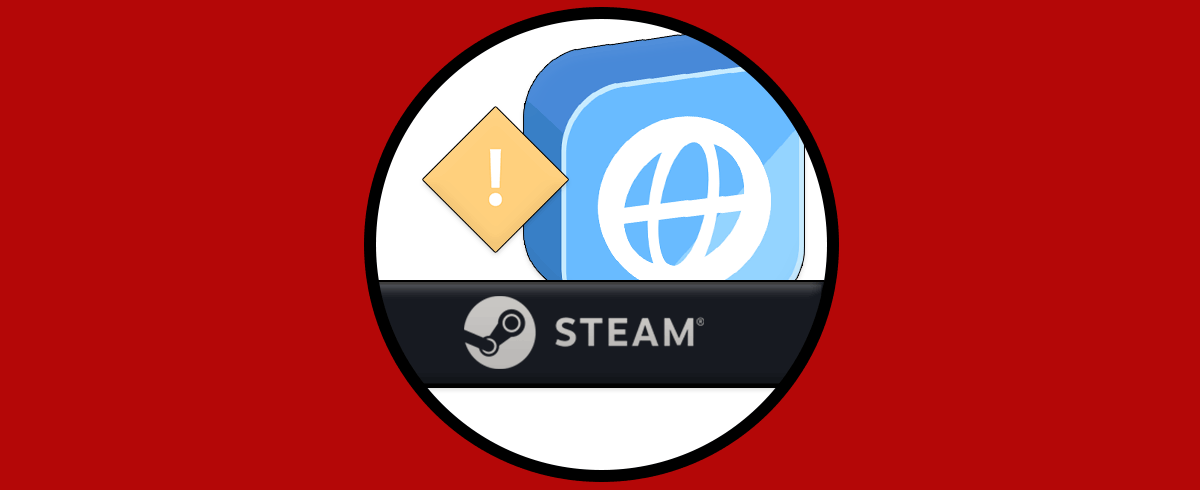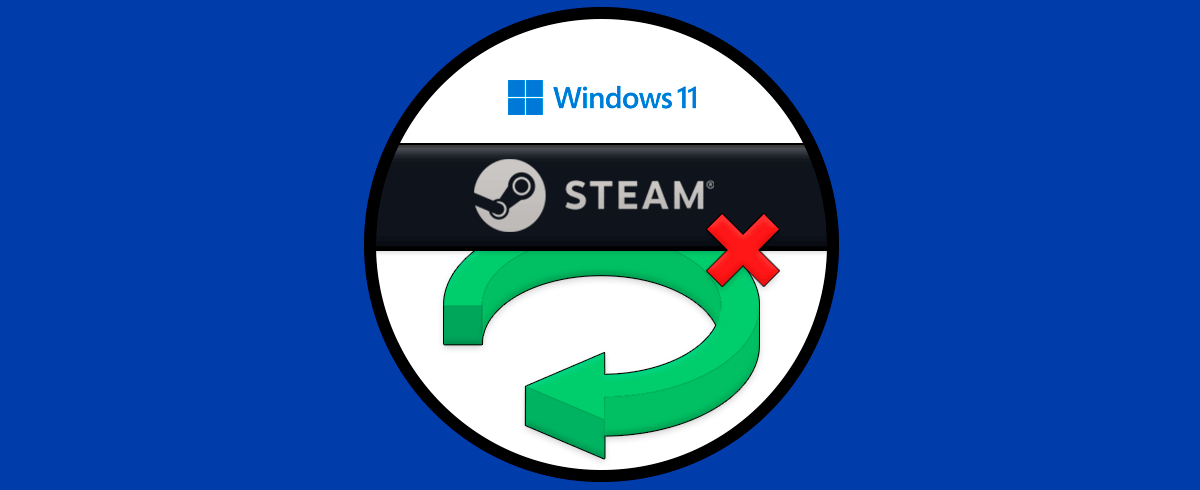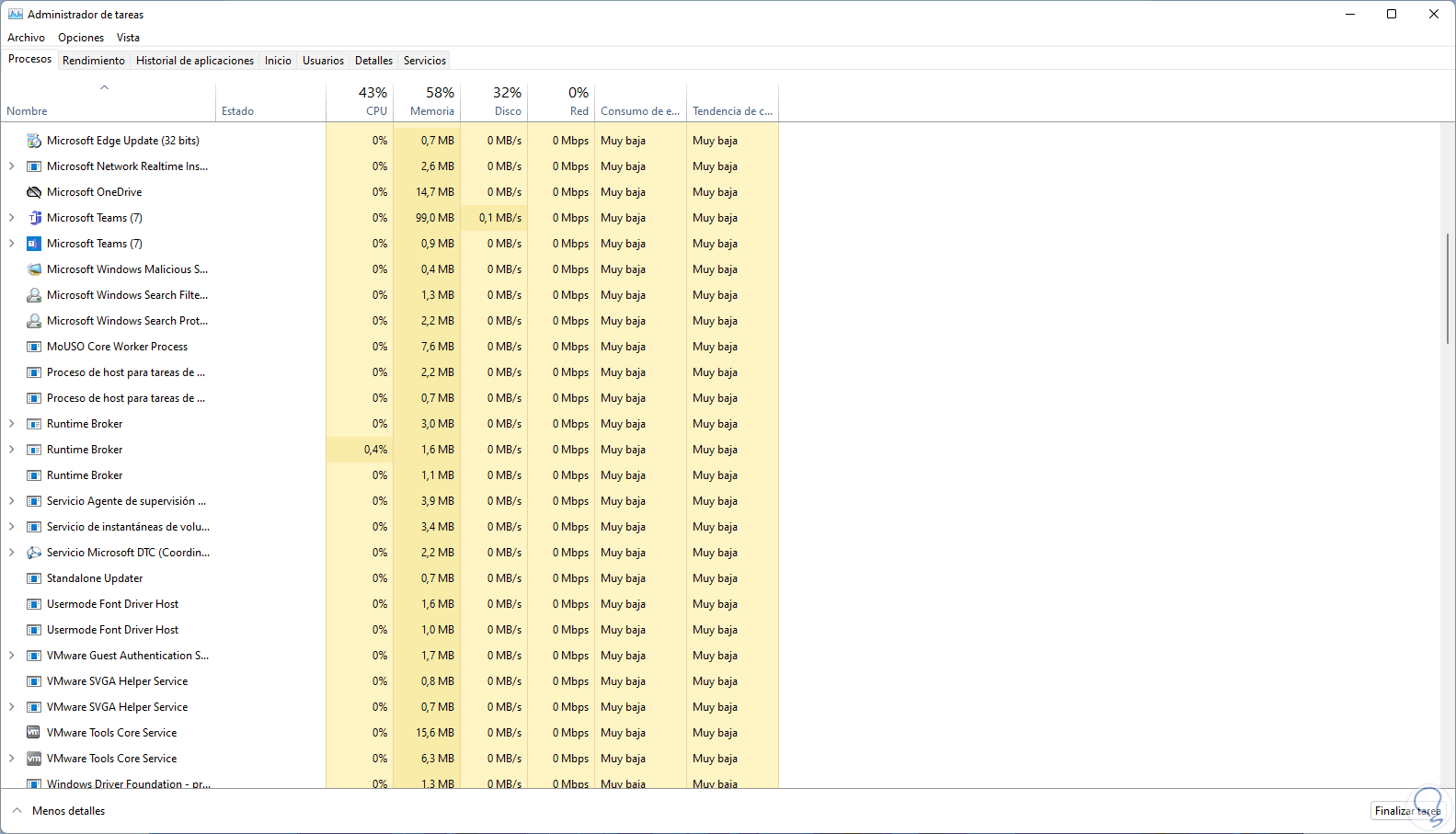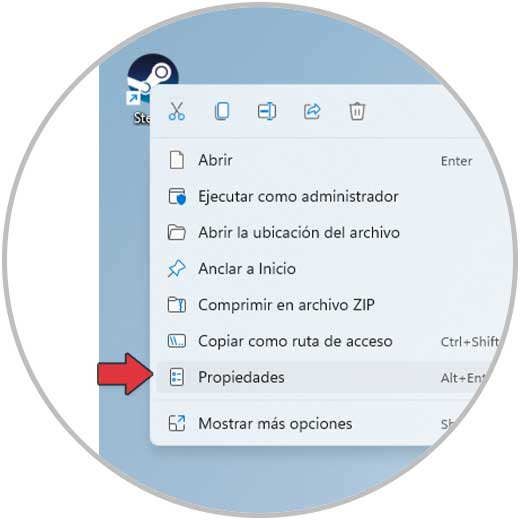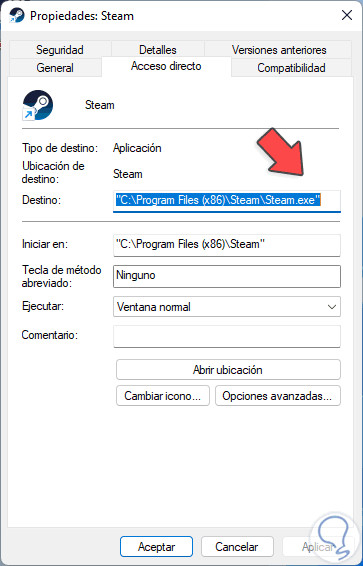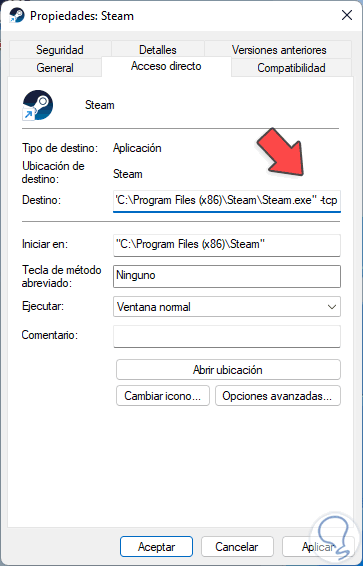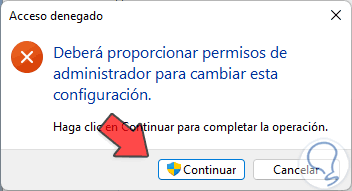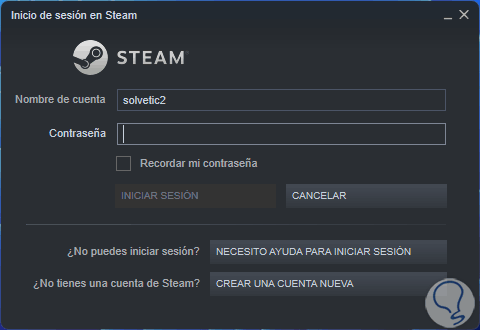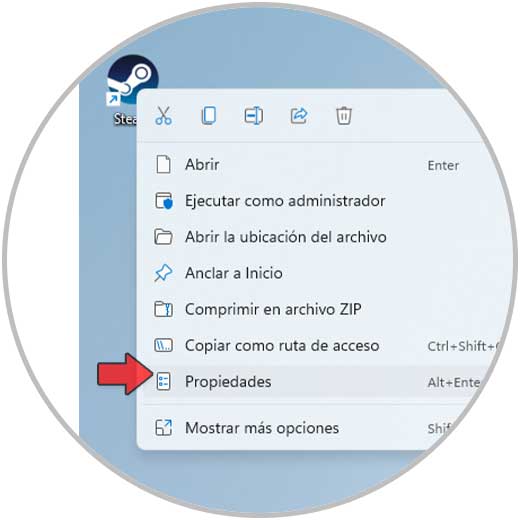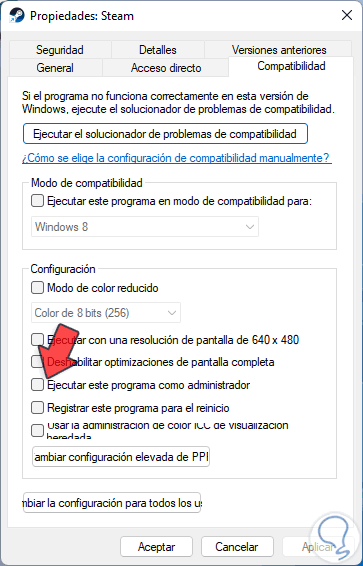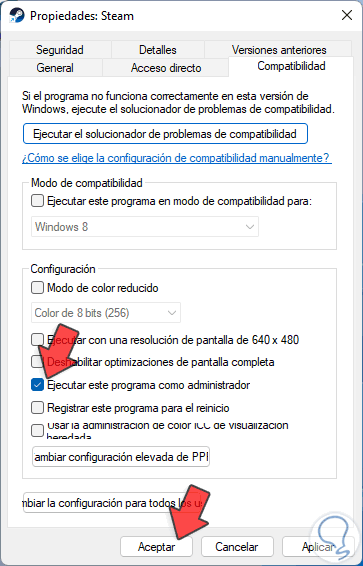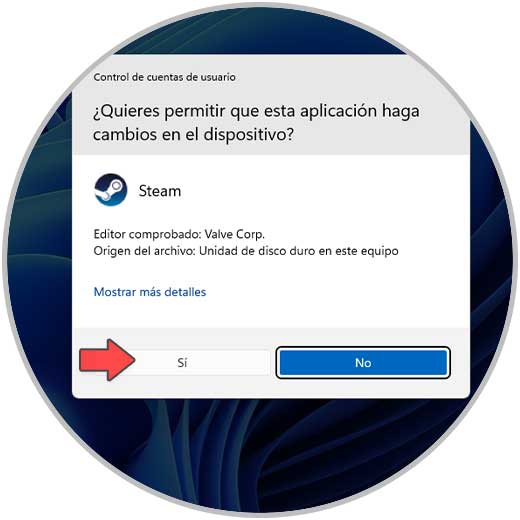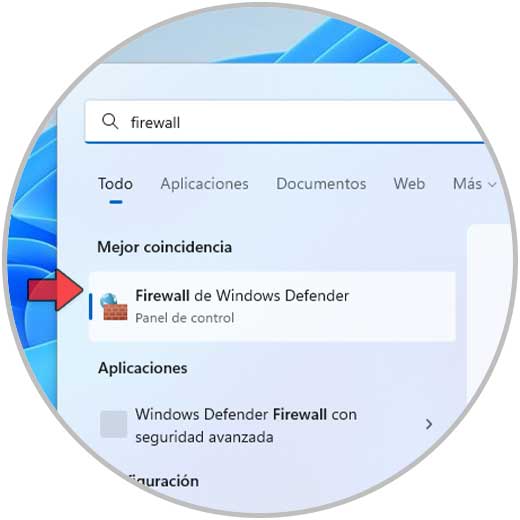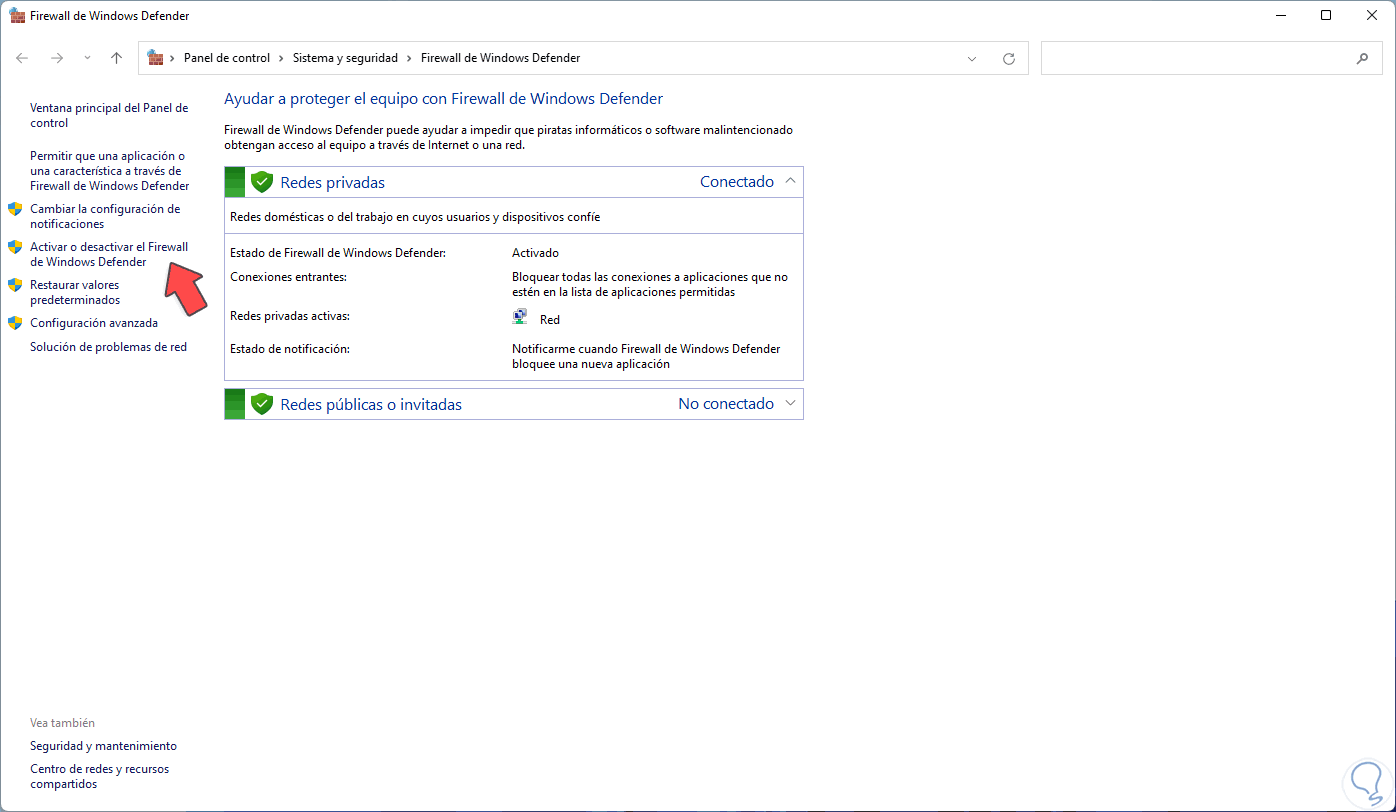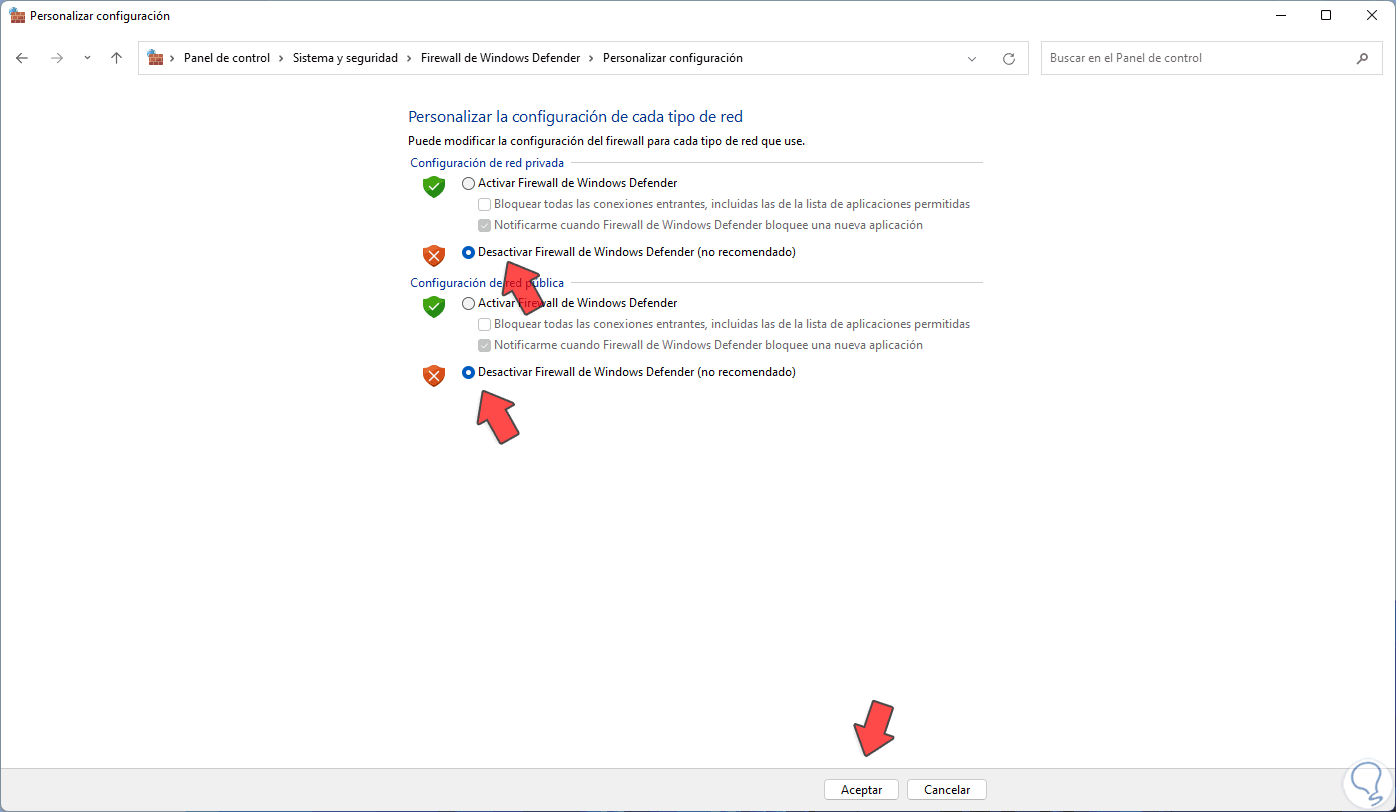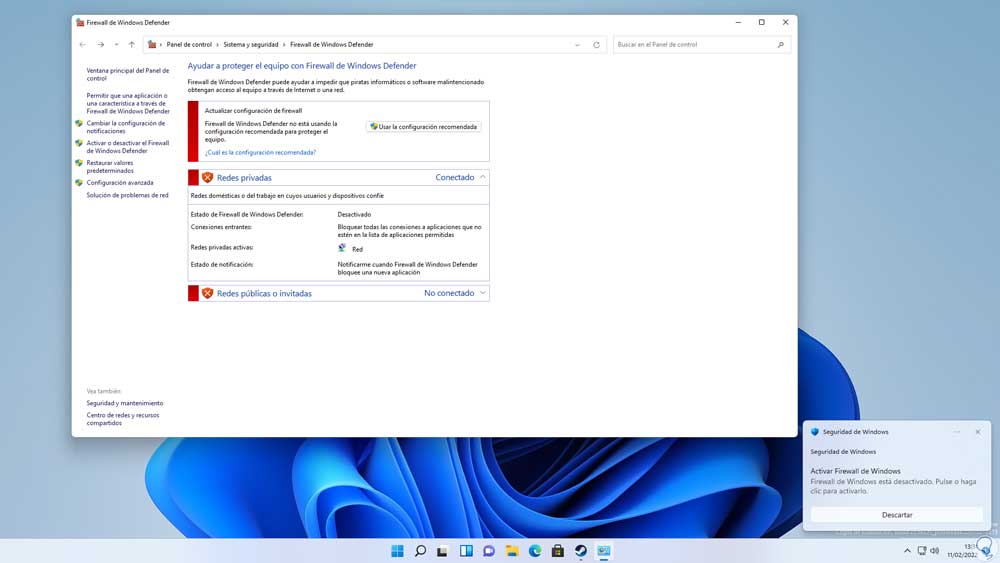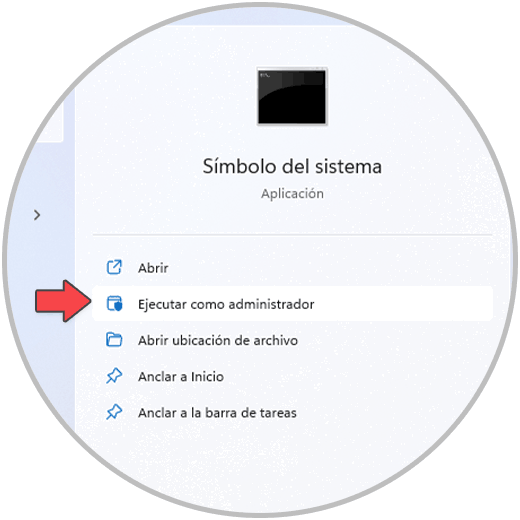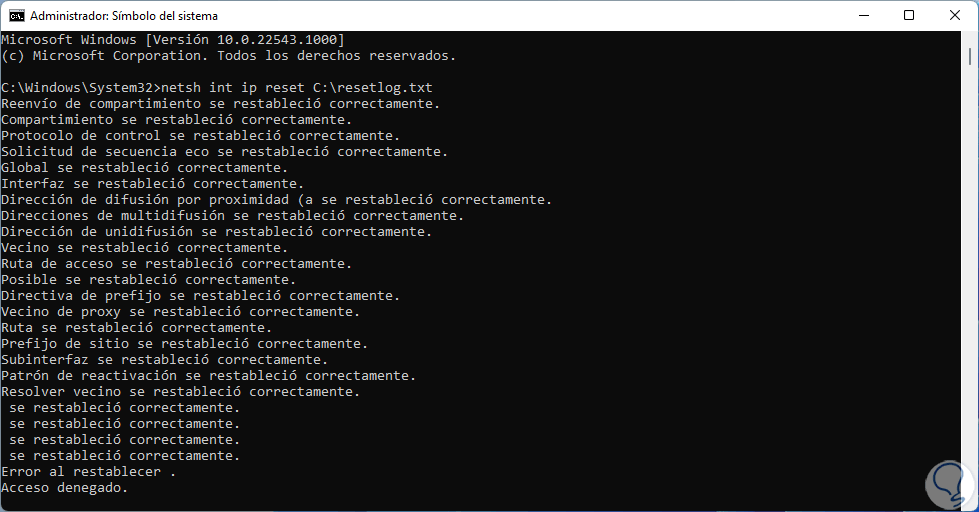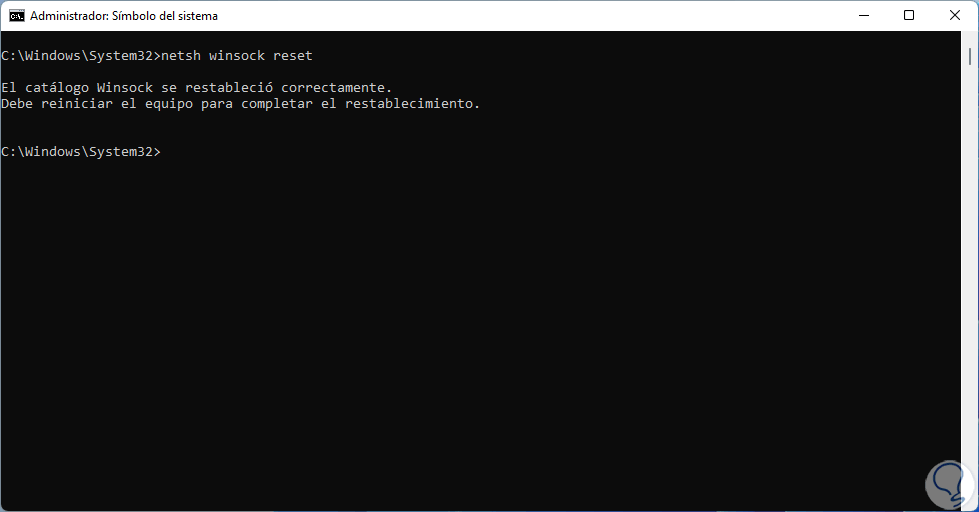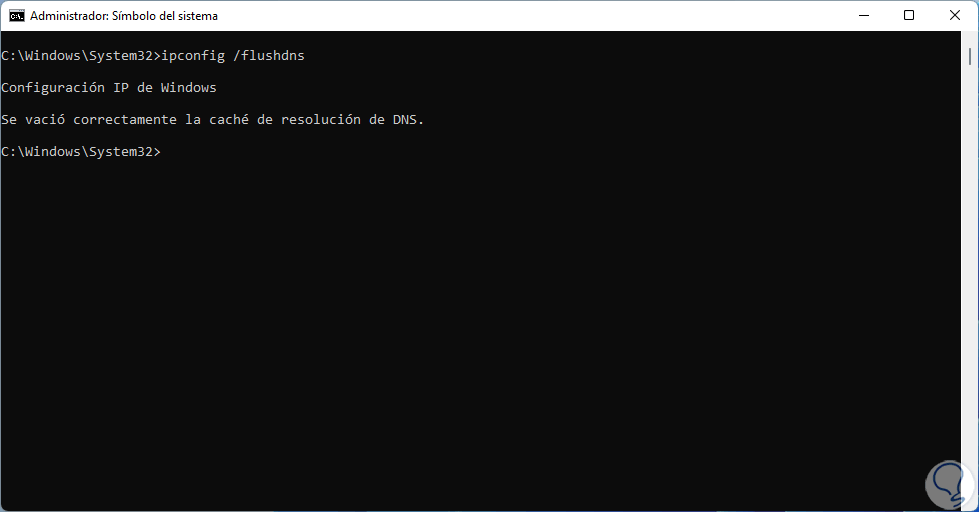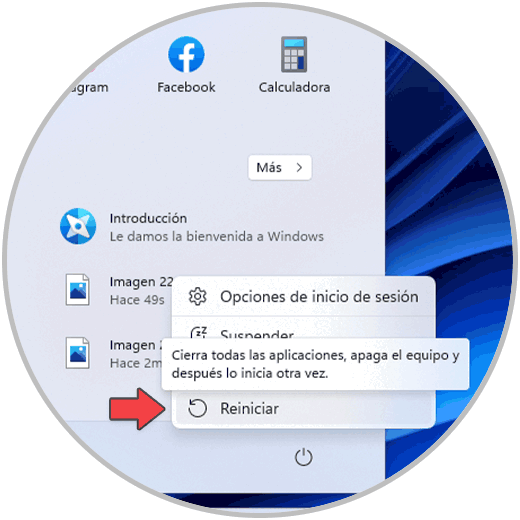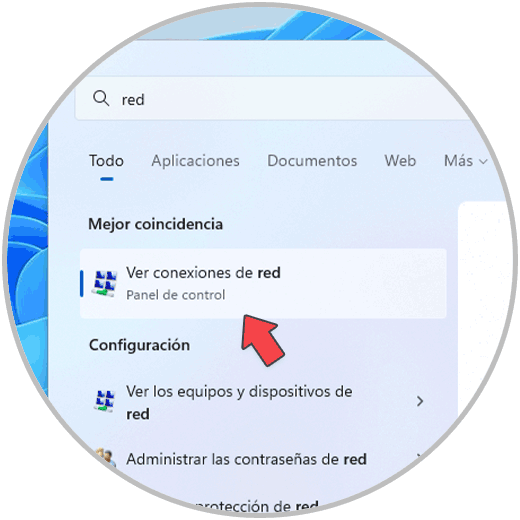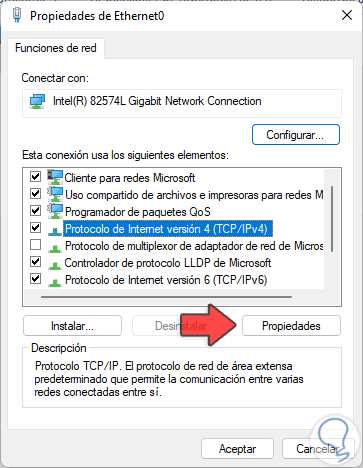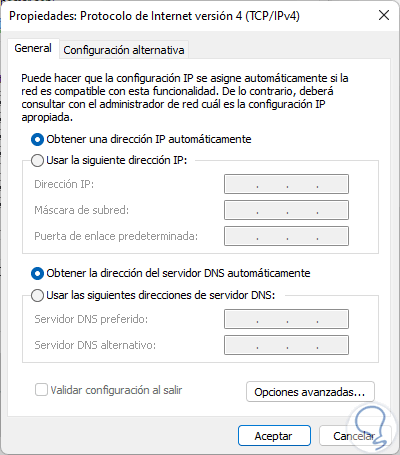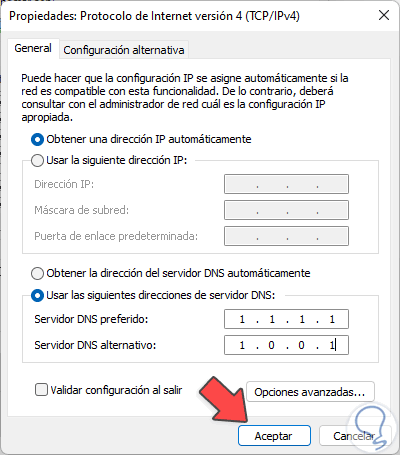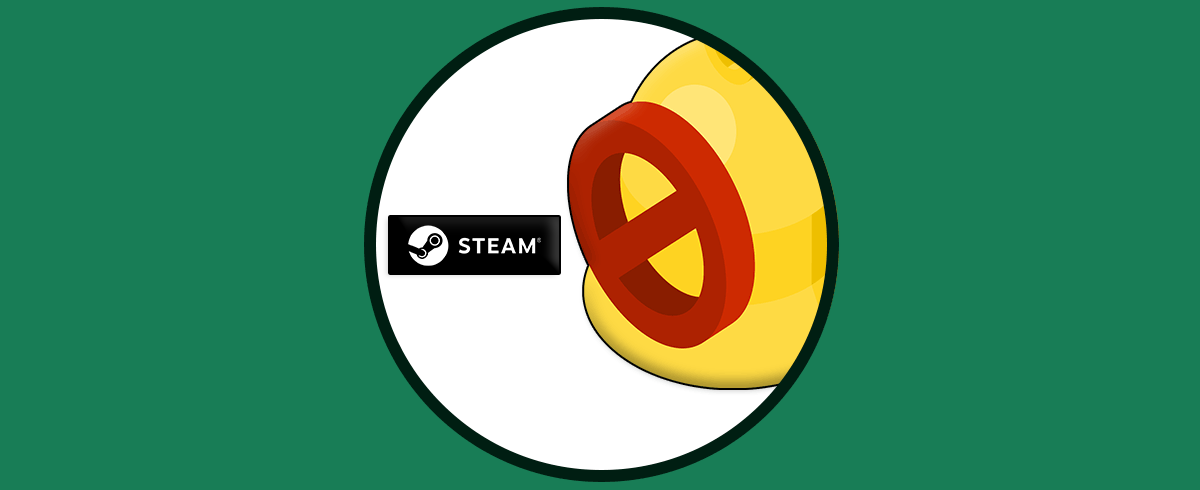Steam es una plataforma multiusuario y multiplataforma con la cual es posible descargar cientos de juegos de juegos ya que dispone de más de 30000 juegos disponibles entre gratuitos y de pago para que cada usuario pueda seleccionar lo que más se adapte a sus gustos.
Todo el proceso en Steam se realiza a través de la red, ya que los juegos están en sus bibliotecas principales, de modo que cuando compramos o descargamos un juego se requiere sí o sí el uso de la red para descargar dichos juegos, obviamente existen juegos que pueden empezar 2, 3, 4 o 5 gigas lo cual se requiere que haya una red que tenga una amplia capacidad de descarga y que cuente con las ultimas actualizaciones para que todo el proceso sea lo más rápido y fiable posible.
Cuánto usamos Steam en Windows 11 es posible que por alguna razón la red no funcione como debe ser, esto sin duda ocasiona fallos como el no acceso a Steam o la no descarga de los juegos, así como la conectividad de las funciones, esto afectará toda la operación básica y funcional de Steam. En este tutorial te enseñaremos una serie de pasos para corregir este error y permitir que se descargue forma correcta los juegos y en general todo lo que implica conectividad a la red.
1. Solucionar no ha sido posible conectar Steam desde las propiedades
Este método que veremos abarca configurar las propiedades del acceso directo de Steam, este se liga directamente a la aplicación y sus funciones, en primer lugar vamos a abrir el Administrador de tareas para cerrar todos los procesos asociados a Steam
Abre el administrador de tareas:
Damos clic derecho sobre el servicio de Steam y seleccionamos "Finalizar tarea":
Validamos que no haya más servicios de Steam activos:
Ahora damos clic derecho sobre el acceso directo de Steam y seleccionamos "Propiedades":
Se abrirá lo siguiente. Vamos al campo “Destino" y al final ingresamos la línea "-tcp":
Se añade la línea -tcp con el propósito de que al abrir Steam los recursos de la red se distribuyan a través del protocolo TCP el cual permite la conexión a las redes de Internet, esto sin duda ocasiona que Steam pueda usar al máximo toda la cobertura de la red local. Aplicamos los cambios
Veremos lo siguiente. Damos clic en Continuar para confirmar el proceso
Después de esto ejecutamos Steam para ver que abre y funciona correctamente: Iniciamos sesión:
Veremos que se abre correctamente:
2. Solucionar no ha sido posible conectar Steam con Modo compatibilidad
El modo de compatibilidad en Windows 11 nos permite que programas un poco anticuados o que no son compatibles con Windows 11 puedan ejecutarse con características como si fuera Windows 10, esto permite que el programa corra a plenitud con sus funciones y en el caso de Steam con las funciones de red.
Damos clic derecho sobre el acceso directo de Steam y seleccionamos "Propiedades":
Vamos a la pestaña "Compatibilidad" donde veremos las siguientes opciones:
Activamos la casilla "Ejecutar este programa como administrador". Aplicamos los cambios
Ejecutamos Steam, podemos ver que se ejecuta como administrador, será necesario ingresar los permisos requeridos:
Se abrirá Steam:
3. Solucionar no ha sido posible conectar Steam desde Firewall
Una de las causas comunes para que la red no funciona en Steam es a causa del Firewall, el Firewall en Windows 11 se encarga de proteger el equipo contra amenazas tanto externas como internas, de modo que alguna regla puede impedir que éste salga de la red local y busque los recursos de la red, en este caso se recomienda desactivar el Firewall por un momento y validar si esa es la causa del error.
En el buscador ingresamos "firewall" y seleccionamos la opción "Firewall de Windows Defender":
Se abrirá lo siguiente. Damos clic en "Activar o desactivar el Firewall de Windows defender"
para ver lo siguiente:
Desactivamos el Firewall en ambas opciones. Aplicamos los cambios.
Después de esto intentamos abrir Steam y trabajar en él para ver que todo funciona correctamente.
4. Solucionar no ha sido posible conectar Steam CMD
La consola del símbolo del sistema es otra de las opciones que tenemos para trabajar ciertos parámetros de la red y es posible que el error no sea de Steam sino de la red, en este caso podemos ejecutar una serie de comandos y ver si todo funciona correctamente en Steam.
Abrimos CMD como administradores:
Restablecemos la configuración de red:
netsh int ip reset C:\resetlog.txt
Restablece Winsock el cual permite que las aplicaciones tengan conexión con la red:
netsh winsock reset
Liberamos la caché DNS:
ipconfig /flushdns
Reiniciamos Windows 11 para aplicar los cambios:
Ejecutamos Steam después que se hayan iniciado sesión para validar que todo funciona correctamente:
5. Solucionar no ha sido posible conectar Steam configurando DNS
El DNS se encarga de configurar las direcciones IP en nombres de dominio y viceversa de modo que si el DNS falla es posible que Steam no se conecte a la red por ese motivo, por defecto nuestro proveedor de Internet es el que nos asigna la IP del DNS pero esta puede colapsar o presentar errores, en este caso es posible usar alguna DNS publica la cual tiene muchas mejores prestaciones y estabilidad para comprobar. Si esta es la solución al error en Steam.
En el buscador ingresamos "red" y seleccionamos "Ver conexiones de red":
Esto abrirá nuestro adaptador de red, damos clic derecho sobre el adaptador de red y seleccionamos "Propiedades":
En la ventana emergente seleccionamos el "Protocolo de Internet versión 4":
Damos clic en "Propiedades" y veremos lo siguiente:
Activamos la casilla "Usar las siguientes direcciones de servidor DNS" e ingresamos en DNS preferido 1.1.1.1 y en DNS alternativo 1.0.0.1 las cuales son IP de DNS públicos:
Aplicamos los cambios y ejecutamos Steam para ver que todo funcione correctamente:
Cada uno de estos métodos es funcional para corregir el error de conectividad en Steam y con ello poder descargar todos los juegos que deseemos y permitir que la estabilidad de la red sea óptima al abrir la aplicación en Windows 11.