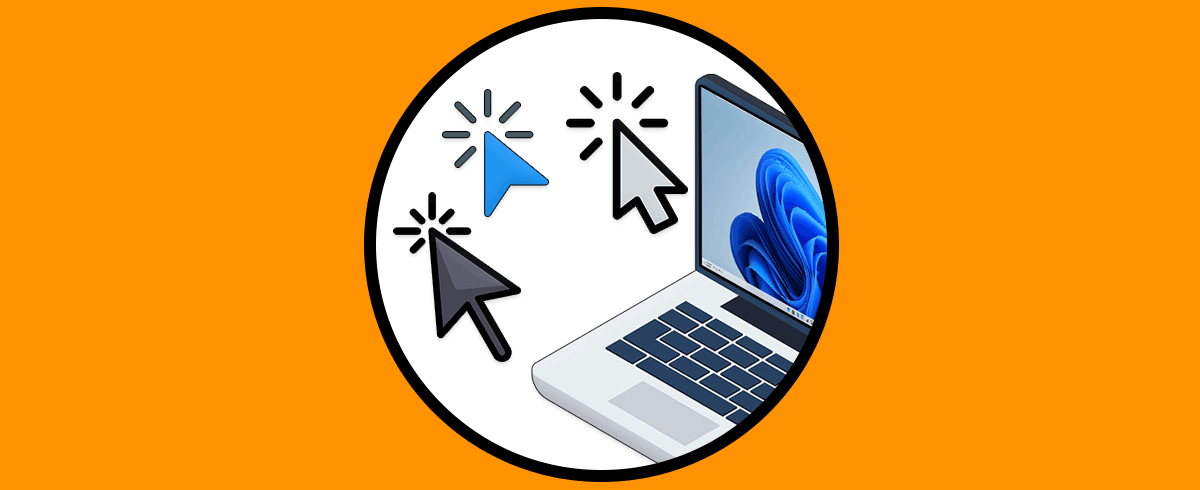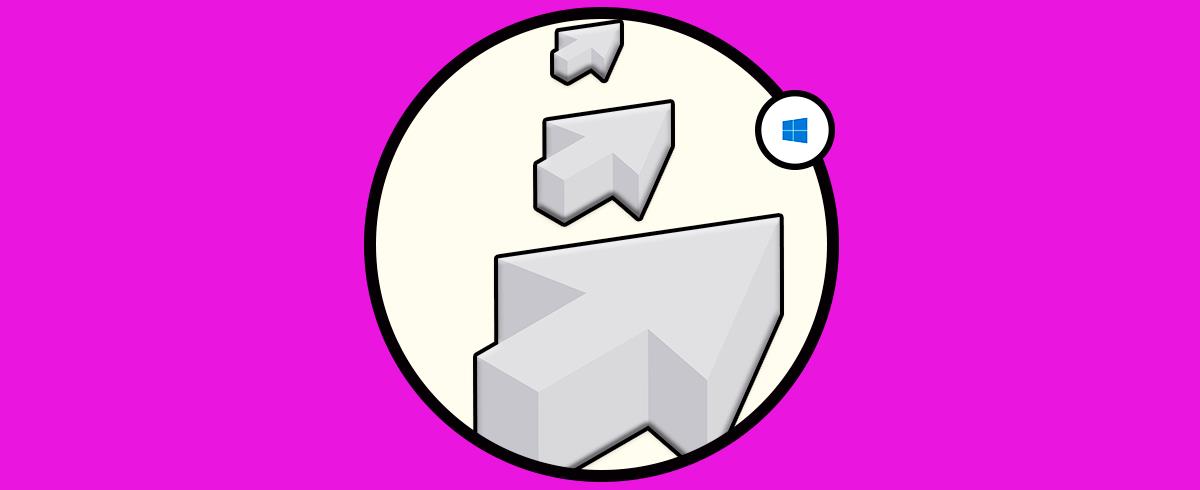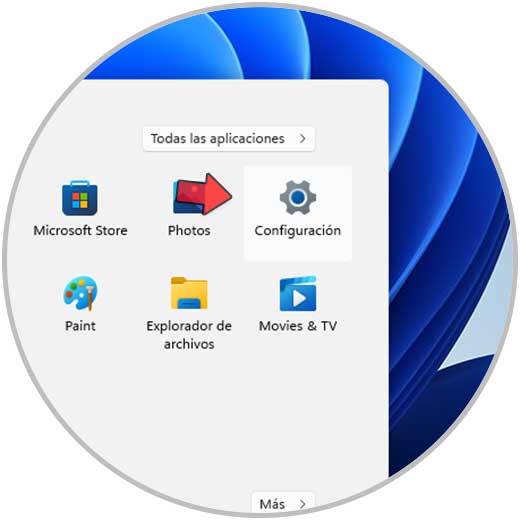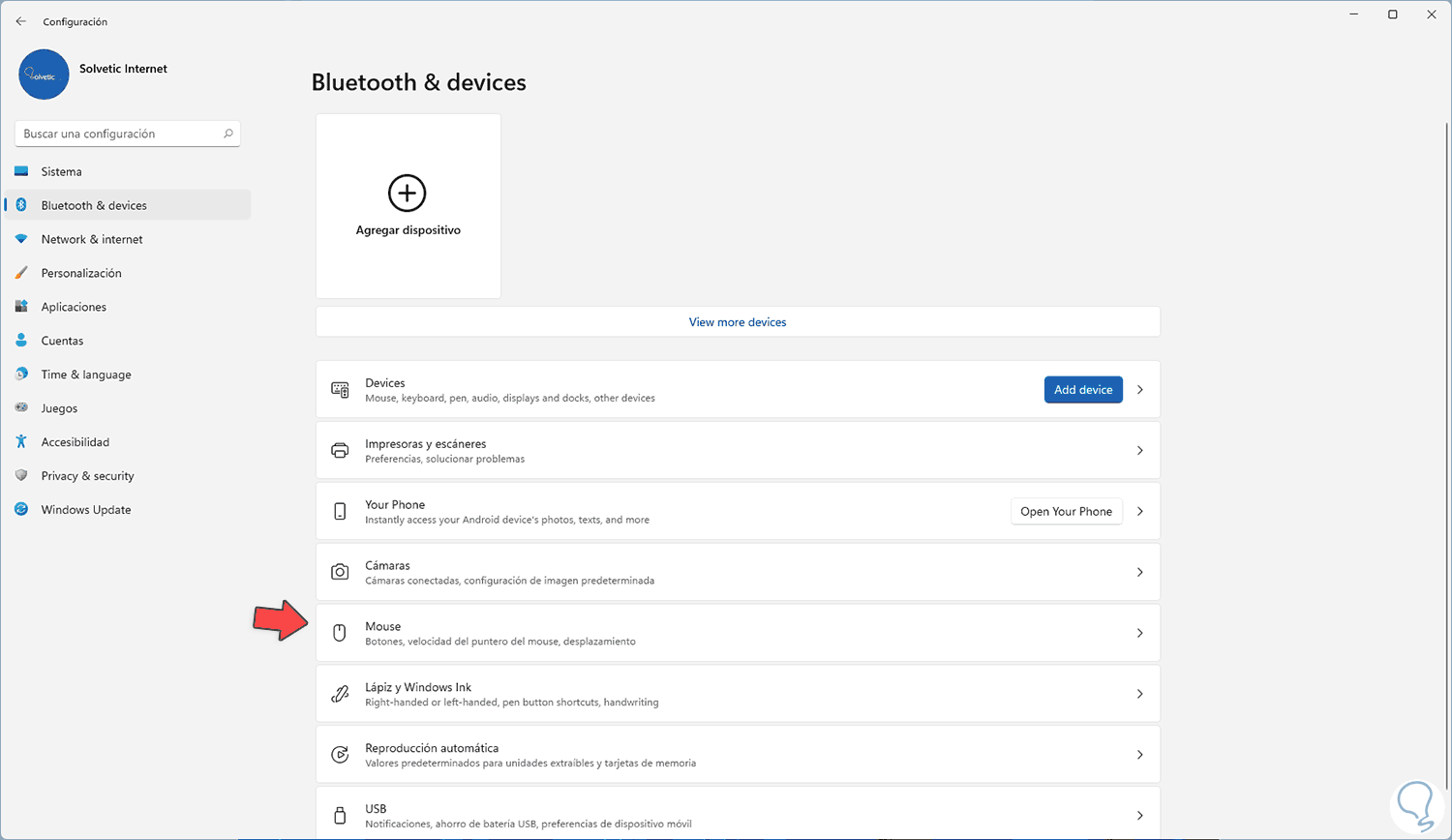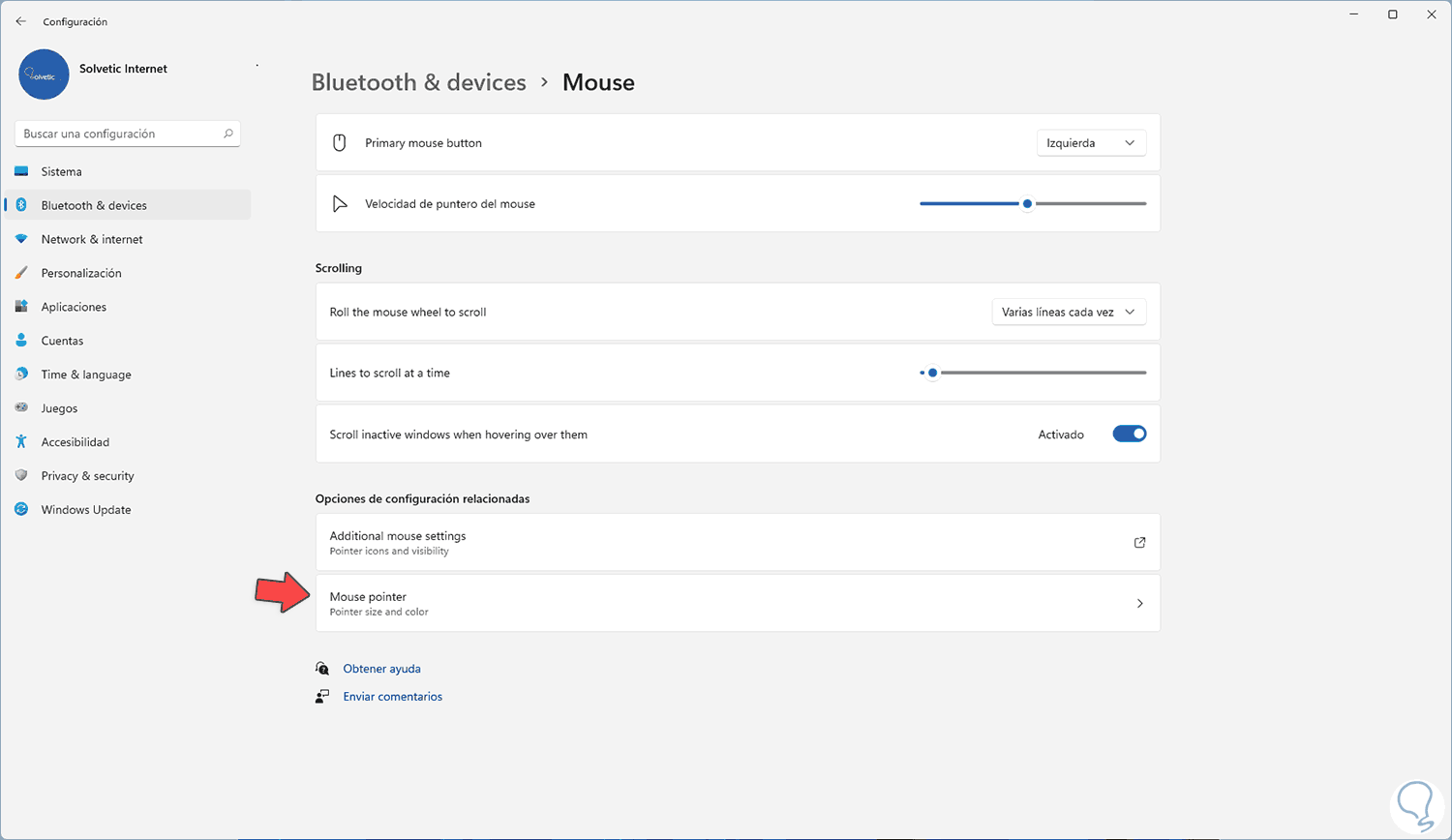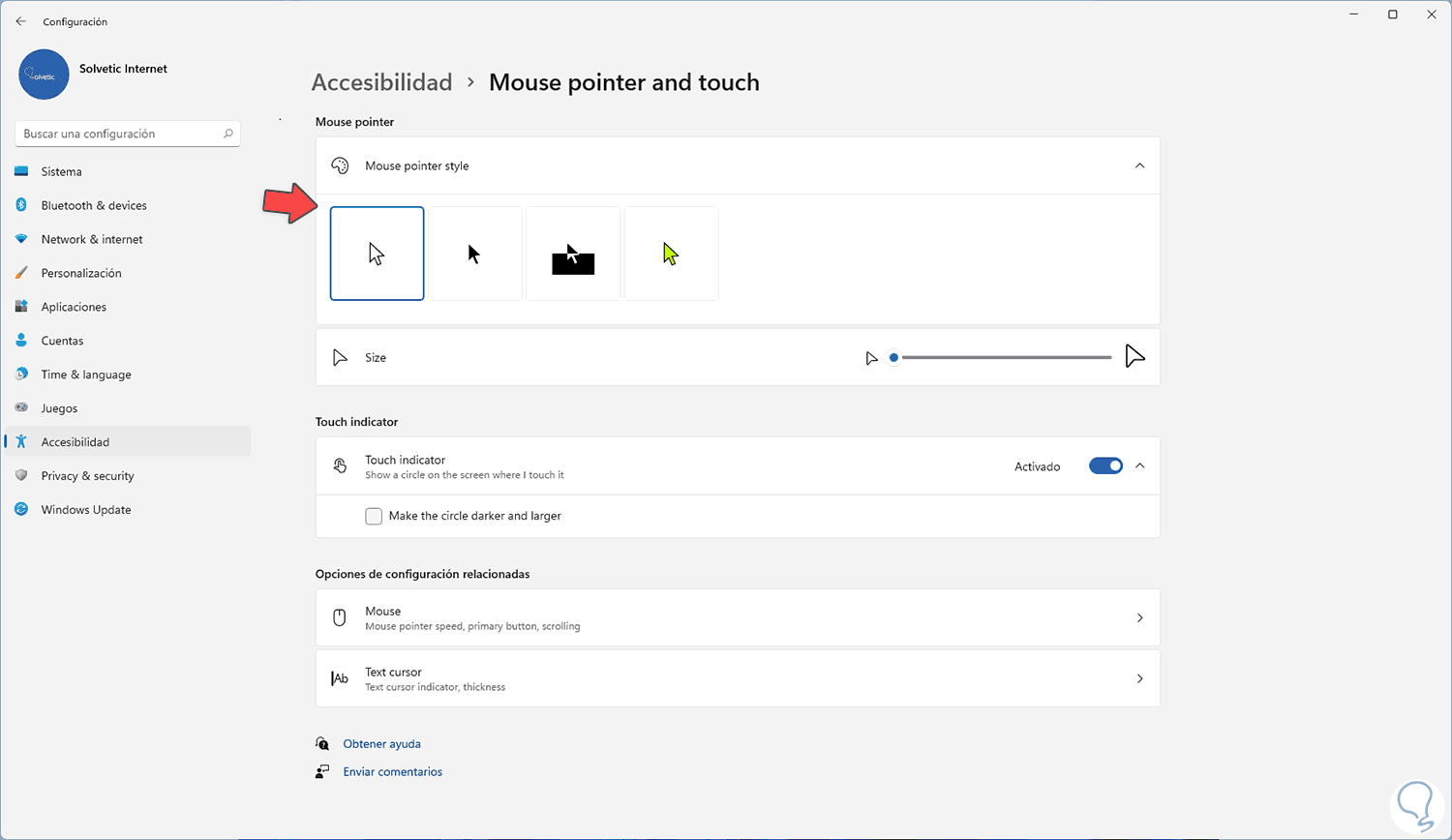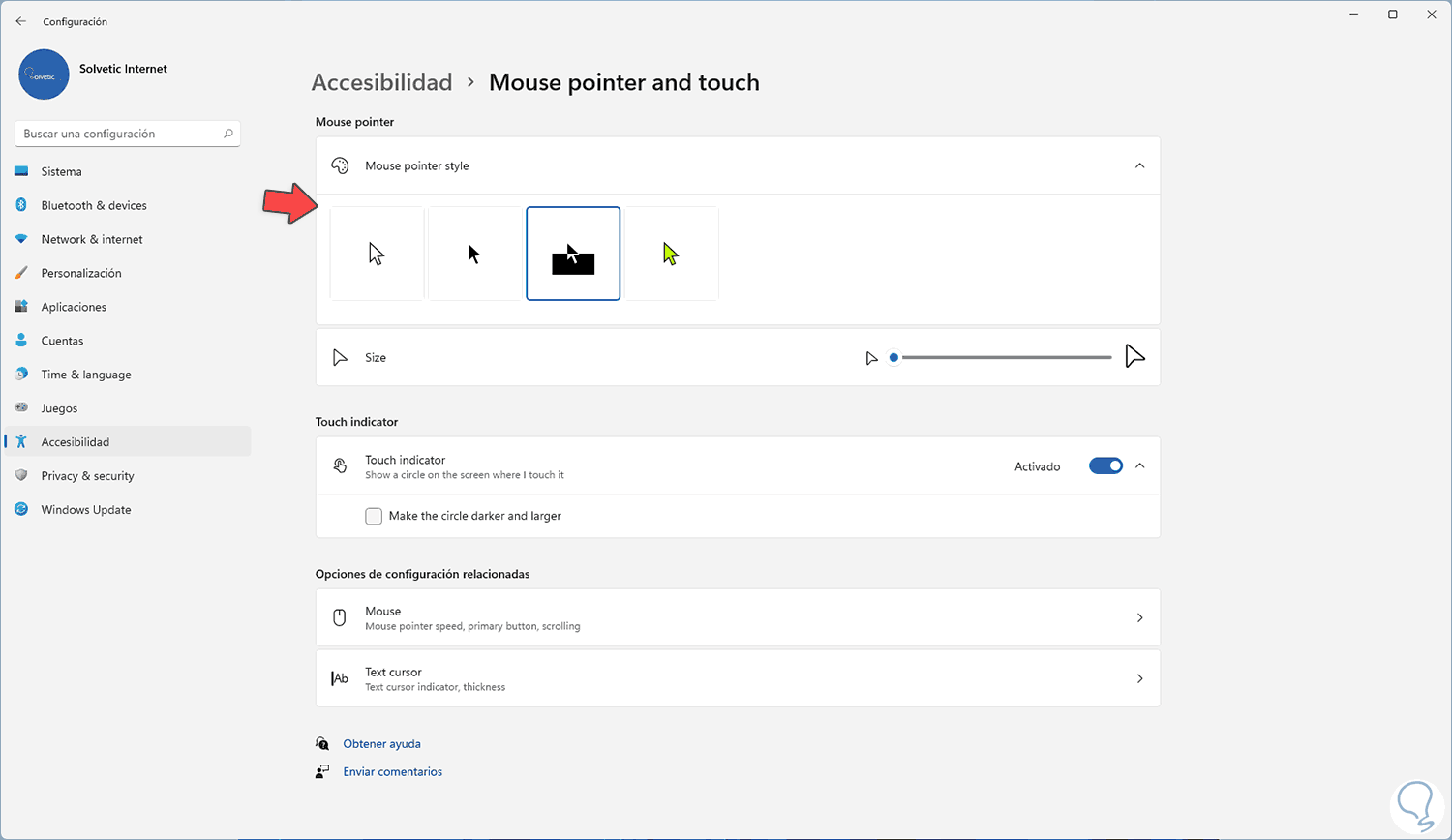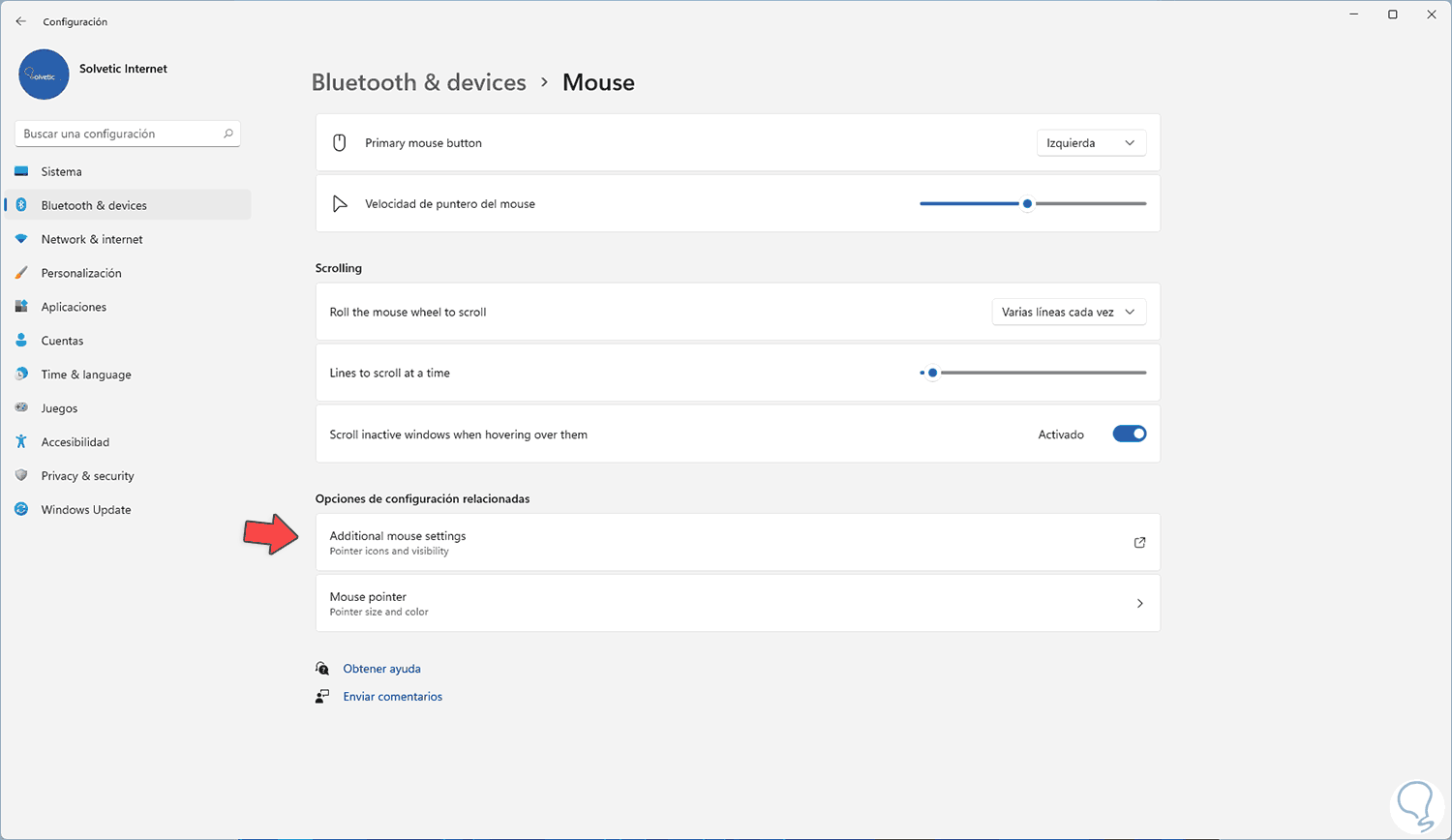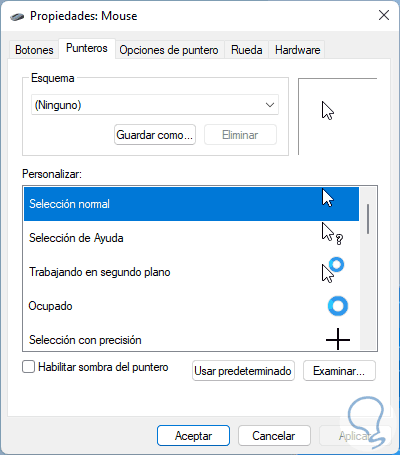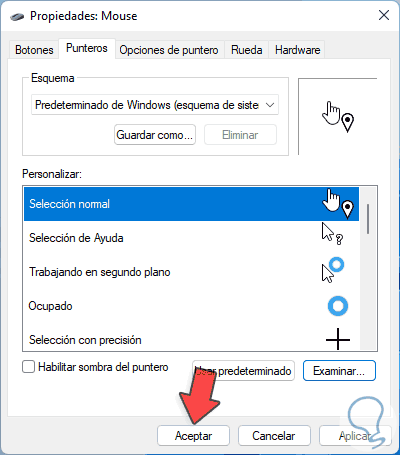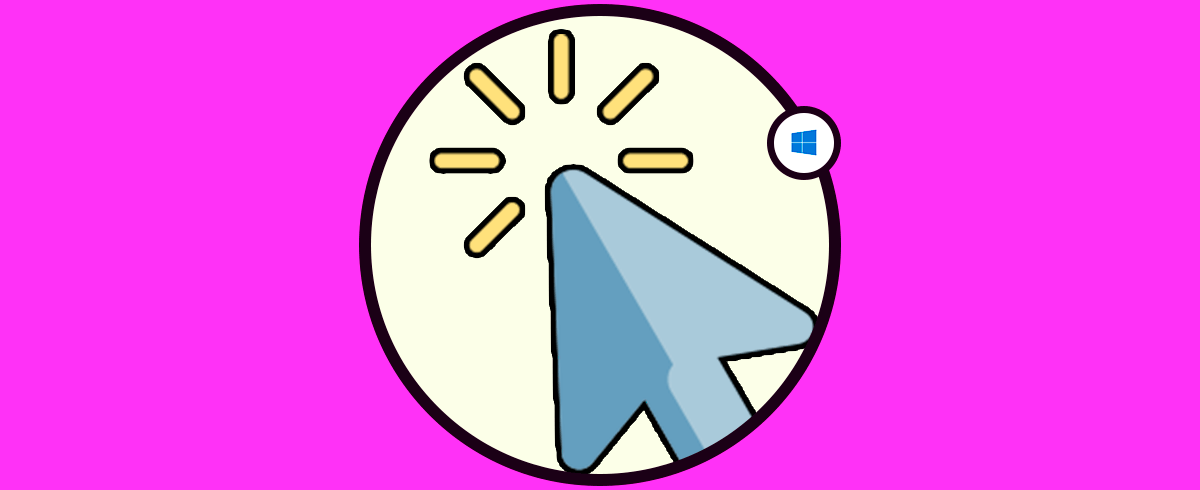Personalizar nuestro equipo es una de las tantas opciones que buscan los usuarios al acceder a un sistema operativo, esto abarca desde los temas, los fondos del escritorio, el aspecto del menú y más. Con el ratón o mouse Windows 11 podemos interactuar de forma sencilla por todo el sistema e ir moviéndonos por los menús correspondientes. En función del mouse físico que tengamos o de las necesidades o manías que usemos, podremos configurar el ratón Windows para aplicarle unas características u otras.
Windows 11 ha pensado en esto y es por ello que dio un cambio visual a todo su entorno, pero algunas cosas siguen por defecto como es el caso del puntero del mouse, pero esto no significa que no sea posible modificarlo.
Solvetic te dirá como cambiar el puntero del mouse Windows 10 a tu propio estilo.
Cambiar el puntero del mouse Windows 11
Abrimos Configuración desde Inicio:
En Configuración vamos a "Bluetooth & Devices - Mouse":
Al dar clic en Mouse veremos lo siguiente:
Vamos a la sección "Mouse Pointer" y allí es posible seleccionar alguna de las opciones disponibles en "Mouse pointer style":
Al seleccionar alguna opción el puntero cambiará a este estilo:
Ahora damos clic en "Additional mouse settings":
Esto abrirá una ventana emergente, en ella vamos a la pestaña Punteros y allí vamos a "Esquema":
Vemos el valor por defecto, desplegamos las opciones en Esquema y seleccionamos "Predeterminado de Windows (esquema de sistema)":
Ahora para personalizar el puntero, damos clic en "Examinar" y seleccionamos alguna de las opciones disponibles:
Da clic en Abrir para ver el cambio. Aplica los cambios y este será ahora el puntero en Windows 11.
Así de sencillo es posible cambiar el puntero del mouse en Windows 11 y personalizar la experiencia de uso.