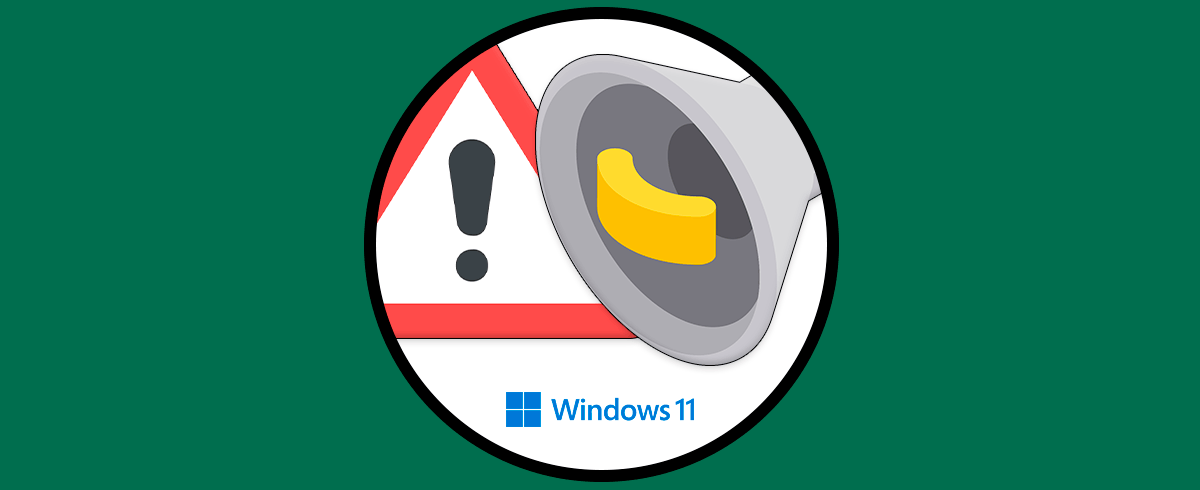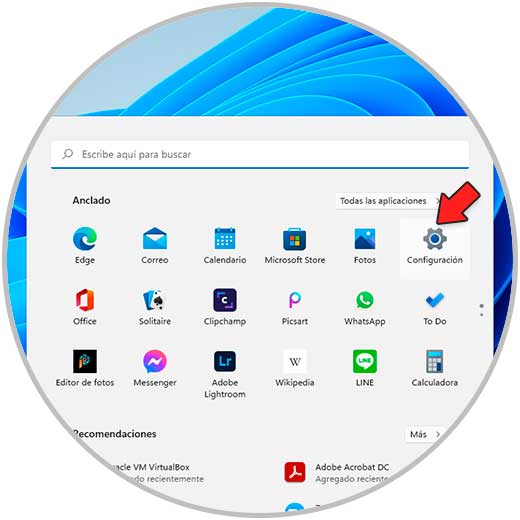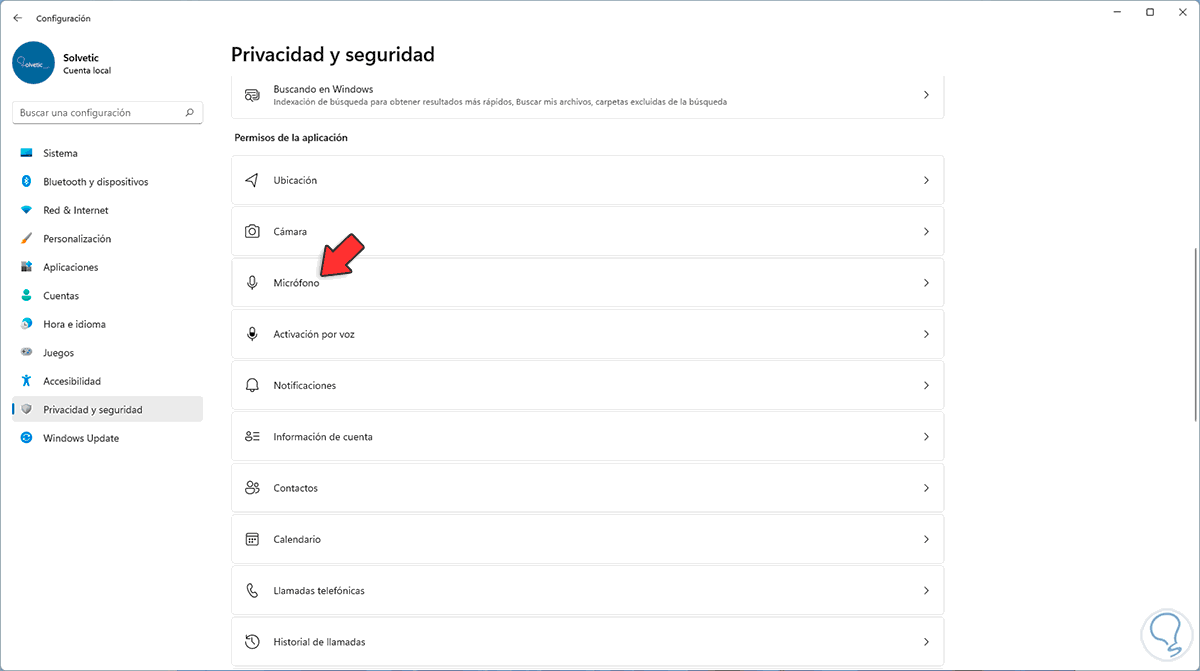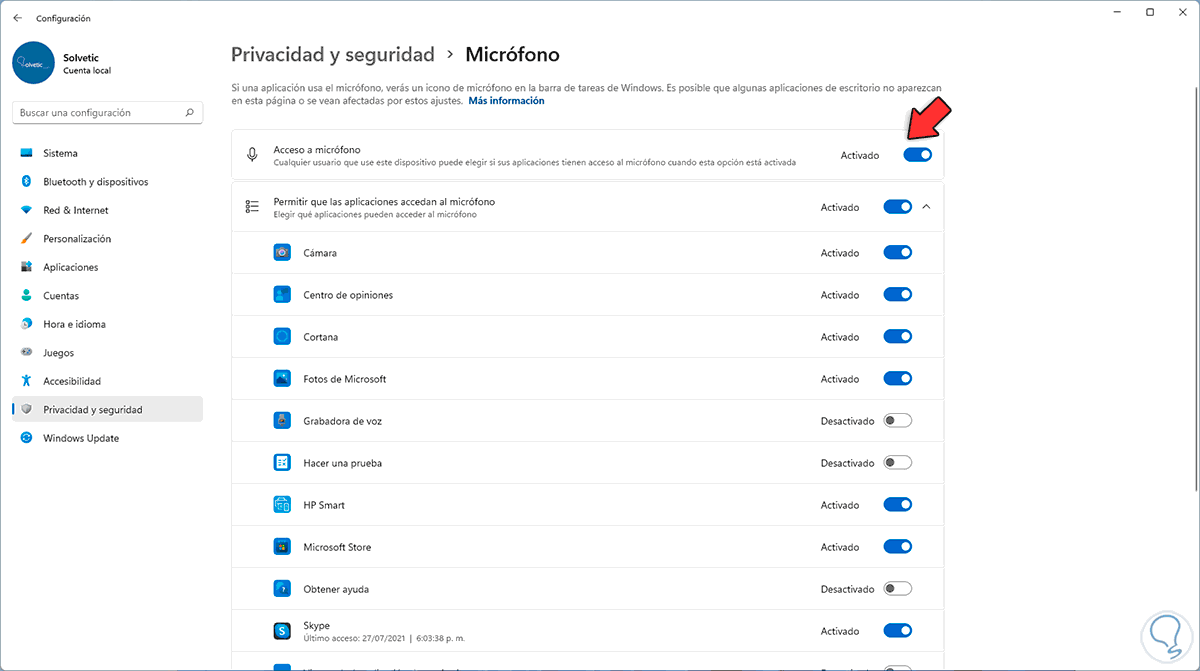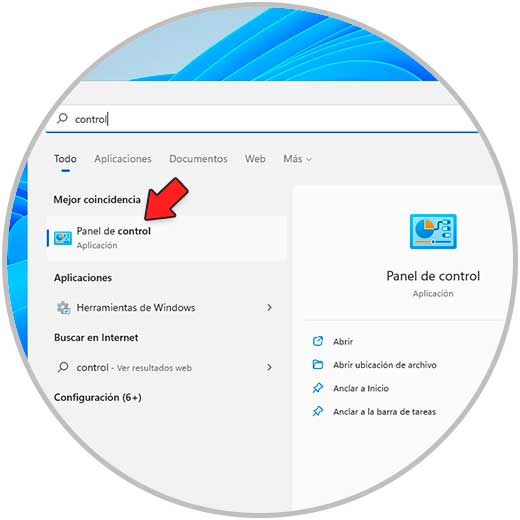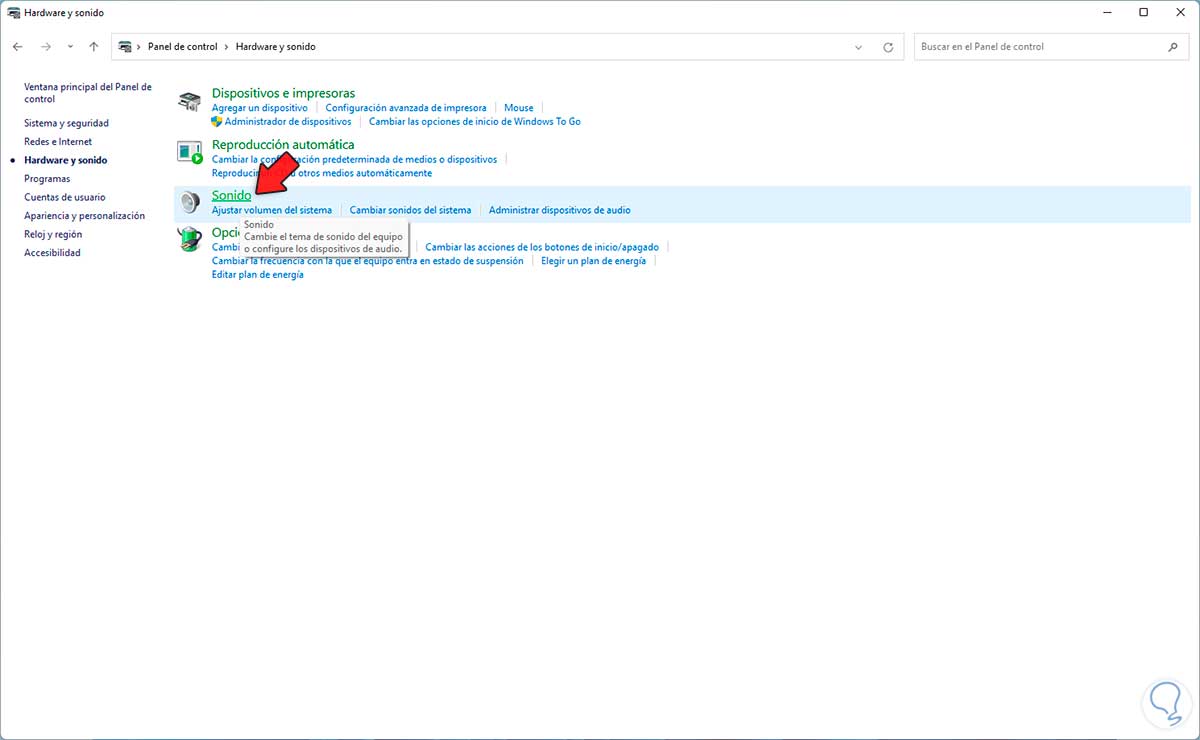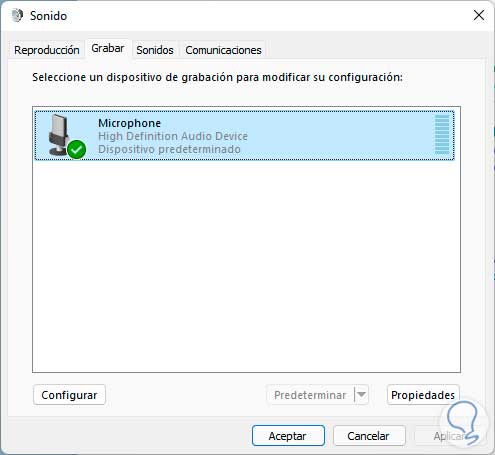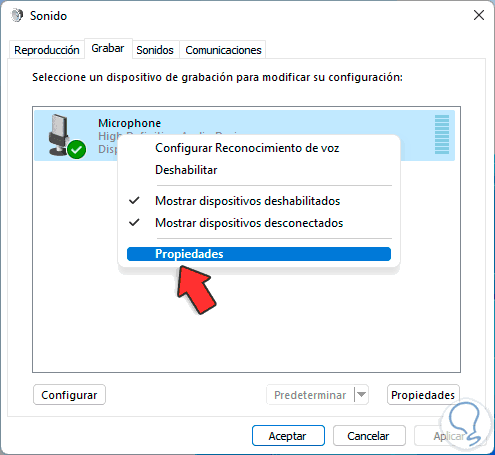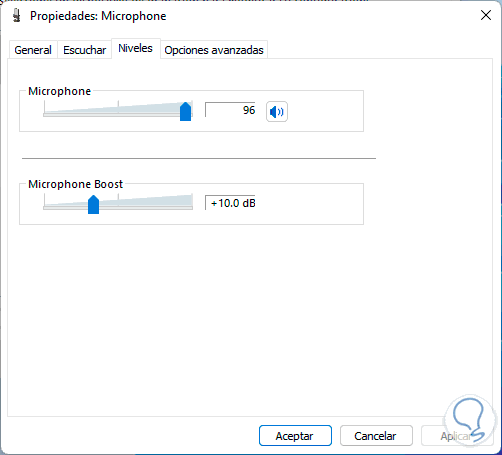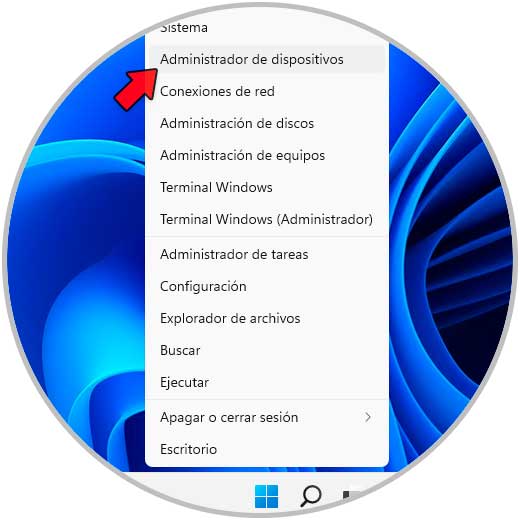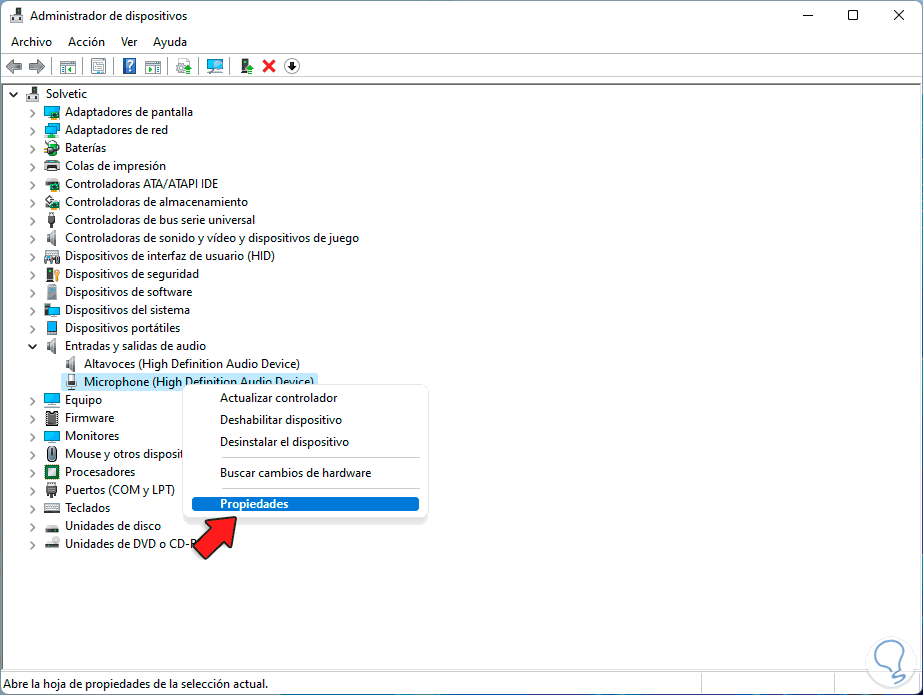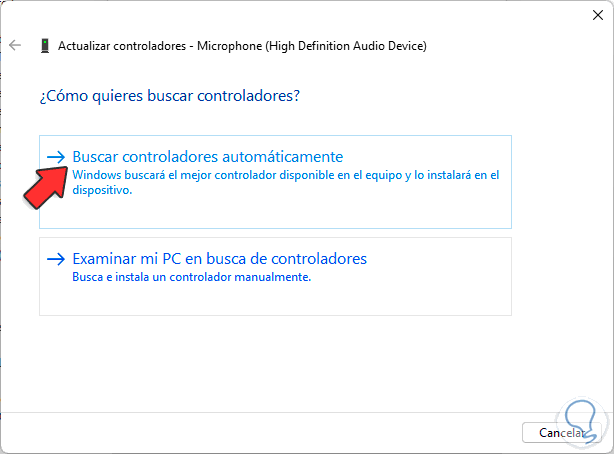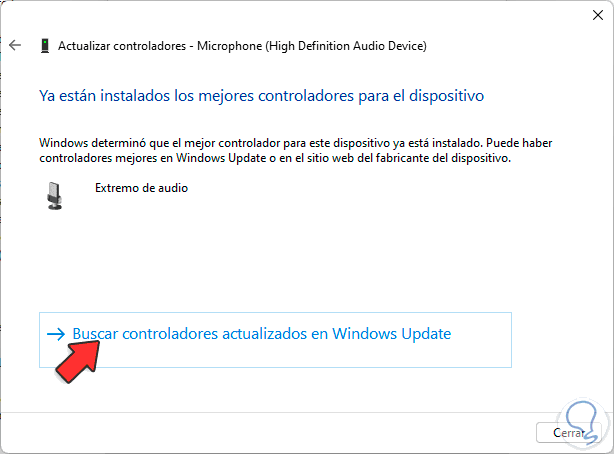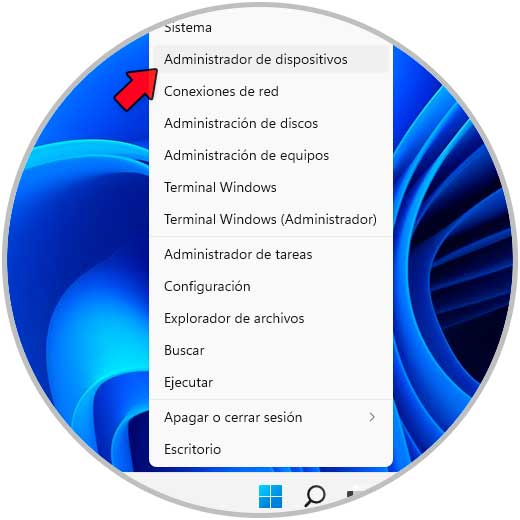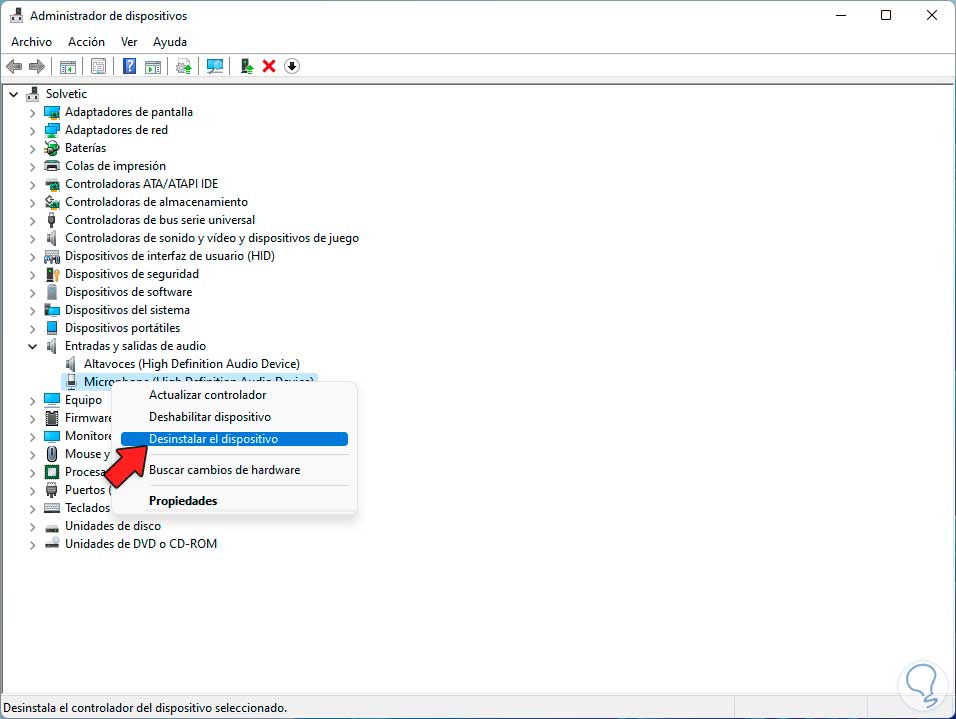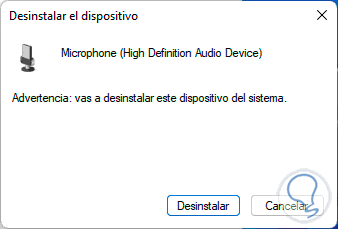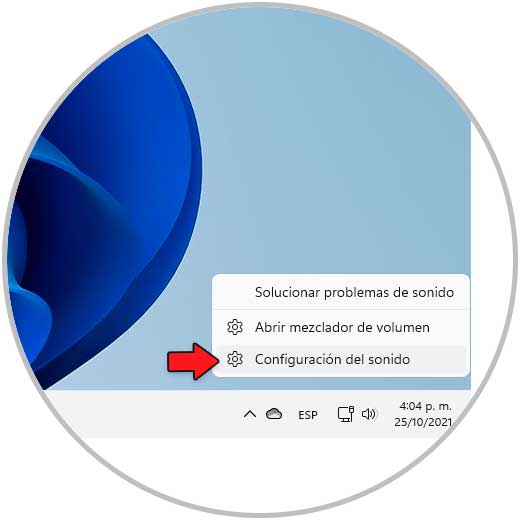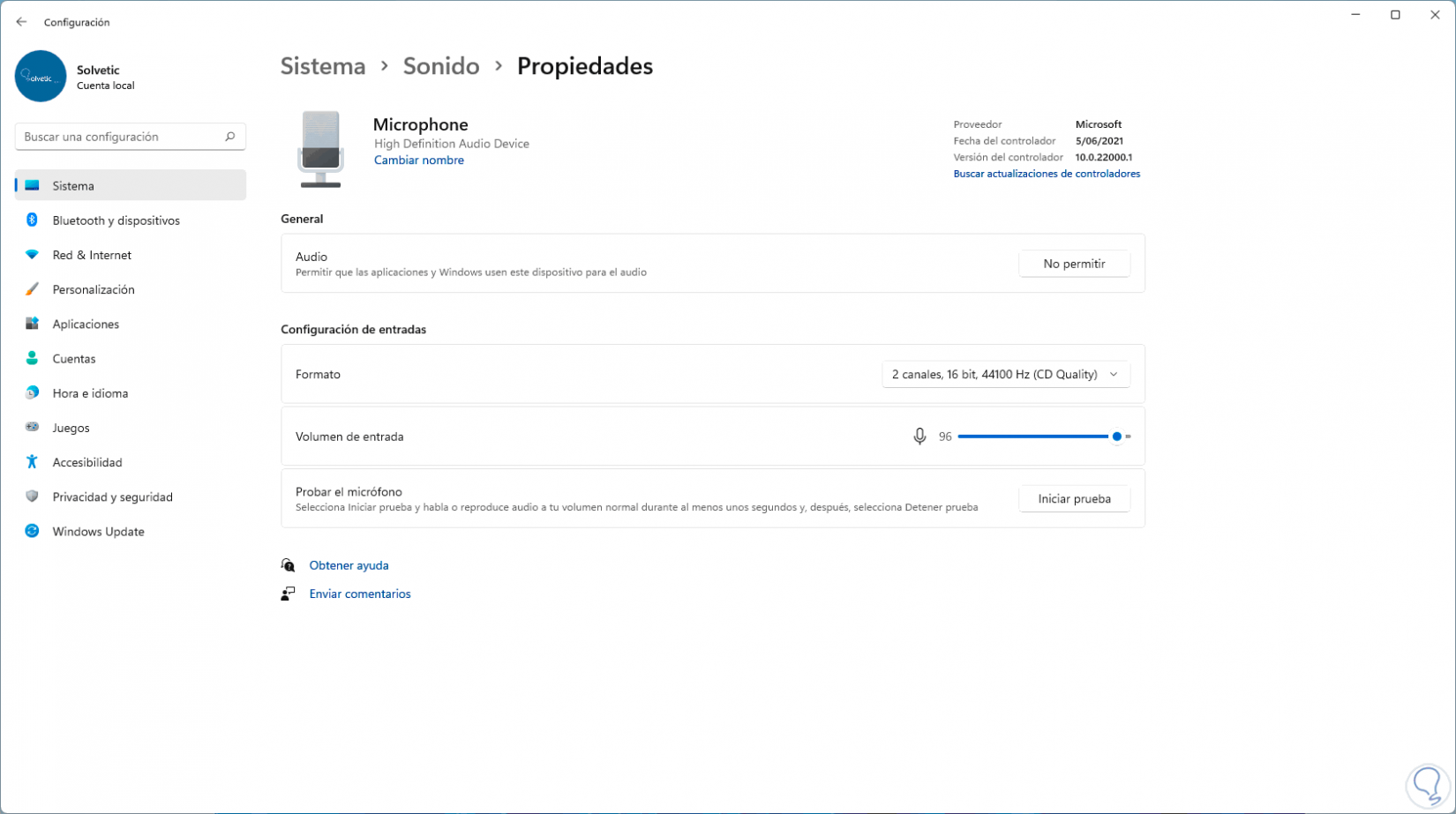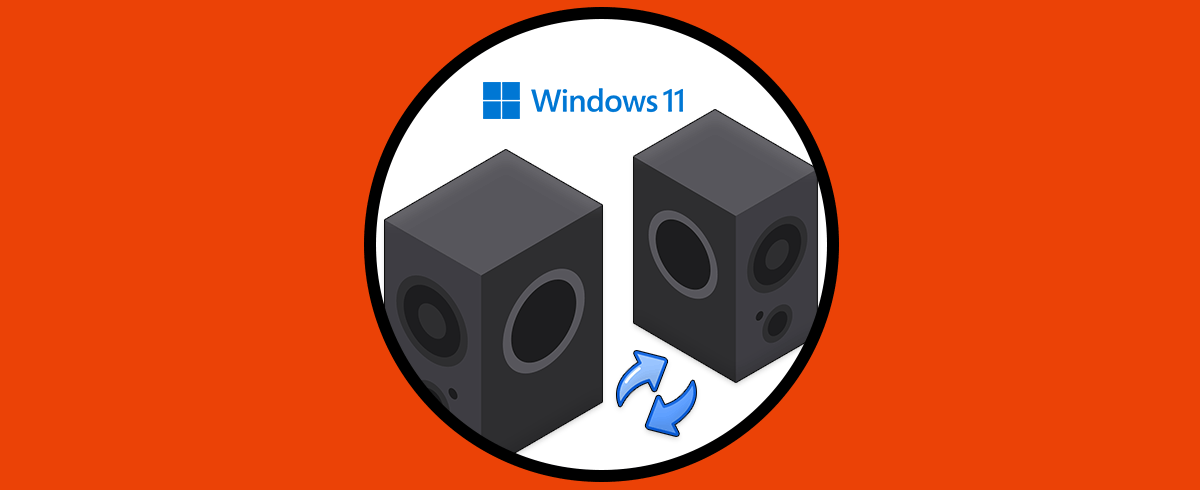En Windows 11 existen ciertos componentes de hardware que en momentos determinados pueden llegar a ser esenciales, en la forma como el mundo cambio y lo virtual se volvió algo imprescindible.
Periféricos cómo la cámara y el micrófono son esenciales para reuniones corporativas, charlas con amigos o reuniones familiares, en algunos equipos, como en los portátiles, el micrófono viene integrado mientras que en otros se conecta a través de USB.
Pero algo que puede suceder es tener un error de funcionamiento del micrófono en Windows 11, esto puede ir desde un error en el dispositivo hasta fallOs de configuración.
Solvetic explicará diversos métodos para dar una solución integral a este error en Windows 11.
1. Micrófono no funciona Windows 11 solución desde Configuración
Para usar este método, vamos a “Inicio – Configuración”:
Luego vamos a la sección “Privacidad y seguridad”. Damos clic en "Micrófono" para ver lo siguiente:
Validamos que el interruptor "Acceso a Micrófono" esté activo y adicional a ello, comprobamos que las aplicaciones tengan acceso al micrófono a través del interruptor de cada una:
2. Micrófono no funciona Windows 11 solución desde Panel de contro
Esta es otra de las opciones disponibles a usar, en este caso abrimos el Panel de control desde Inicio:
Veremos las siguientes opciones. Damos clic en “Hardware y sonido” para ver lo siguiente:
Allí damos clic en “Sonido”
En la ventana emergente vamos a la pestaña "Grabar" y confirmamos que el micrófono esté como predeterminado en Windows 11:
3. Micrófono no funciona Windows 11 solución desde Propiedades de sonido
Para usar esta opción debemos ir a la ruta anterior, en el Panel de control damos clic en Sonido, en la venta emergente vamos a la pestaña "Grabar", damos clic derecho sobre el micrófono y seleccionamos la opción "Propiedades":
En la siguiente ventana vamos a la pestaña "Niveles" y comprobamos que estén habilitados y en los ajustes adecuados:
4. Micrófono no funciona Windows 11 solución desde Administrador de dispositivos
Otro de los métodos es comprobar que el controlador del micrófono este actualizado ya que muchas veces por falta de actualizaciones se dan errores, para este paso, abrimos el Administrador de dispositivos desde Inicio:
En el Administrador, vamos a la sección "Entradas y salidas de audio", damos clic derecho sobre el controlador y seleccionamos la opción "Propiedades":
Se abrirá una ventana emergente, en la pestaña "Controlador" damos clic en "Actualizar controlador":
Veremos lo siguiente. Damos clic en “Buscar controladores automáticamente” para que se realice el proceso:
Ahora damos clic en "Buscar controladores actualizados en Windows Update" para que directamente veamos resultados en Windows Update en Windows 11:
5. Micrófono no funciona Windows 11 otra solución desde Administrador de dispositivos
Esta opción nos permite desinstalar el controlador para que Windows 11 instale el más reciente, abrimos el Administrador de dispositivos:
En la sección "Entradas y salidas de audio" damos clic derecho sobre el controlador y seleccionamos "Desinstalar el dispositivo":
Veremos el siguiente mensaje. Aplicamos los cambios, después de esto reiniciamos Windows 11, al iniciar sesión, abrimos el Administrador de dispositivos y comprobamos que se ha instalado automáticamente el controlador del micrófono en su versión más reciente.
6. Micrófono no funciona Windows 11 solución desde Configuración de sonido
Finalmente podemos revisar la configuración del sonido, damos clic derecho sobre el icono de audio en la barra de tareas y seleccionamos "Configuración del sonido":
Veremos lo siguiente. Damos clic en "Entrada - Micrófono"
Luego validamos que la configuración del micrófono este correcta en Windows 11:
Estos consejos te ayudaran a tener el micrófono trabajando de forma correcta en Windows 11 y usarlo para las tareas necesarias.