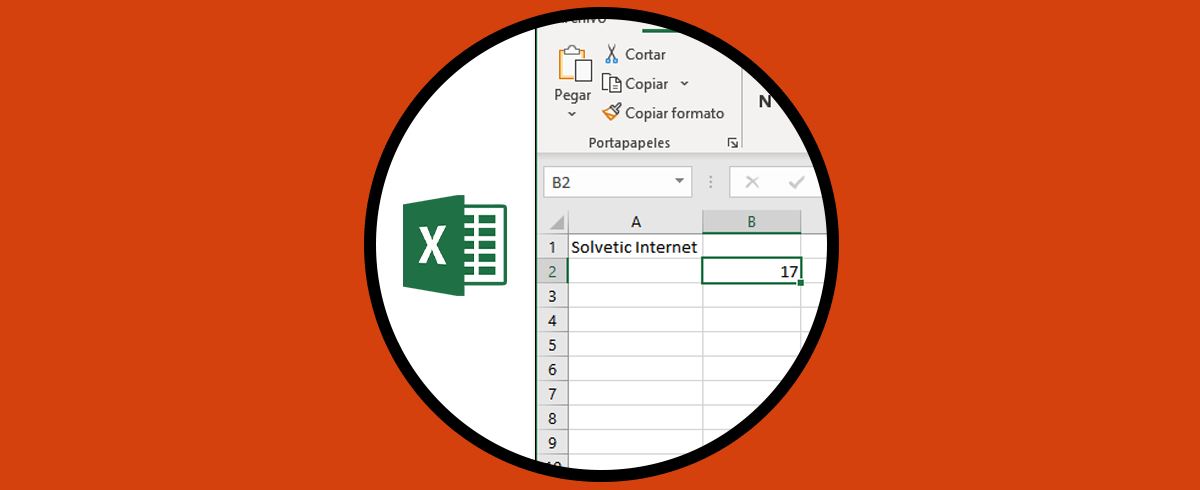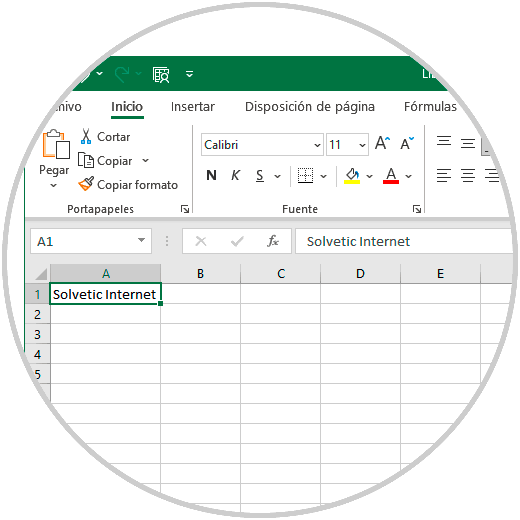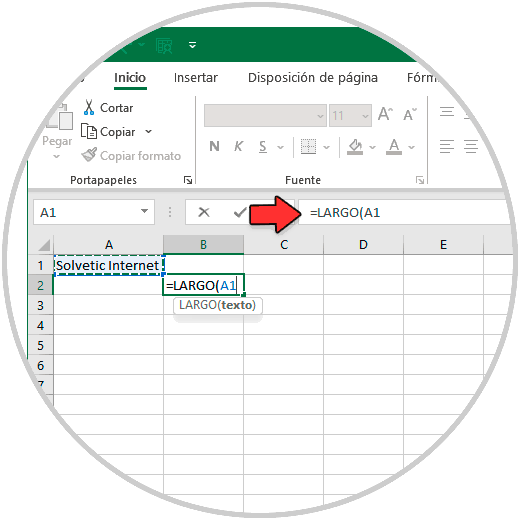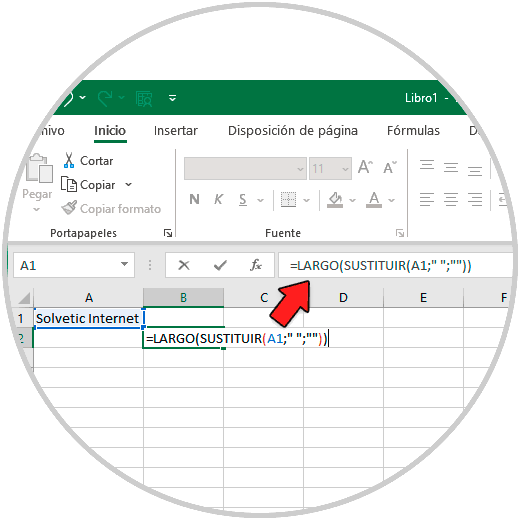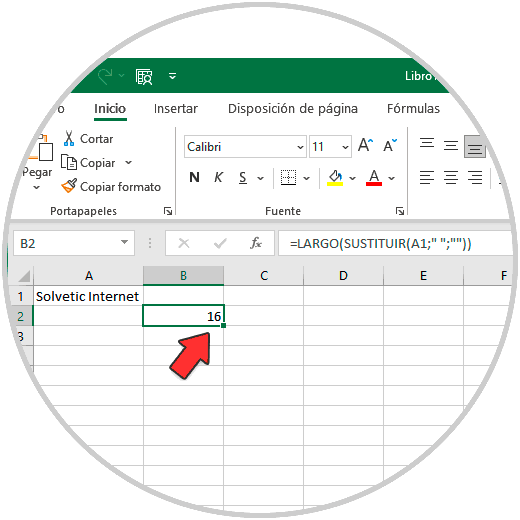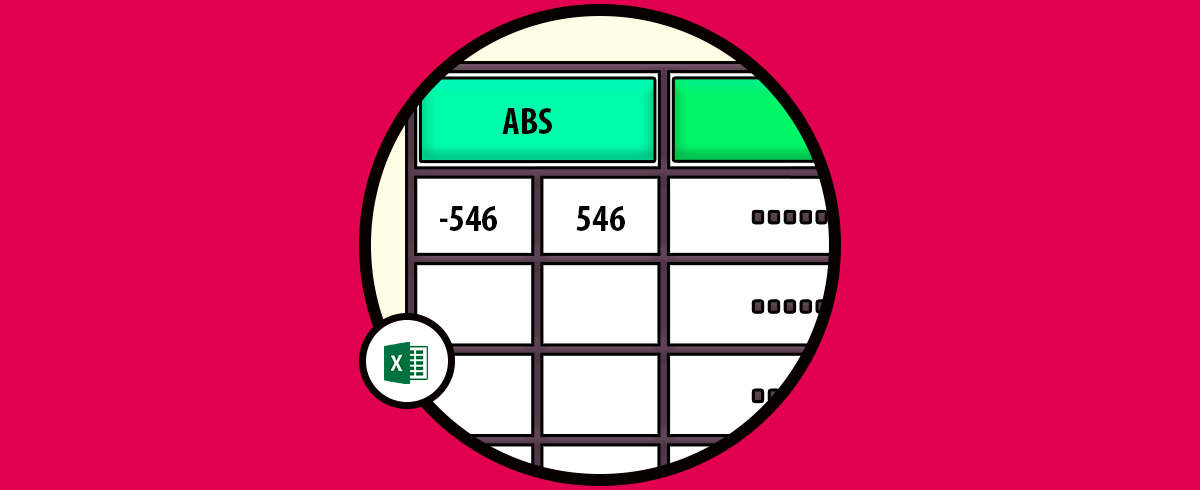Excel es programa que ofrece diferentes opciones para la gestión de datos y números, ya que gracias a el podemos gestionar hojas de cálculo con cantidad de opciones y aplicar diferentes fórmulas para gestionarlos de manera más rápida y sencilla.
Diversos tipos de datos trabajamos en Excel y por motivos de control, auditoria o gestión es posible que llegue el momento en el cual necesitemos saber cuántos caracteres han sido escritos en las celdas. Excel integra dentro de sus funciones una forma simple para conocer con precisión la cantidad de caracteres escritos y Solvetic te explicará como ver esto.
Es por ello que ha continuación verás todos los pasos que debes seguir para saber cual es la fórmula para usar en Excel y contar caracteres de manera sencilla y rápida.
Cómo contar caracteres Excel
Abrimos Excel para ver la celda con datos:
Para saber el total de caracteres ingresamos la sintaxis:
=LARGO(celda)
Pulsamos Enter para ver la cantidad de caracteres de esa celda:
Para contar los caracteres sin espacio ejecutamos la siguiente sintaxis:
=LARGO(SUSTITUIR(celda;" ";""))Notemos que las primeras comillas llevan espacio y las siguientes no para poder suprimir el espacio entre las palabras.
Pulsamos Enter para ver la cantidad de caracteres:
Esta es la manera simple pero funcional par saber la cantidad de caracteres en Excel. De es este modo podrás conocer este dato de manera sencilla y rápida.