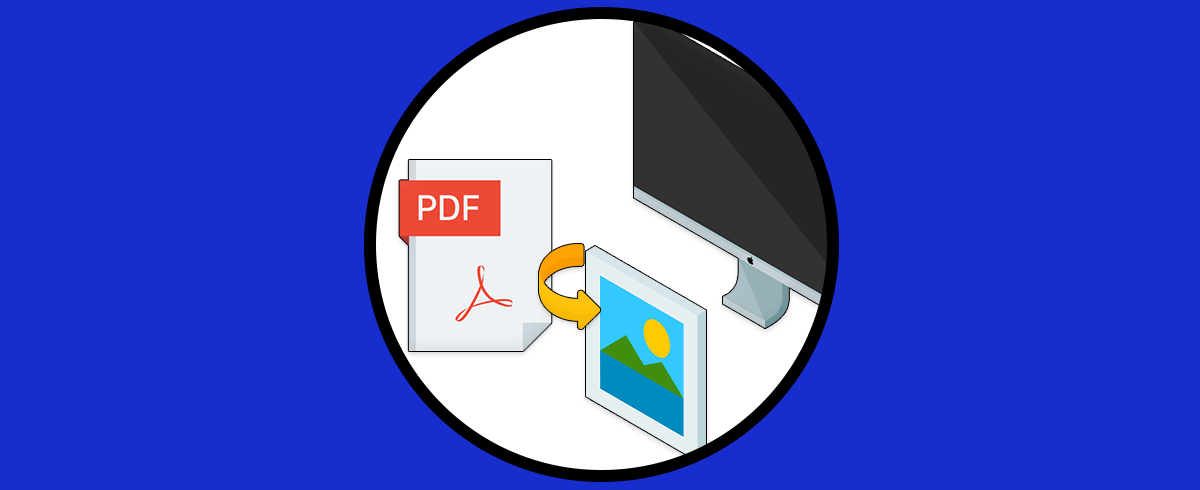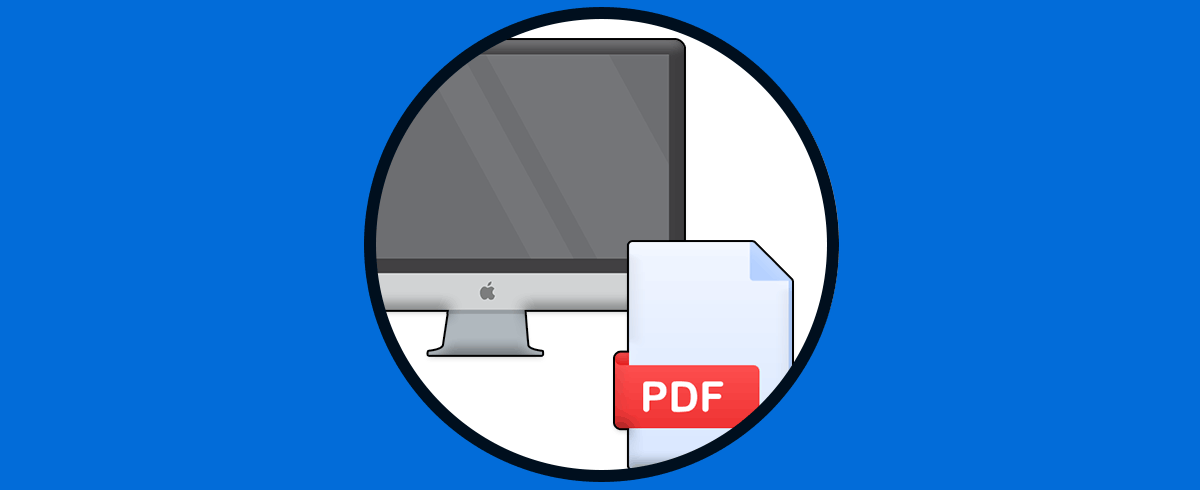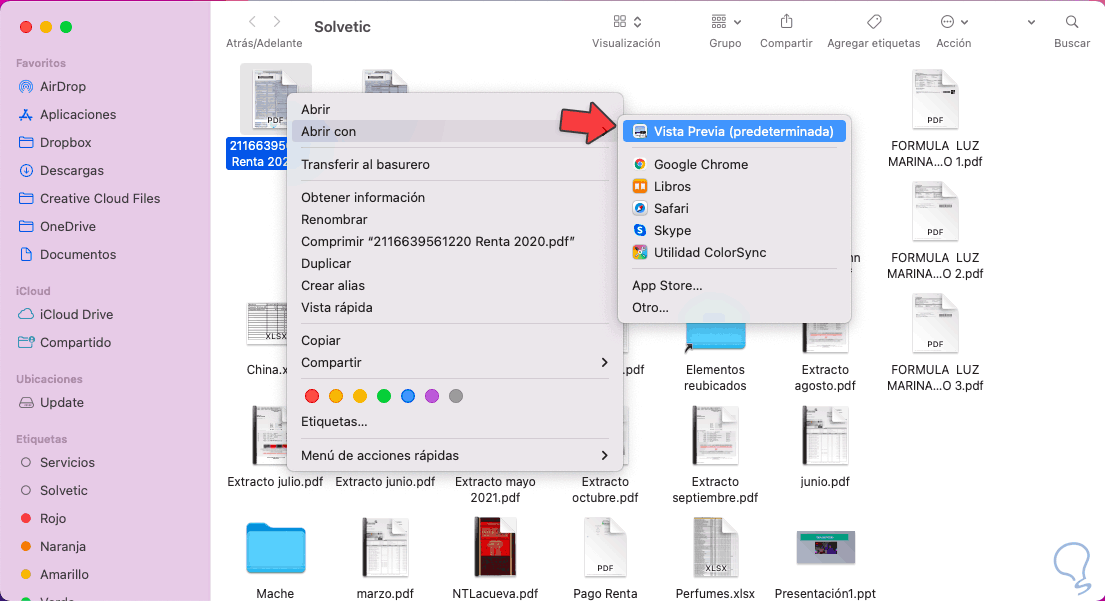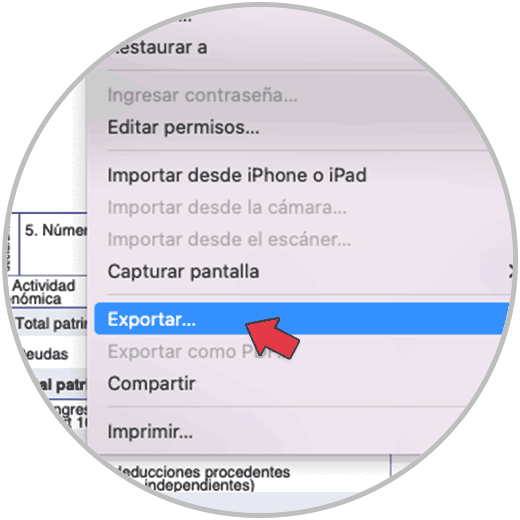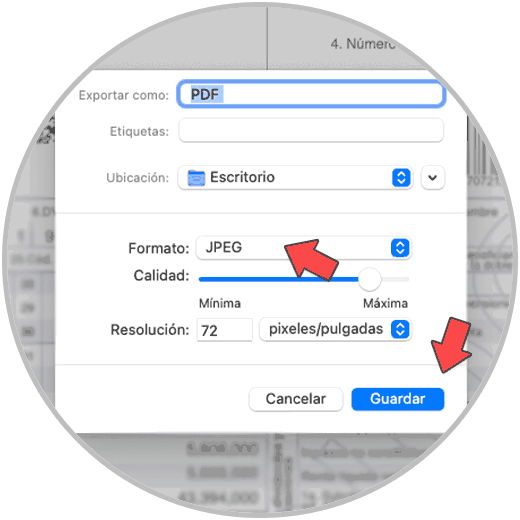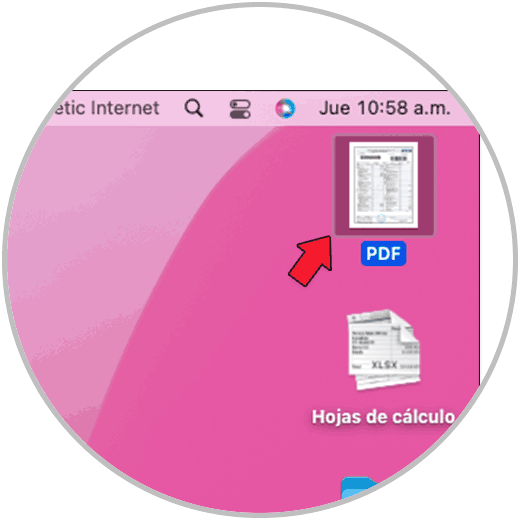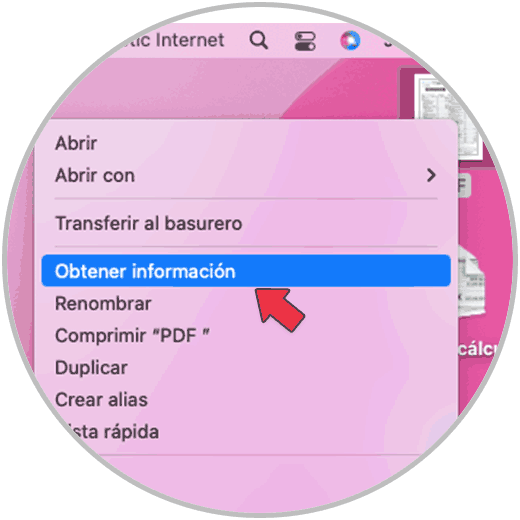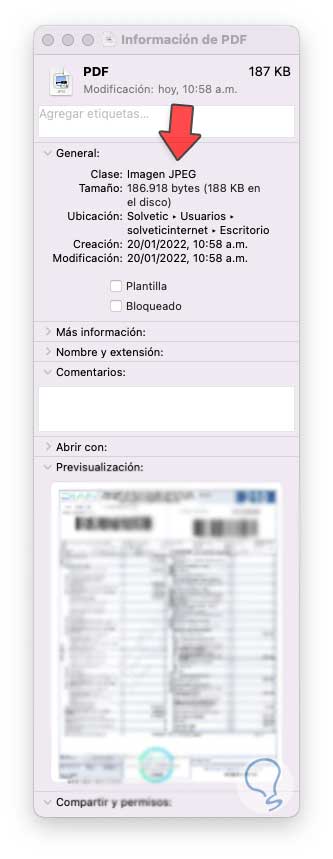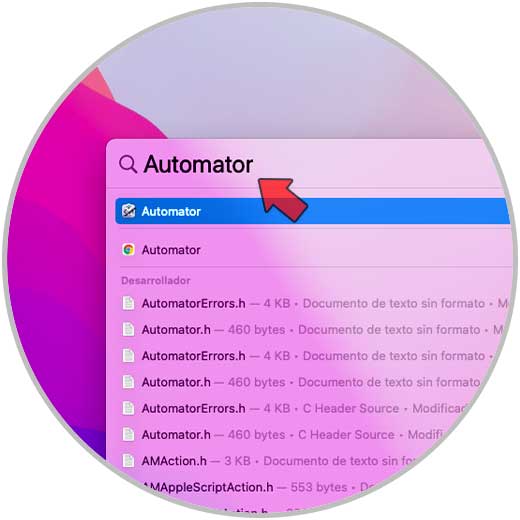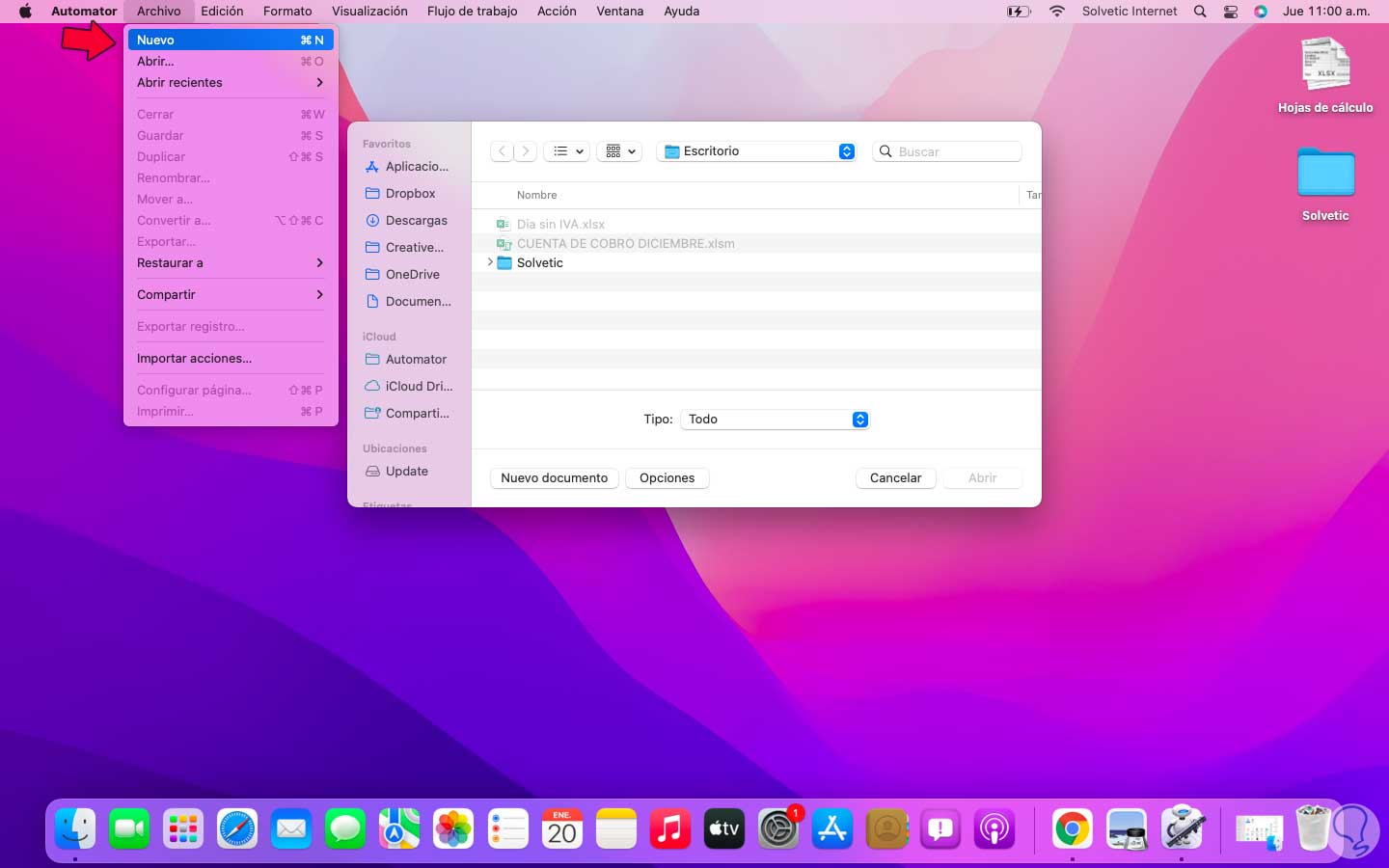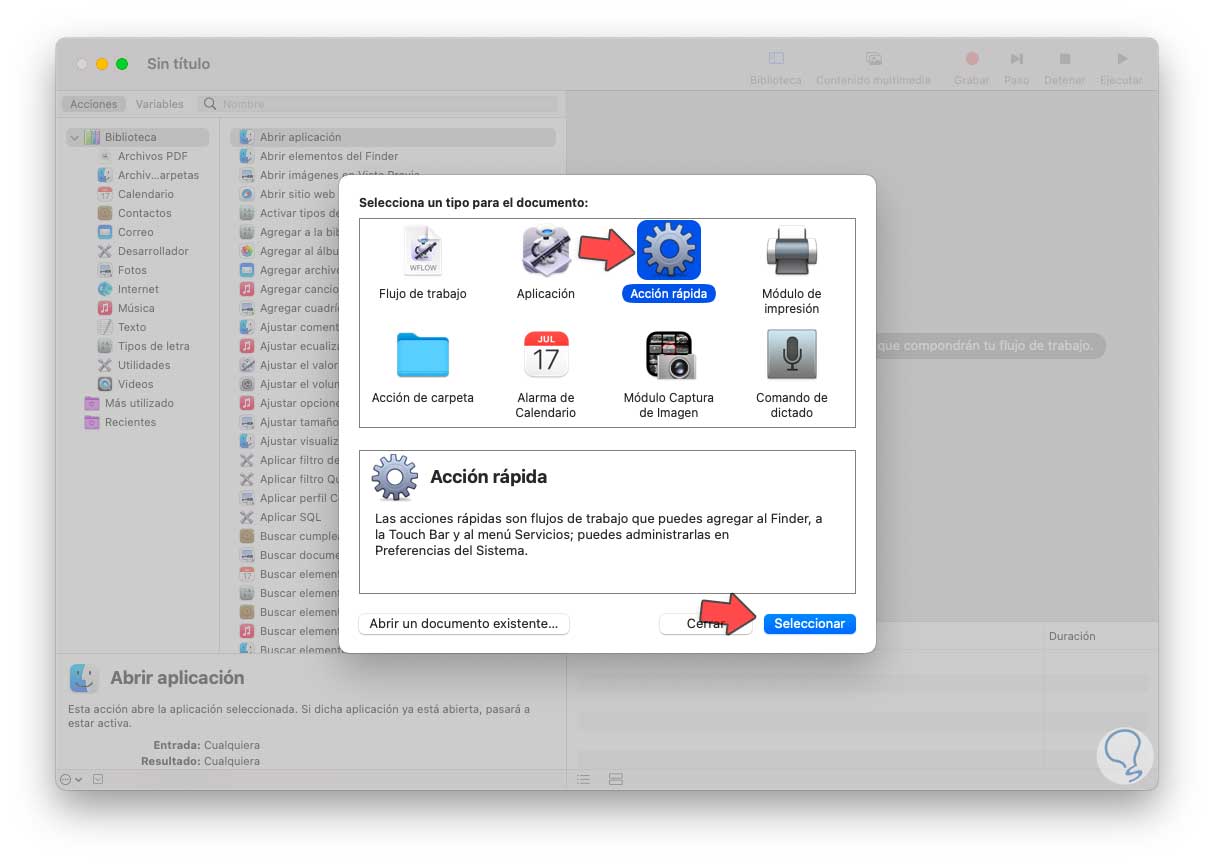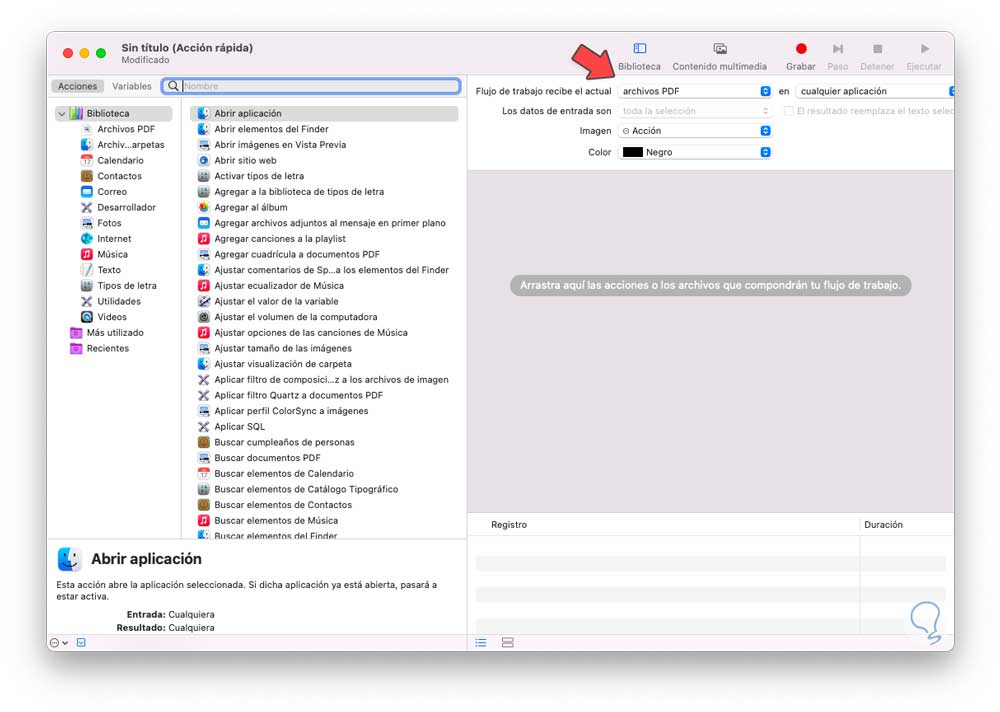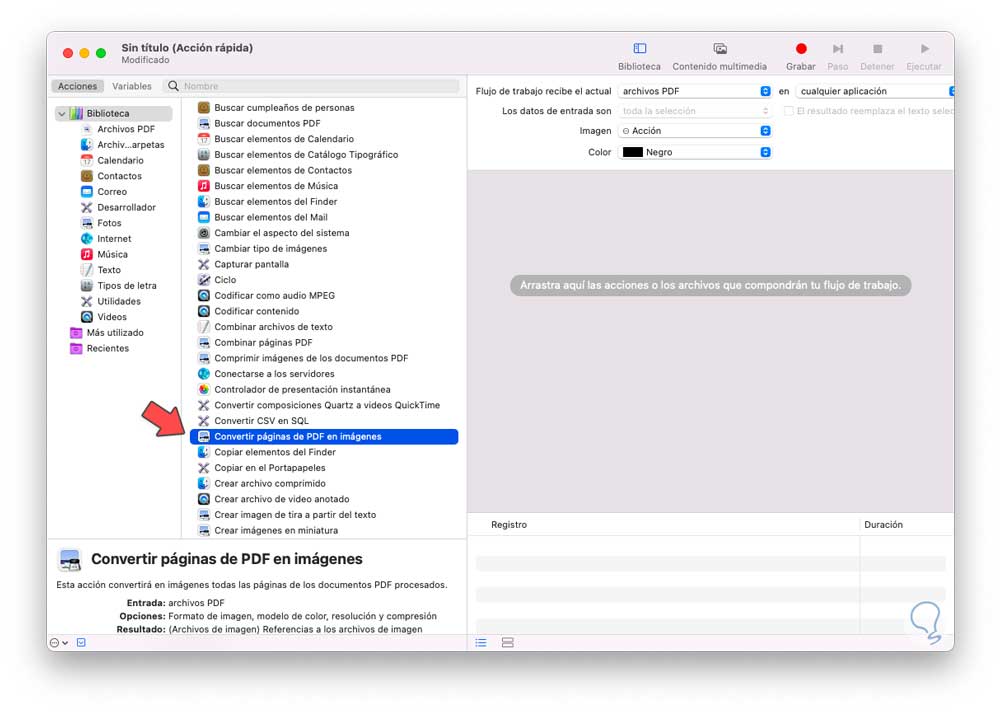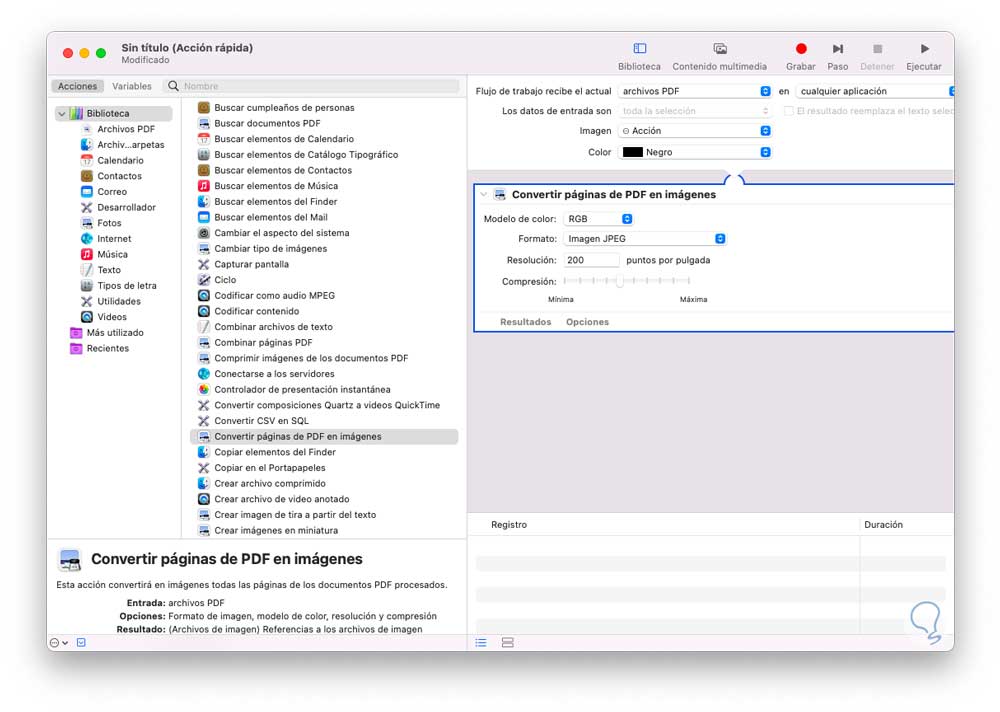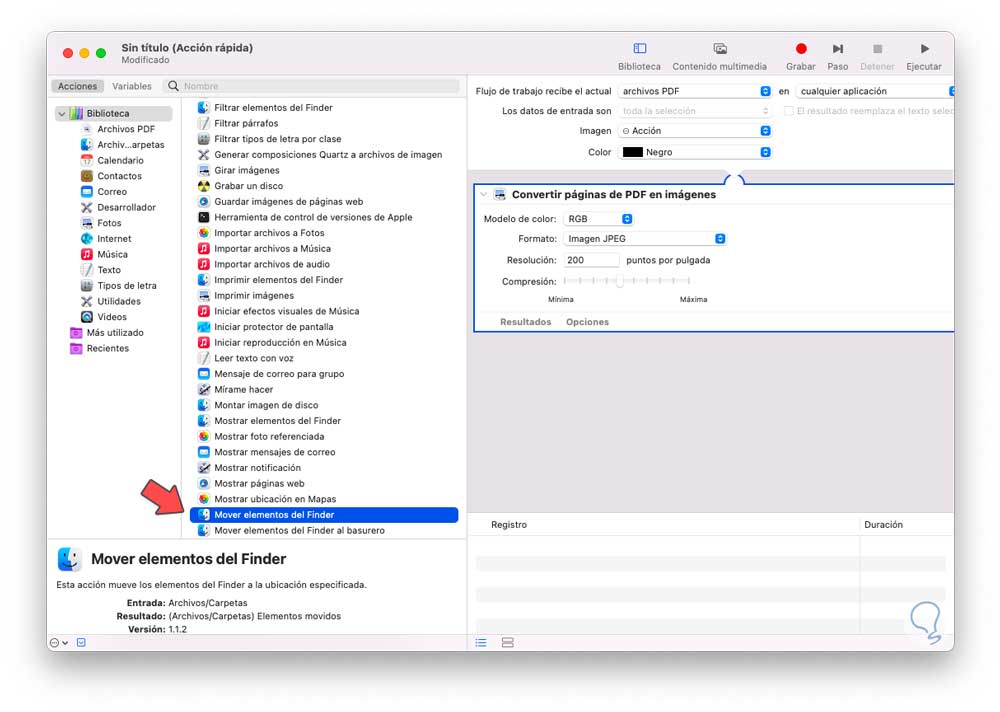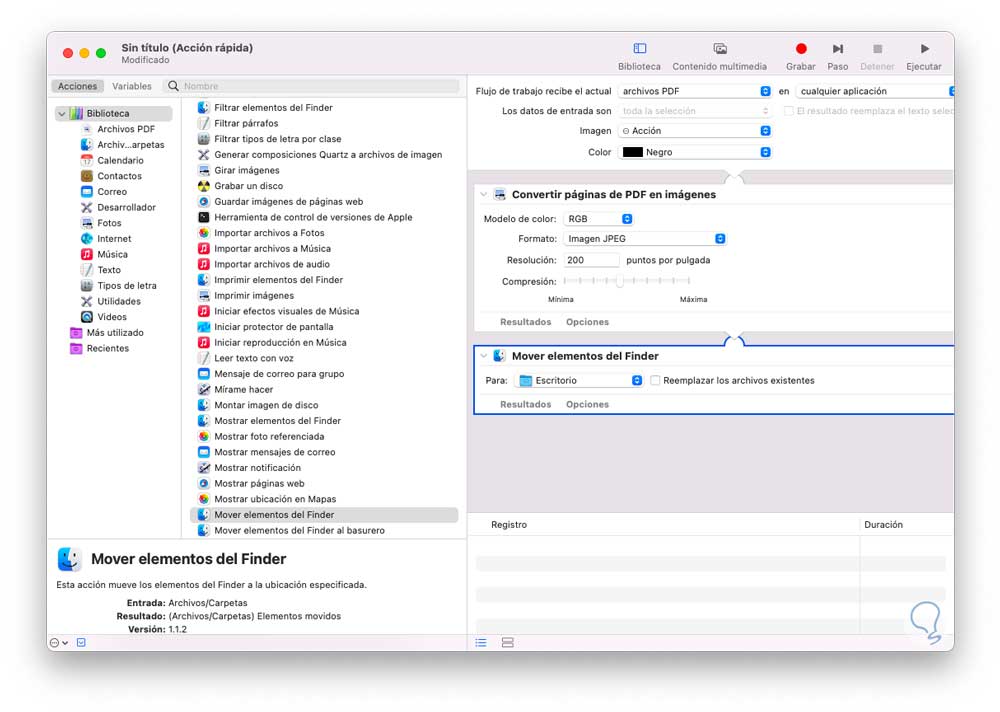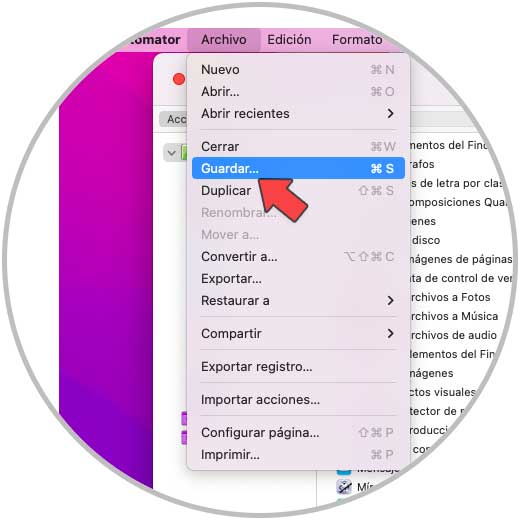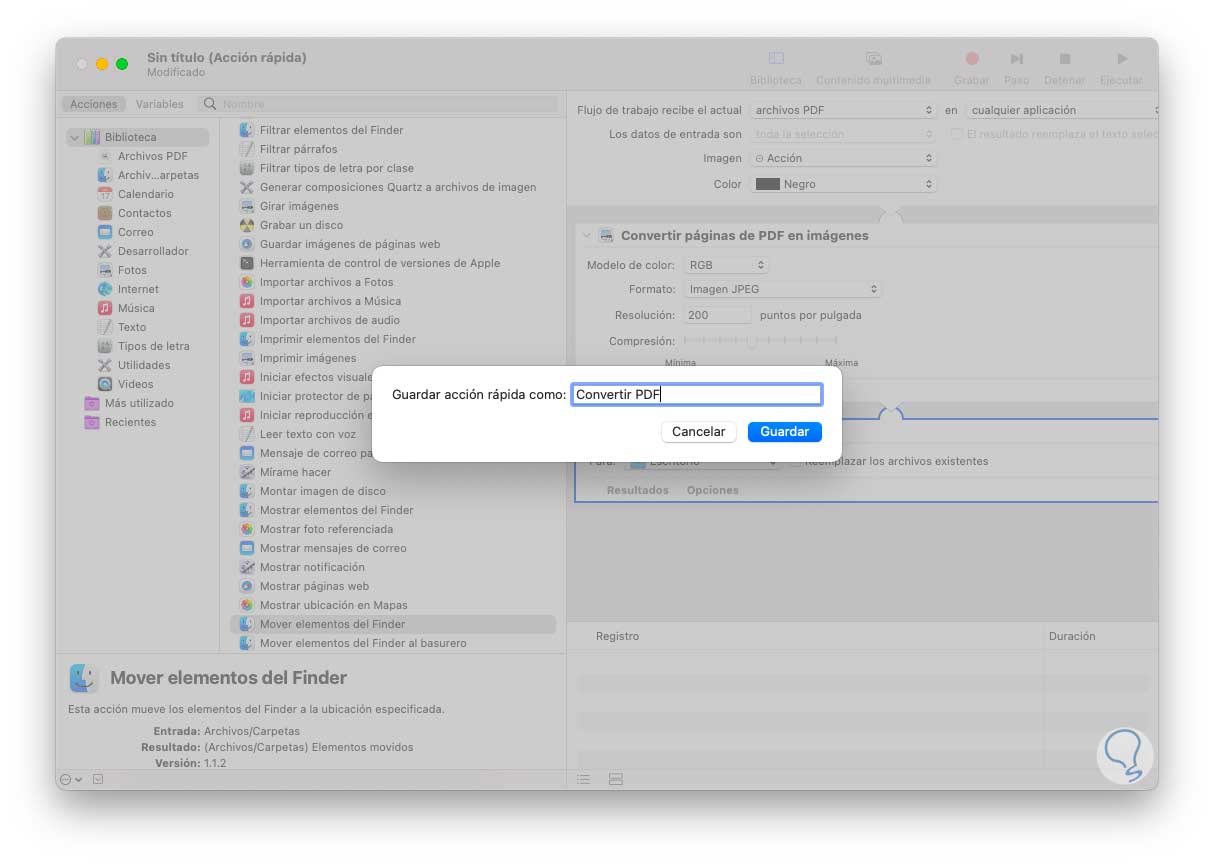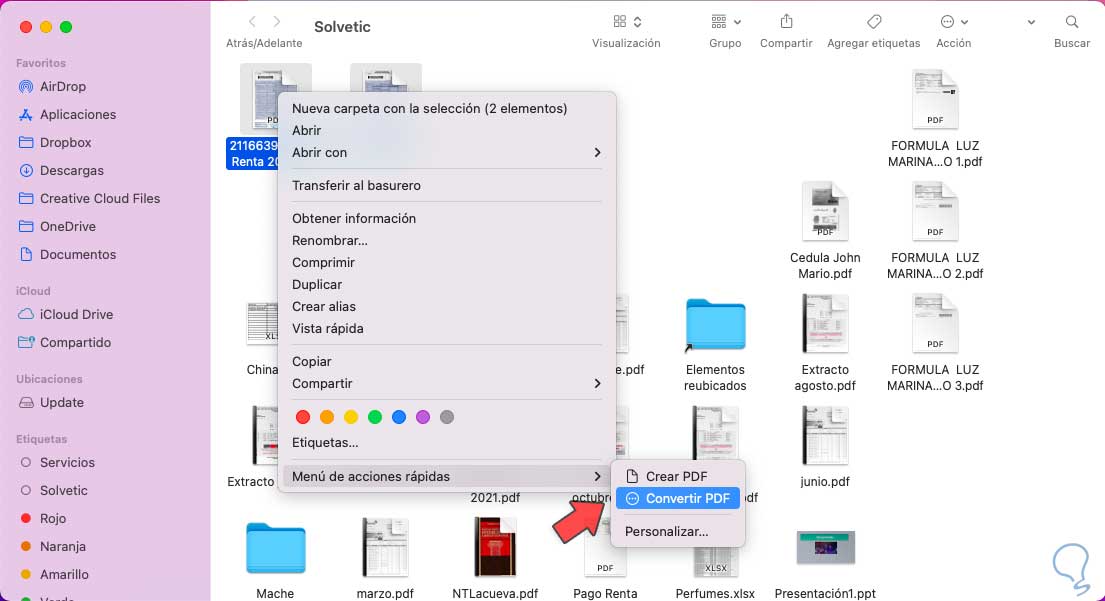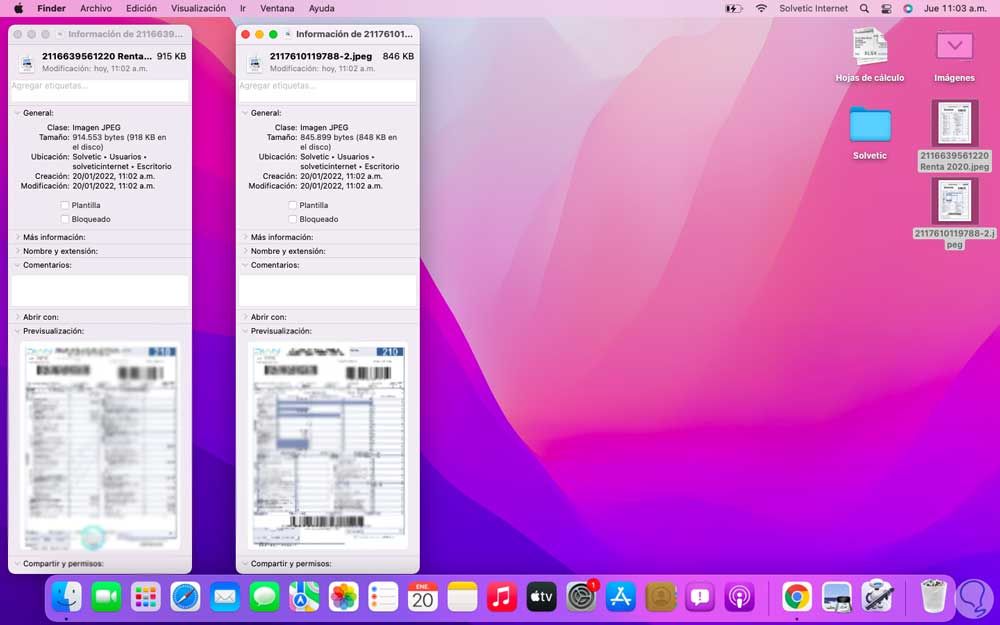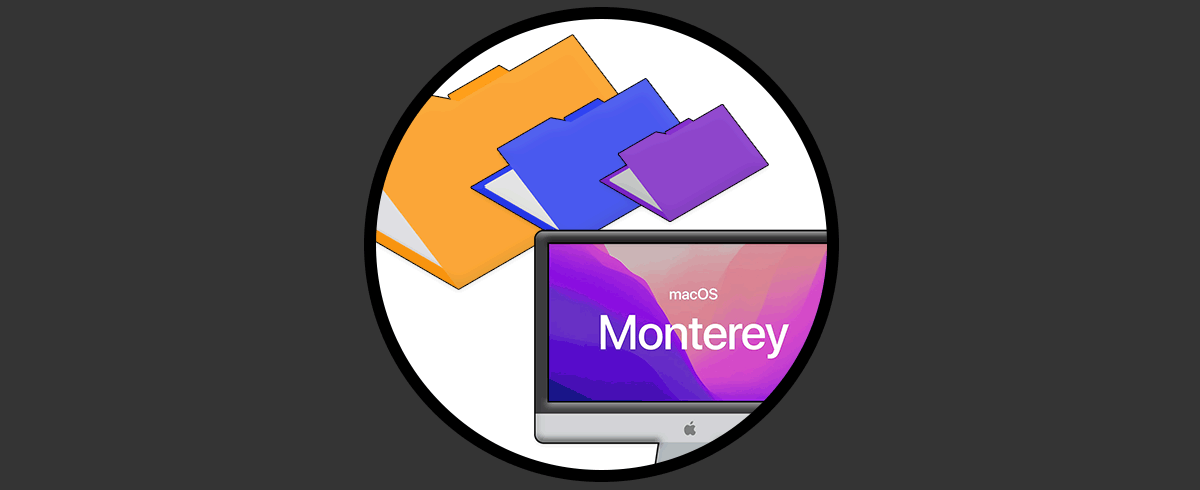El uso de diversos archivos con múltiples extensiones es común en los sistemas operativos actuales y macOS no es la excepción ya que es posible múltiples archivos, pero también puede llegar el momento en el cual sea necesario convertir un archivo en uno de otro tipo. El uso de PDF es habitual para generar documentos finales que después para la impresión mantengan todo el formato.
Para ser exactos hablamos de convertir uno de los archivos más usados como lo es PDF a un formato de imagen JPG, esto es útil en casos donde se requiere usar ese PDF como un elemento incrustado (en sitios web, por ejemplo) y realizar esta acción no es nada complicado ya que Solvetic te explicará el paso a paso.
Cómo convertir un PDF a JPG en macOS
Es posible usar dos métodos, en primer lugar, damos clic derecho sobre el archivo PDF y seleccionamos "Abrir con - Vista previa":
Veremos el PDF en la Vista previa de macOS, allí damos clic en "Archivo - Exportar":
En la ventana emergente asignamos un nombre, seleccionamos la ruta de destino donde se guardará el PDF como JPG y en el campo "Formato" seleccionamos JPEG. Aplicamos los cambios dando clic en Guardar.
El archivo PDF ahora será una imagen JPG:
Para validar esto, damos clic derecho sobre el archivo y seleccionamos la opción "Obtener información":
Comprueba que es una imagen JPG:
Para automatizar la tarea de conversión de PDF a JPG abrimos Automator:
Automator en macOS nos permite automatizar las tareas que ejecutamos con cierta frecuencia ayudando a optimizar tiempos y más, dispone de numerosas acciones disponibles en la Biblioteca para crear flujos de trabajo de una manera sencilla pero completa. Vamos a "Archivo - Nuevo":
Selecciona "Acción rápida":
En la ventana desplegada, en "Flujo de trabajo recibe el actual" ubicado en la parte superior derecha seleccionamos la opción "archivos PDF":
En el panel izquierdo ubicamos la opción "Convertir páginas de PDF en imágenes":
Arrastramos esa opción al panel central:
Allí es posible:
- Establecer el modo de color
- Seleccionar el formato en el cual se guardará el archivo
- Ajustar la resolución del archivo
- Establecer la compresión
Ahora ubicamos la opción "Mover elementos del Finder":
Arrastramos esa opción al panel central:
Allí podemos seleccionar donde se guardarán los archivos. Vamos a "Archivo -Guardar":
Asignamos un nombre a la tarea automática:
Aplicamos los cambios. Para ver en funcionamiento esto, seleccionamos los PDF, damos clic derecho sobre ellos y en "Menú de acciones rápidas" damos clic en la tarea creada anteriormente en Automator:
Automáticamente los PDF se convertirán en JPG. Damos clic derecho sobre el archivo creado, seleccionamos "Obtener información"
y podemos validar que es una imagen JPG:
Podemos ver que disponemos de opción tanto individual como múltiple para convertir un archivo PDF a JPG en macOS y así trabajar con esta extensión común.