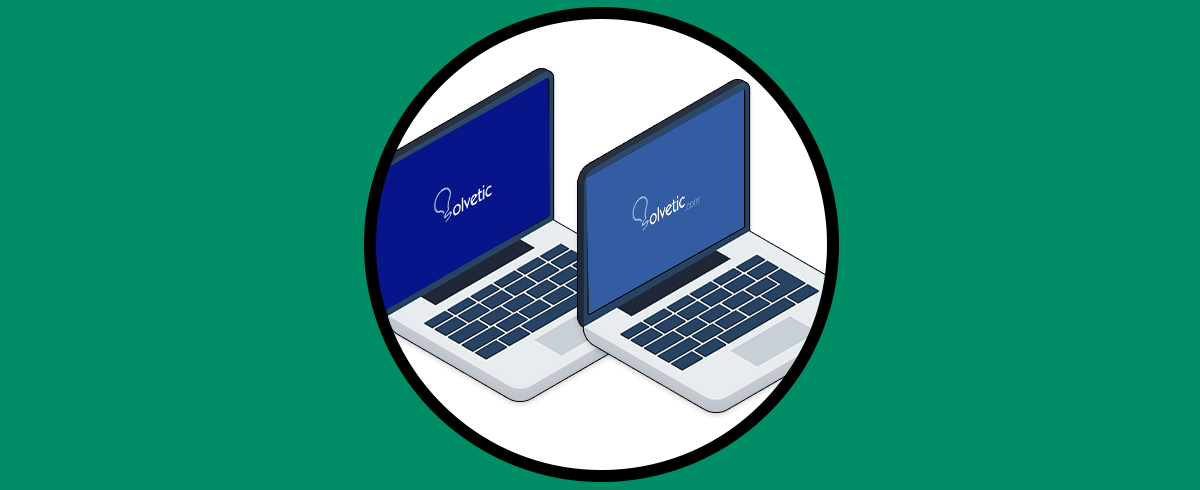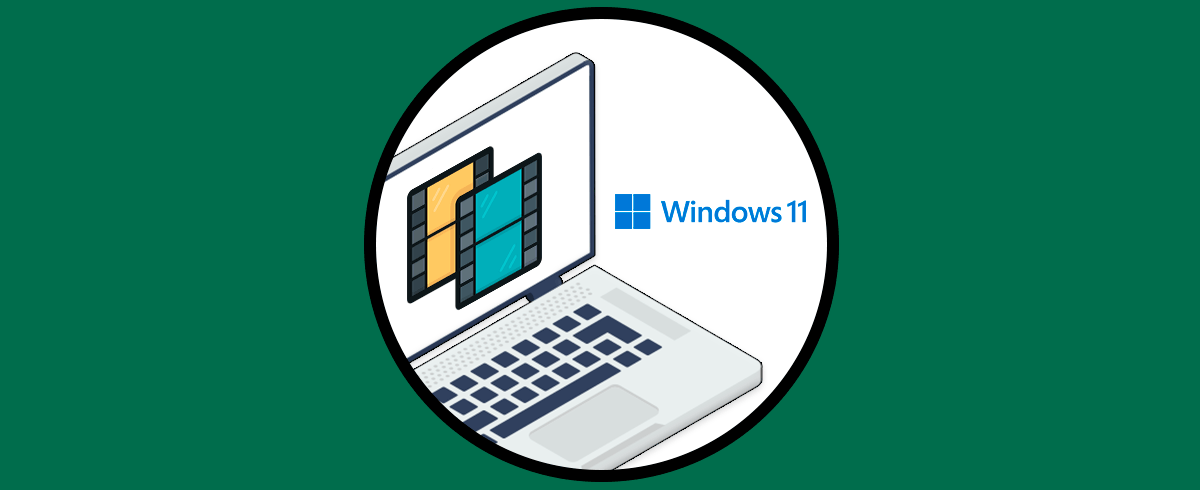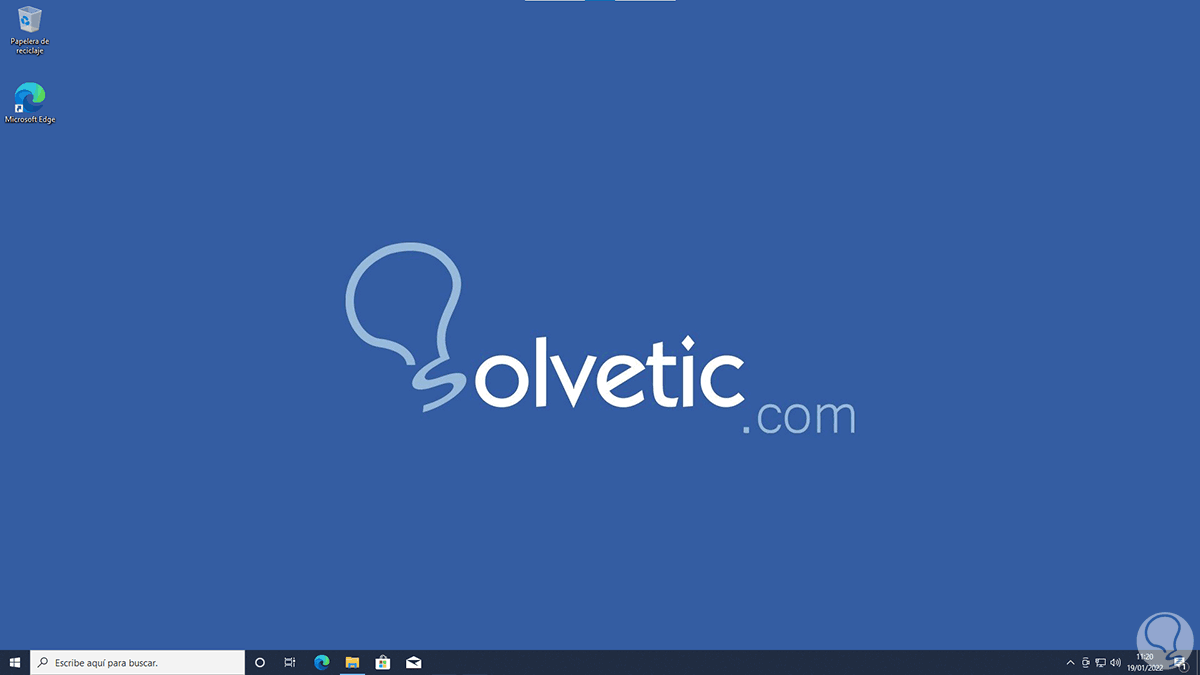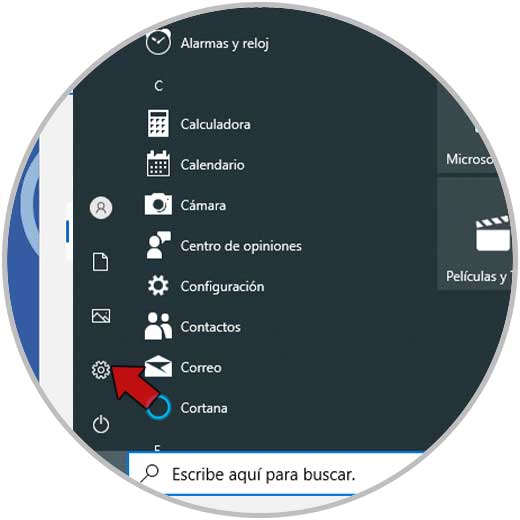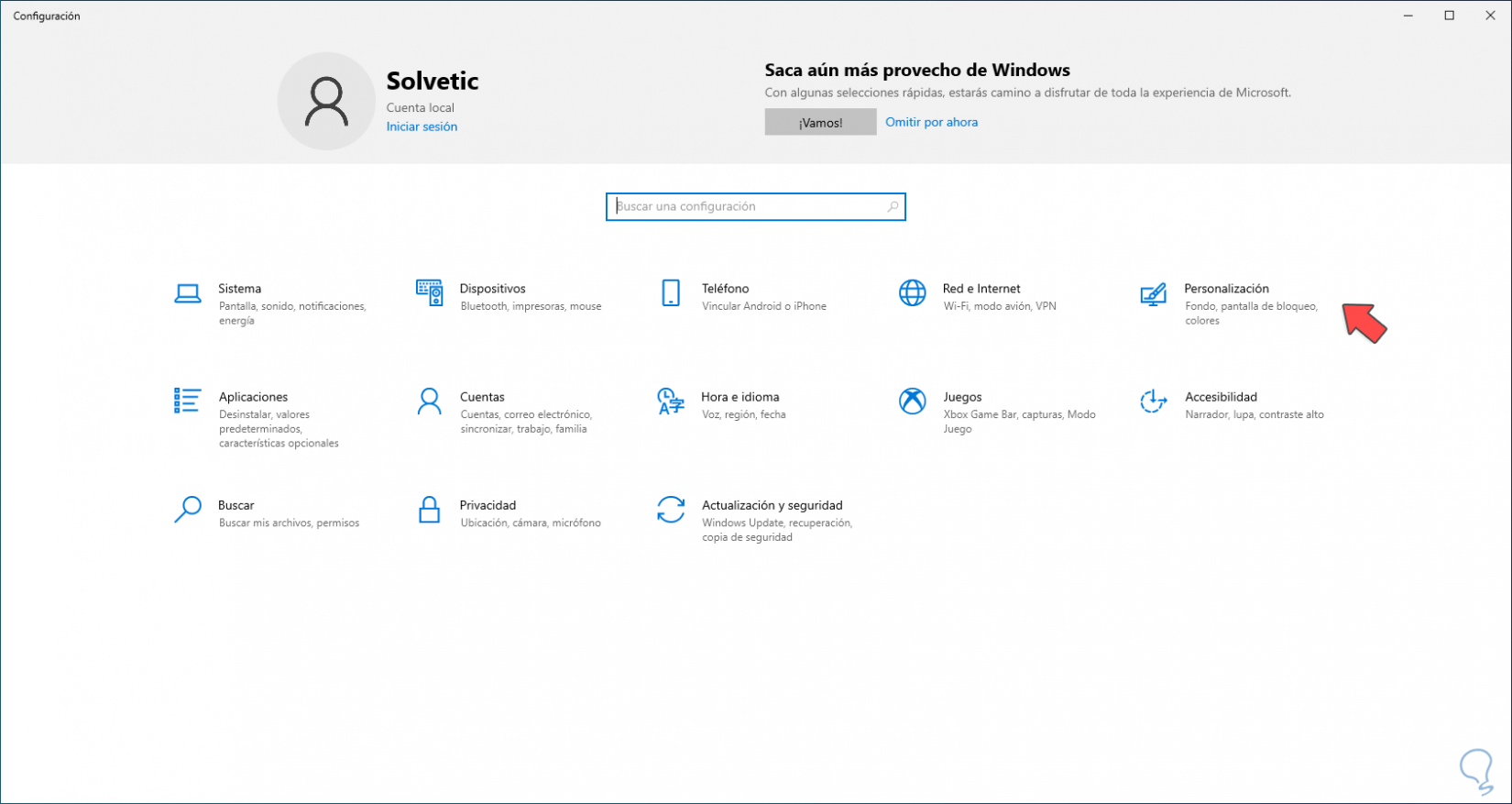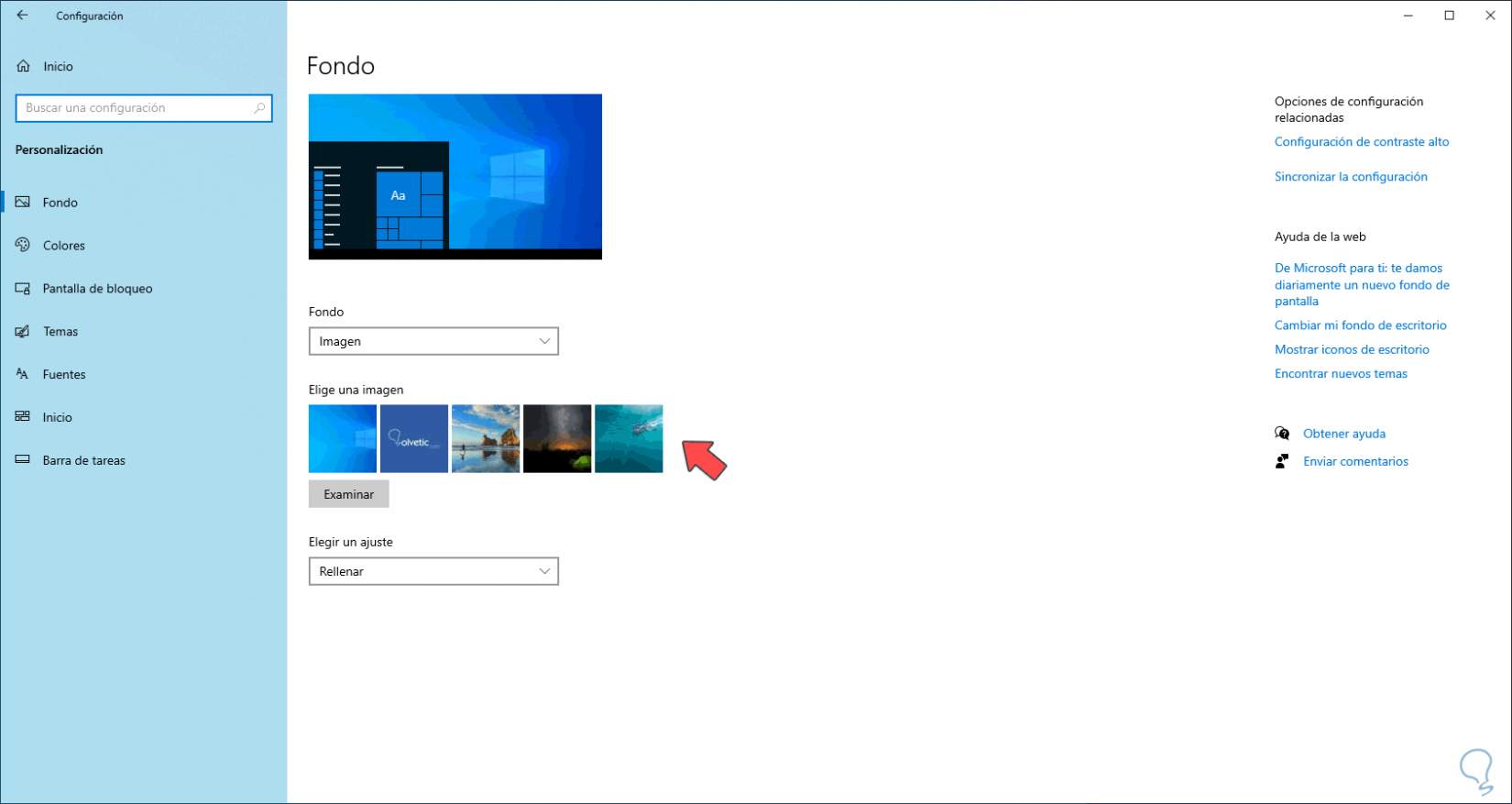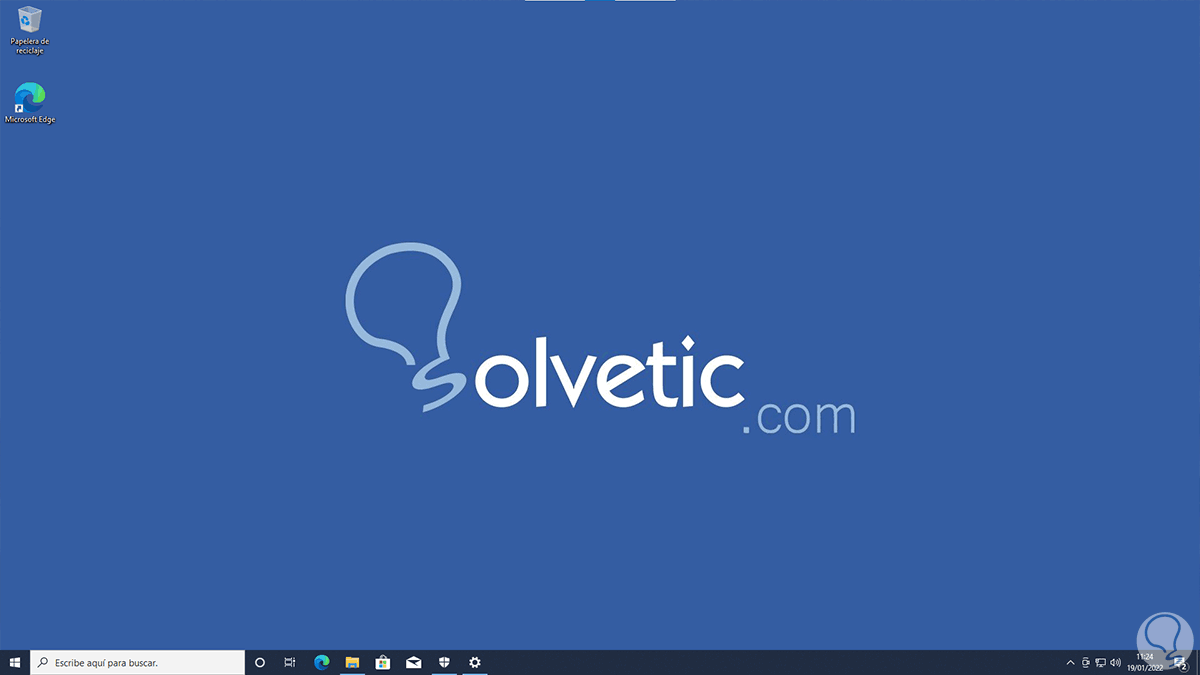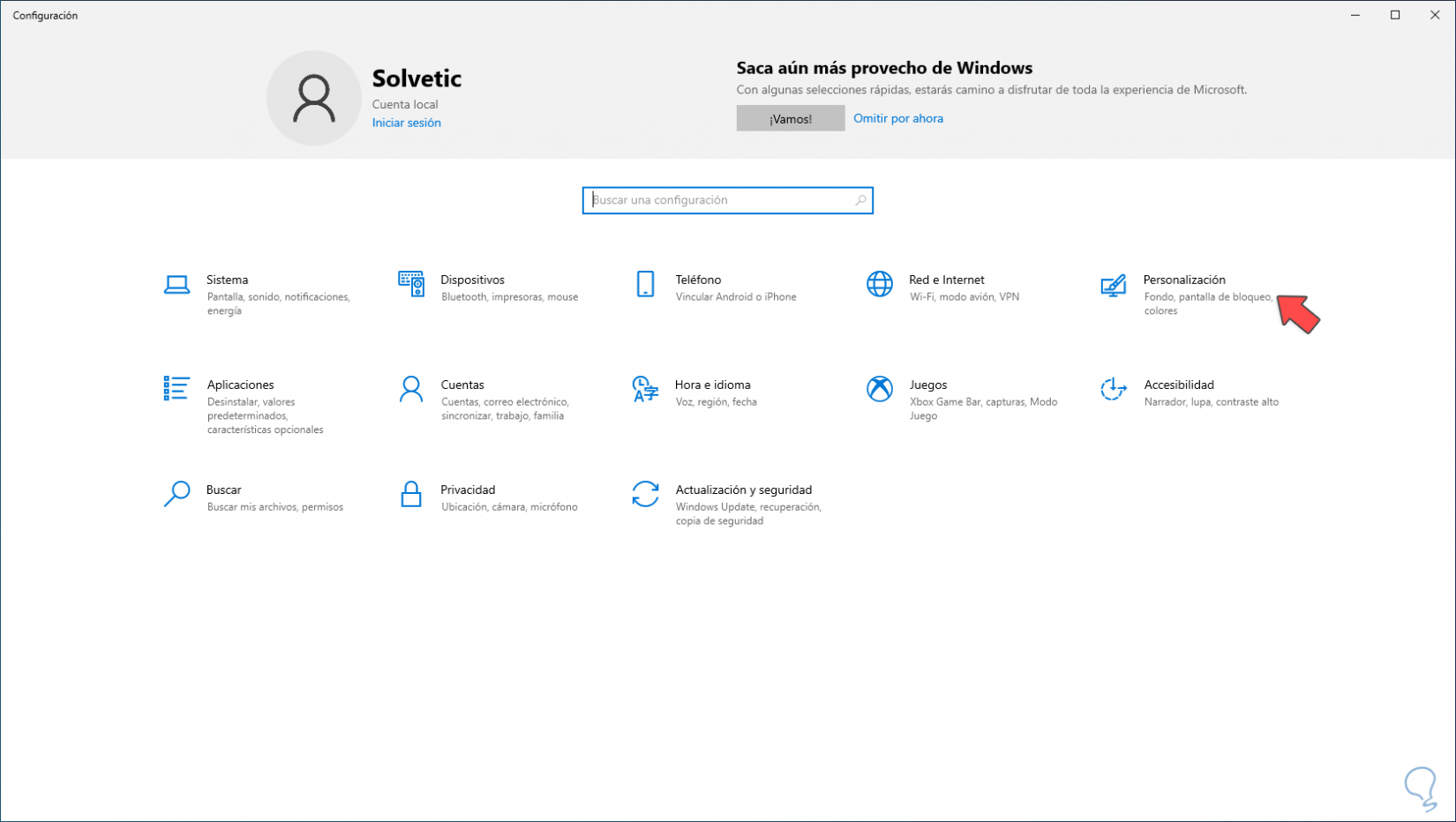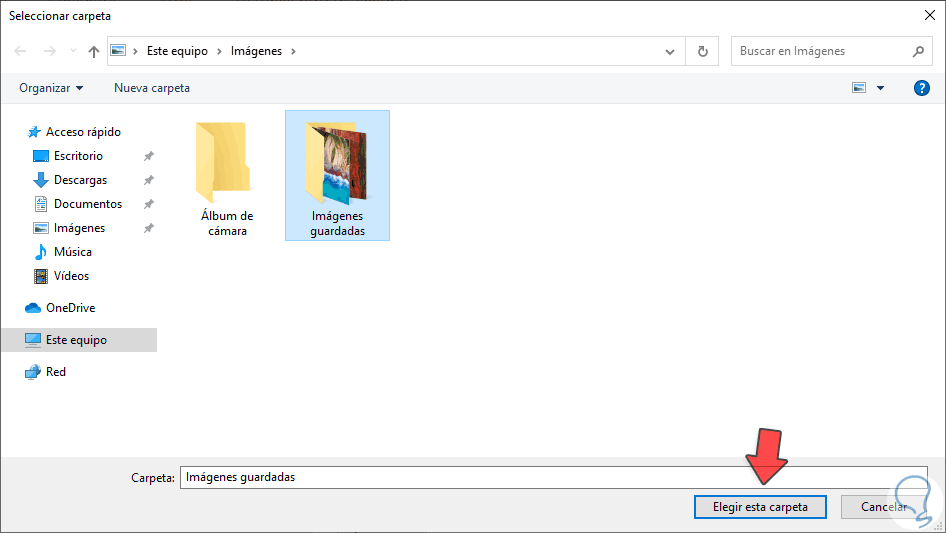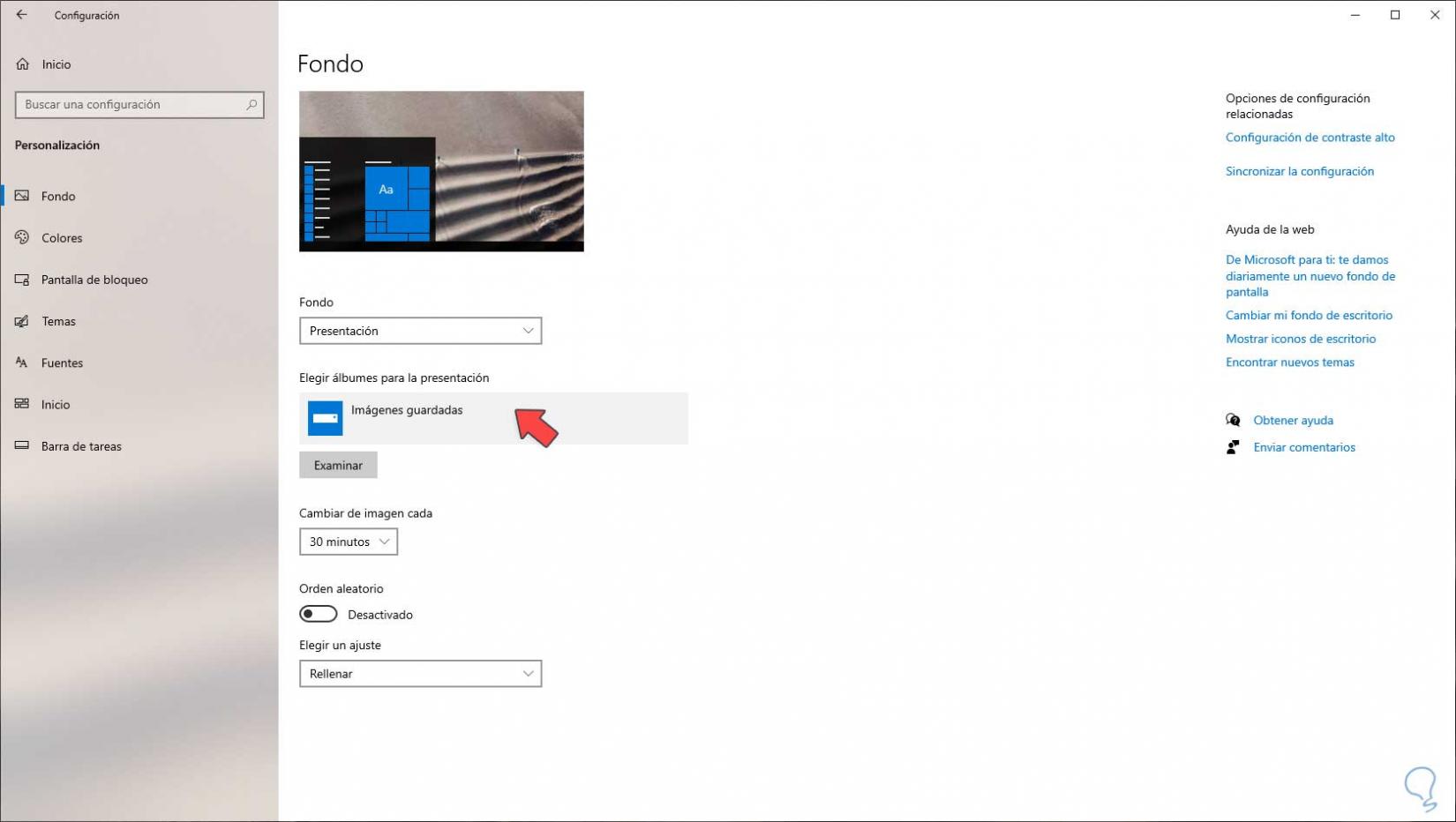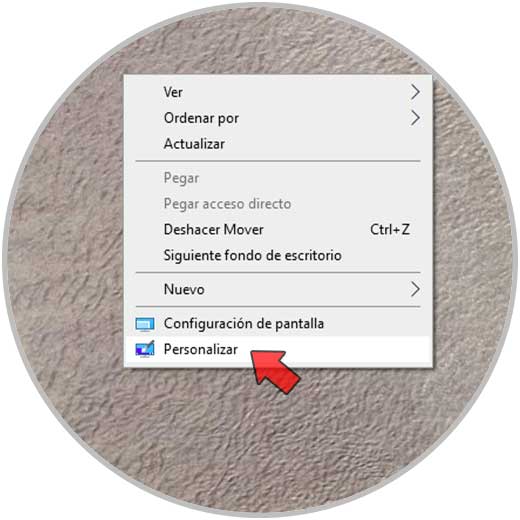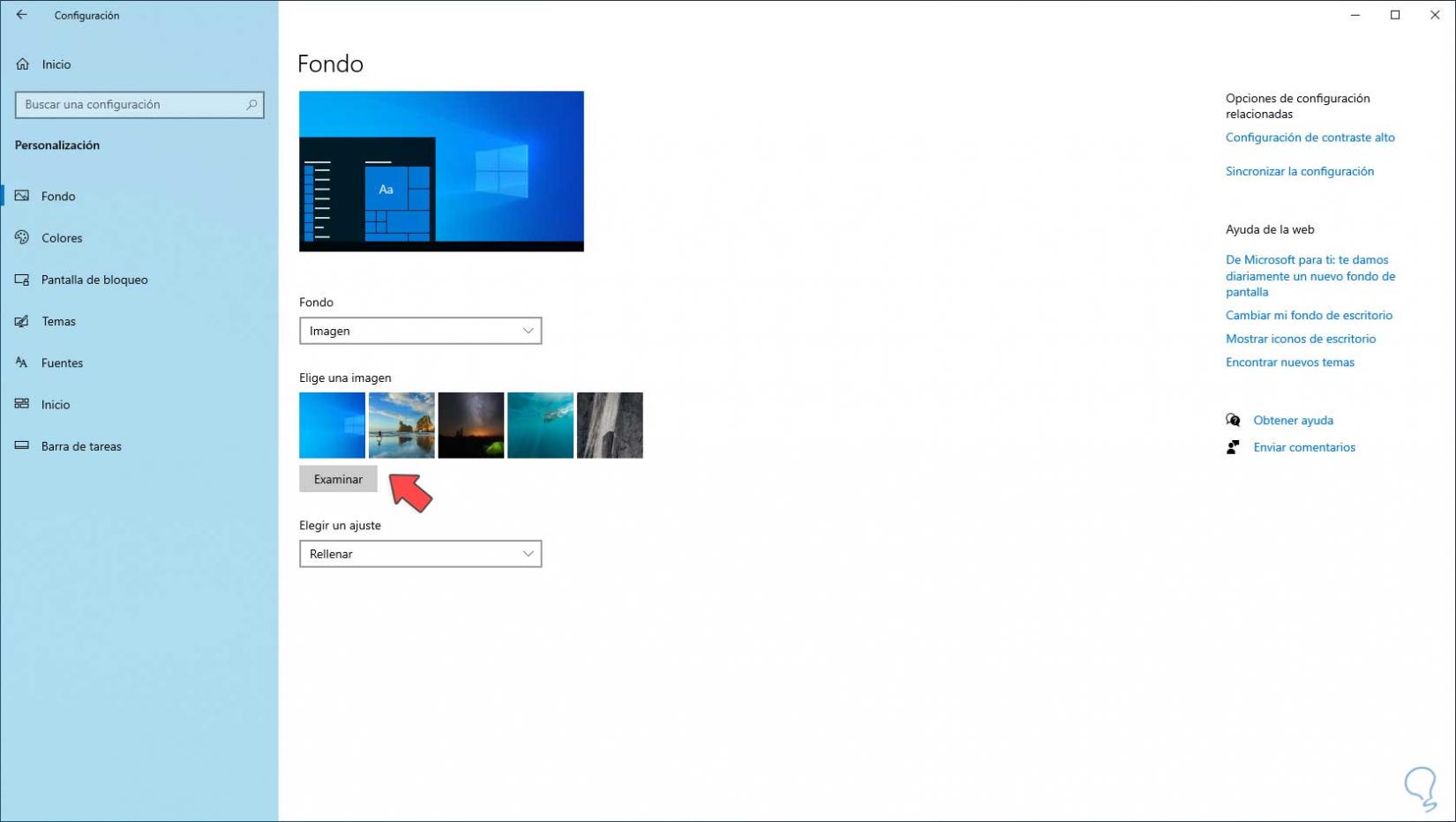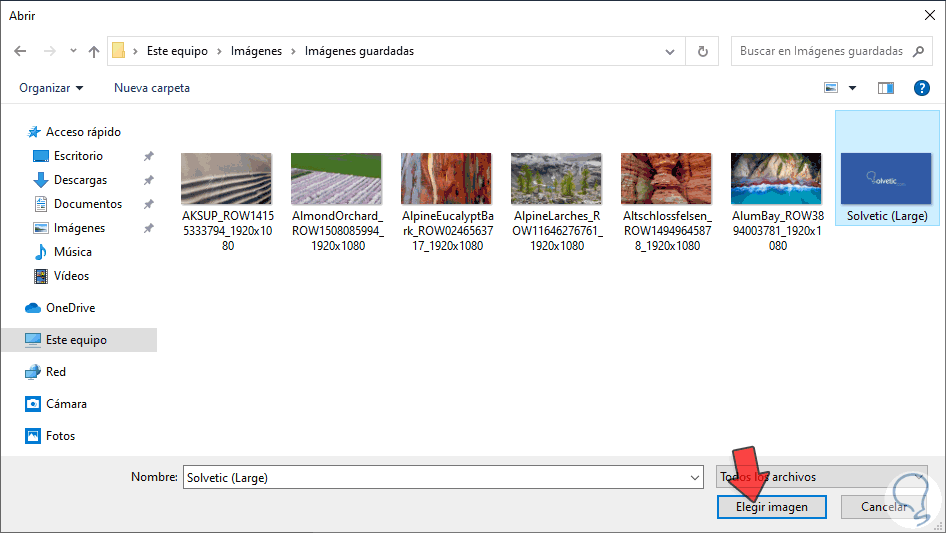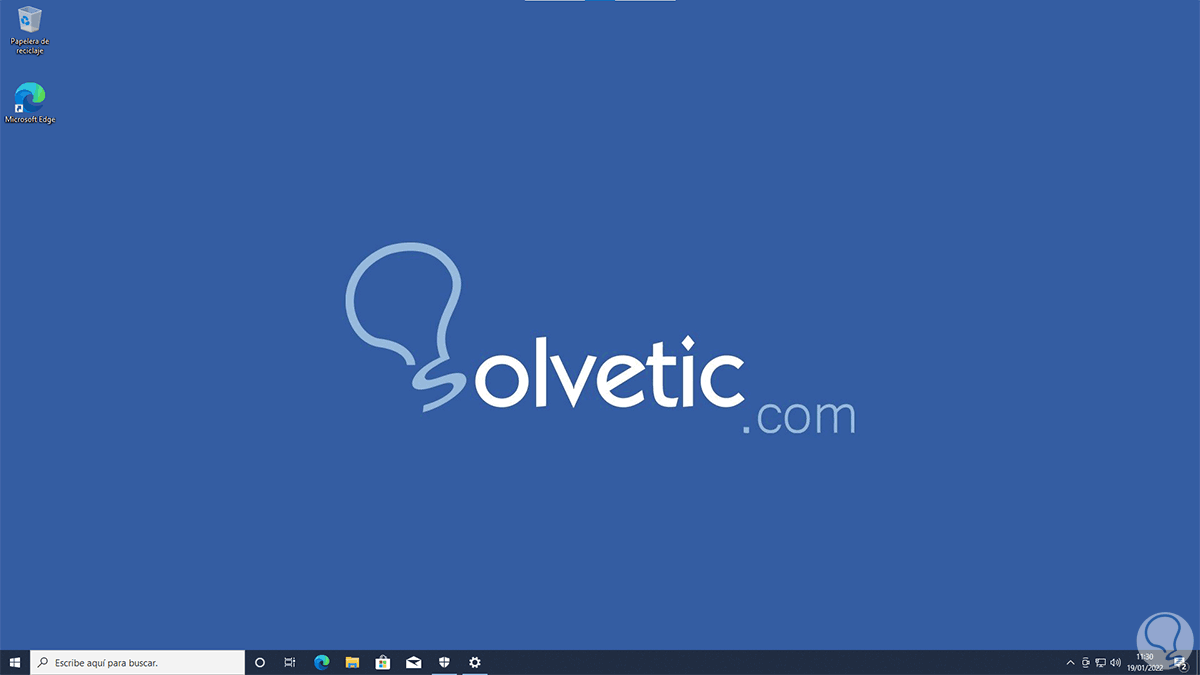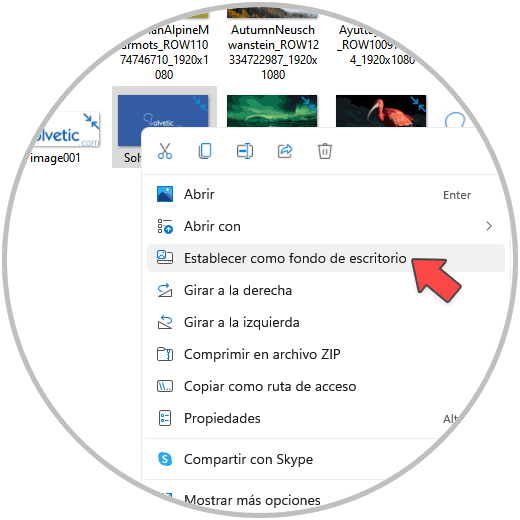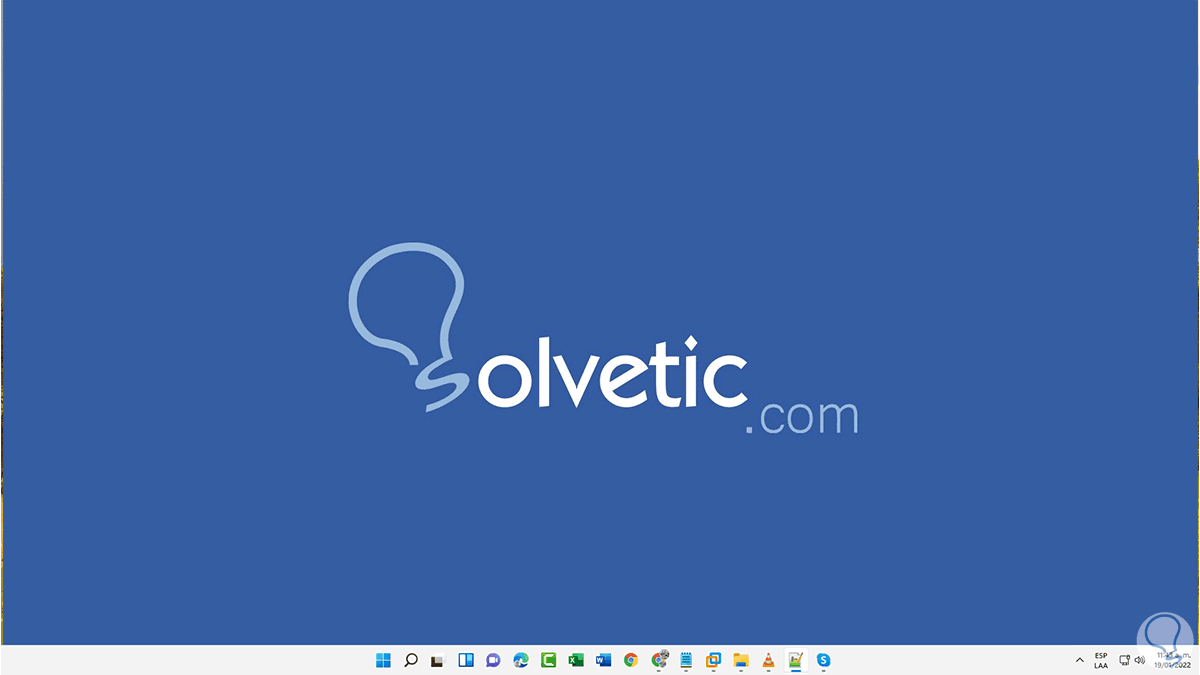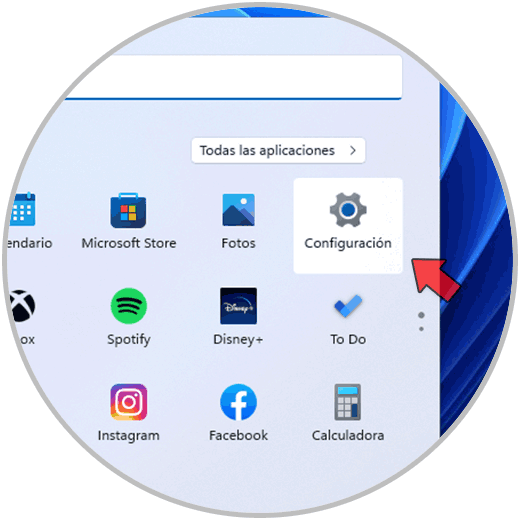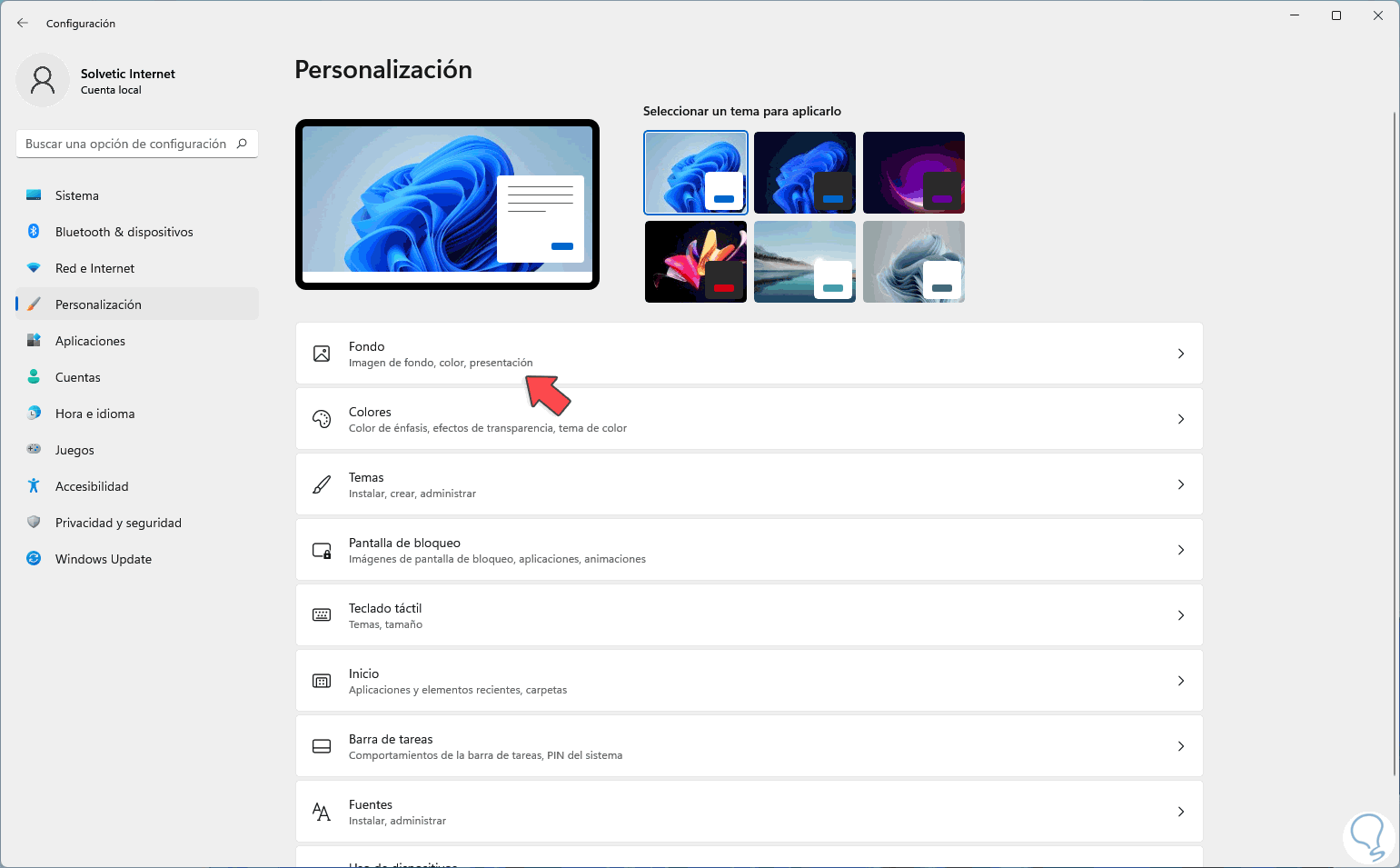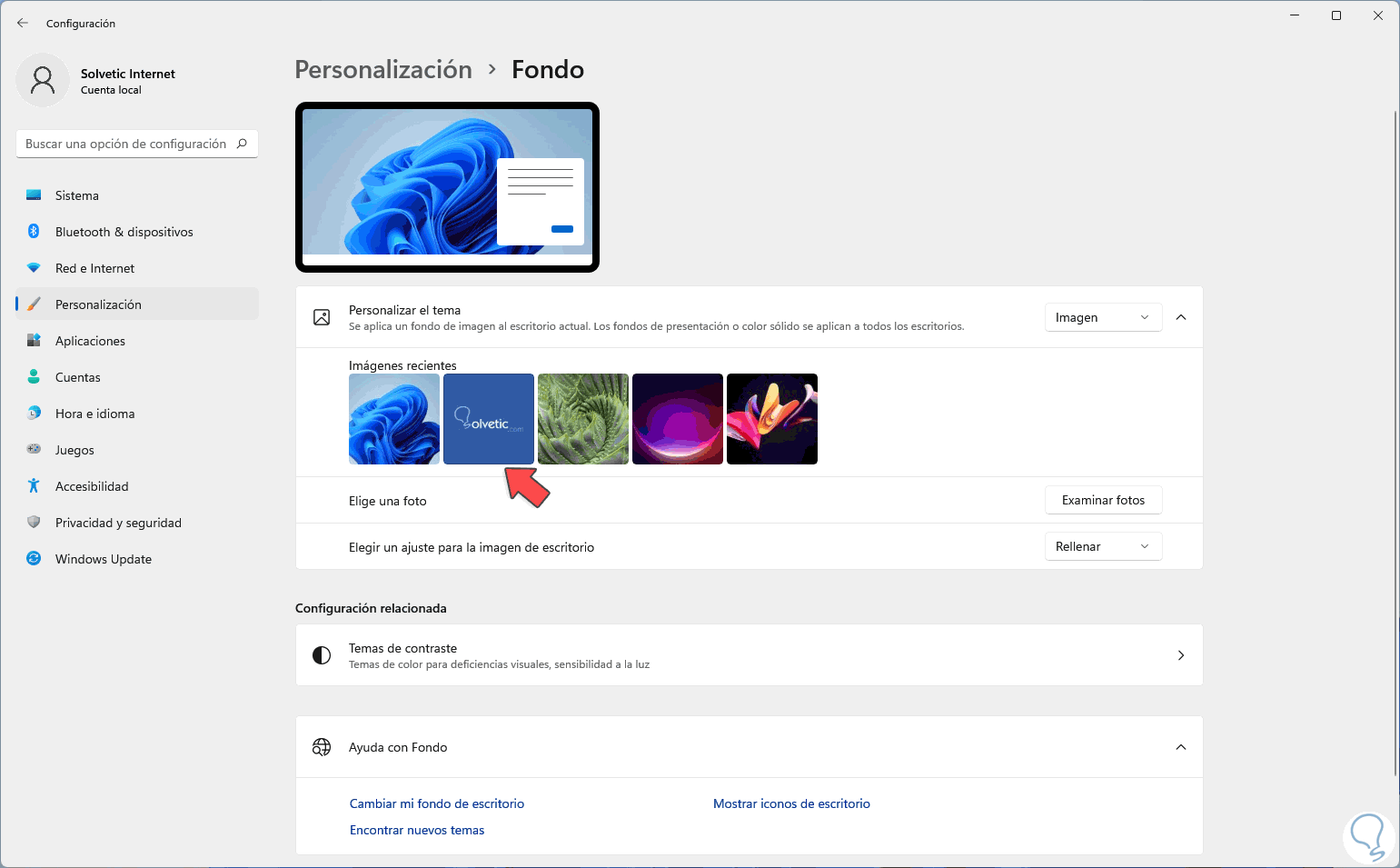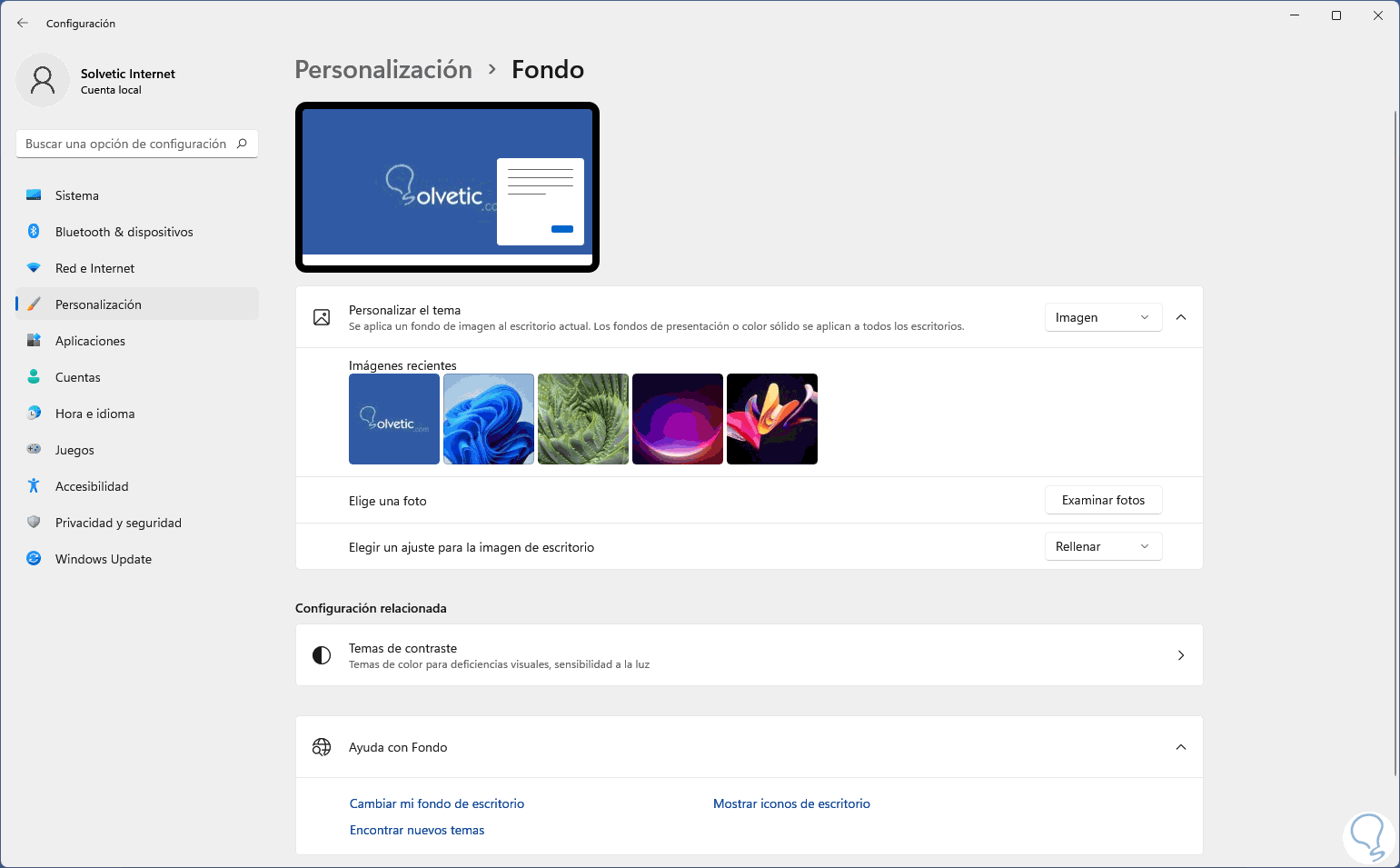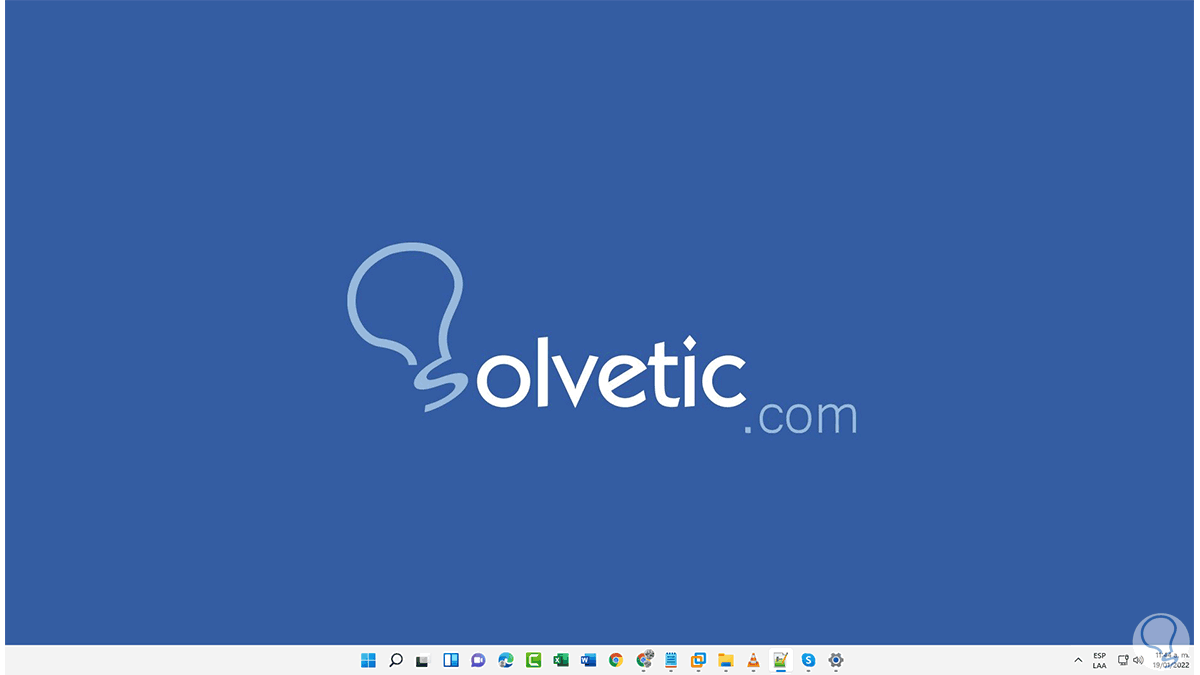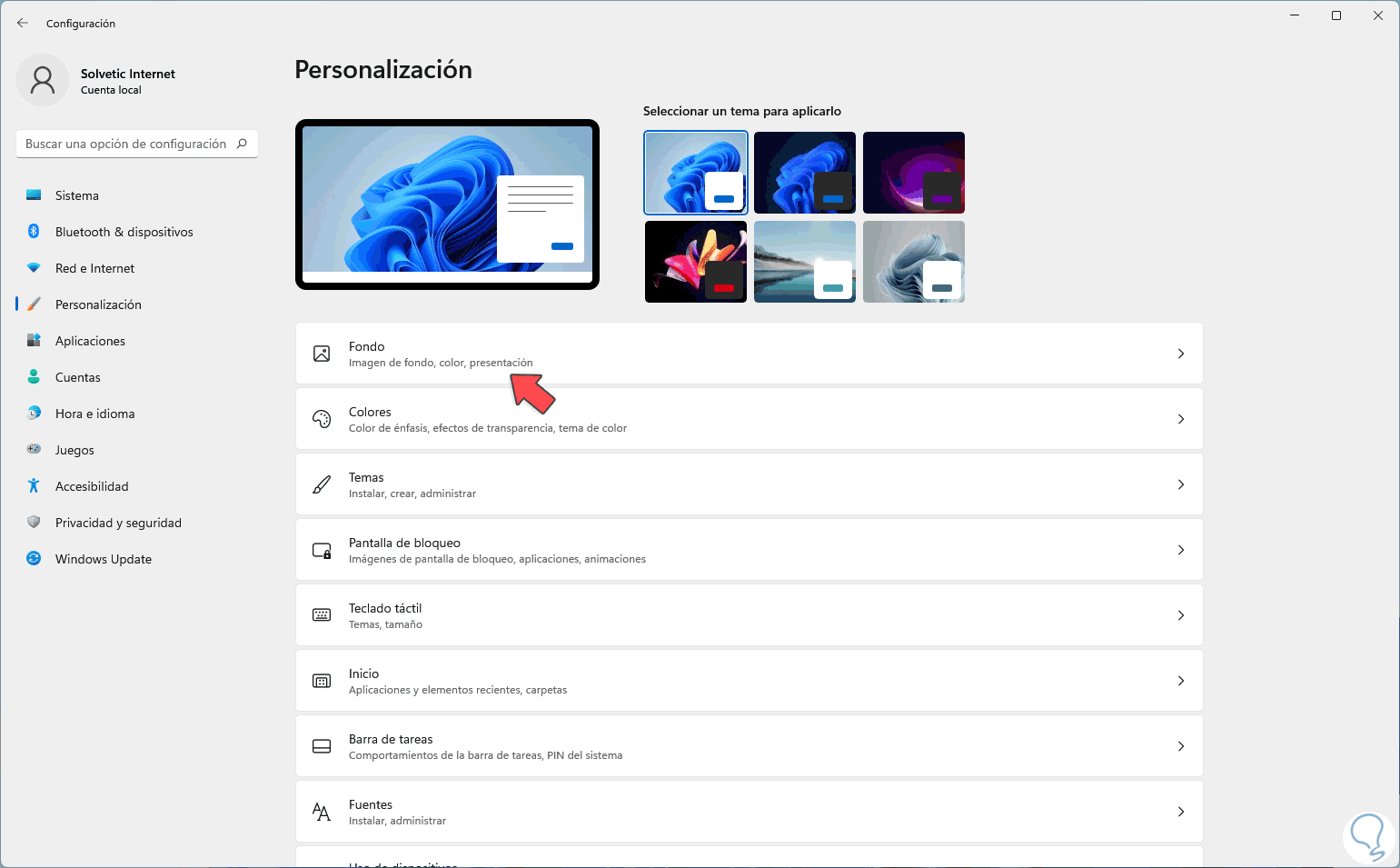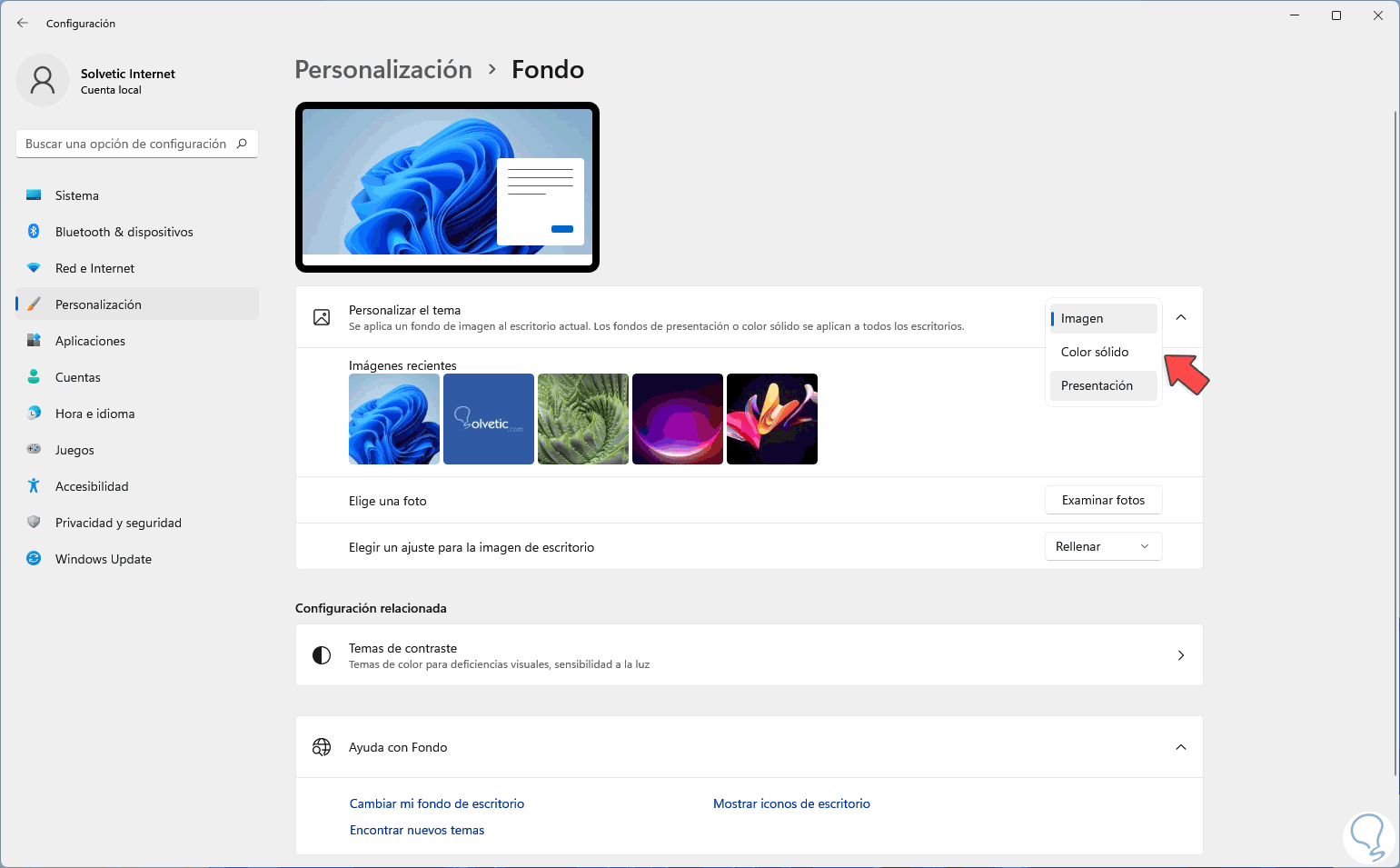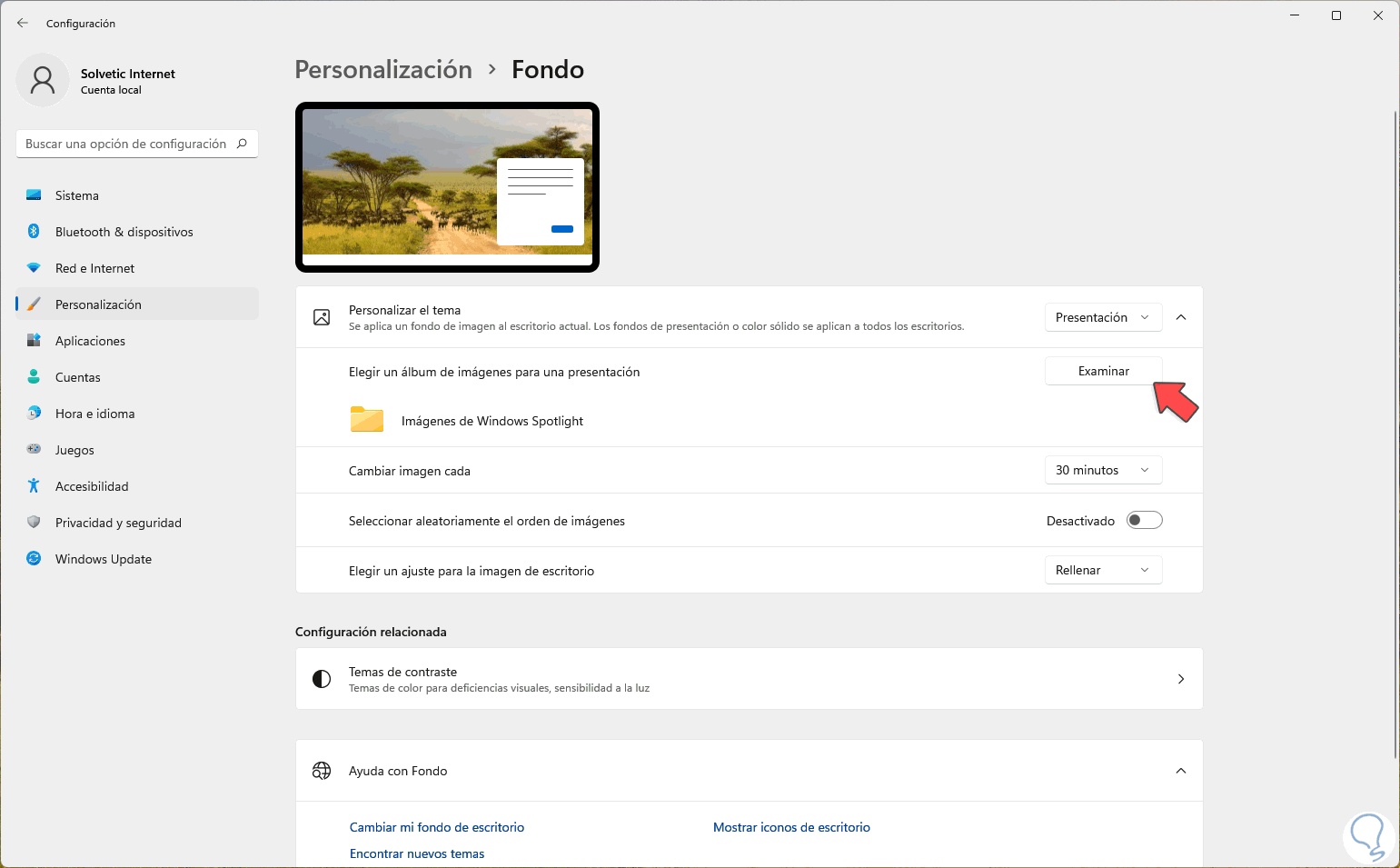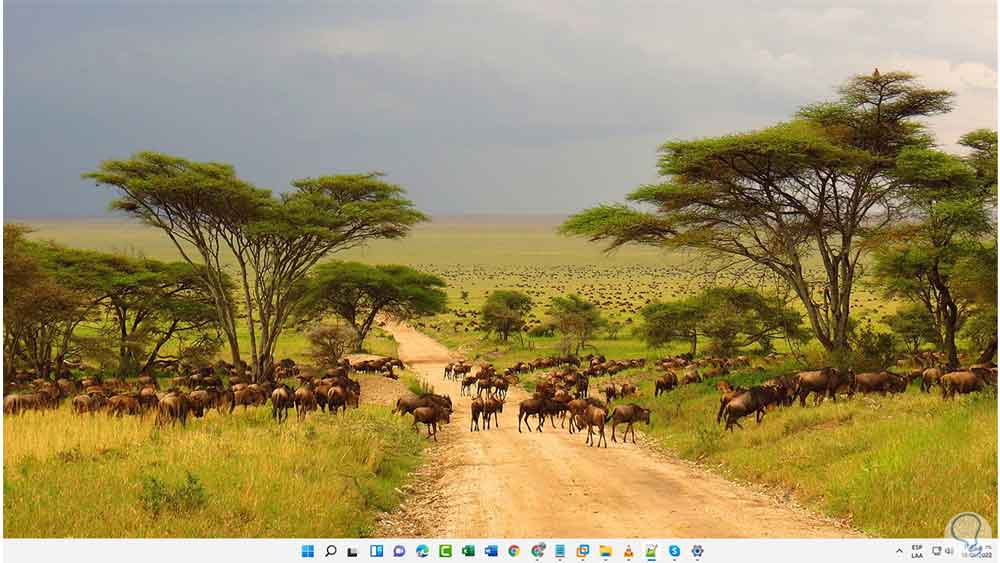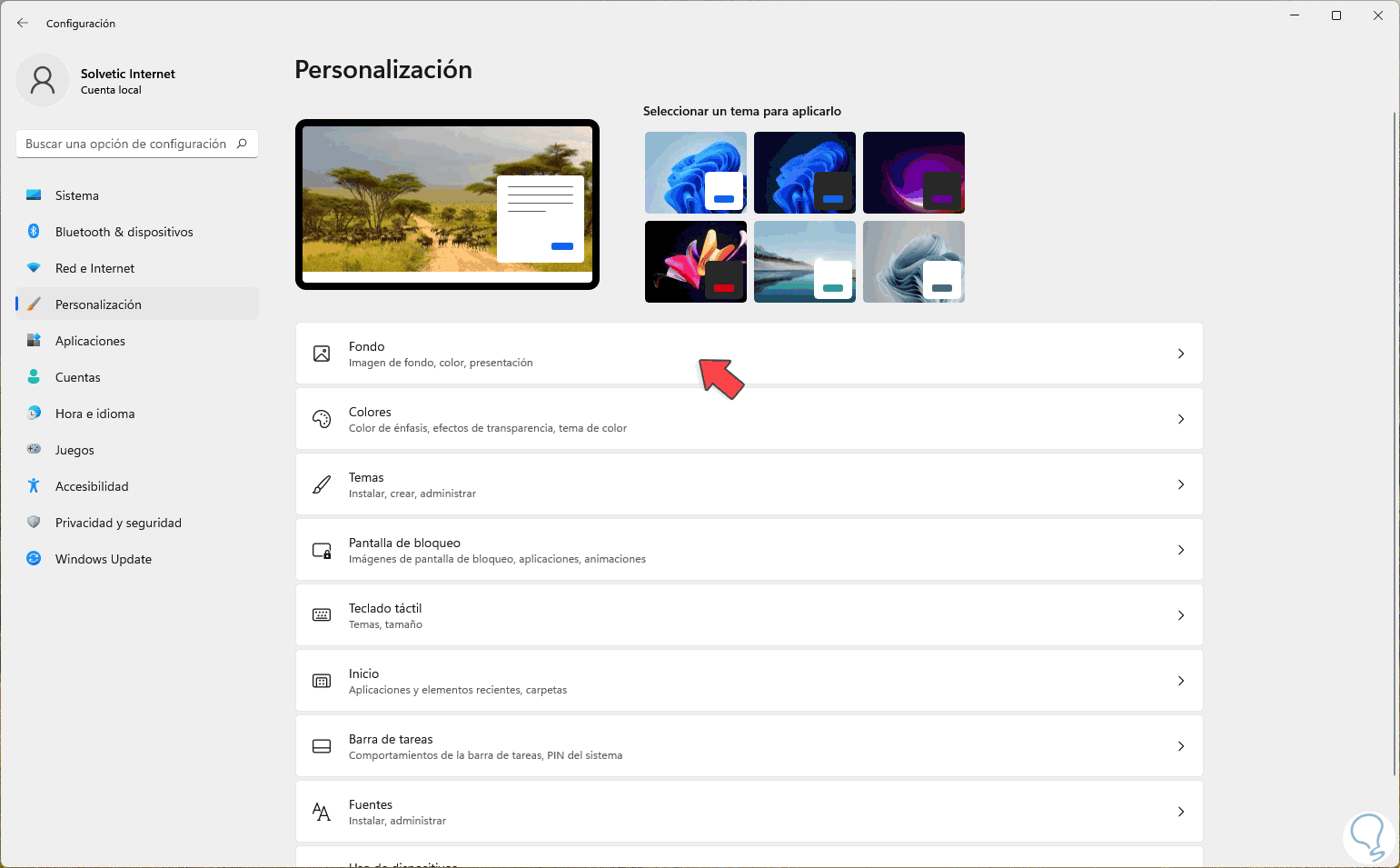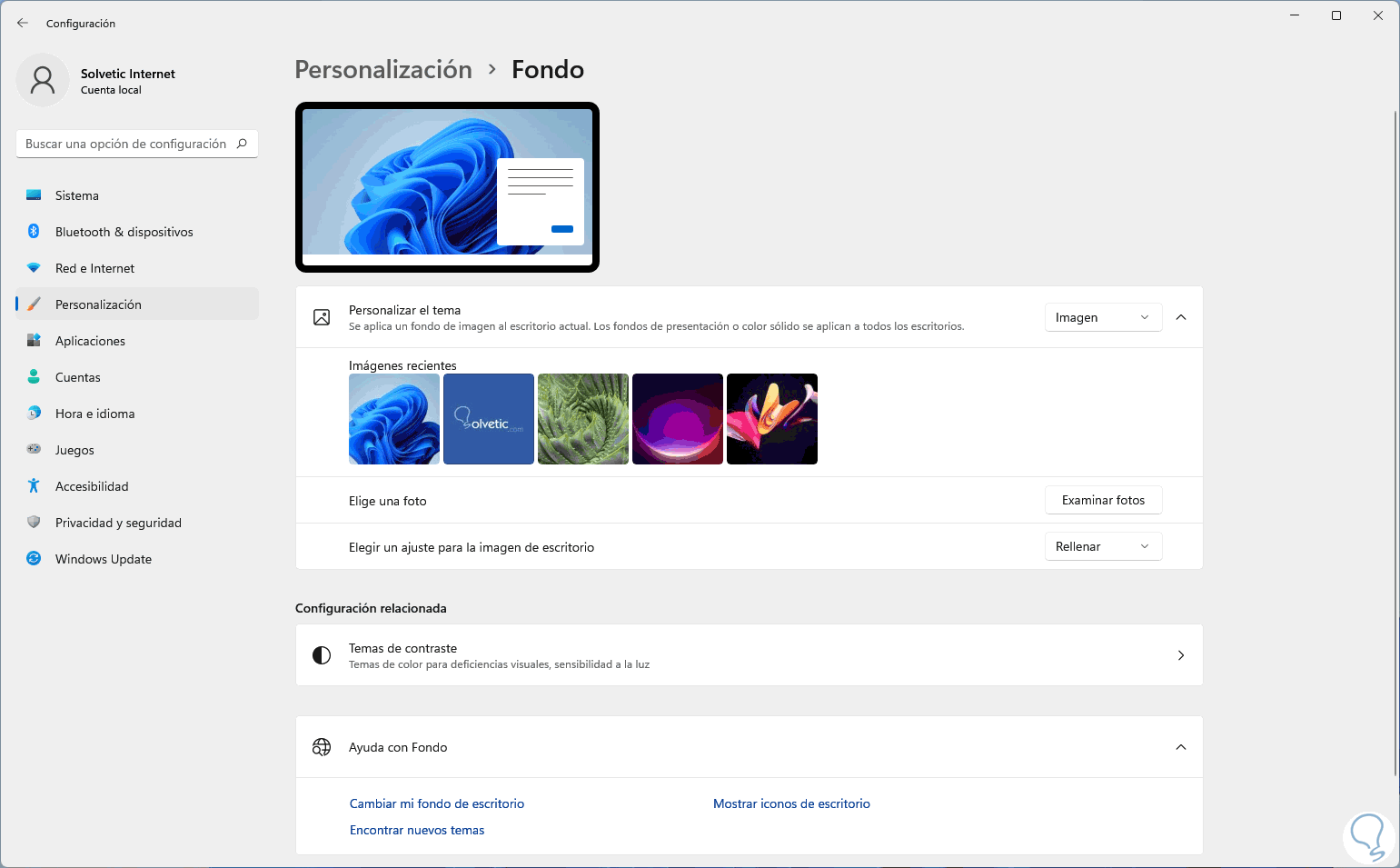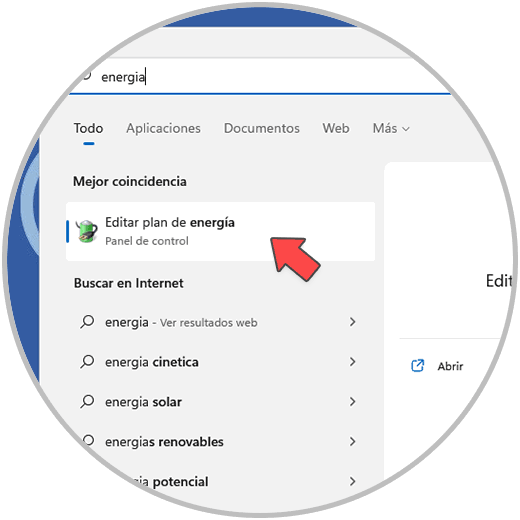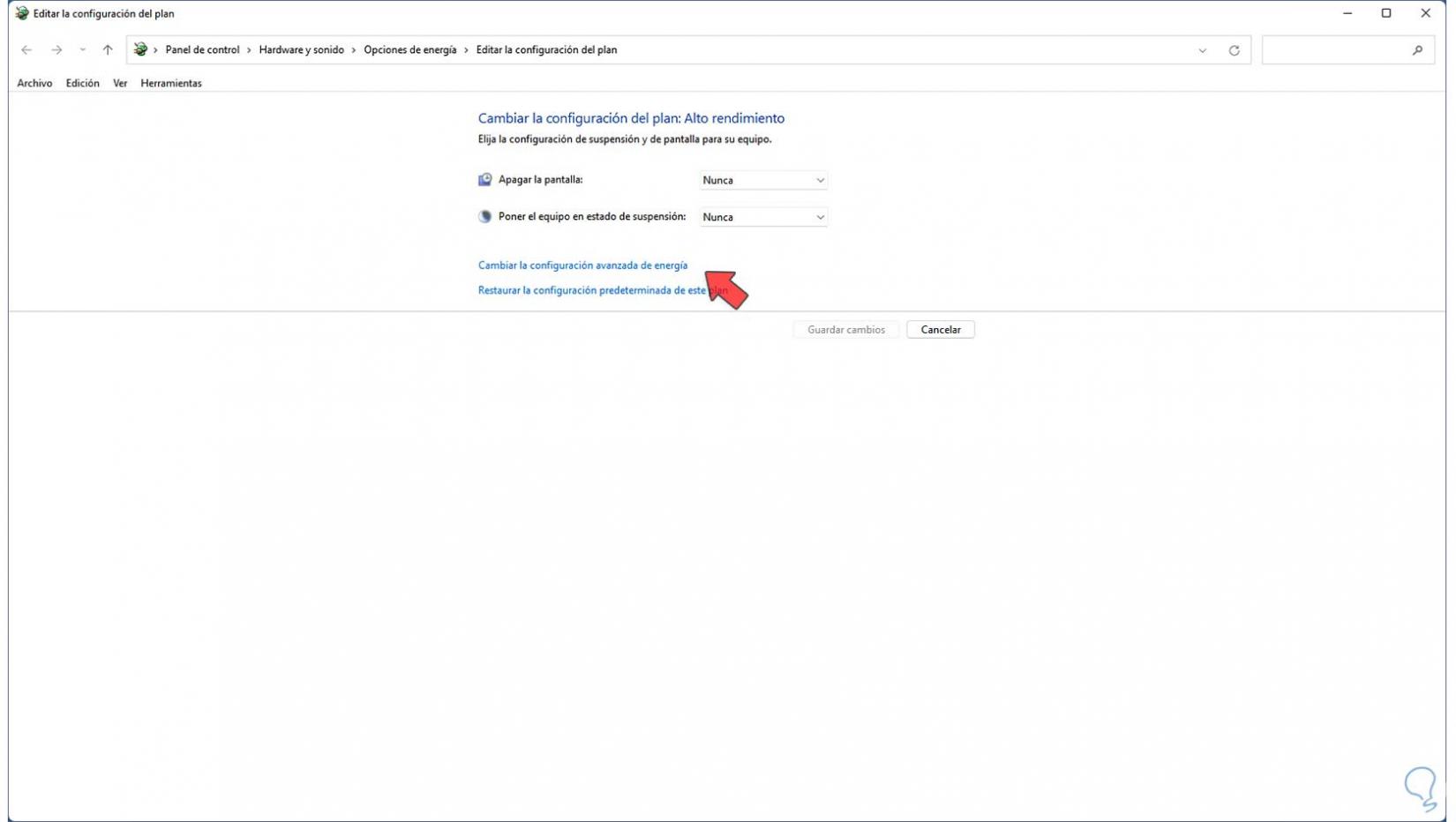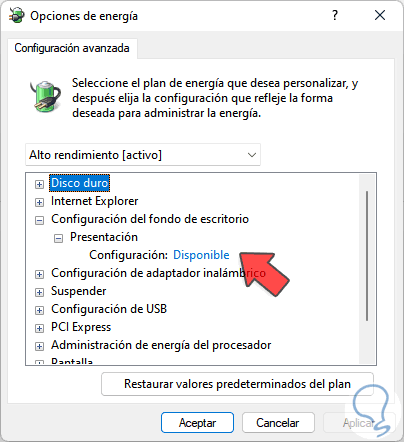Cada usuario tiene sus gustos y preferencias a la hora de usar un equipo y por eso los ordenadores vienen preparados a nivel de software para poder ofrecer a los usuarios opciones de personalización. Uno de los elementos básicos de personalización es el de tema de pantalla, algo que la mayoría de usuarios hacen para hacer más suyo el equipo.
Son miles los usuarios de Windows 10 y Windows 11 que desean personalizar la experiencia de uso del sistema y que mejor manera de lograrlo que cambiando el fondo de pantalla predefinido en el sistema operativo, es algo de carácter personal y que cada uno usara el fondo de su agrado, para esto existen diversas opciones de lograrlo y en Solvetic te explicaremos cada una en detalle.
1. Cambiar Fondo de Pantalla Windows 10 desde Explorador de archivos
Para usar este método en Windows 10, abrimos el Explorador de archivos, damos clic derecho sobre la imagen a usar y seleccionamos la opción "Establecer como fondo de escritorio":
Esta imagen será el fondo de pantalla en Windows 10:
2. Cambiar Fondo de Pantalla Windows 10 desde Fondo
Esta es otra de las opciones disponibles para esta tarea, abrimos Configuración desde Inicio:
Veremos lo siguiente. Damos clic en "Personalización - Fondo" para ver lo siguiente:
Pulsamos sobre la imagen deseada en el campo “Elige una imagen”
y pasa a estar ubicada en primer lugar:
Ahora esta será el fondo de pantalla en Windows 10:
3. Cambiar Fondo de Pantalla Windows 10 desde Presentación
Esta es una opción con la cual podemos hacer uso de un conjunto de imágenes para que cambien con cierta frecuencia, en este caso abre Configuración desde Inicio:
Veremos las opciones a usar. Damos clic en "Personalización - Fondo",
allí, en "Fondo" seleccionamos "Presentación":
Elige la carpeta que contiene las imágenes dando clic en Examinar. Damos clic en “Elegir esta carpeta” para confirmar el proceso:
El conjunto de imágenes serán el fondo de pantalla y podemos ajustar sus parámetros según sea necesario:
4. Cambiar Fondo de Pantalla Windows 10 desde Escritorio
Esta opción nos permite tener un acceso al cambio de imagen, para lograrlo damos clic derecho en el escritorio y seleccionamos la opción "Personalizar":
Será abierto lo siguiente: Seleccionamos la imagen deseada para el fondo en Windows 10:
Elegimos la imagen desde la carpeta
Aplicamos los cambios y esta será establecida como tal:
5. Cambiar Fondo de Pantalla Windows 11 desde Explorador de archivos
En el caso de Windows 11 el proceso no difiere mucho, para este modo, abrimos el Explorador de archivos, damos clic derecho sobre la imagen y seleccionamos "Establecer como fondo de escritorio":
La imagen estará como fondo de pantalla en Windows 11:
6. Cambiar Fondo de Pantalla Windows 11 desde Fondo
Es otra de las opciones disponibles para este cambio, iremos a “Inicio – Configuración”:
Vamos a “Personalización – Fondo”:
Al dar clic allí veremos esto: Pulsamos sobre la imagen deseada para que se aplique como fondo de pantalla en Windows 11,
la imagen seleccionada se ubicará en primer lugar:
Confirmamos el cambio:
7. Cambiar Fondo de Pantalla Windows 11 desde Presentación
Como mencionaos esta es una opción con la cual podemos usar un grupo de imágenes, vamos a “Inicio – Configuración”:
Luego vamos a “Personalización – Fondo”:
En Fondo vamos al campo "Personalizar el fondo" y seleccionamos "Presentación":
Elige la carpeta que contiene las imágenes a usar como fondo de pantalla en Windows 11:
El fondo de pantalla se actualizará según se haya configurado:
8. Cambiar Fondo de Pantalla Windows 11 desde Escritorio
Finalmente es posible cambiar el fondo de pantalla desde el escritorio, damos clic derecho en el escritorio y seleccionamos "Personalizar":
Veremos lo siguiente. Pulsamos en “Fondo”.
En "Fondo" seleccionamos la imagen a usar de fondo en Windows 11:
Damos clic en ella y se establecerá como fondo de pantalla:
Vemos el cambio:
9. Cambiar Fondo de Pantalla Windows 11, 10 desde Energía
para el caso de presentación, tanto en Windows 10 como en 11, debemos acceder a las opciones de energía, en el buscador ingresa “energía”. Da clic en “Editar plan de energía”,
Será desplegado esto. Da clic en “Cambiar la configuración avanzada de energía”
y en la ventana emergente desplegamos la línea “Configuración del fondo de escritorio” y confirmamos que “Presentación” este disponible:
Con estas formas podemos cambiar el fondo de pantalla en Windows 10 o Windows 11 y personalizar este aspecto clave del sistema.