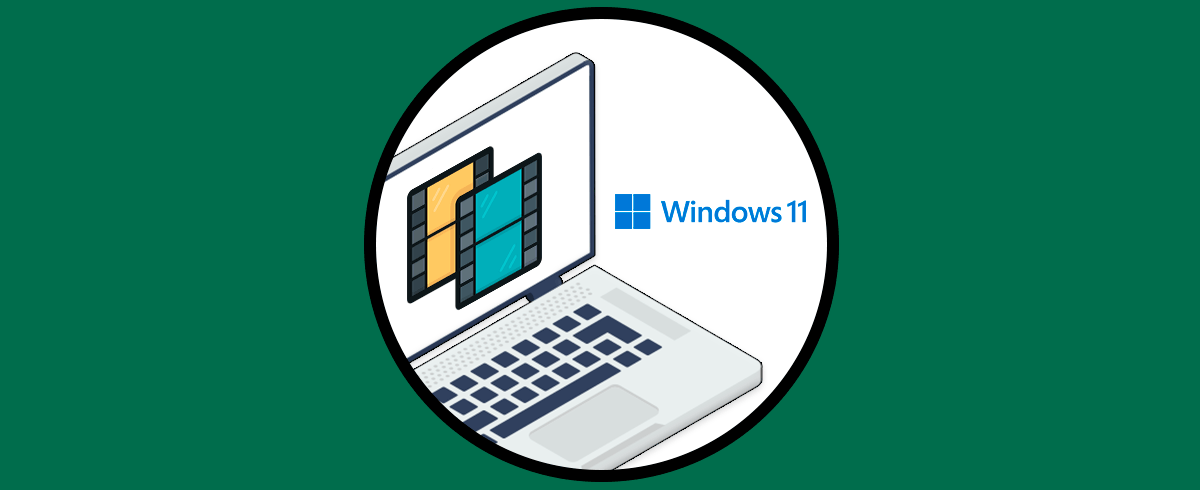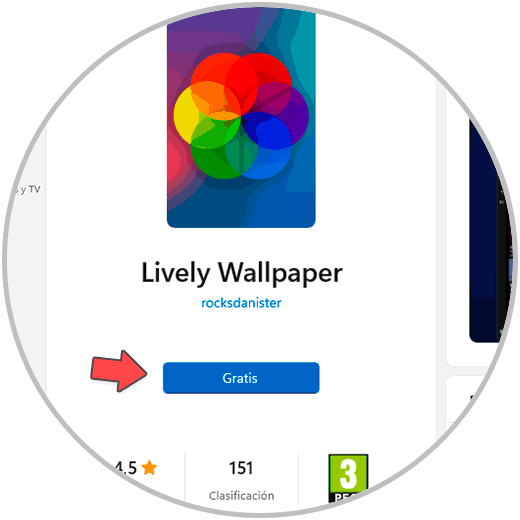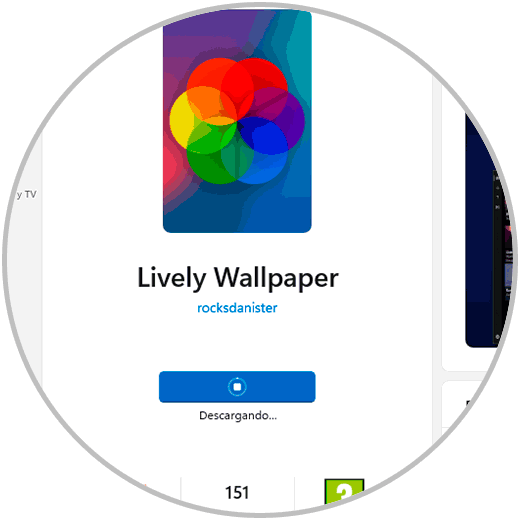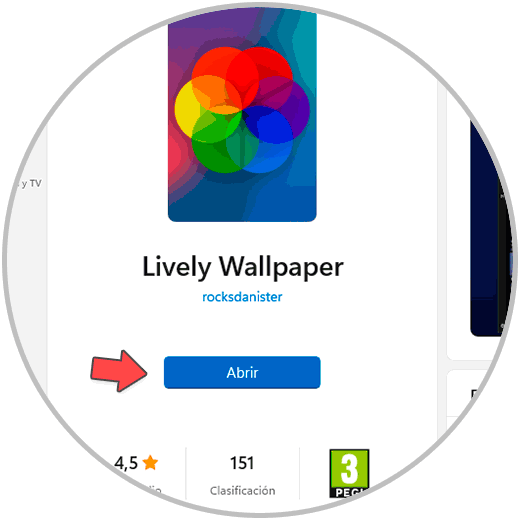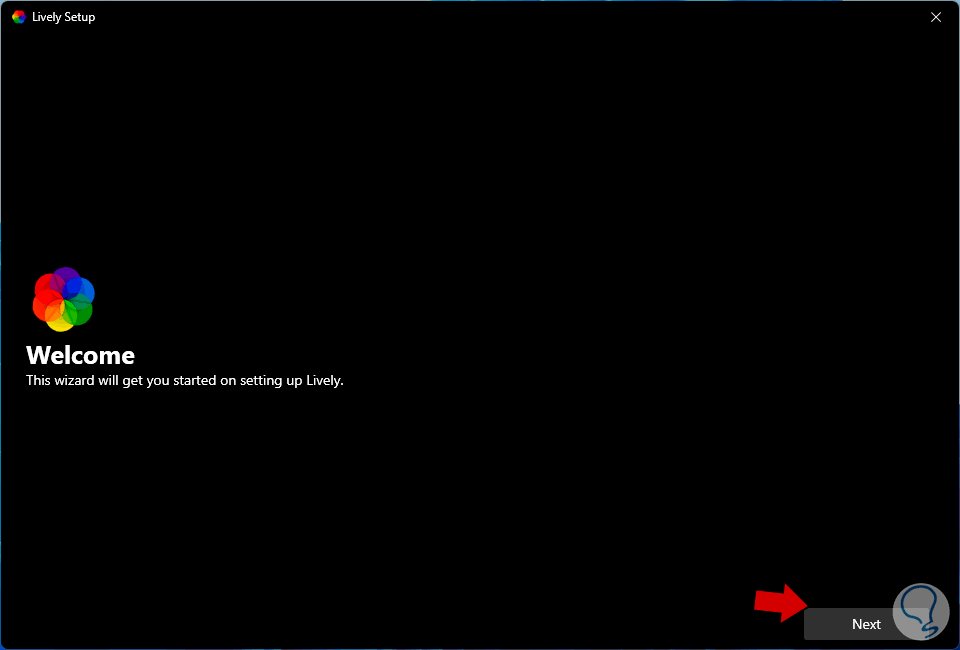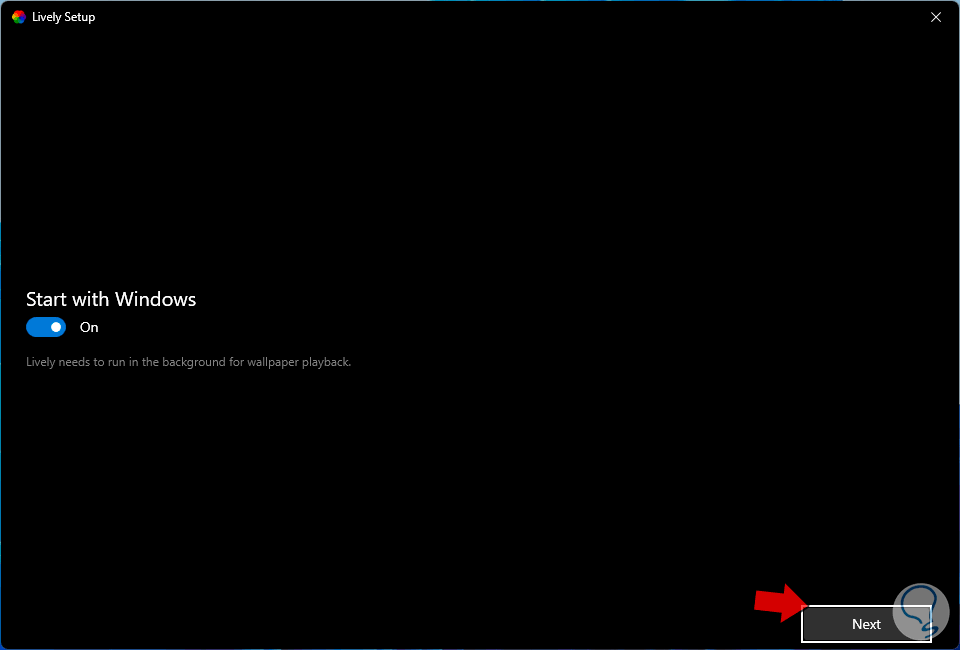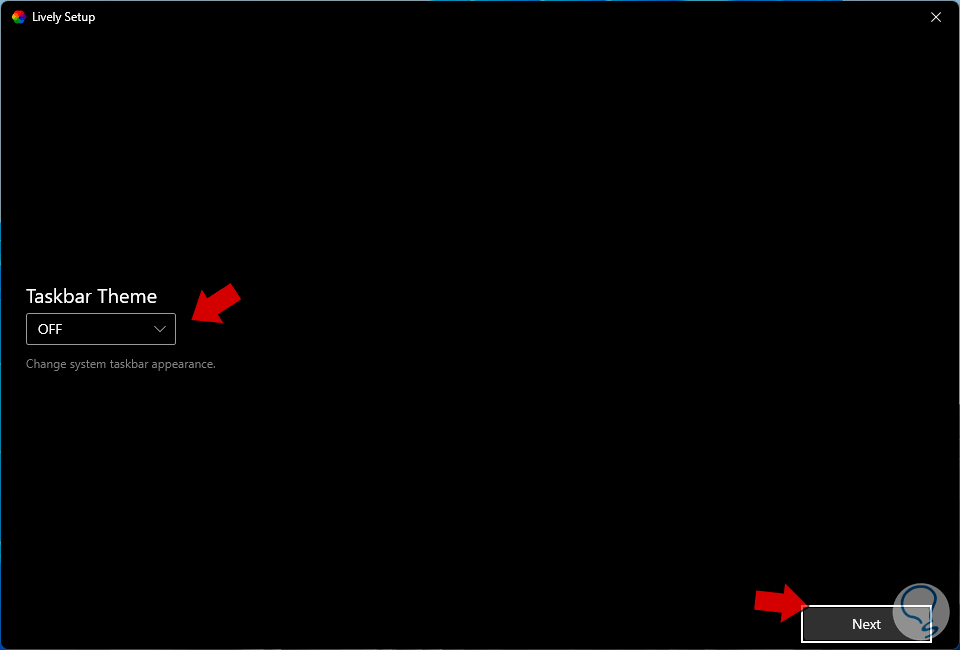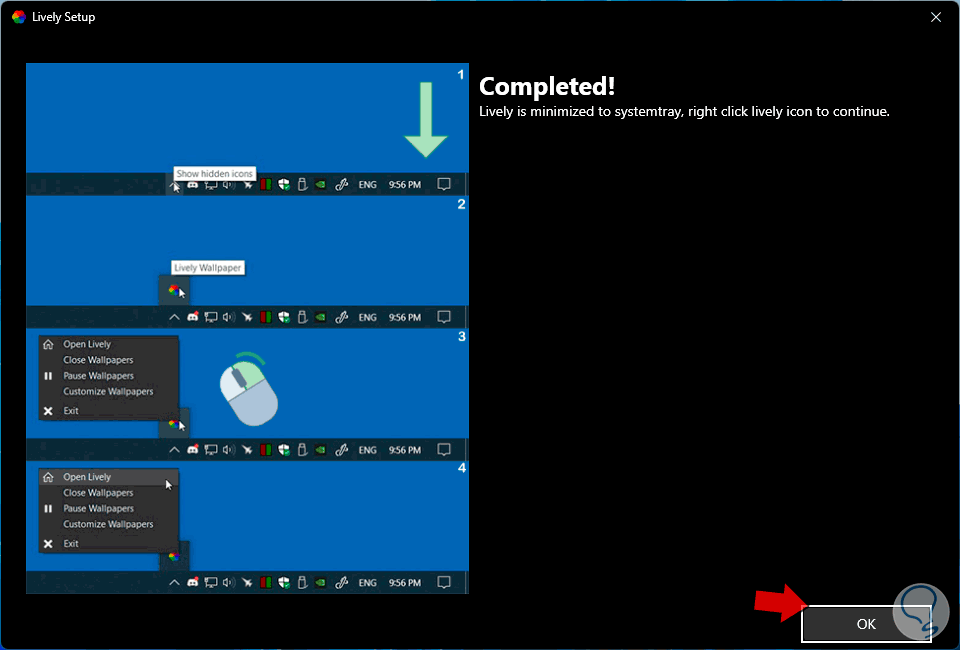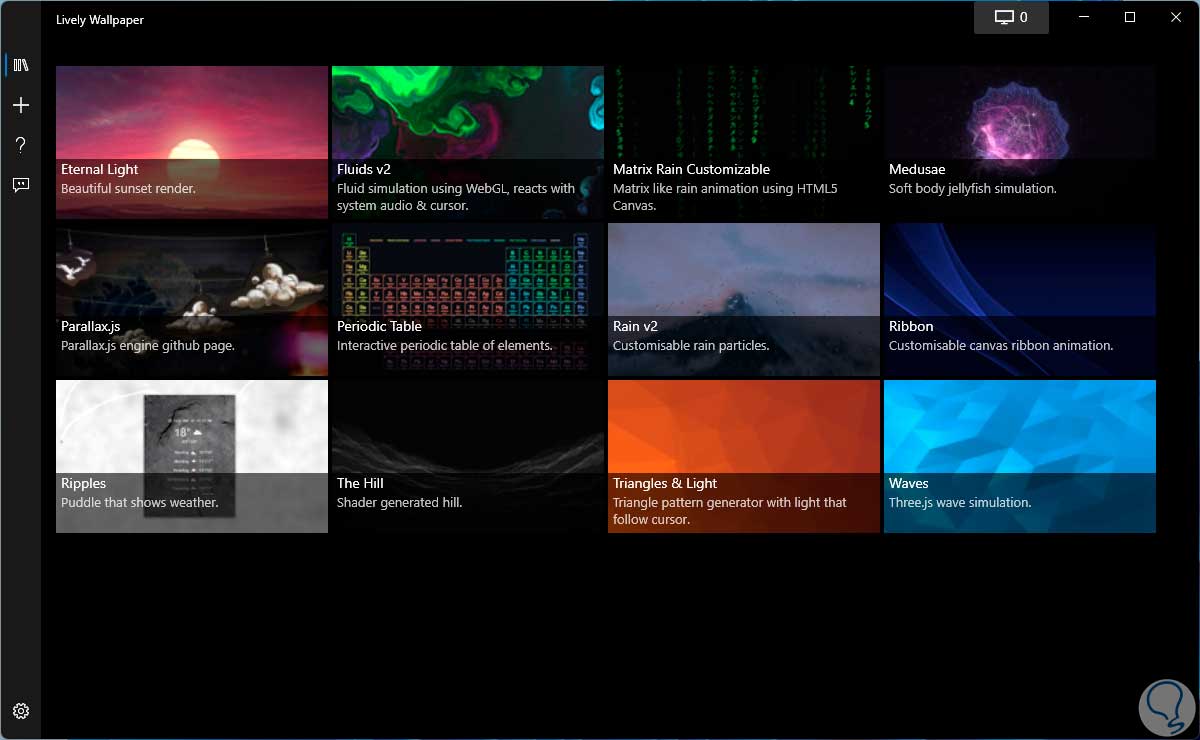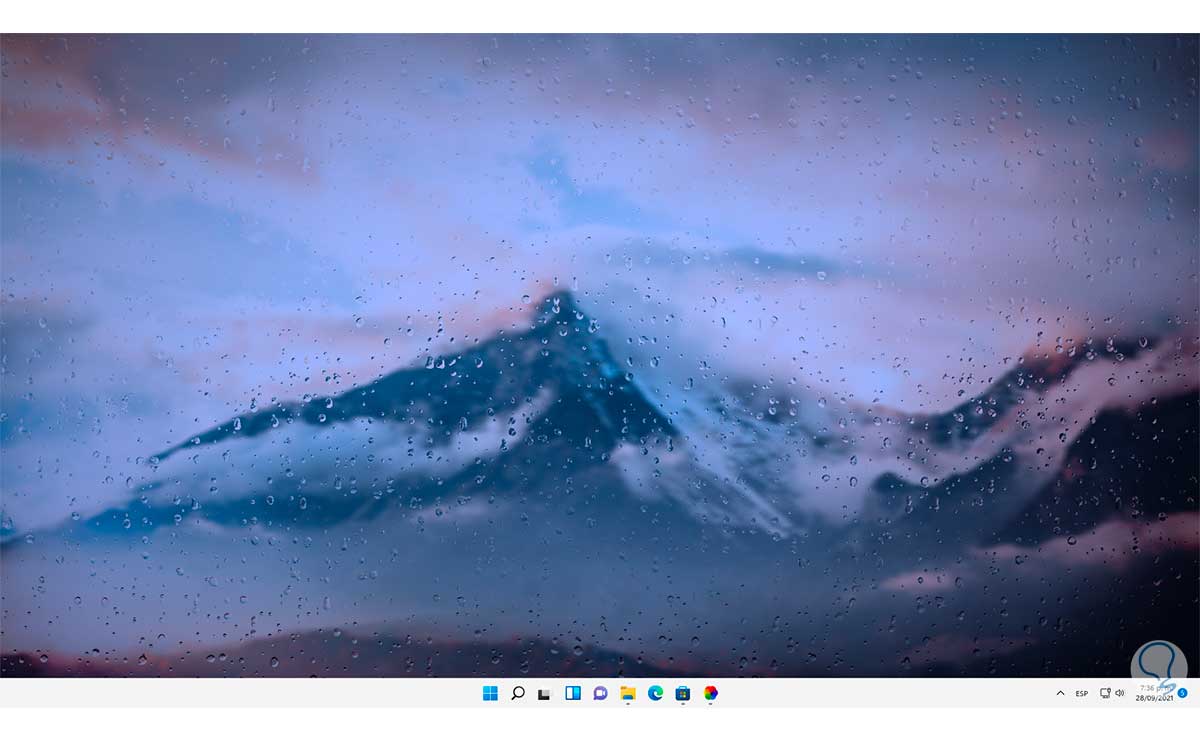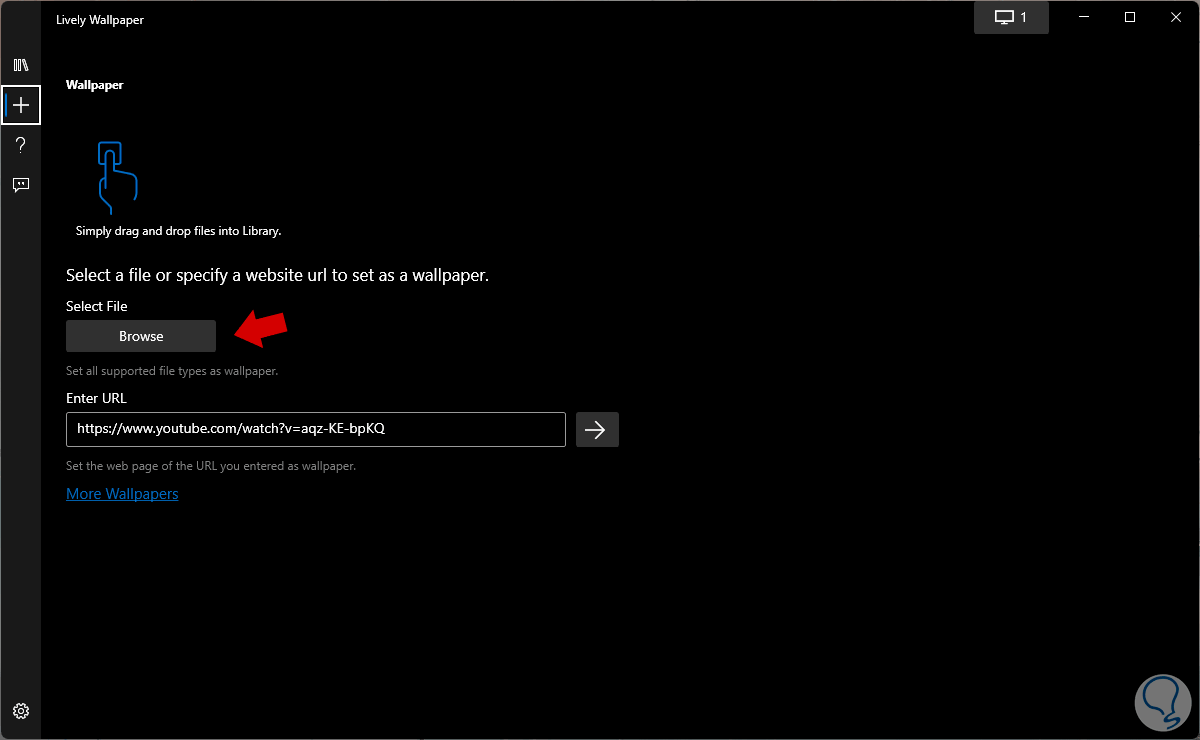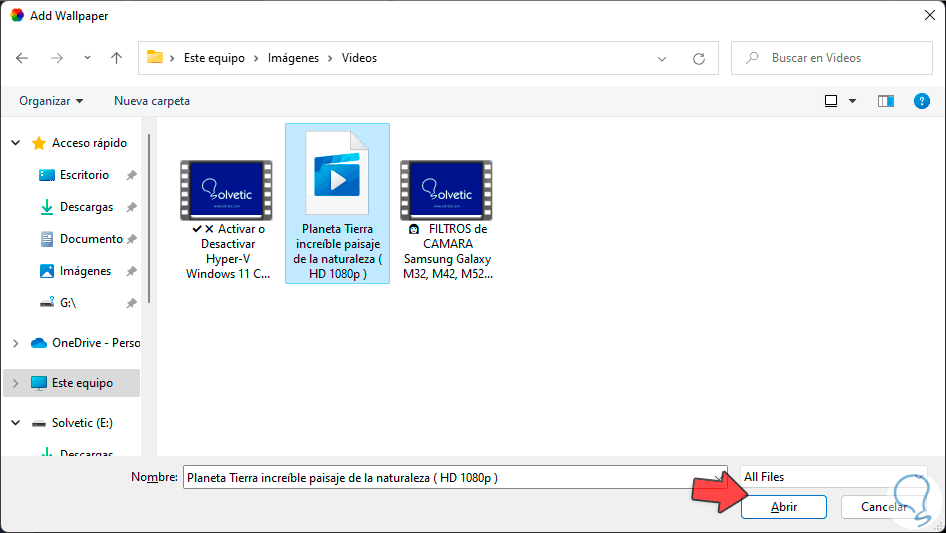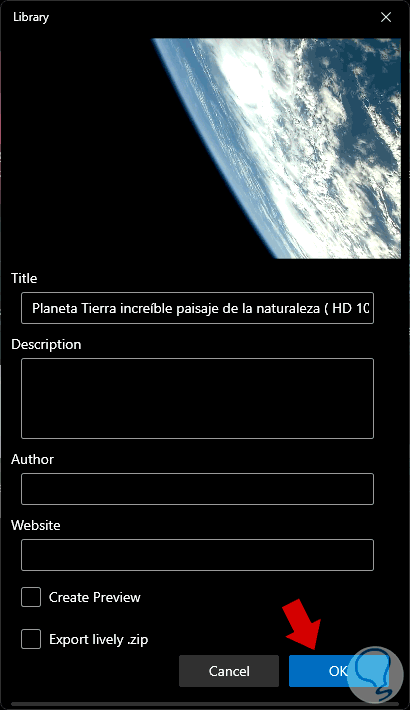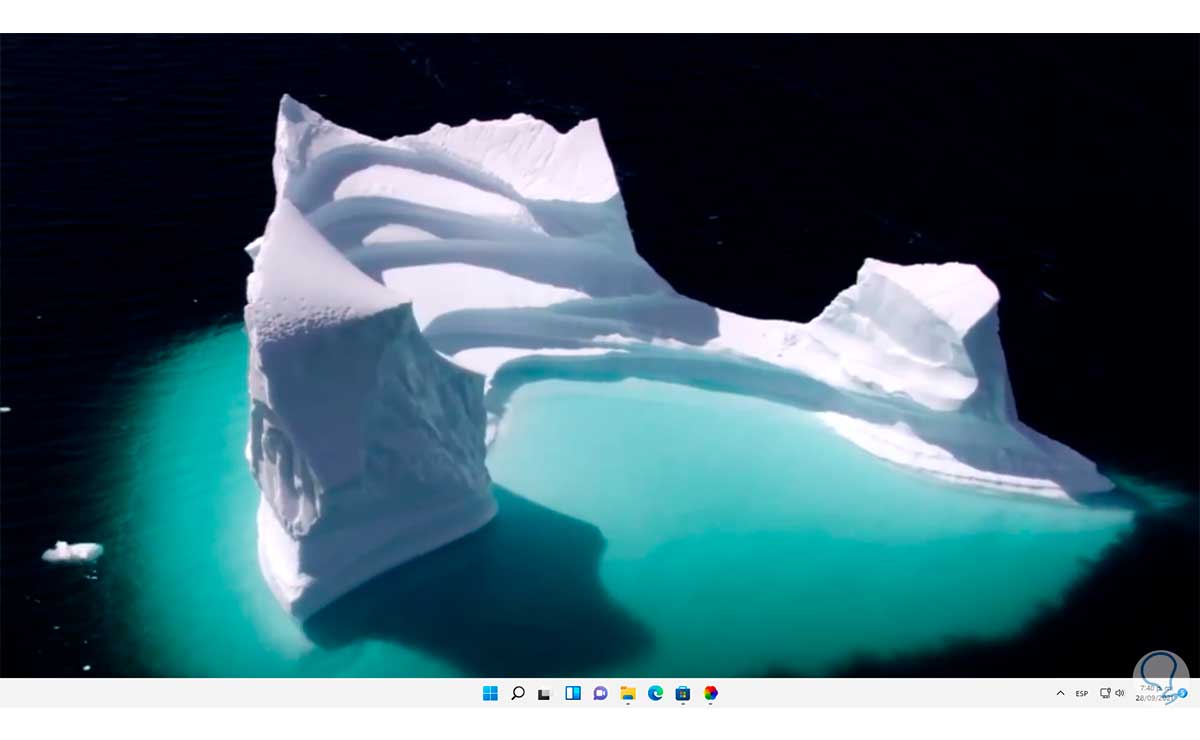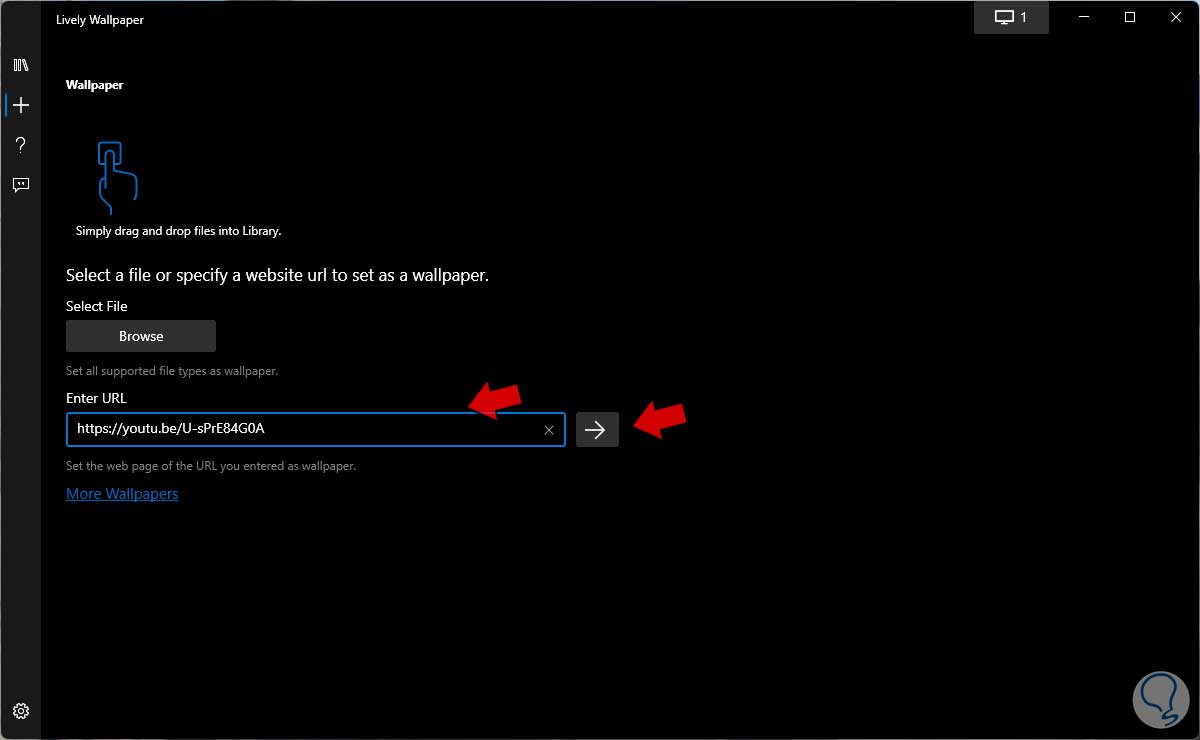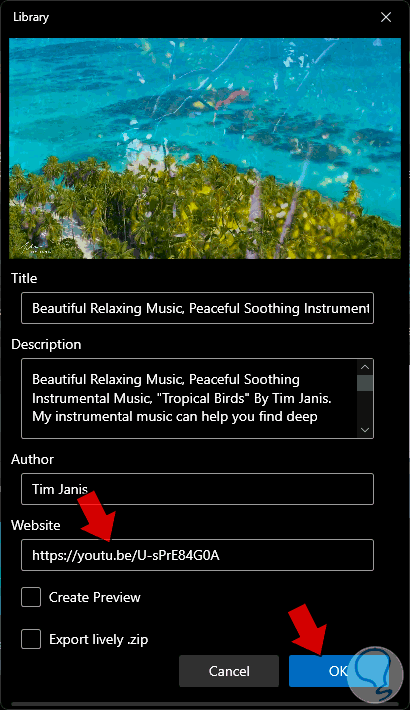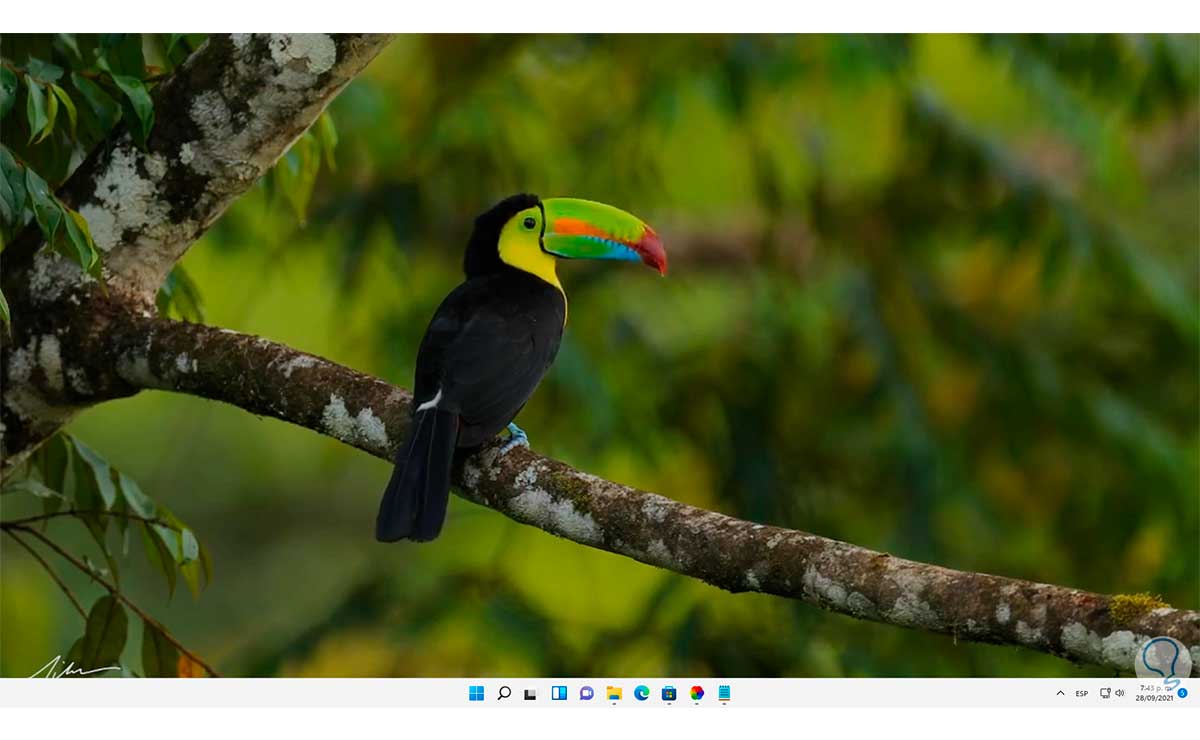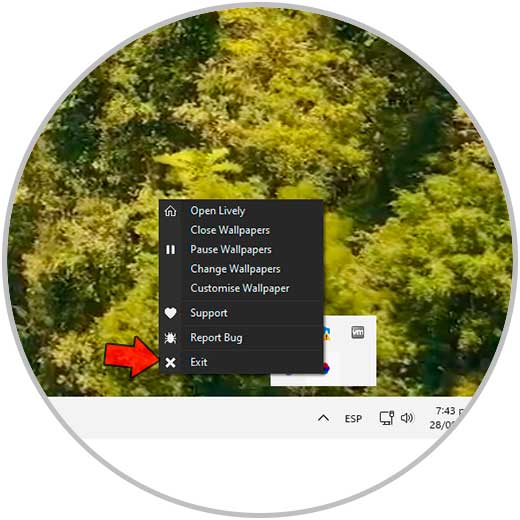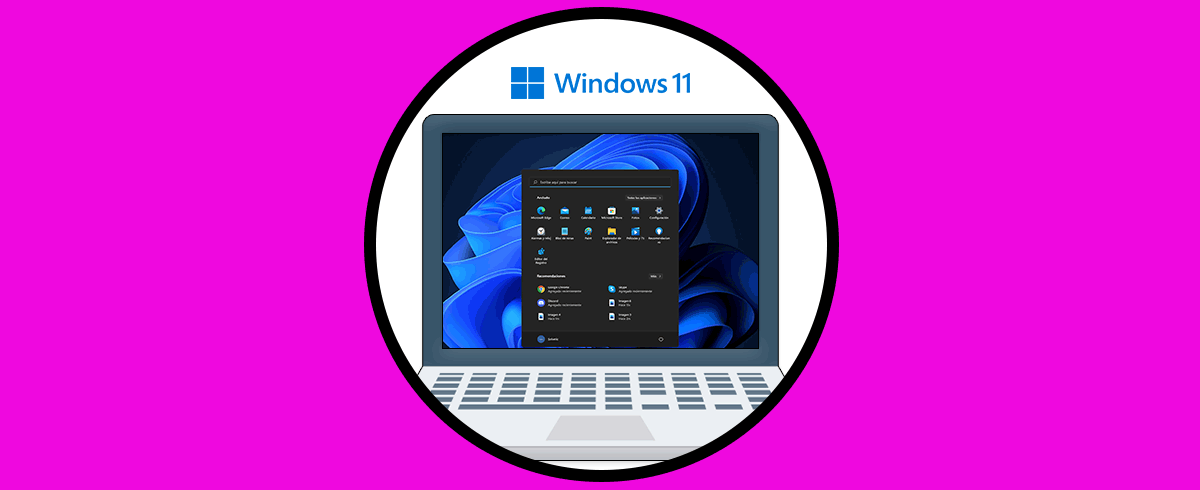El fondo de pantalla es una de las mejores novedades que ha presentado Windows 11 ya que supone un cambio radical en lo que veníamos trabajando en versiones anteriores de Windows, esto es un cambio importante para muchos usuarios que les guste personalizar su entorno. Pero además de esto es posible usar videos para nuestro fondo de pantalla en Windows 11, esto sin lugar a dudas es mucho más llamativo, Solvetic te explicará cómo lograrlo. En este caso vamos a usar Lively wallpaper para poder poner vídeos en fondo Windows 11.
- Permite personalizar vídeos con el uso de filtros
- Es compatible con la aceleración de hardware
- Admite escalador de números enteros para una mayor nitidez de la imagen
- Puede ejecutar webgl, javascript y mas
- Soporte de papel tapiz reactivo de audio
- Calidad de vídeo ajustable
- Podemos arrastrar y soltar los enlaces de transmisión
- Admite juegos de Unity
- Cuenta con soporte limitado para aplicaciones de interfaz gráfica de usuario para ser usadas como fondo de pantalla
- Lively puede ser gestionado con argumentos de línea de comando desde la terminal
- Diseño fluido de Windows 11 usando el tema nativo de Windows
- Compatible con la conversión de cualquier fondo de pantalla a vídeo usando la grabación de pantalla
- El fondo de pantalla se ajusta automáticamente a la configuración del monitor
- Admite múltiples monitores
Cómo poner un vídeo como fondo de pantalla en Windows 11
Para esto abrimos la tienda de Windows y buscamos la app "lively wallpaper":
En la tienda de Windows damos clic en "Instalar" para descargar e instalar el aplicativo:
Esperamos que finalice el proceso. Damos clic en "Abrir"
Será necesario completarla configuración inicial, en primer lugar, veremos la bienvenida:
Luego configuramos si la aplicación inicia junto a Windows 11:
Damos clic en Next y podemos activar o no el tema en la barra de tareas:
Damos clic en Next para finalizar el proceso de configuración inicial. Damos clic en OK
y veremos el entorno de la aplicación:
Allí están dispuestos algunos vídeos predeterminados, damos clic sobre alguno de los vídeos integrados y este se aplicará al fondo de Windows 11 inmediatamente:
Ahora es posible usar nuestros propios vídeos, para esto damos clic en "Add wallpaper". Luego damos clic en "Browse" para seleccionar el vídeo deseado:
Damos clic en Abrir:
Después de un momento se abrirá una pequeña ventana para ajustar los parámetros del vídeo seleccionado. Damos clic en OK para aplicar los cambios
El fondo será este vídeo que hemos elegido:
Es posible usar directamente la URL de algún vídeo en la web, damos clic en "Add wallpaper" y en la parte inferior es posible ingresar la URL del vídeo. Damos clic en la flecha para iniciar la carga del vídeo:
Luego ajustamos sus parámetros y aplicamos los cambios:
El vídeo será el fondo de pantalla en Windows 11:
Desde la barra de tareas damos clic derecho sobre el icono de la app y seleccionamos "Exit":
Con ello tendremos de nuevo el entorno de Windows 11. Gracias a esta aplicación podemos personalizar con vídeos el fondo de pantalla en Windows 11.