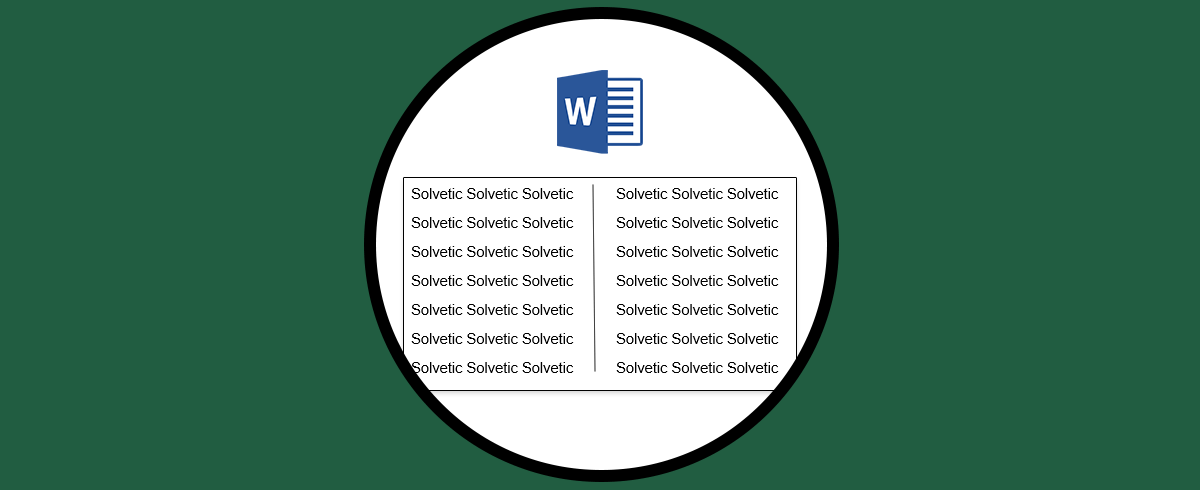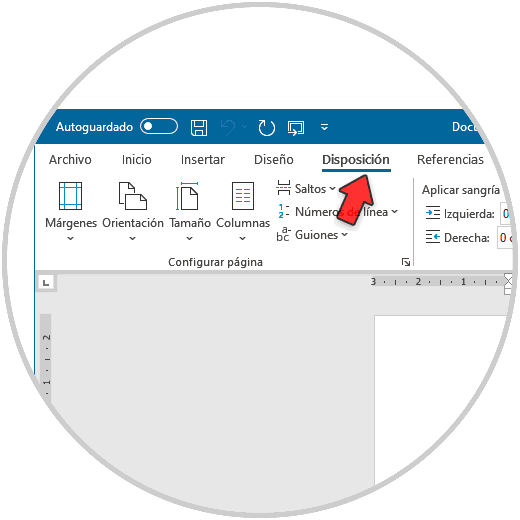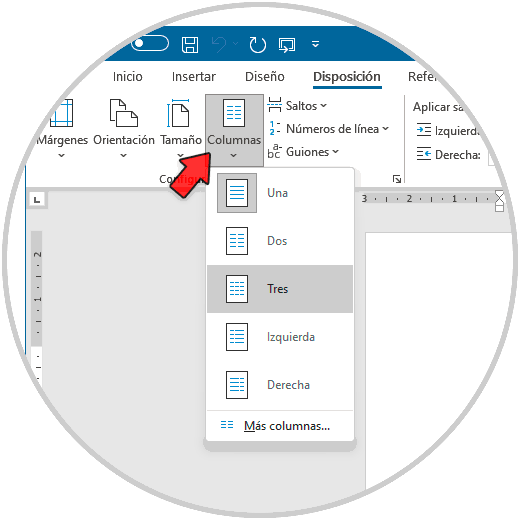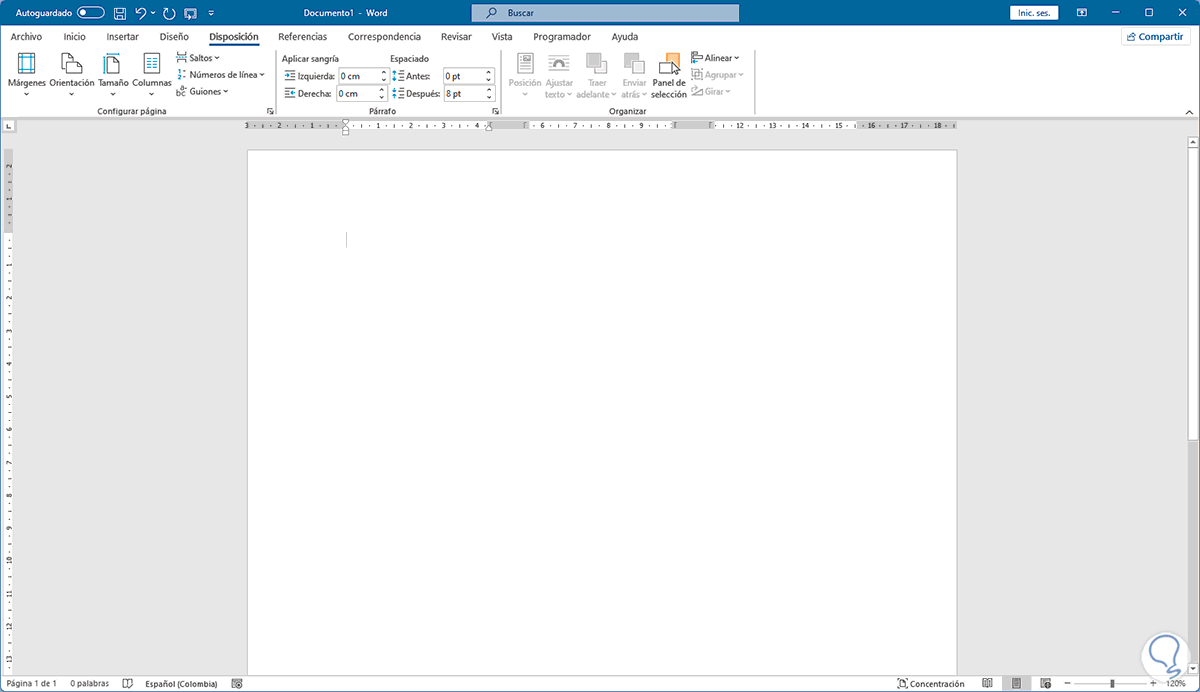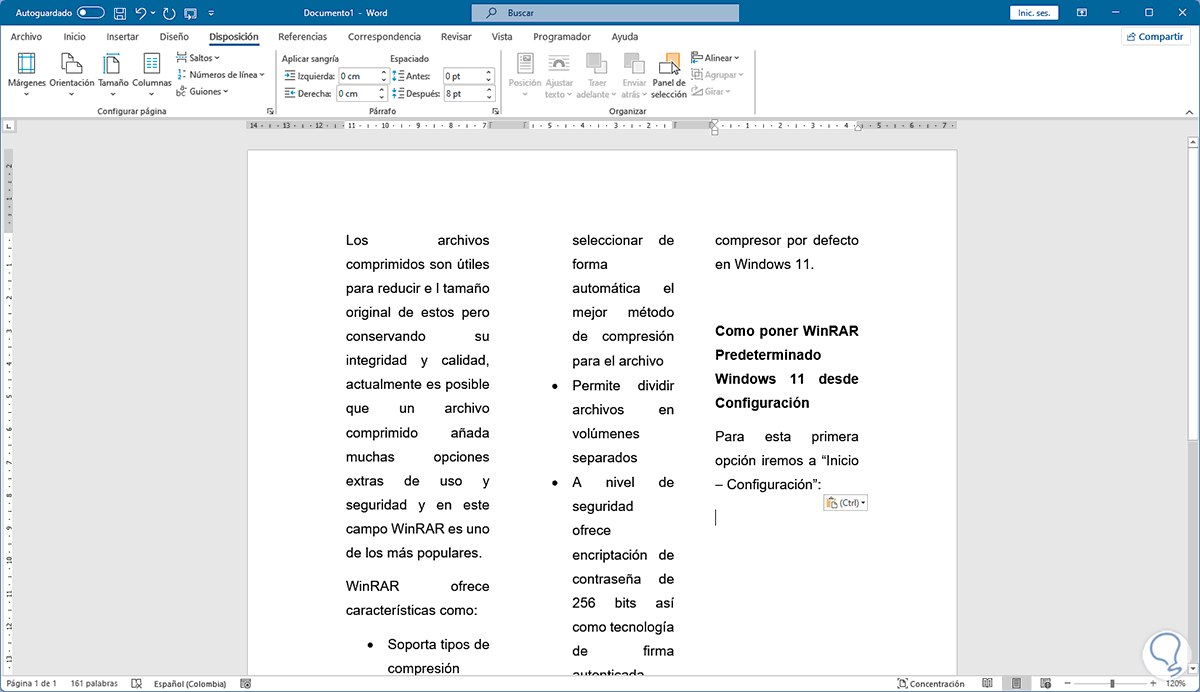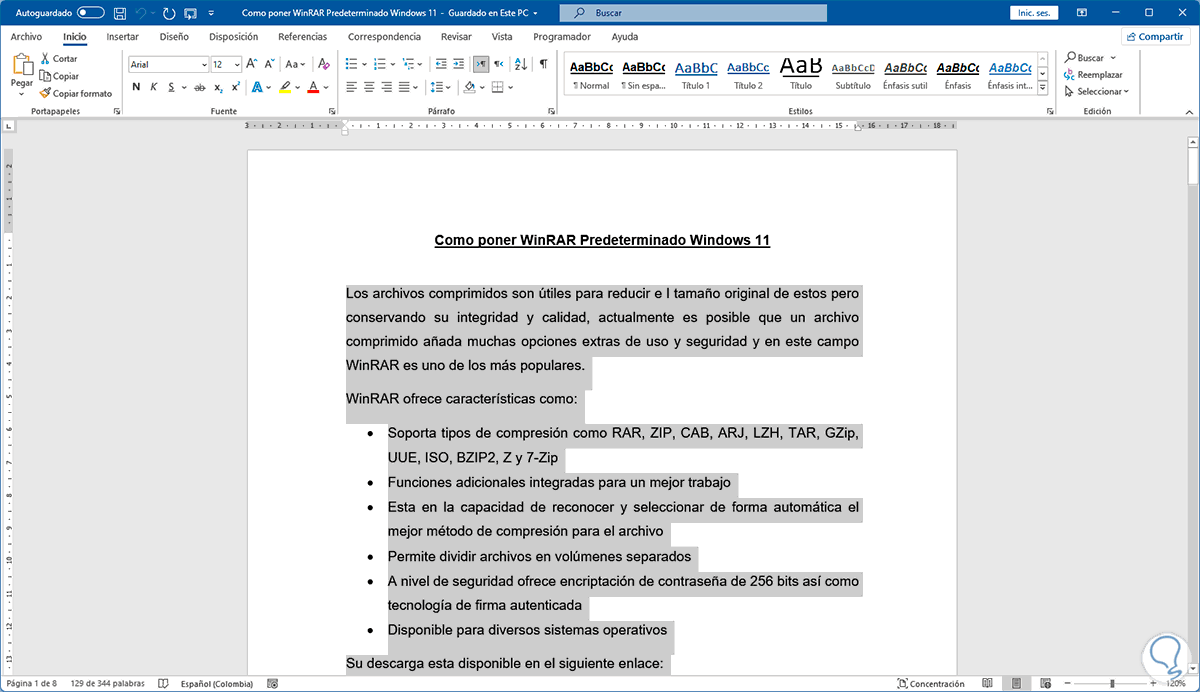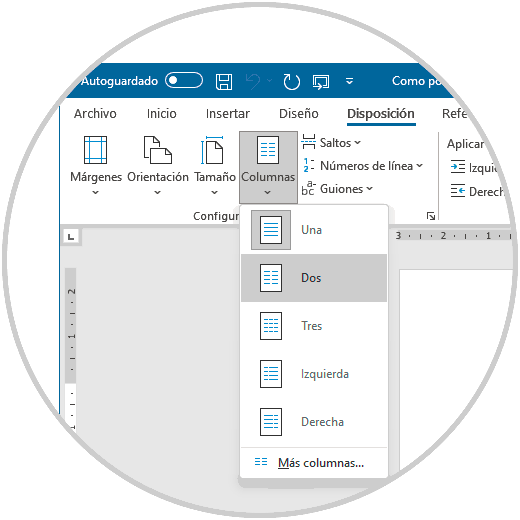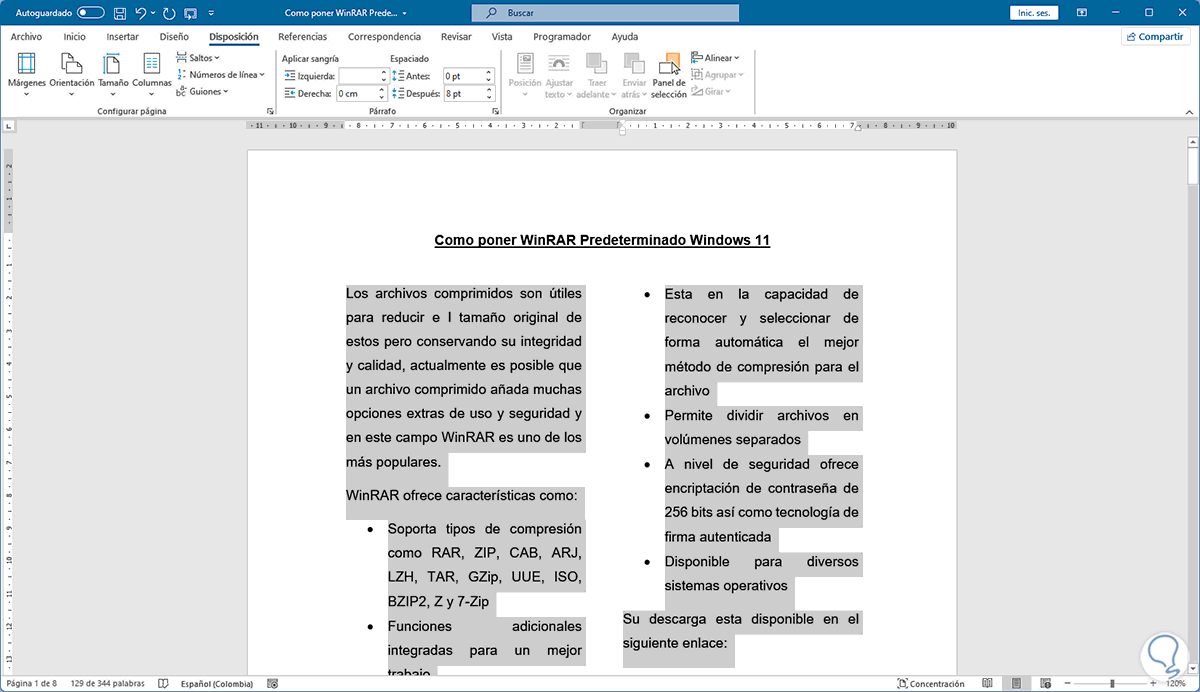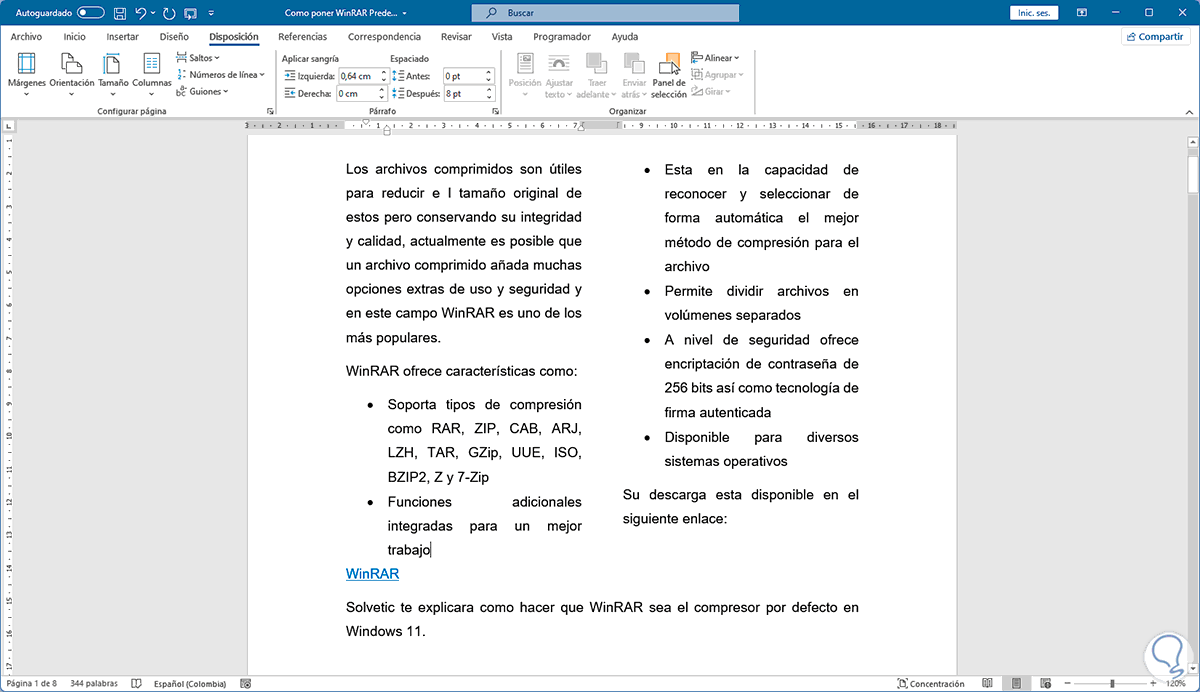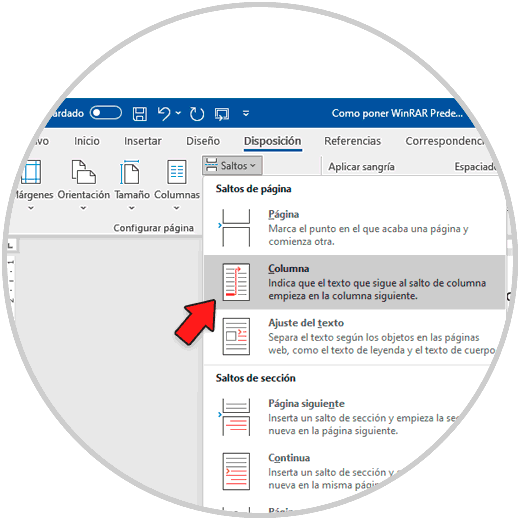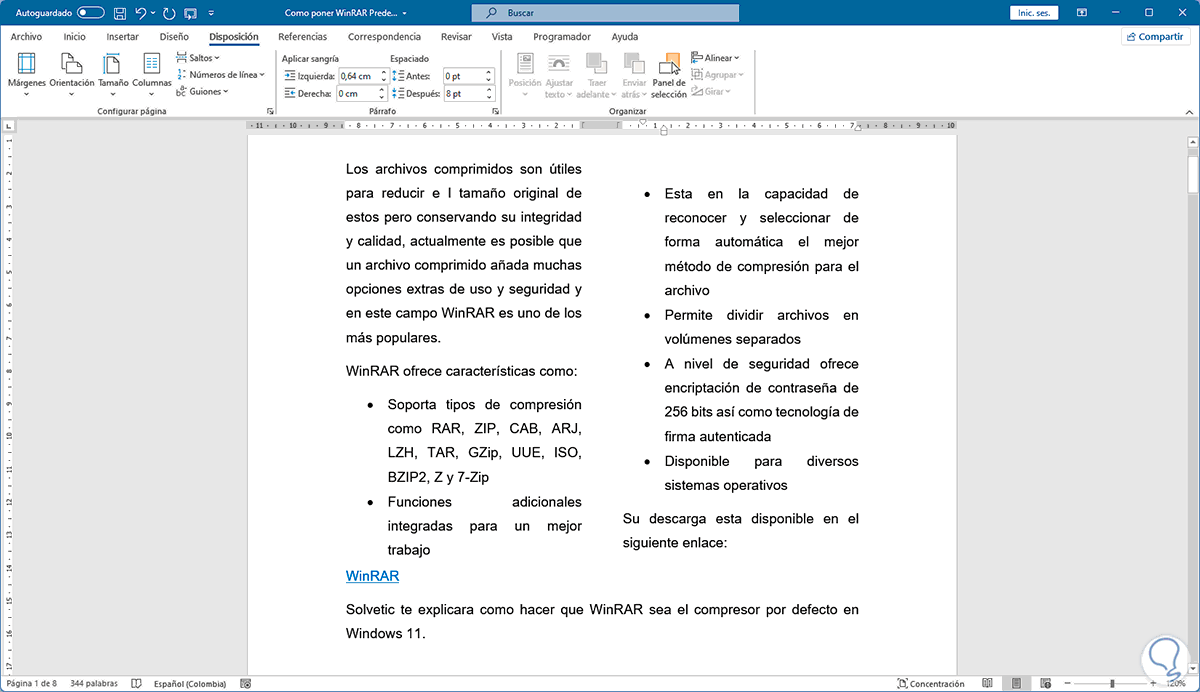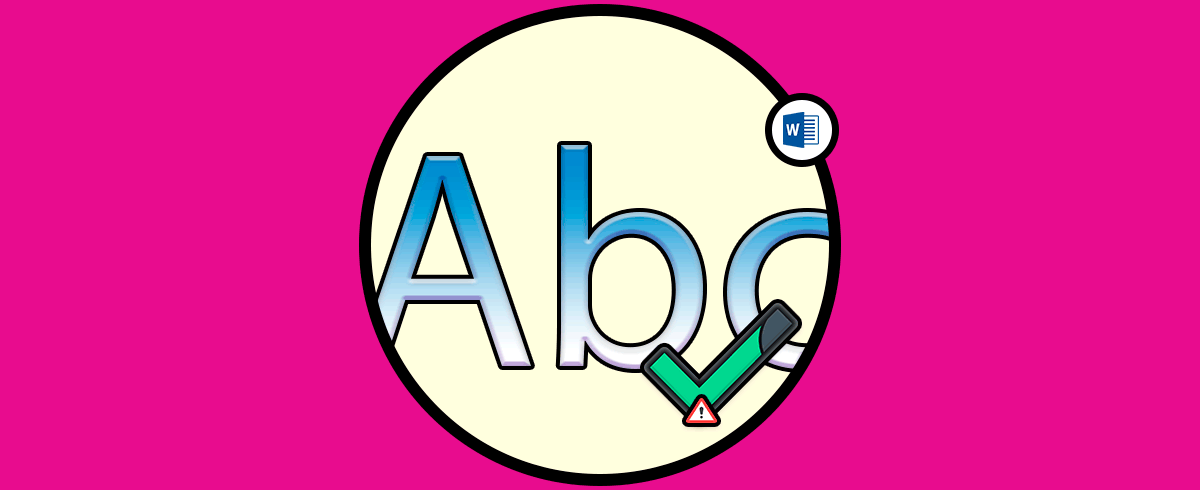Word es una de las aplicaciones para la gestión de texto más utilizada hoy en día, ya que ofrece diferentes posibilidades y configuraciones y es compatible con la mayoría de programas y aplicaciones. Es por ello que conocer todas sus opciones resulta importante para poder el máximo partido a sus posibilidades.
Al trabajar texto, imágenes o cualquier elemento en Word, es posible gestionarlo de diversas maneras para que el estilo y el diseño se ajuste a las necesidades del momento. Una de las formas prácticas de trabajar con texto en Word es usando columnas las cuales son útiles cuando se crean folletos o algún tipo de presentación, es por esto que Solvetic enseñará la manera cómo insertar columnas en Word.
Cómo crear columnas en Word
Es posible insertar columnas en un documento nuevo, para esto abrimos el nuevo documento y vamos al menú "Disposición":
Pulsamos en "Columnas" y seleccionamos la cantidad de columnas a usar:
Las opciones a usar son:
En este caso seleccionamos dos y en regla podemos ver las dimensiones de cada columna:
Pega el texto y este se distribuirá en columnas:
Ahora, es posible añadir columna un documento ya creado, abrimos el documento existente, seleccionamos el texto a usar en columnas:
Vamos al menú "Disposición" y en "Columnas" definimos la cantidad de columnas a usar:
El texto se pasará a ese estilo en base a la cantidad de columnas:
Es posible agregar un salto de coluna si es necesario, en este caso para agregar un salto de columna ubicamos el cursor al final de la línea de la columna deseada:
Vamos a "Saltos - Columna":
Podemos ver el salto en la siguiente columna:
Esta es la forma sencilla para insertar columnas en Word y distribuir el texto en ellas.