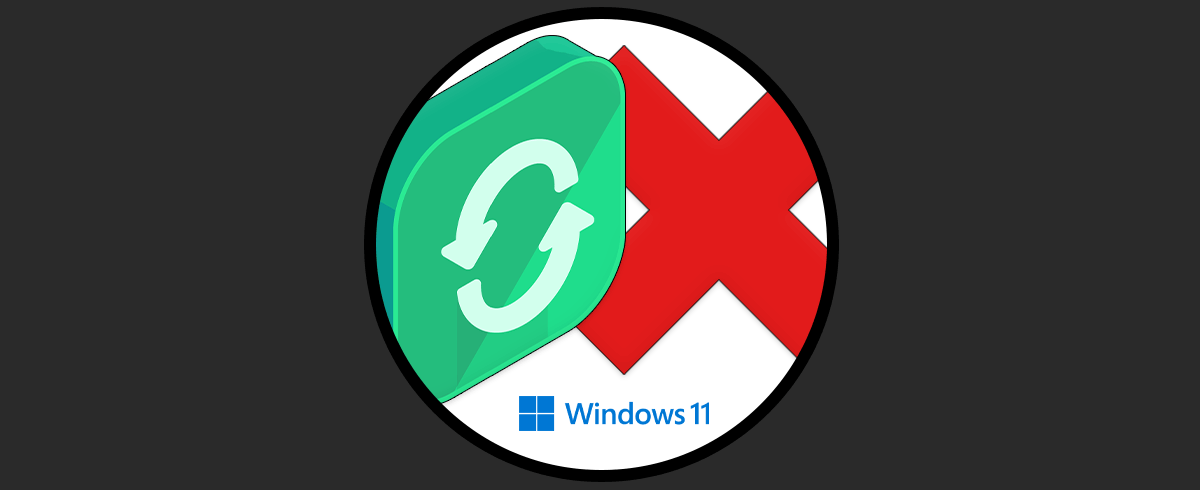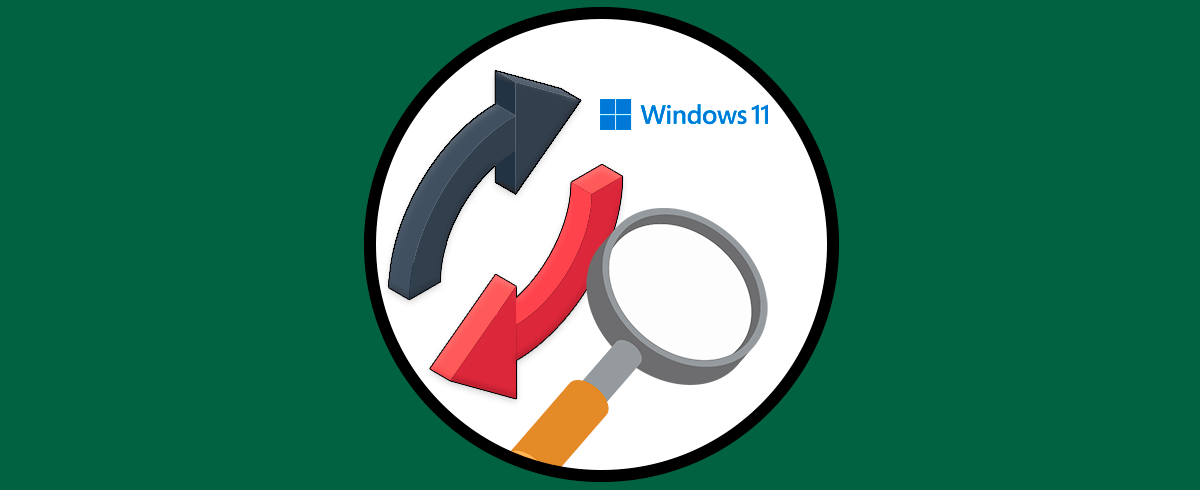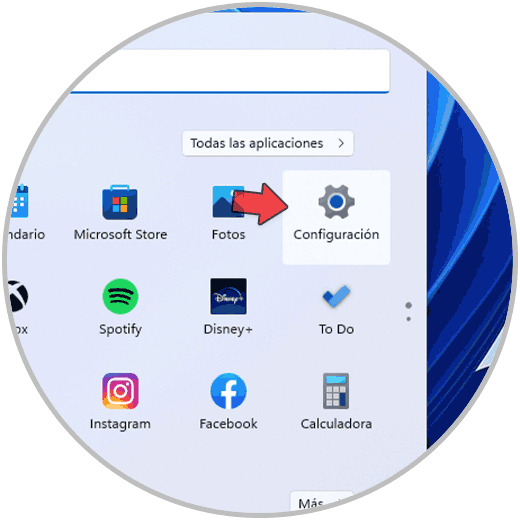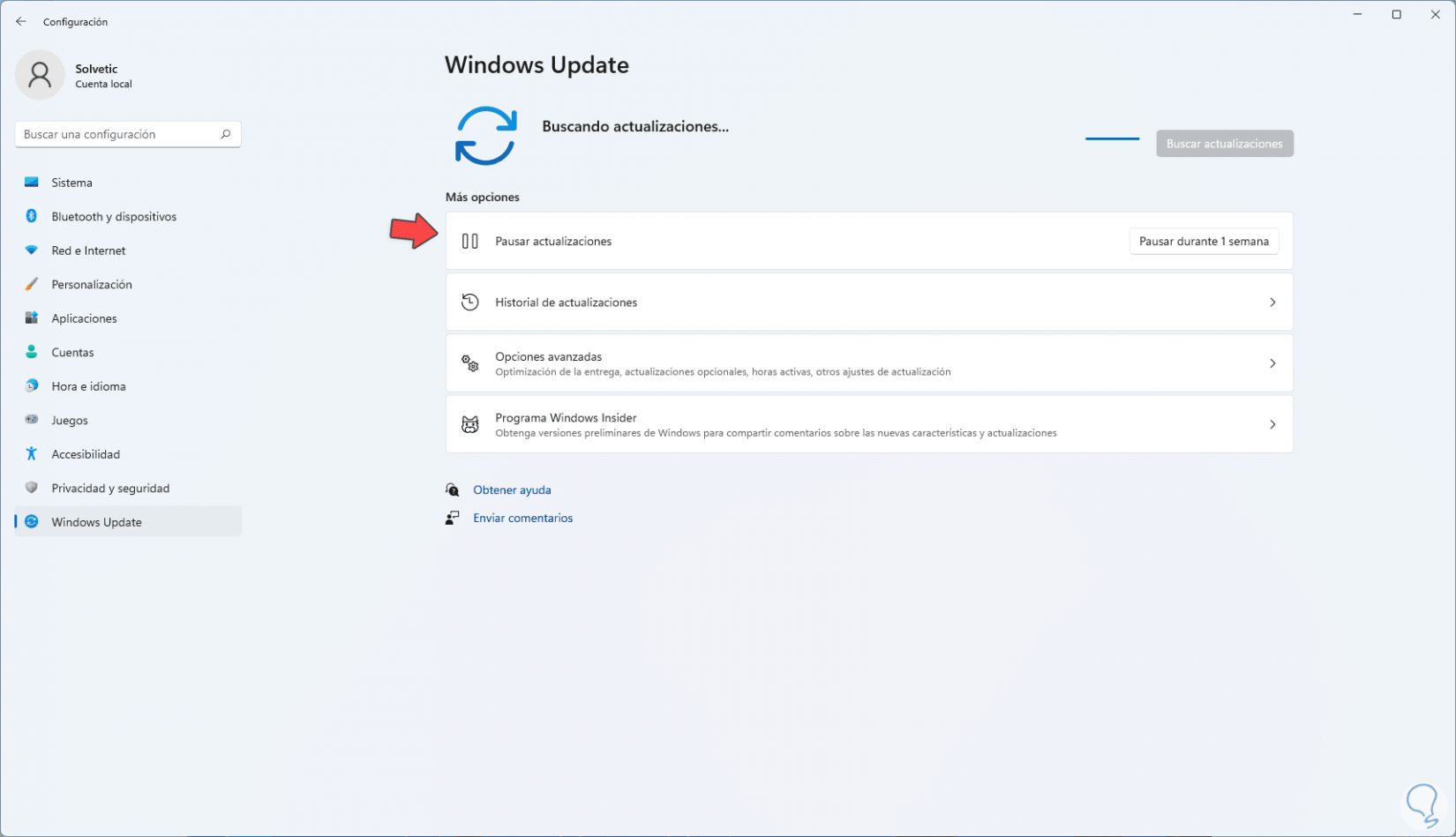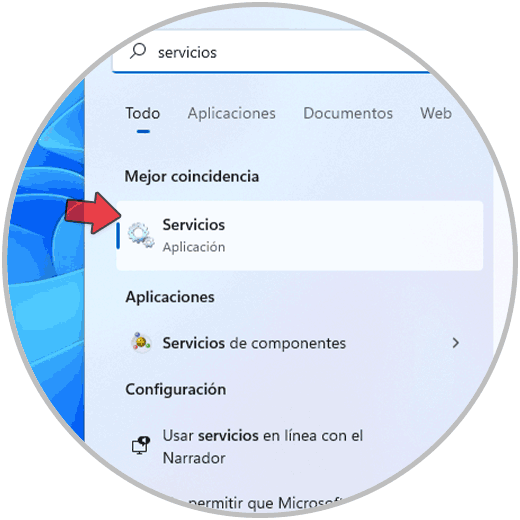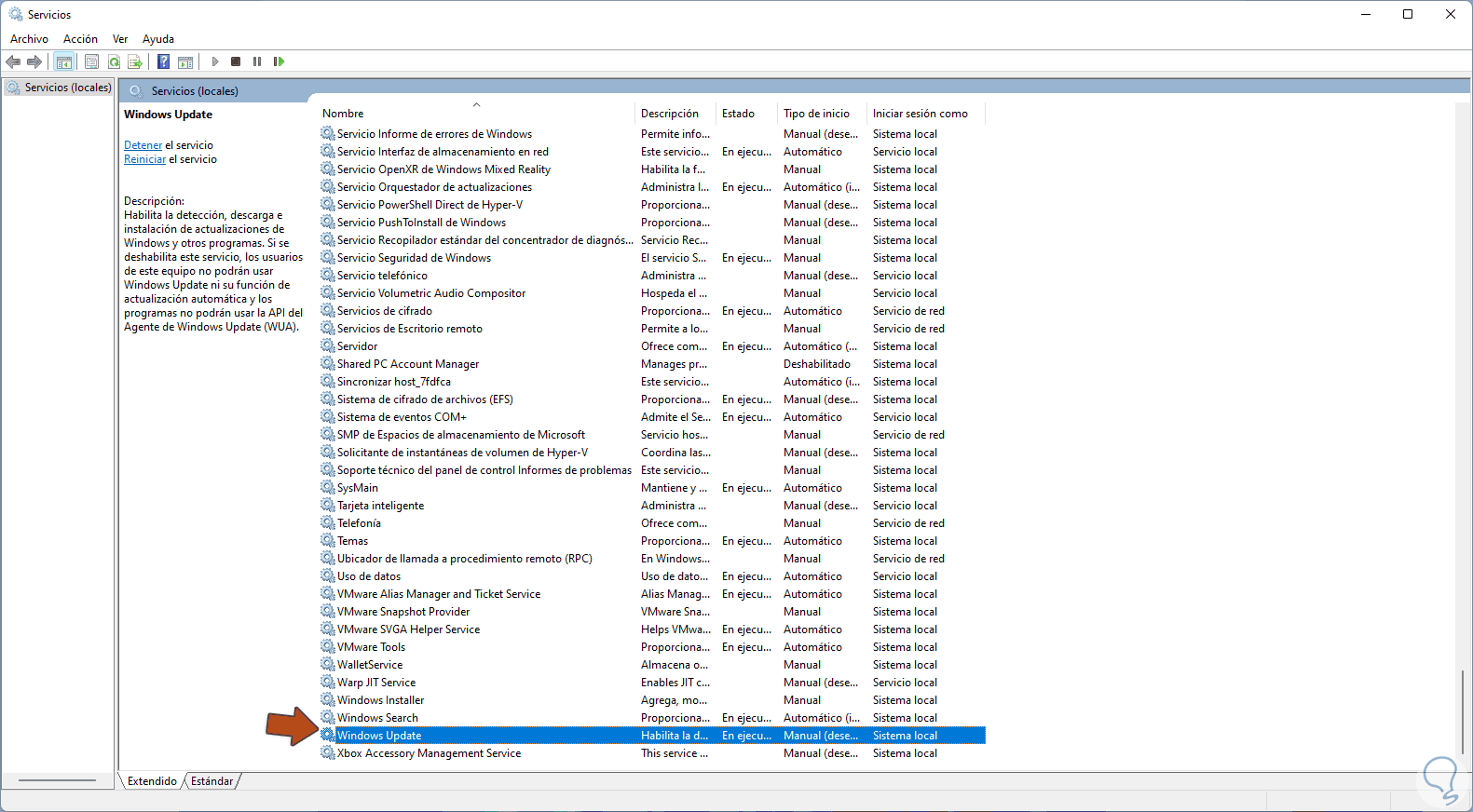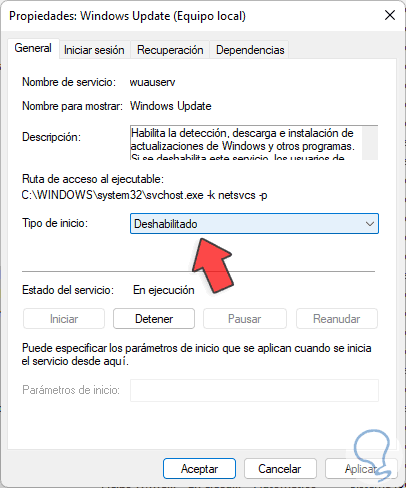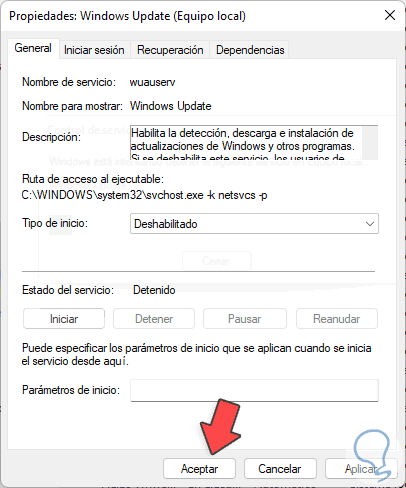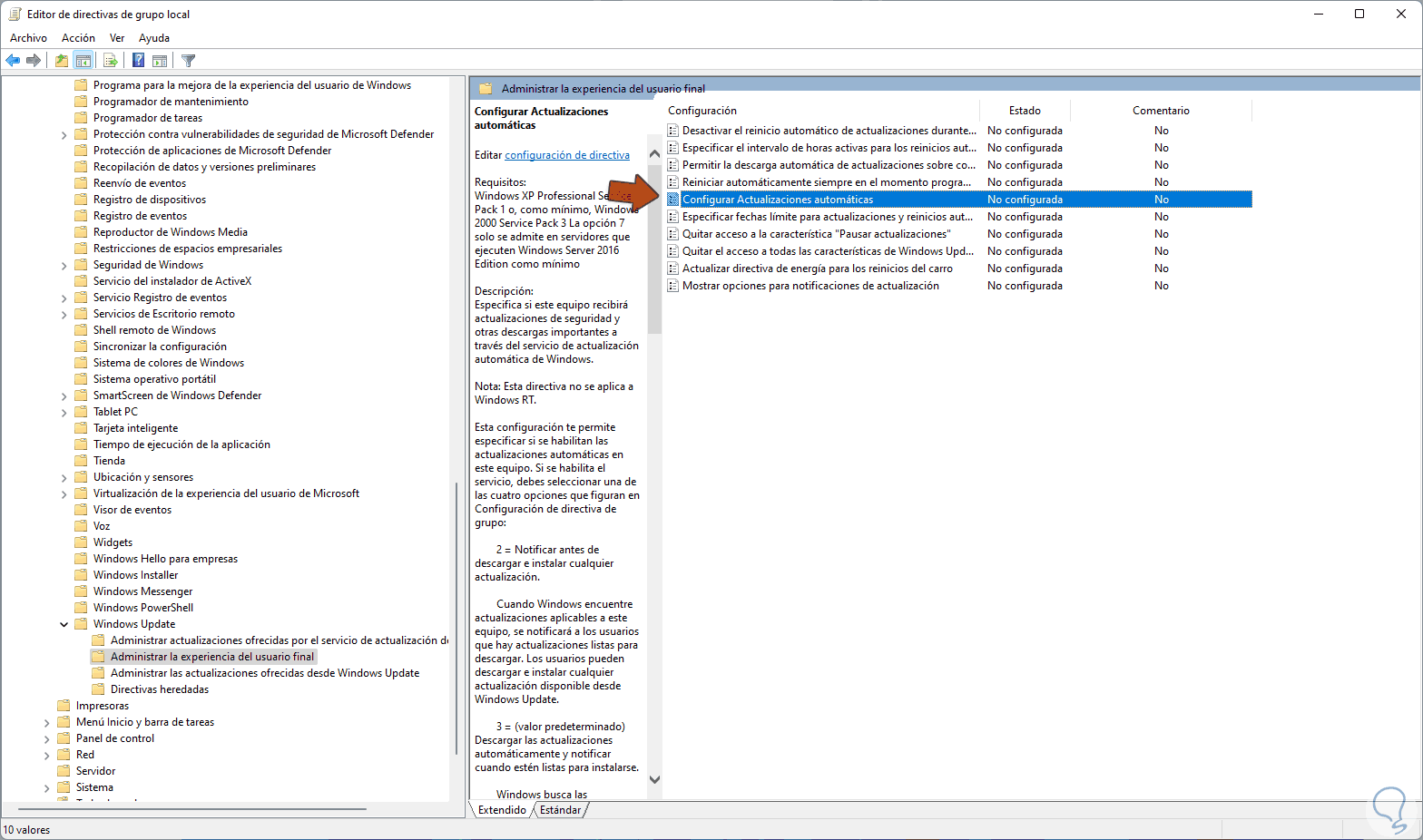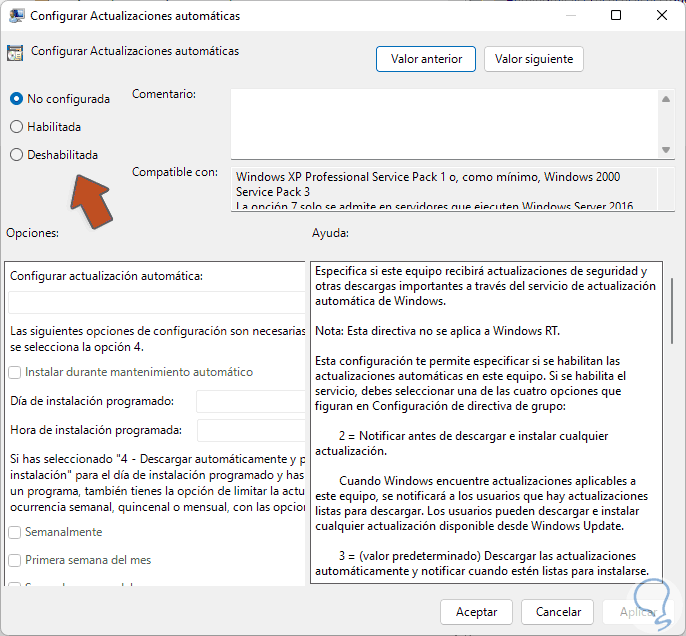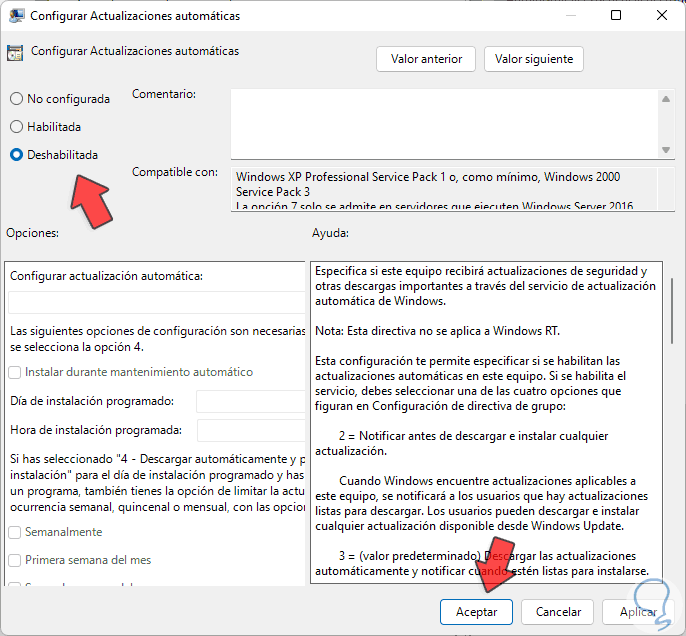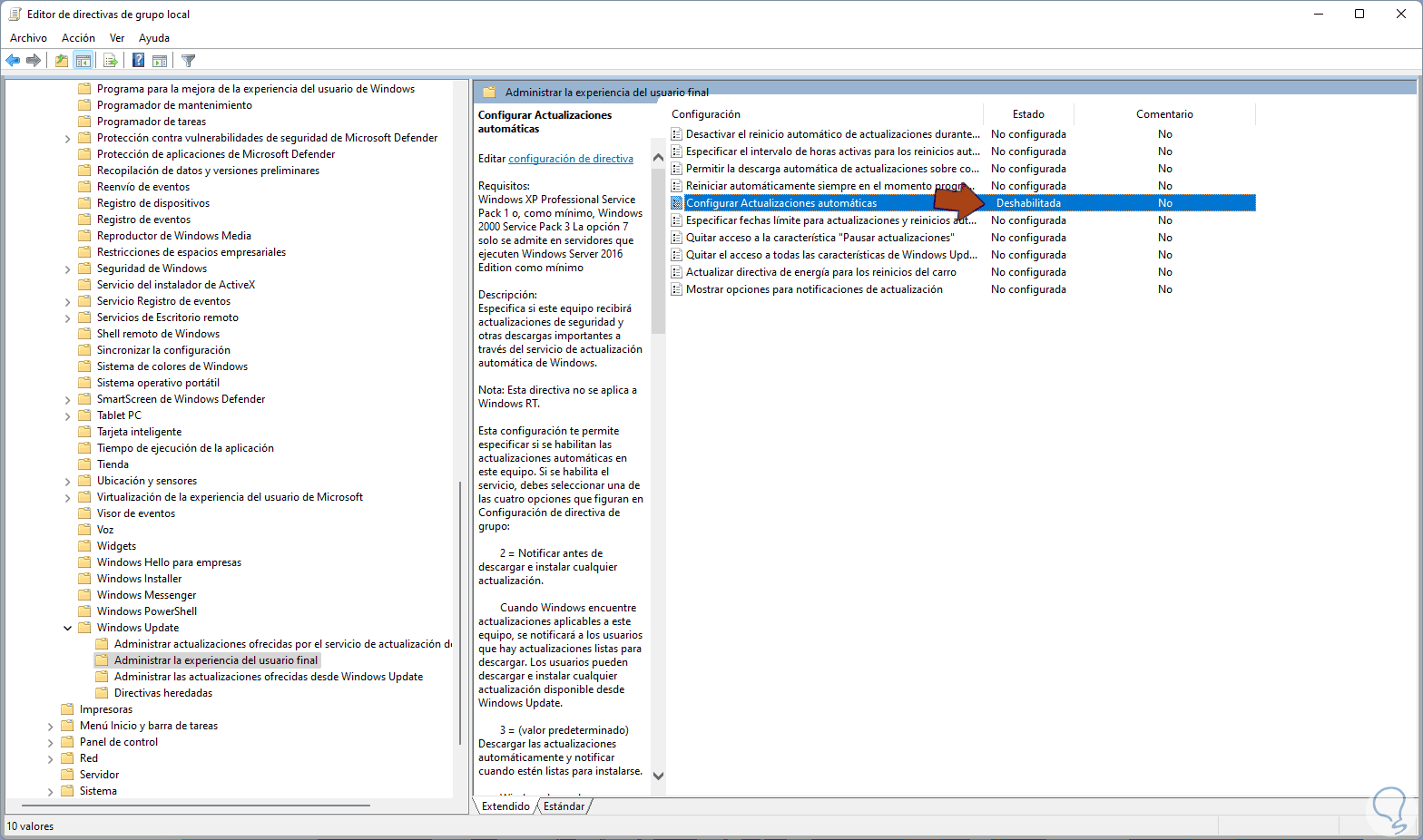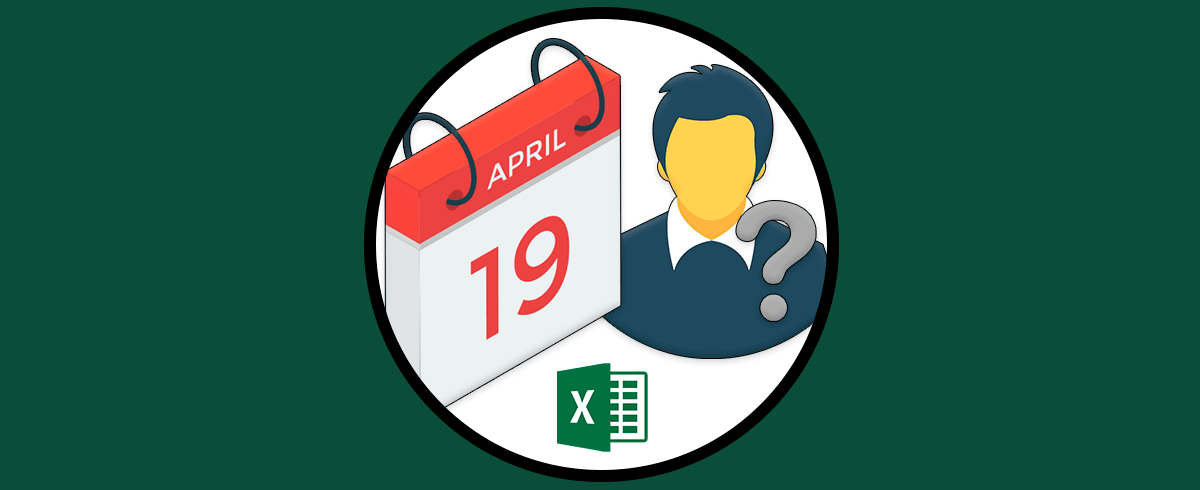Windows 11 hace uso de las actualizaciones a través de Windows Update para mantener el equipo con las ultimas opciones de seguridad, compatibilidad, rendimiento y velocidad para que la experiencia sea cada vez mejor, pero algunas actualizaciones criticas o principales son descargadas e instaladas de forma automática obligando más adelante al reinicio del equipo lo cual puede traer consecuencias de pérdida de tiempo al usuario si tenemos que estar con las opciones de uso de Windows 11.
Las actualizaciones sin importantes para tener actualizado y protegido nuestro equipo, pero si sabes hacerlo manualmente, quizás quieras quitar actualizaciones automáticas Windows 11. Es posible desactivar estas actualizaciones automáticas en Windows 11 y en Solvetic te enseñaremos cómo hacerlo.
Cómo desactivar las actualizaciones automáticas en Windows 11
Vamos a “Inicio – Configuración”:
Vamos a “Windows Update” y las actualizaciones estarán automáticas tanto en su descarga como instalación local:
Para desactivar este método, abrimos Servicios desde Inicio:
Ubicamos el servicio "Windows Update":
Damos doble clic sobre el servicio "Windows Update" para ver su estado actual:
Establecemos "Deshabilitado" en "Tipo de Inicio":
Damos clic en "Detener" para que el servicio de actualización sea detenido:
Aplicamos los cambios:
Después de esto, en el buscador de Inicio ingresamos "gpedit.msc":
Abrimos la utilidad y en la ventana desplegada iremos a la ruta:
- Configuración del equipo
- Plantillas administrativas
- Componentes de Windows
- Windows Update
- Administrar la experiencia de usuario final
Damos doble clic sobre "Configurar actualizaciones automáticas" para ver lo siguiente:
Establecemos el estado en "Deshabilitada":
Aplicamos los cambios:
Una vez realizado estos pasos, vamos a "Inicio - Configuración - Windows Update" y las actualizaciones automáticas no estarán disponibles:
Este es el método para evitar que Windows 11 haga uso de las actualizaciones automáticas para el sistema.