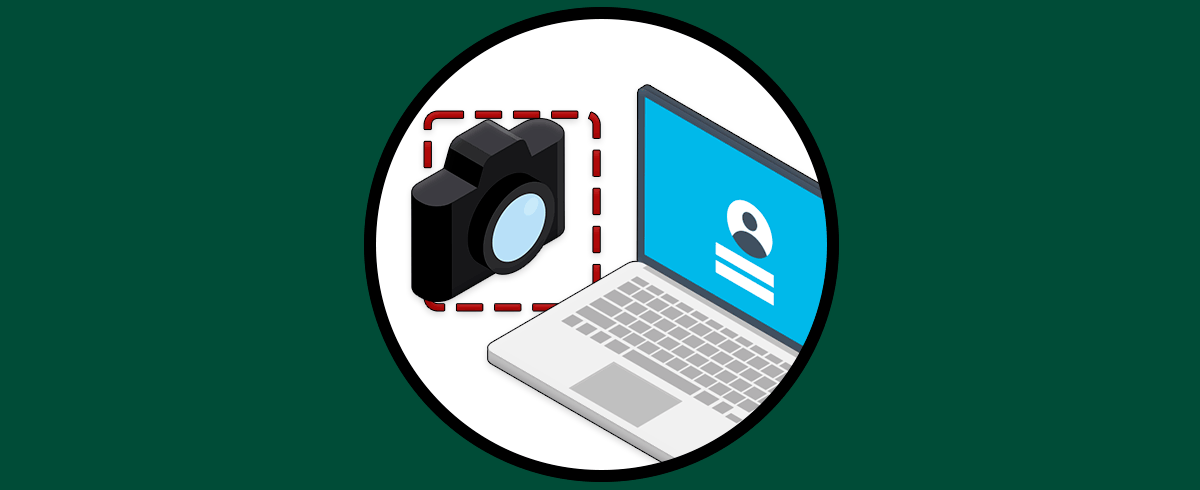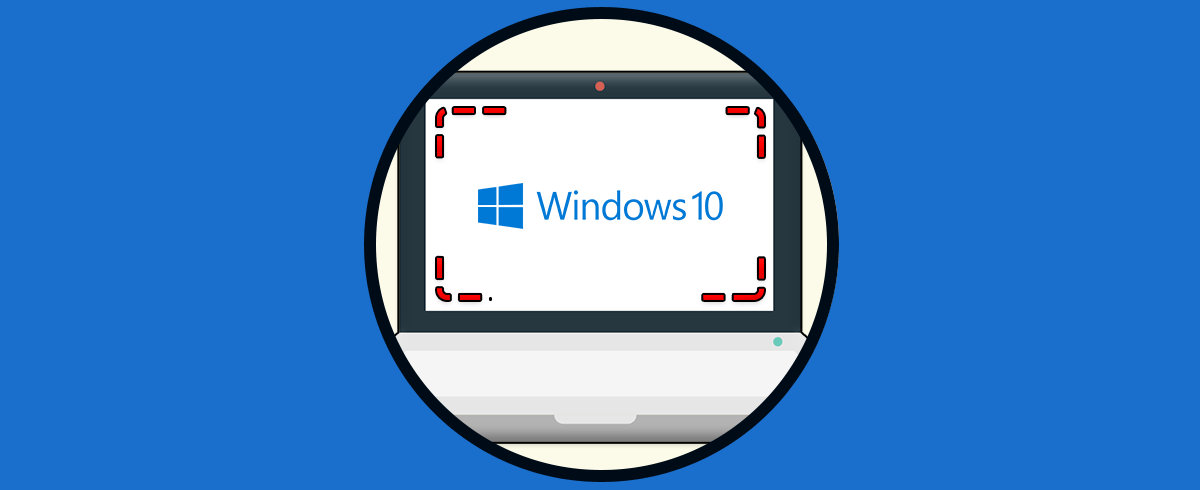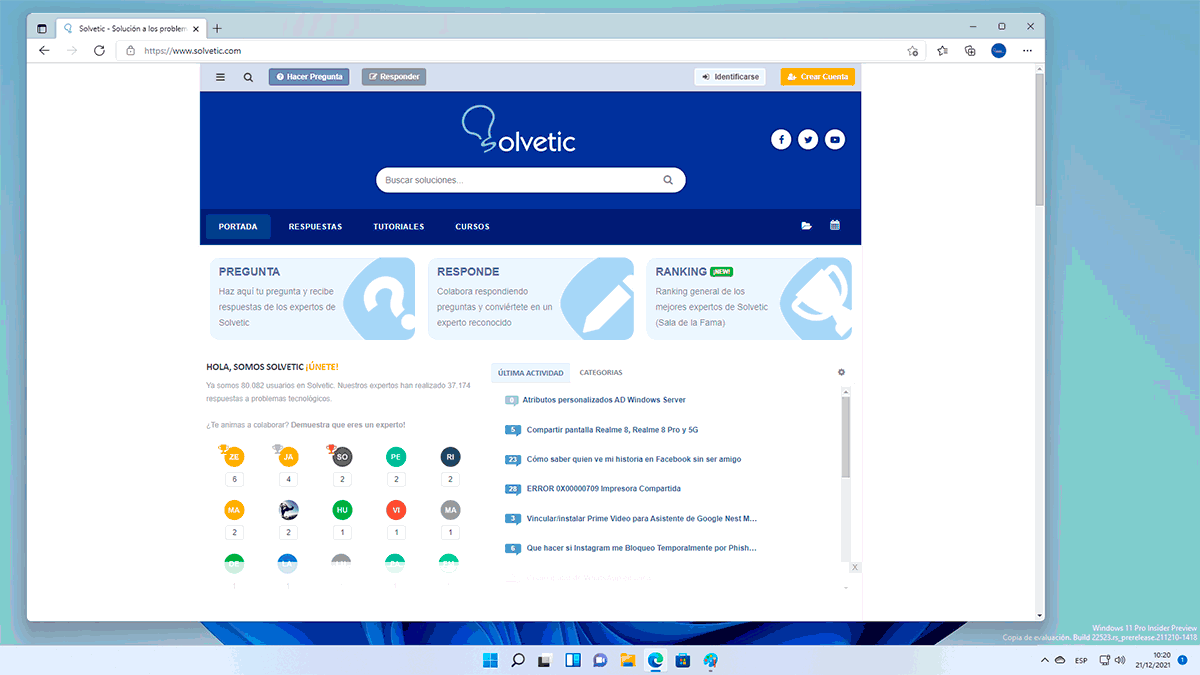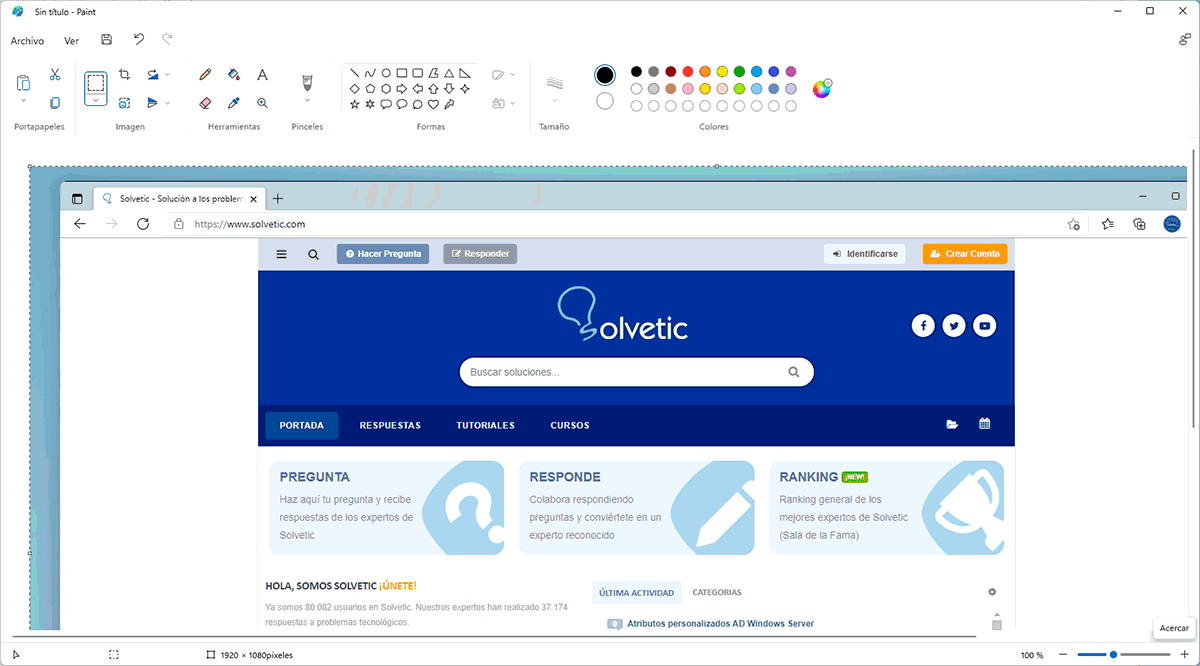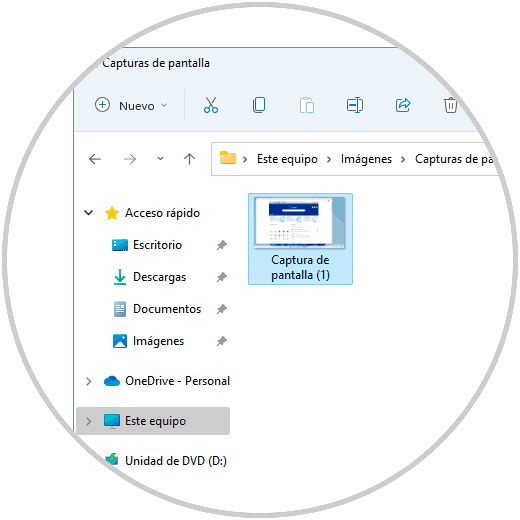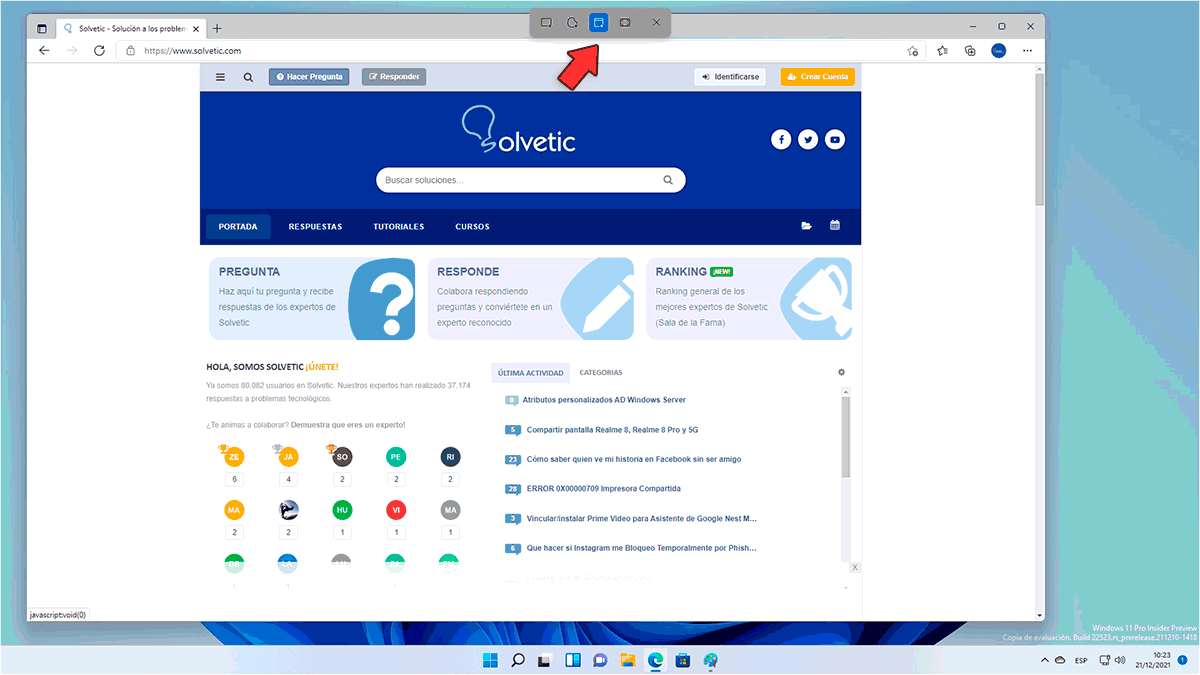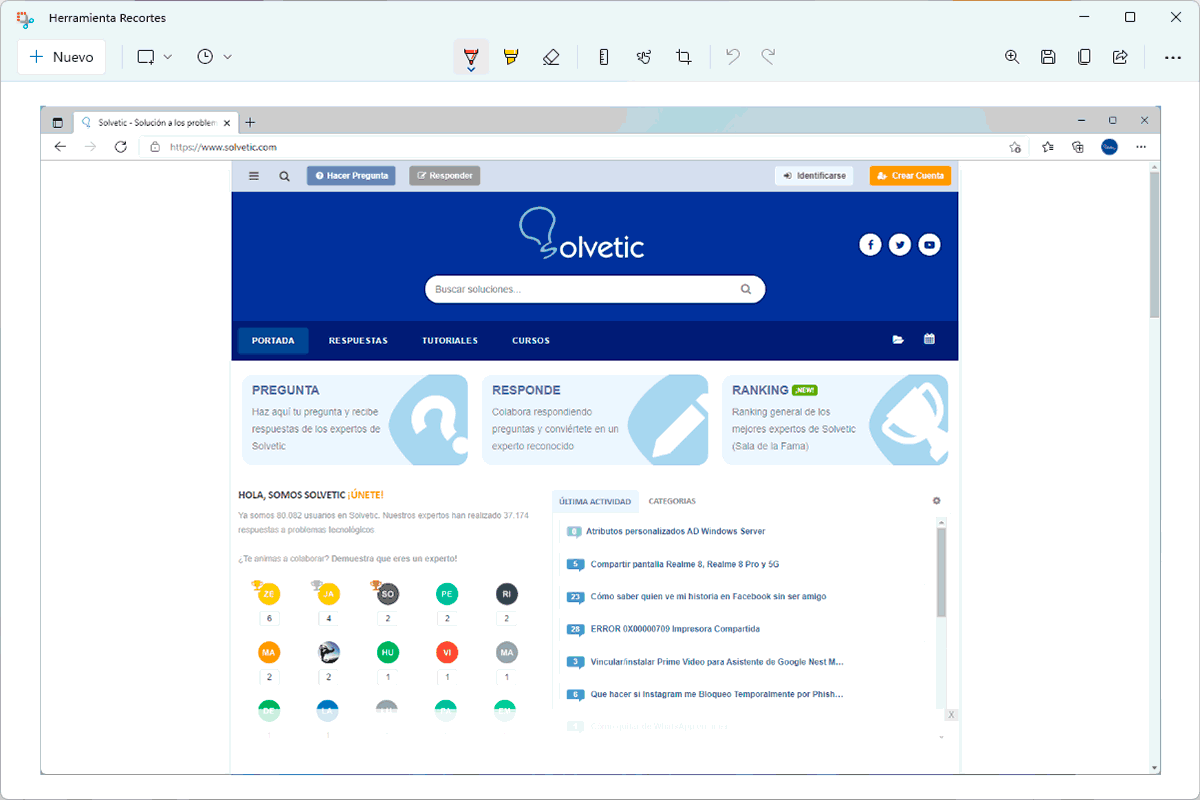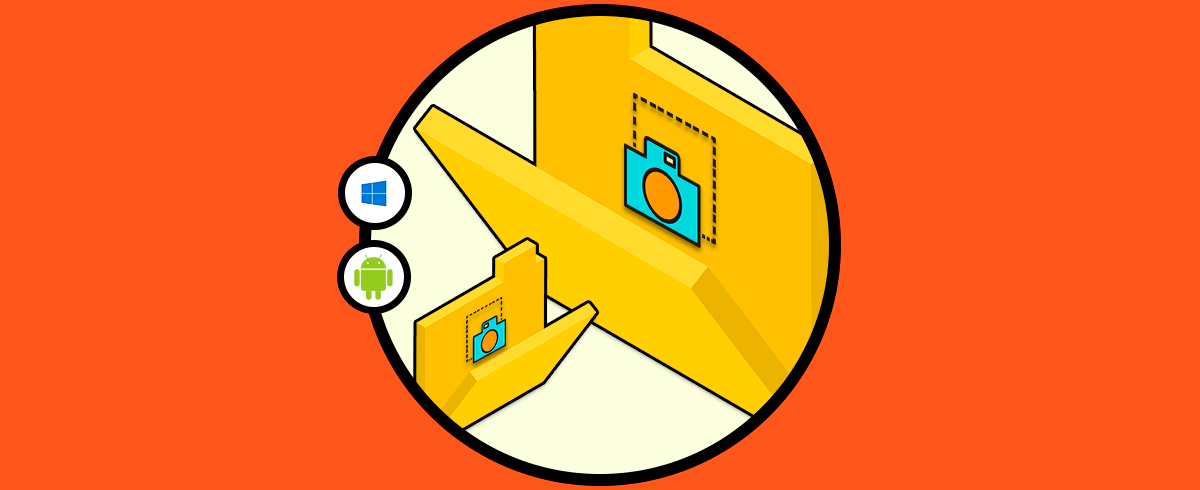Cuando trabajamos con el ordenador, es posible que en más de una ocasión hayamos querido guardar todo aquello que aparece en su pantalla, o una parte, para poder hacer uso de esta info más tarde o para poder enviarla por ejemplo. En estos casos una de las mejores maneras de poder salvar esta info, en función de la que se trate, es haciendo un captura de pantalla del PC.
En nuestro PC podemos capturar toda la pantalla activa, la ventana actual en la cual estamos trabajando o bien solo una sección del entorno. Esto es ideal para situaciones como:
- Añadir estas capturas a trabajos que estamos realizando
- Soporte de evidencias
- Tareas administrativas
- Respaldo de información
En el PC es posible capturar pantalla de diversas formas las cuales te explicara Solvetic para que puedas realizar esta tarea con precisión y alternativas de uso.
1. Cómo Tomar Captura de Pantalla en PC desde teclado (pantalla completa)
Abrimos la ventana o las ventanas en el PC:
Pulsamos la tecla Impr Pant para capturar toda la pantalla, pegamos esa captura para validar que es toda la pantalla del PC:
Impr Pant
2. Cómo Tomar Captura de Pantalla en PC desde teclado (pantalla actual)
Es posible que sea necesario solo capturar la ventana de trabajo actual pero no toda la pantalla. En este caso abrimos la ventana de trabajo:
Pulsamos las teclas Alt + Impr Pant y pegamos esa captura para validar que es solo la pantalla actual de trabajo en el PC:
Alt + Impr Pant
3. Cómo Tomar Captura de Pantalla en PC almacenando la imagen localmente
Esta es una opción integrada en Windows que nos permite capturar la pantalla y guardarla automáticamente, abrimos la pantalla o lo que se desea capturar:
Usamos las teclas Win + Impr Pant y en el Explorador de archivos vamos a "Imágenes - Capturas de pantalla":
Win + Impr Pant
Allí estará la captura que se ha tomado previamente.
4. Cómo Tomar Captura de Pantalla en PC con Recortes
Esta es la aplicación que nos ofrece Windows 11 y que permite realizar trabajos extras con las capturas, para abrirla usamos las teclas Win + Shift Izquierdo + S:
Win + Shift Izquierdo + S
En la parte superior definimos el tipo de captura a usar, las opciones a usar son:
- Pantalla completa
- Pantalla actual
- Selecciona manual
- Recorte rectangular
Una vez seleccionemos la opción deseada pulsamos en la captura y la podemos editar según sea necesario. Allí se puede exportar, modificar, recortar y muchas acciones más.
Estas son las formas disponibles en PC para capturar la pantalla. Ahora podrás seleccionar aquella que mejor se adapta a tus necesidades y preferencias.