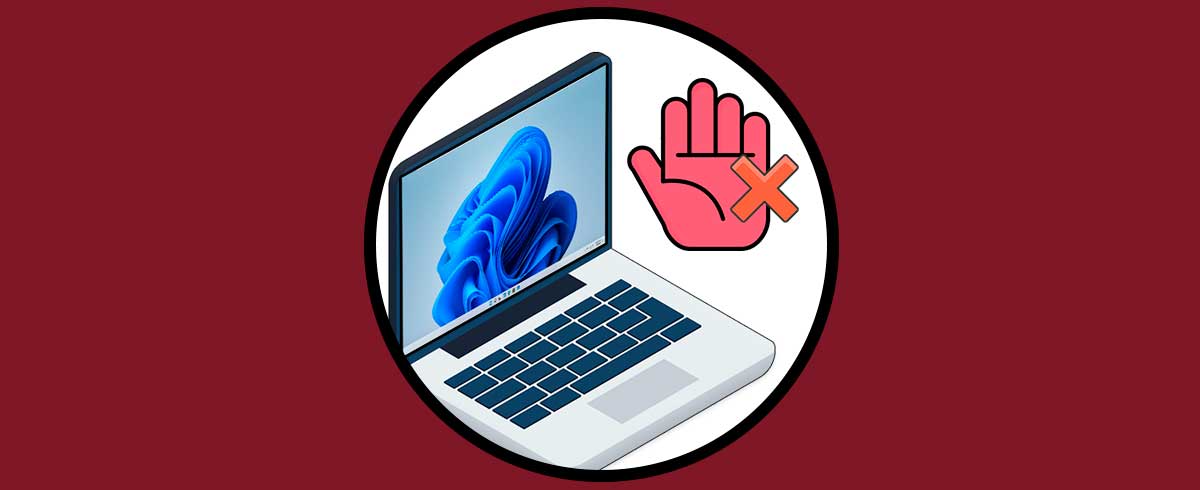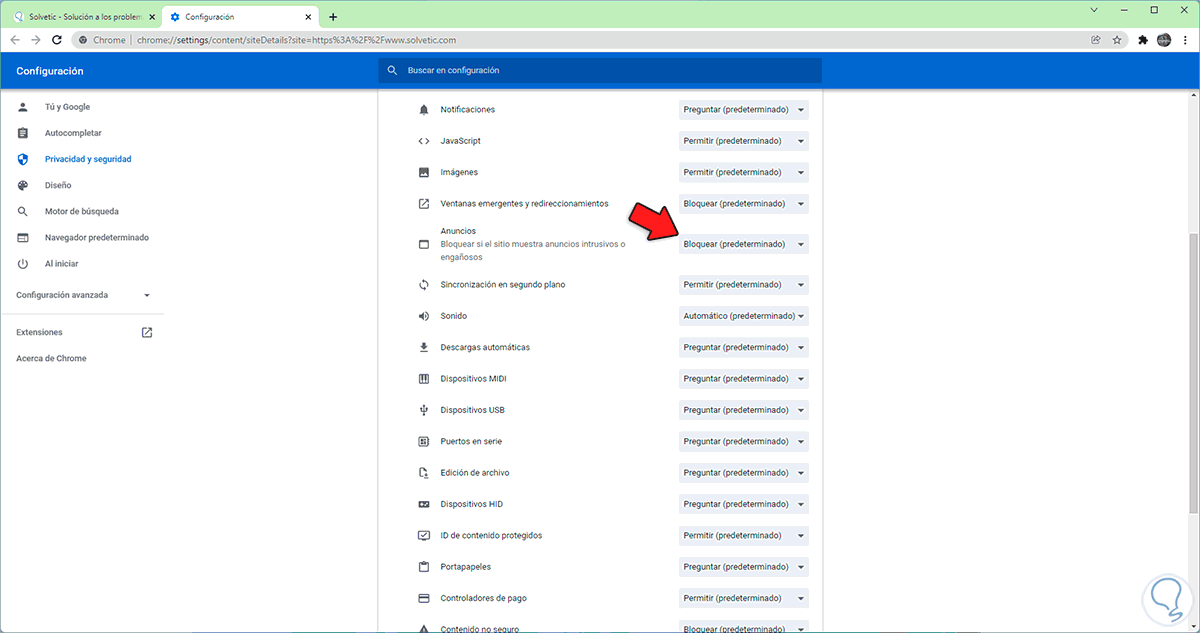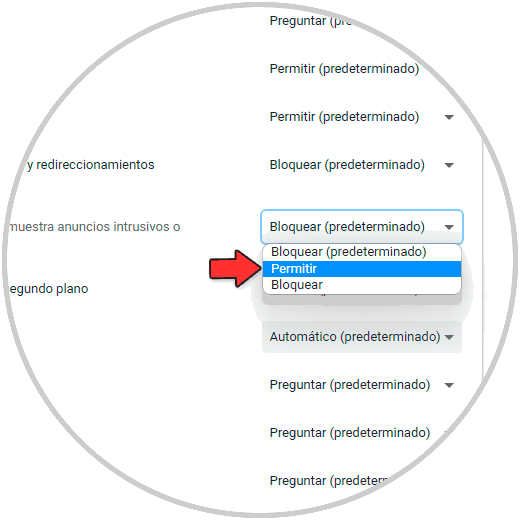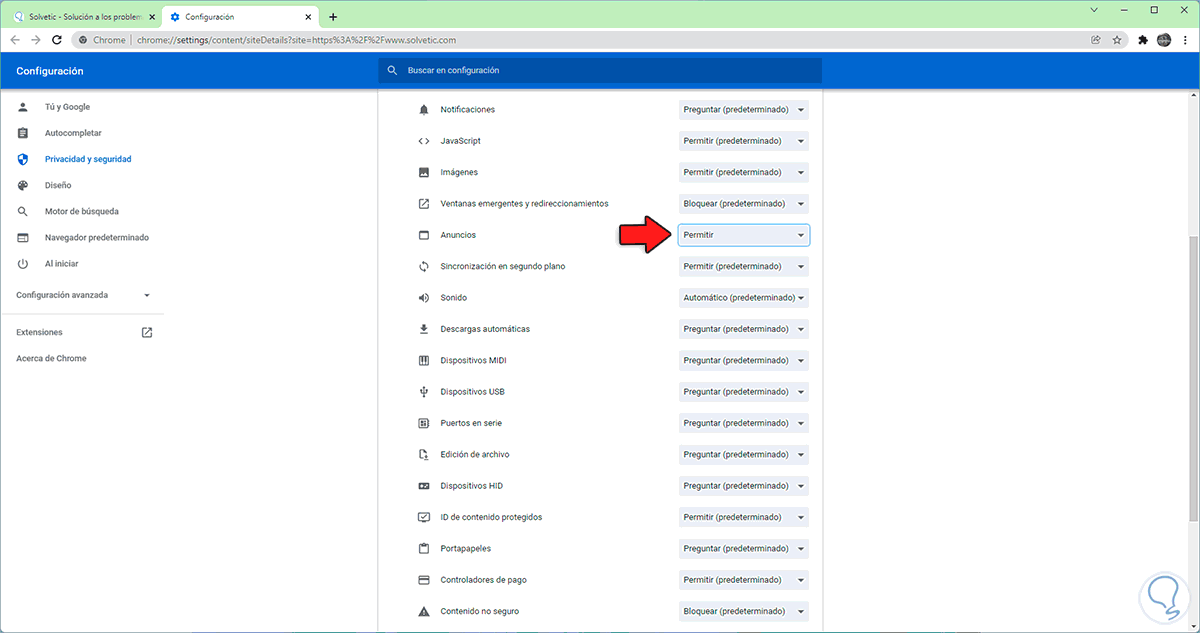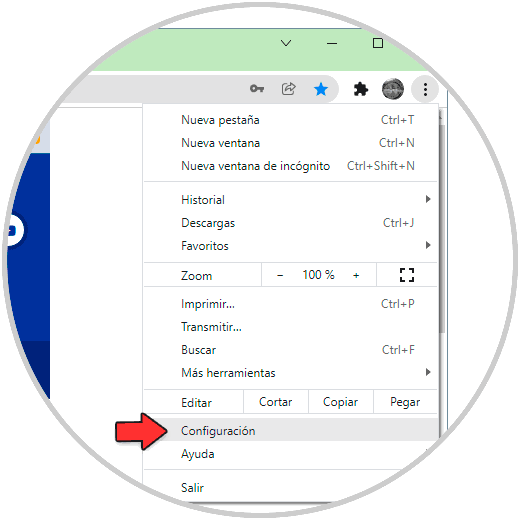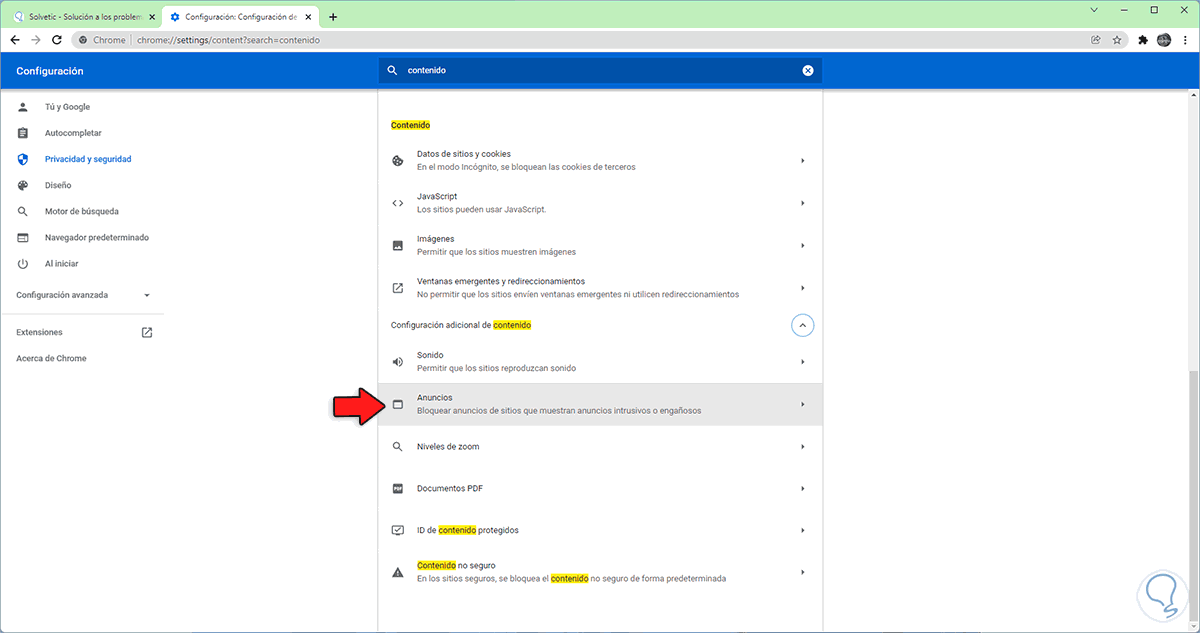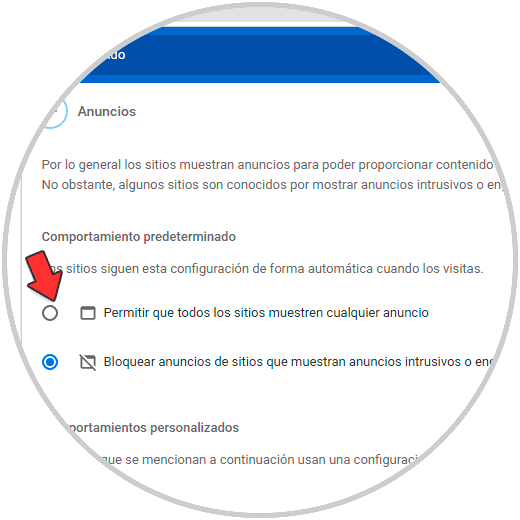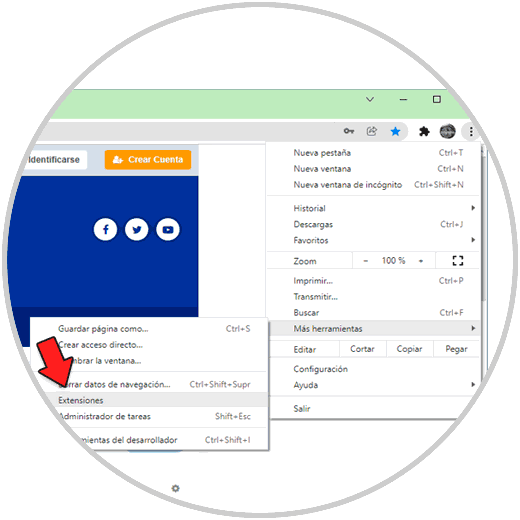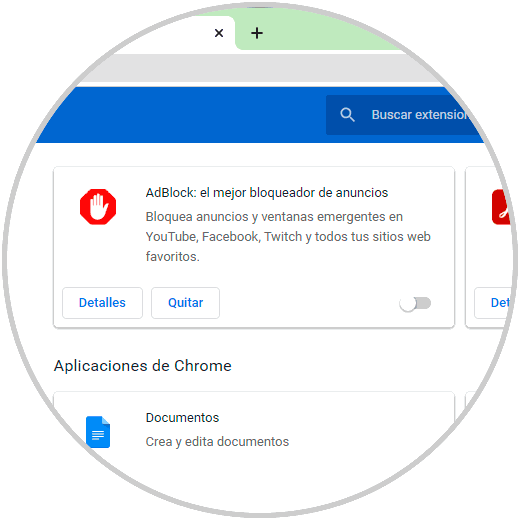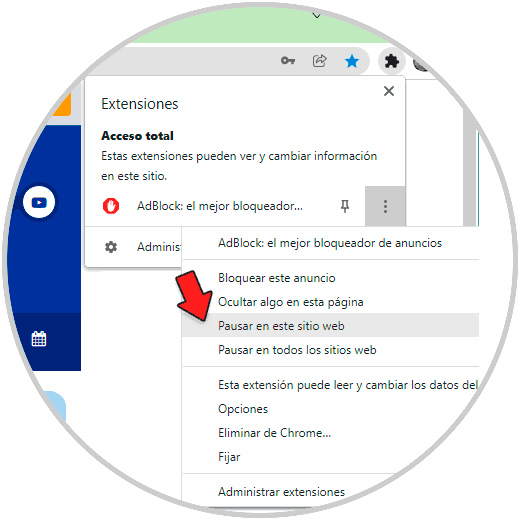Tener un buen navegador es importante a la hora de movernos por la web, ya que de este modo estaremos más cómodos a la hora de realizar búsquedas o de encontrar diferente información y poder descargar programas entre otras cosas. No cabe duda de que uno de los navegadores más utilizados en la actualidad es Google Chrome.
Al usar Google Chrome, algo que molesta y en oportunidades afecta el optimo trabajo de los usuarios son los anuncios, entendemos que estos son claves para que muchas personas y organizaciones puedan tener un impacto económico mayor al ser visibles a millones de personas, peor muchos de estos anuncios también son virus o malware por lo que una buena practica puede ser el bloquear o bien permitir dichos anuncios cuando sepamos que son sitios confiables.
Solvetic explicará cómo desactivar Adblock en Google Chrome.
1. Desactivar bloqueador Ads integrado de Google Chrome
Para este método podemos hacerlo en un solo sitio web o bien en todo el navegador, para un solo sitio, vamos al sitio deseado, damos clic en "Consulta la información del sitio" en la parte superior de la página y seleccionamos la opción "Configuración de sitios":
Esto abrirá la configuración de ese sitio web, en "Anuncios" establecemos el permiso deseado, por defecto estará bloqueado:
En el campo desplegable es posible permitir los anuncios en ese sitio:
El nuevo permiso será otorgado:
Realizamos el cambio de permiso según sea necesario.
Para todos los sitios web, vamos a "Personaliza y controla Google Chrome - Configuración":
En la nueva ventana buscamos "contenido" y damos clic en "Configuración de sitios":
Al pulsar allí, damos clic en "Configuración adicional de contenido" para ver lo siguiente:
Pulsa en "Anuncios" y en la siguiente ventana activamos la casilla de permitir o bloquear según sea el caso:
2. Desactivar bloqueador de Adblock en Google Chrome
Este es un complemento para Google Chrome que automáticamente se encarga de bloquear los anuncios o permitirlos donde sea necesario, puede ser instalado desde el siguiente enlace:
Para desactivarlo, vamos a "Personaliza y controla Google Chrome - Mas herramientas - Extensiones":
Veremos las diferentes extensiones:
Pulsamos en el interruptor de Adblock para desactivarlo:
Como punto extra, en un sitio web, pulsamos sobre la extensión y asignamos la acción deseada como pausar o que no trabaje en dicho dominio:
Así hemos visto como desactivar Adblock en Google Chrome para Windows 11.