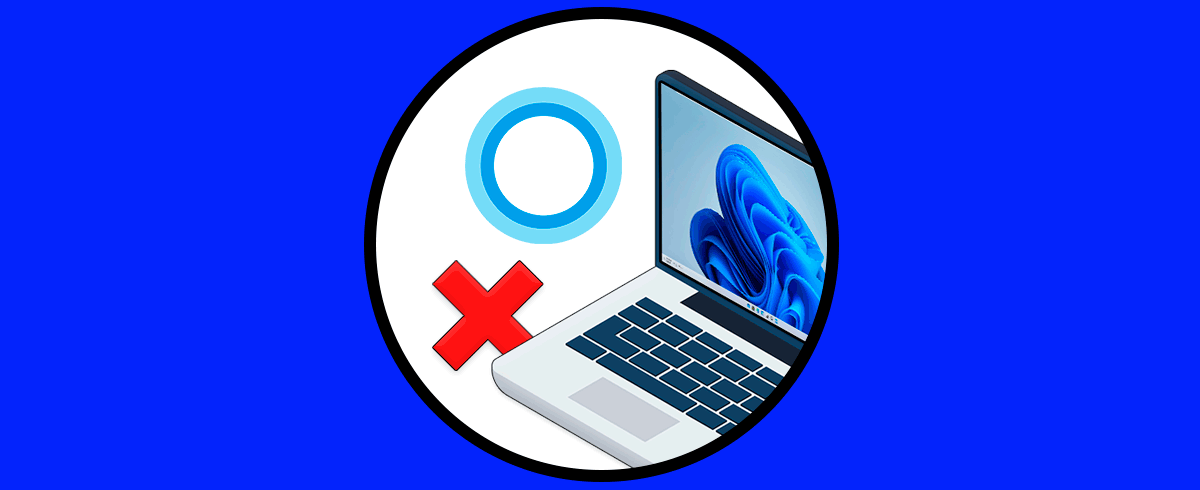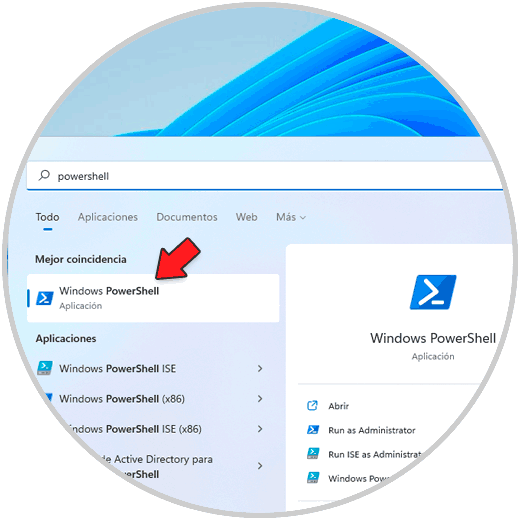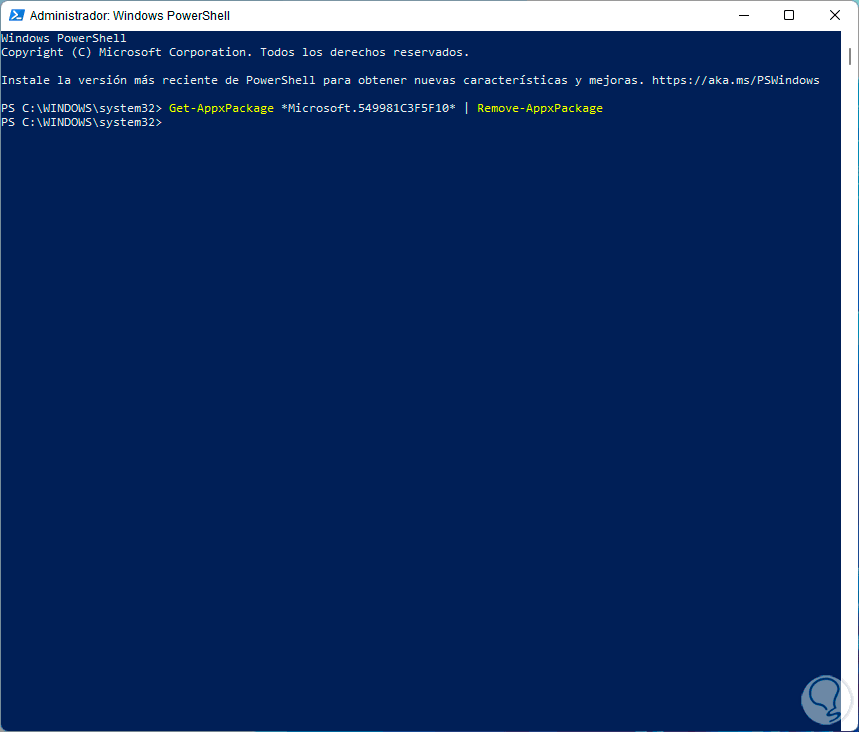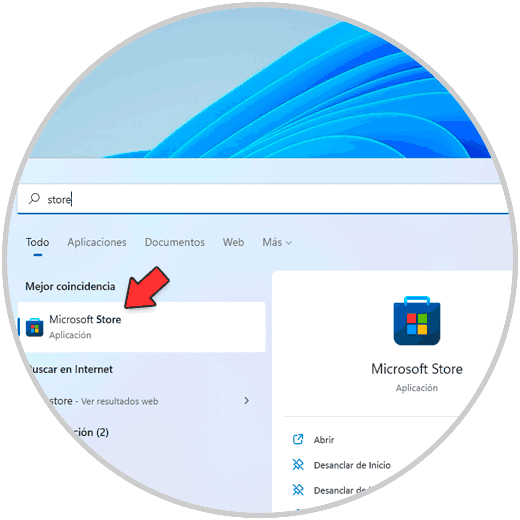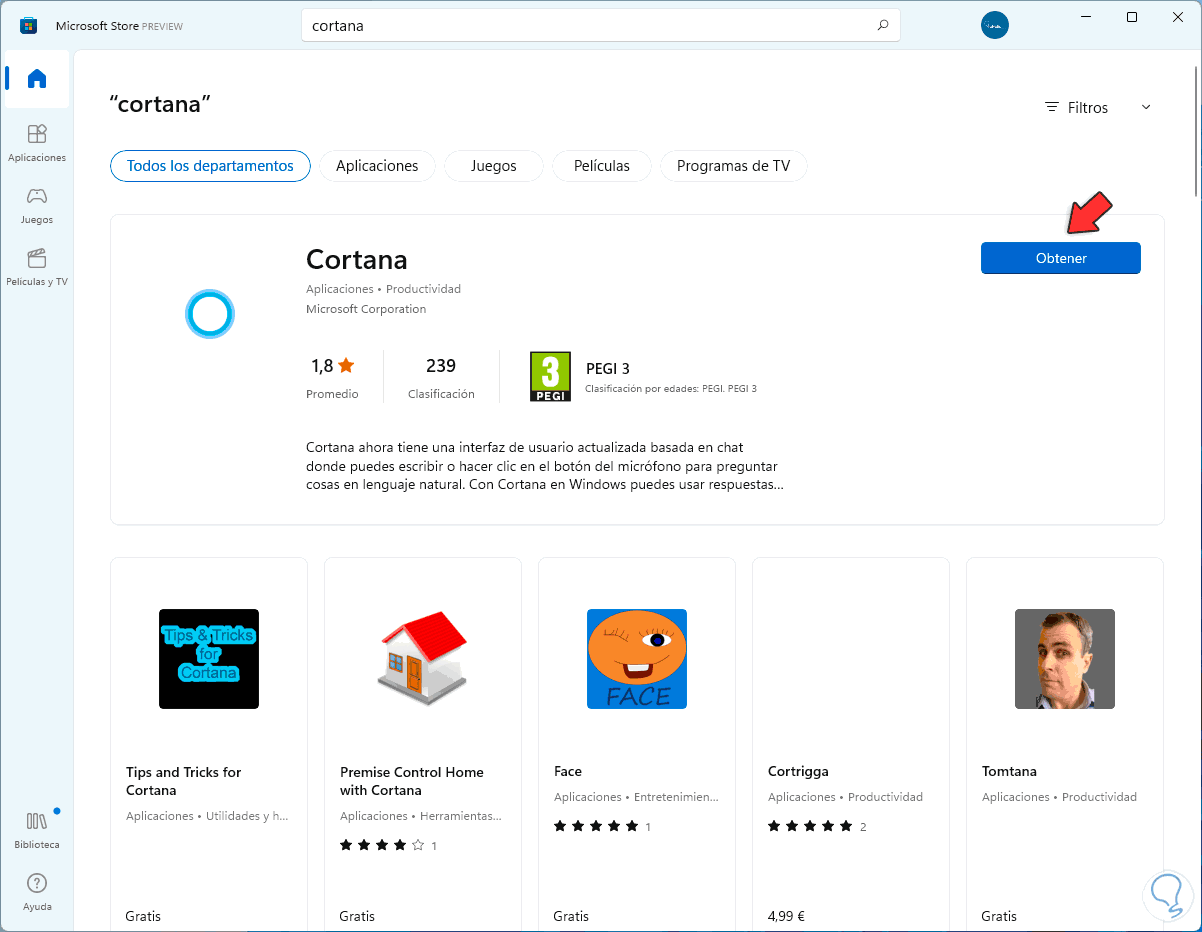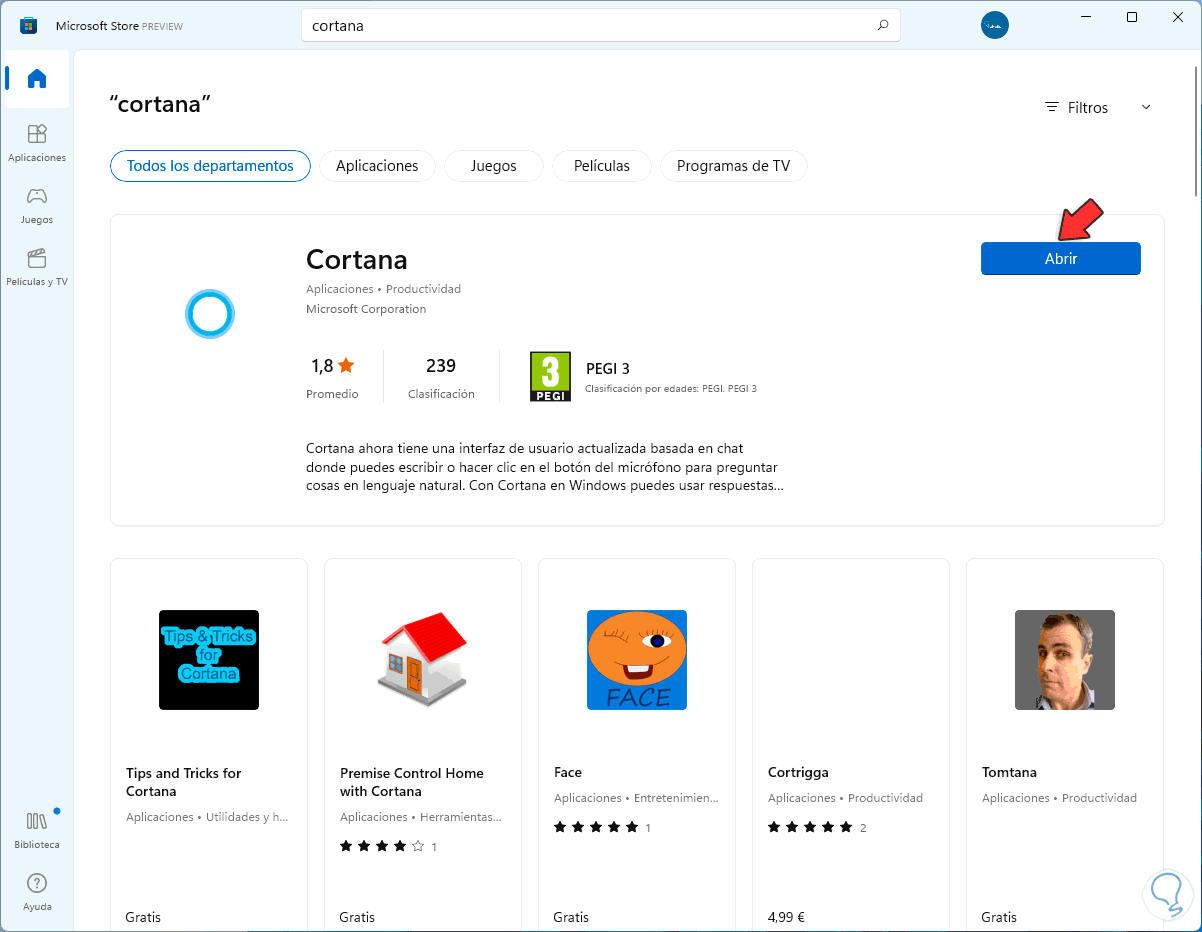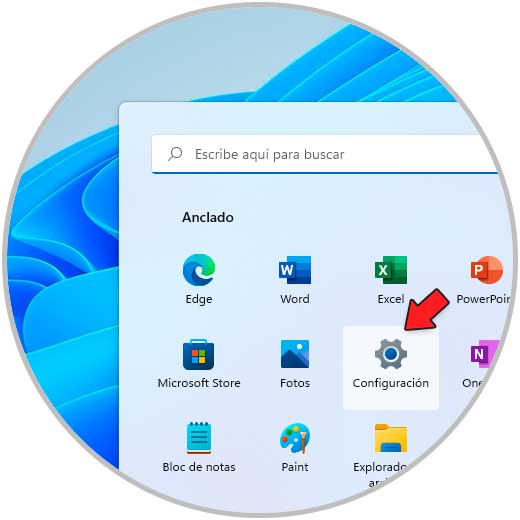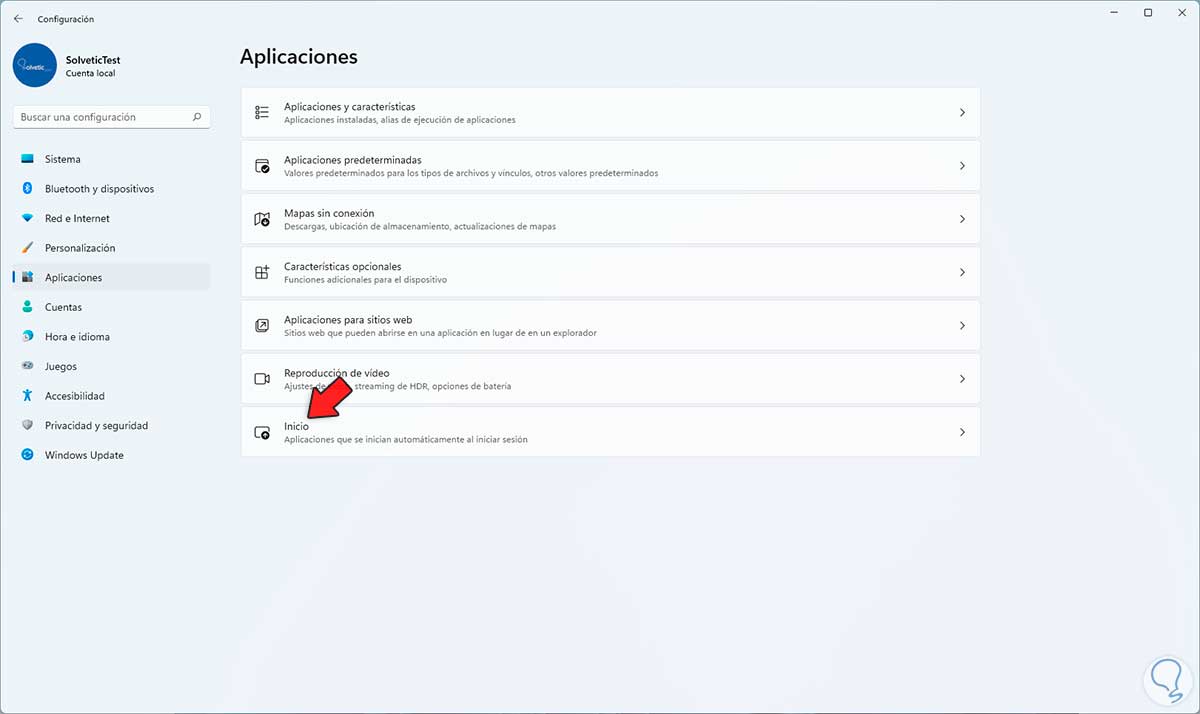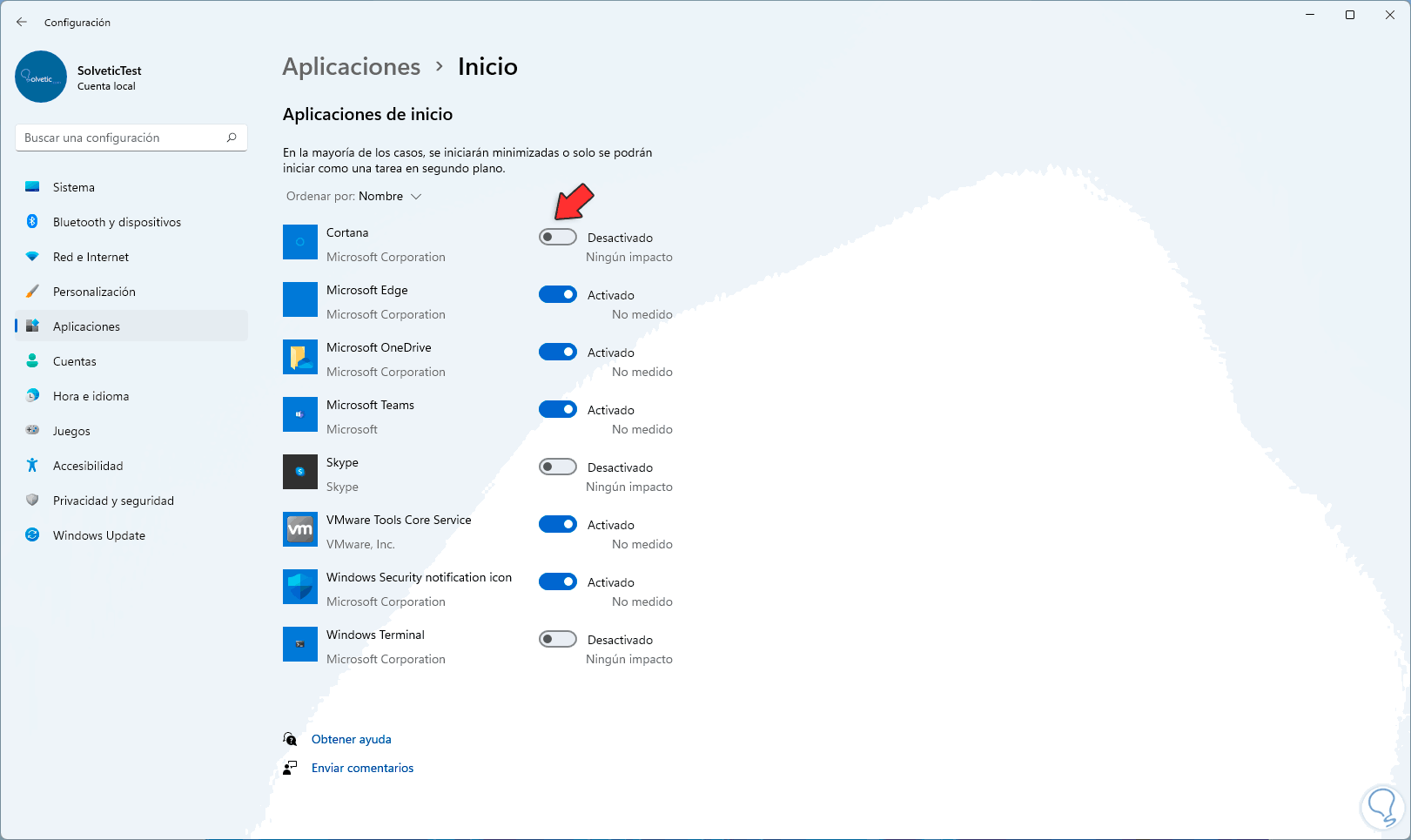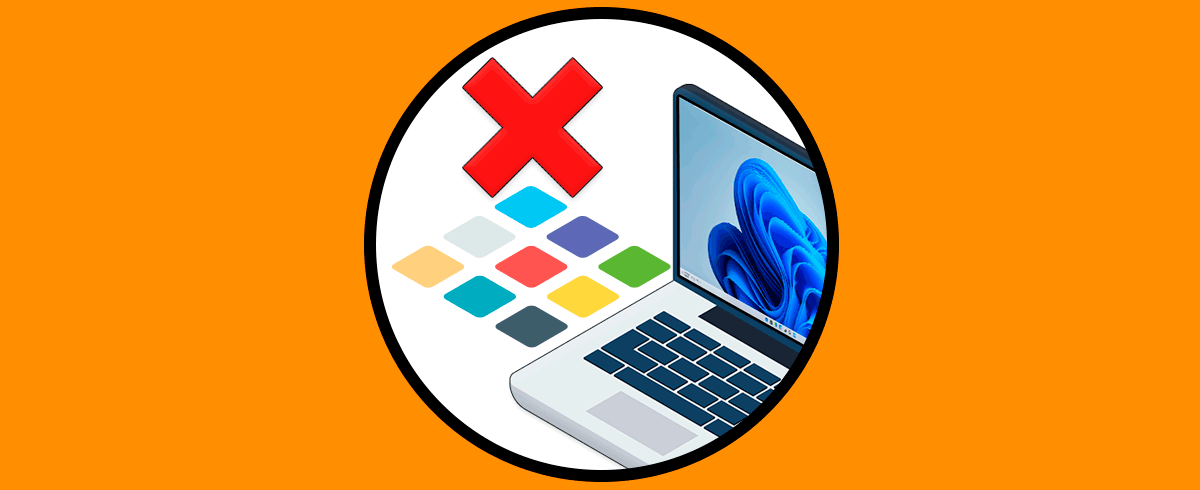Windows 11 es sin duda uno de los sistemas operativos más completos, ya que ofrece cantidad de opciones y configuraciones para que el usuario se sienta cómodo durante su uso y pueda realizar diferentes acciones en el ordenador a la hora de gestionar archivos o descargar programas entre otras cosas.
Cortana es el asistente integrado en Windows 11 con el cual a través de nuestra voz o de una secuencia de comandos será posible darle determinadas ordenes como abrir programas, ejecutar archivos, mostrar estado del clima, del tránsito, el clima, abrir archivos y mucho más.
Pero por determinadas razones es posible que llegue el momento en el cual no deseemos que Cortana este disponible en Windows 11 y por ello en este tutorial Solvetic te enseñará cómo administrar Cortana en el sistema para que puedas decidir si quieres tener activado el asistente de voz o no en el PC.
1. Desinstalar Cortana Windows 11
Lo primero será desinstalar Cortana por completo de Windows 11, para esto abrimos PowerShell como administradores:
Para desinstalar Cortana para el usuario actual ejecutaremos lo siguiente:
Get-AppxPackage *Microsoft.549981C3F5F10* | Remove-AppxPackage
Nota: si deseamos eliminar Cortana para todos los usuarios del sistema ejecutaremos lo siguiente:
Get-appxpackage -allusers *Microsoft.549981C3F5F10* | Remove-AppxPackage
2. Reinstalar Cortana Windows 11
Es posible que en algún momento deseemos usar de nuevo Cortana, para lograrlo, abrimos la Tienda de Windows 11:
Buscamos Cortana e instalamos la aplicación:
Una vez instalada veremos lo siguiente:
3. Deshabilitar inicio Cortana Windows 11
Otra de las causas que causa molestia a muchos usuarios es que Cortana se inicie con Windows 11 y por lo tanto carga sus actividades, para prevenir esto iremos a “Inicio – Configuración”:
Vamos a la sección “Aplicaciones”:
Damos clic en "Inicio" y allí validamos que el interruptor Cortana esté desactivado:
Estas son las formas para administrar Cortana en Windows 11. De este modo podrás decidir como gestionar el asistente de voz del PC.