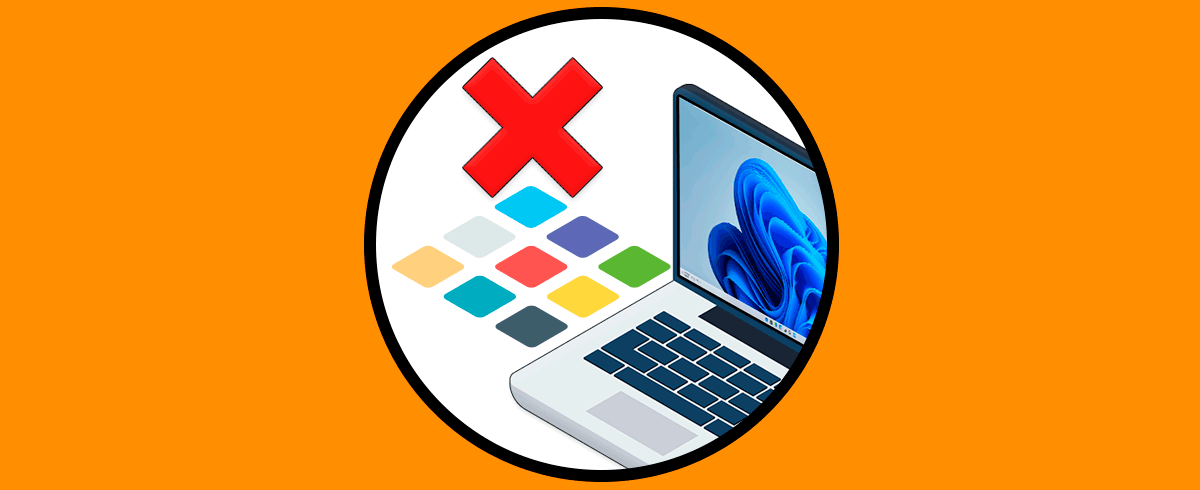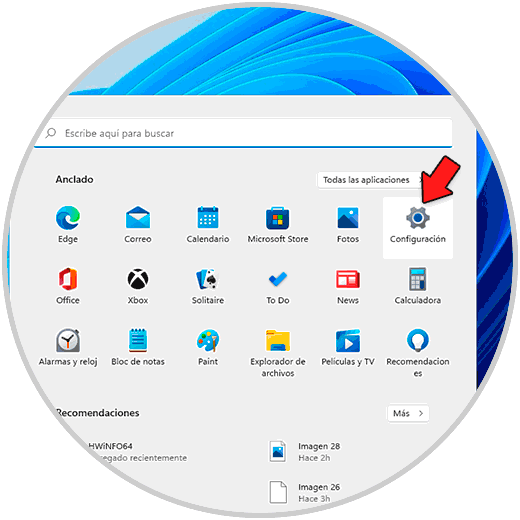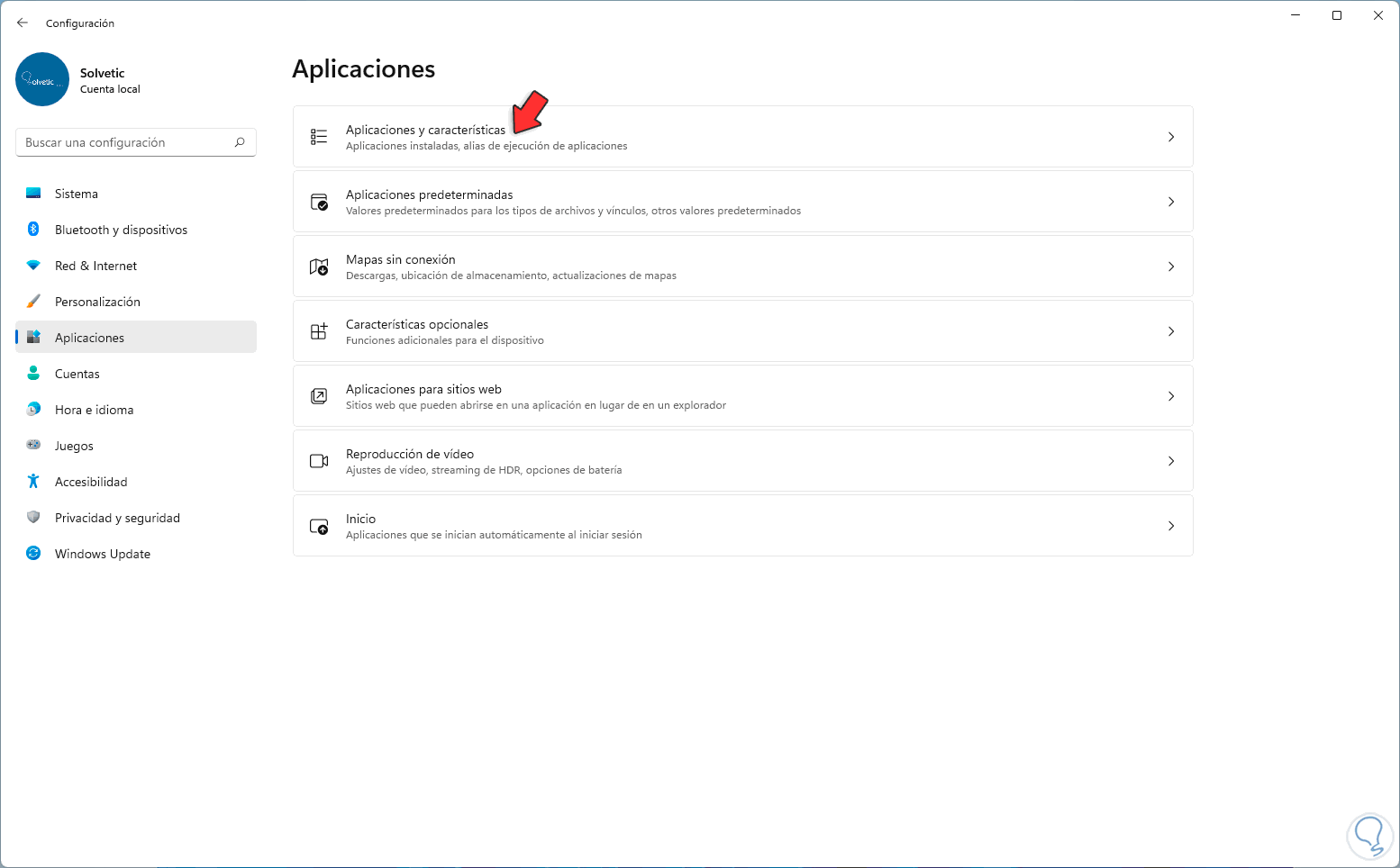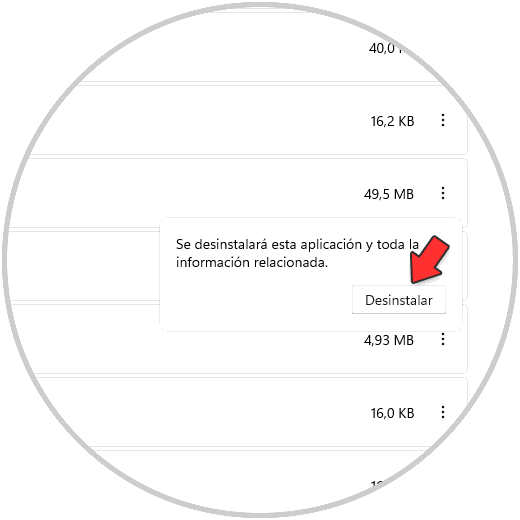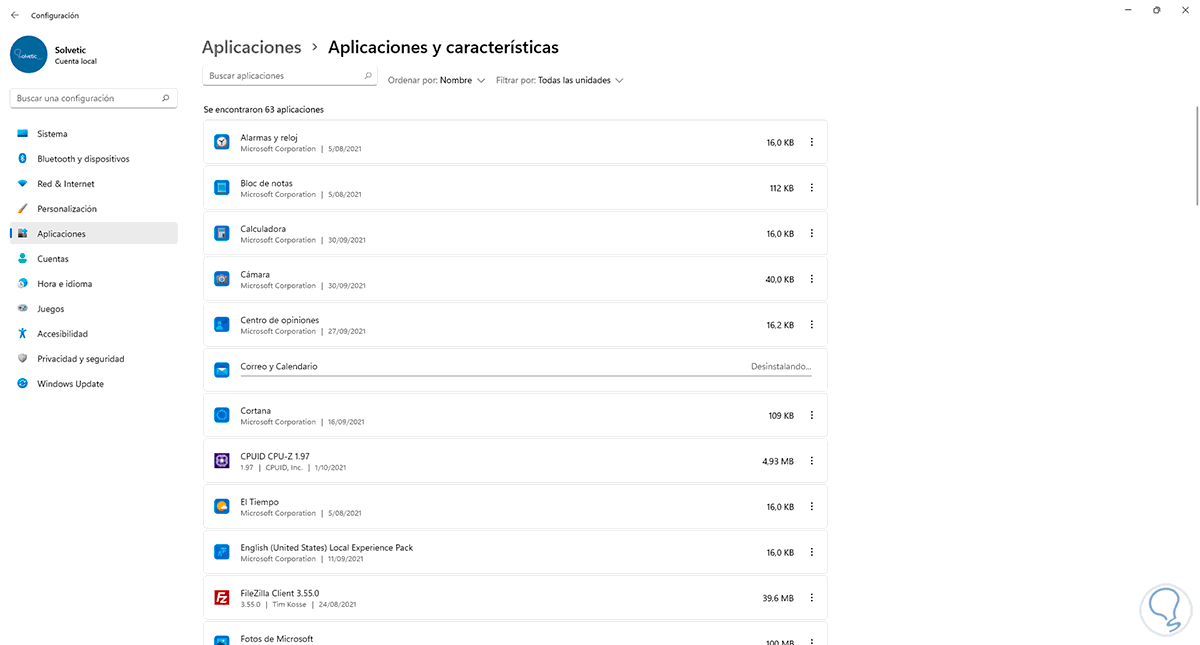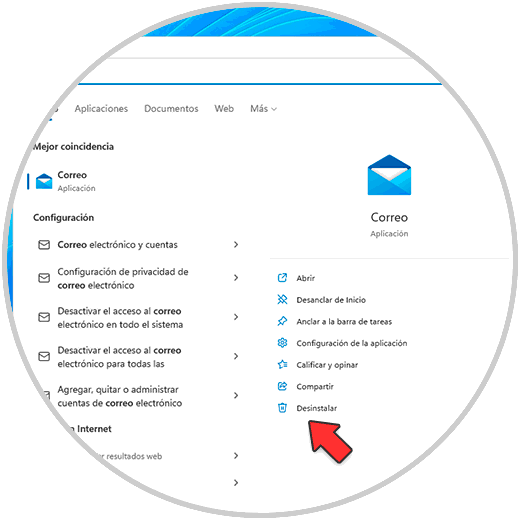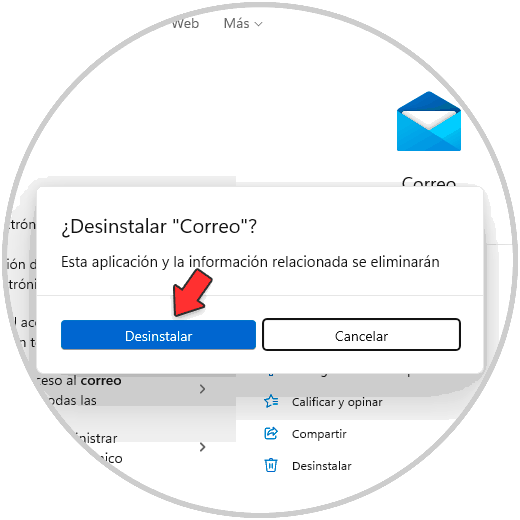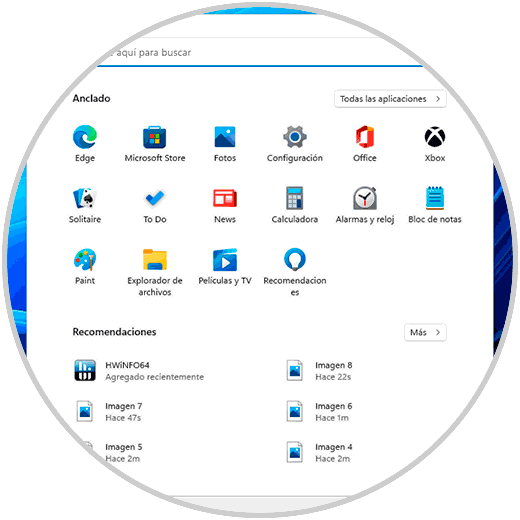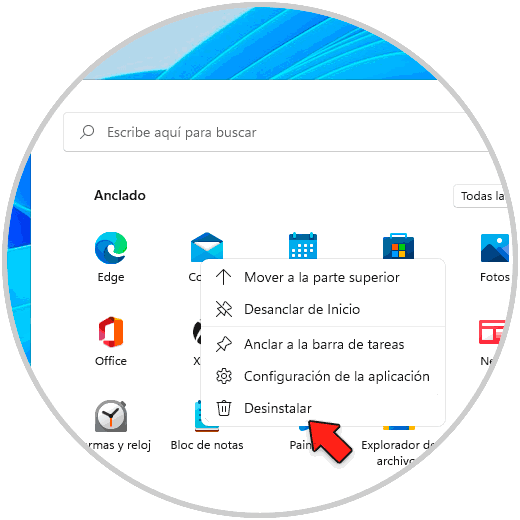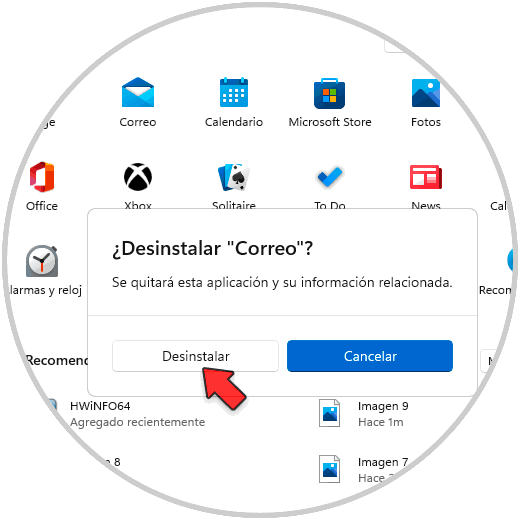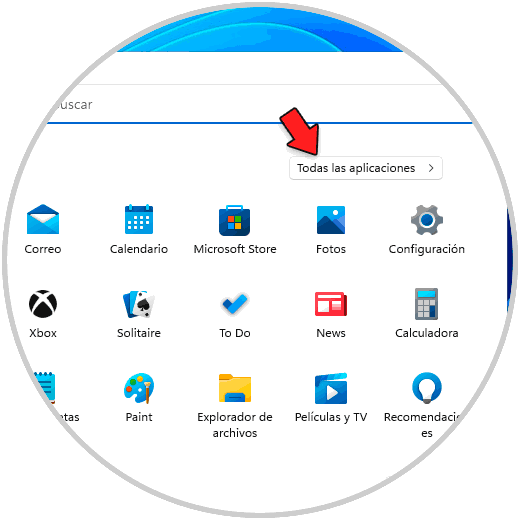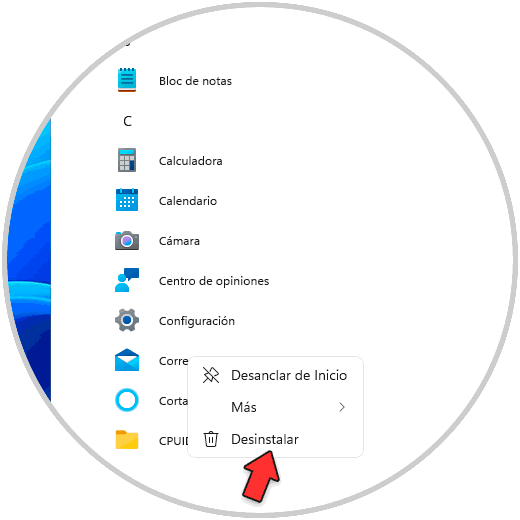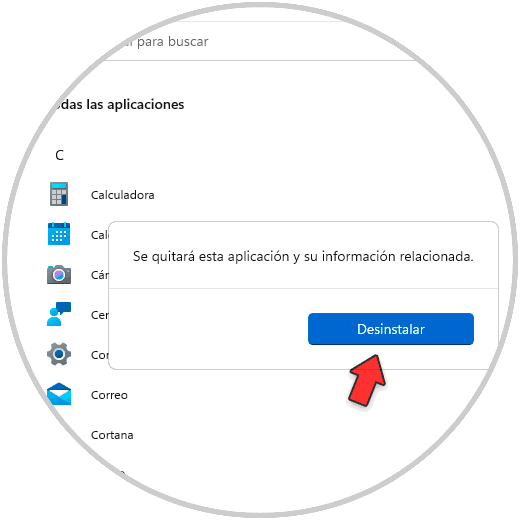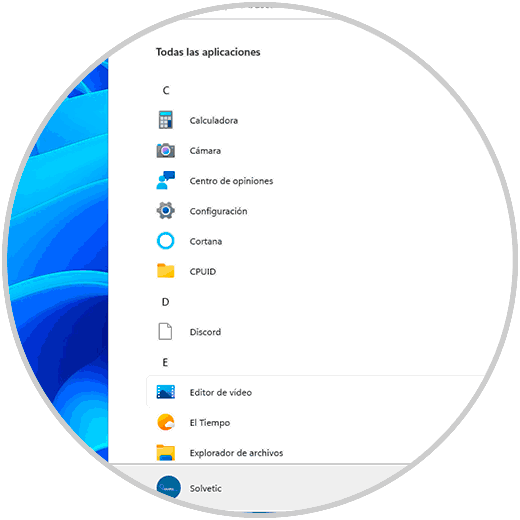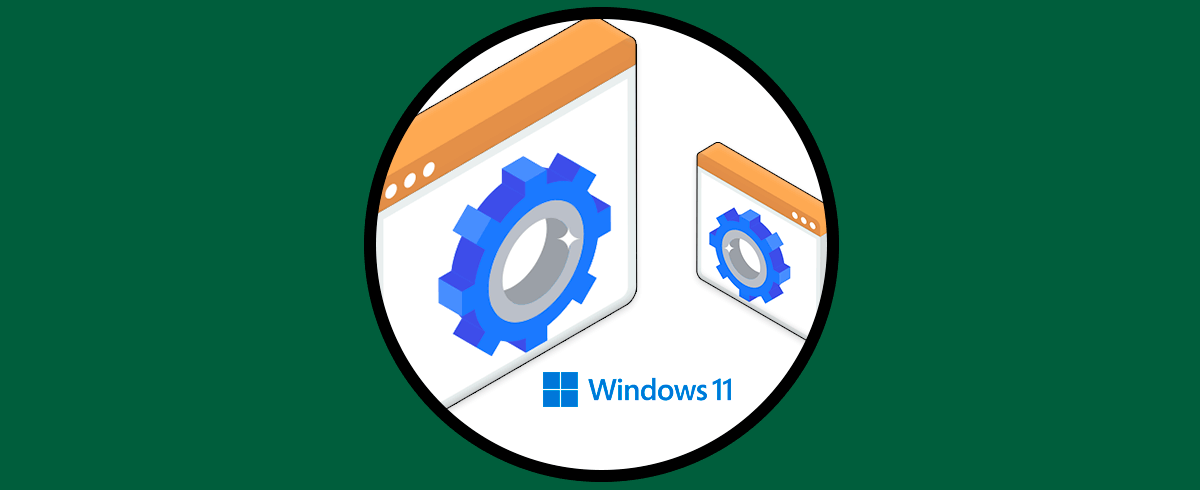En Windows 11 encontramos diferentes aplicaciones preinstaladas por defecto y las cuales han sido desarrolladas pensando en entregar al usuario mecanismos para un trabajo más eficiente, aplicaciones como Correo, Calculadora, Cámara, etc, forman parte de este grupo.
Es normal que algunos de nosotros deseemos hacer uso de aplicaciones diferentes a las que trae Windows 11 y en este caso podemos optar por desinstalar las aplicaciones preinstaladas para liberar espacio en el disco o bien para que esta app no se asuma por defecto.
Existen diferentes mecanismos para desinstalar una aplicación en Windows 11 y las veremos cada una al detalle.
1. Desinstalar Aplicaciones Windows 11 | APPS desde Configuración
Para este método, vamos a “Inicio – Configuración”:
Ahora iremos a “Aplicaciones - Aplicaciones y características”:
Allí vamos a pulsar en el menú contextual de la app para seleccionar la opción "Desinstalar":
Confirmamos el proceso dando clic de nuevo en Desinstalar:
Se iniciará el proceso de desinstalación de la aplicación seleccionada:
Después de un momento la aplicación se habrá desinstalado en Windows 11:
2. Desinstalar Aplicaciones Windows 11 | APPS desde buscador
Este es otro de los métodos sencillos para desinstalar una aplicación en Windows 11
Para este proceso buscamos la app en el buscador de Inicio y en el menú lateral seleccionamos "Desinstalar":
Al dar clic allí veremos el siguiente mensaje:
Confirmamos la acción dando clic en Desinstalar y la aplicación se habrá eliminado de Windows 11:
3. Desinstalar Aplicaciones Windows 11 | APPS desde tiles (baldosas)
Esta opción permite hacer uso de las baldosas que son las aplicaciones disponibles desde el menú Inicio.
Para este método pulsamos en el botón de Inicio, damos clic derecho sobre la app y seleccionamos "Desinstalar":
Veremos el siguiente mensaje. Confirmamos el proceso dando clic en Desinstalar,
La aplicación no estará disponible en las baldosas de Windows 11:
4. Desinstalar Aplicaciones Windows 11 | APPS desde Inicio
Finalmente podemos desinstalar una aplicación desde el menú Inicio.
En este caso, abrimos el menú Inicio y damos clic en "Todas las aplicaciones":
Luego ubicamos la aplicación, damos clic derecho sobre ella y seleccionamos "Desinstalar":
Veremos lo siguiente:
Confirma el proceso dando clic en Desinstalar, ya no estará disponible esa aplicación en Inicio:
Estos métodos son funcionales para desinstalar una aplicación en Windows 11. De este modo quedará desinstalada del sistema y no ocupará espacio innecesario en el PC.