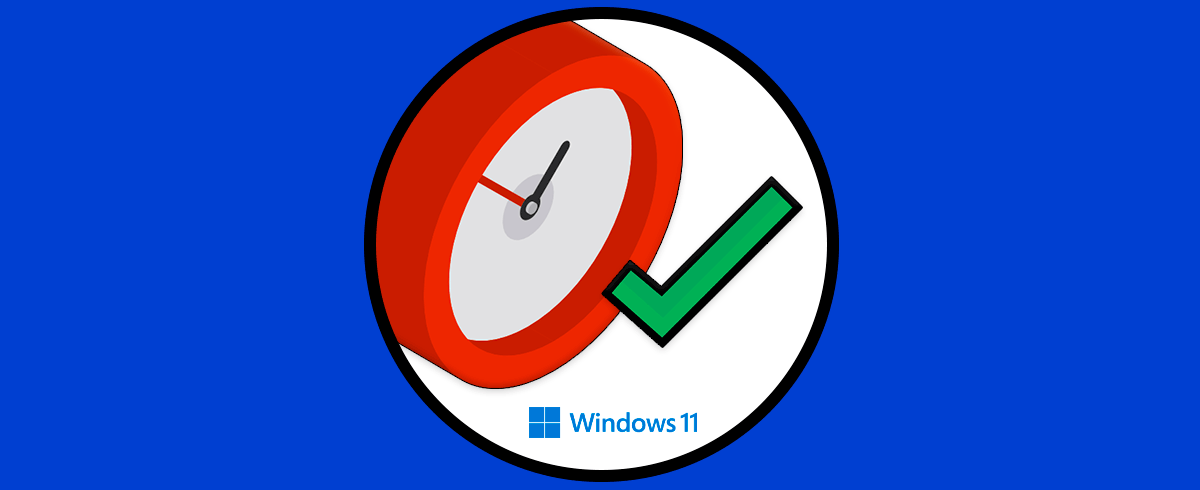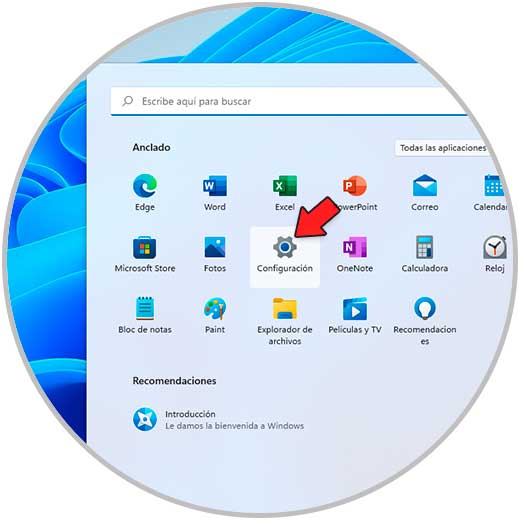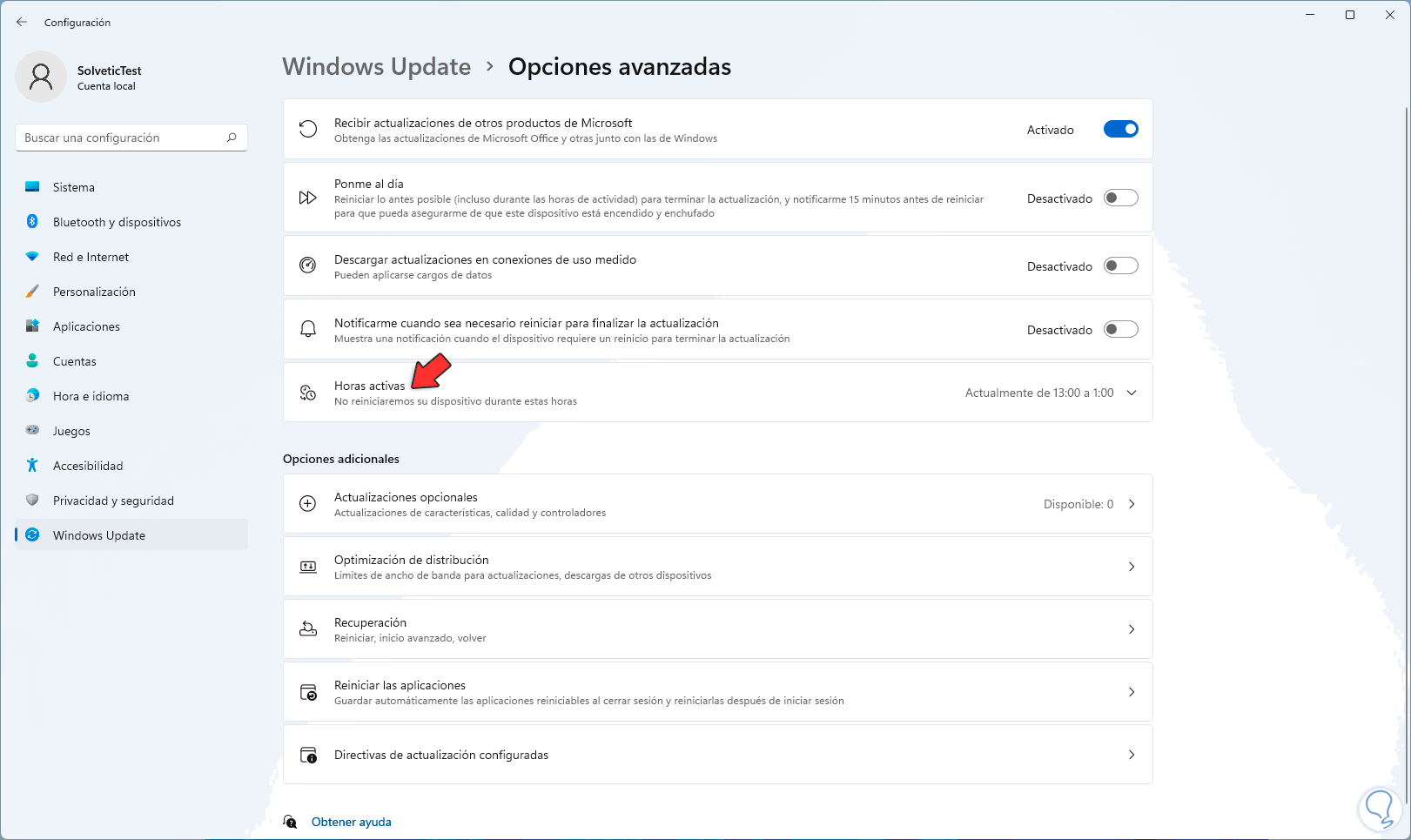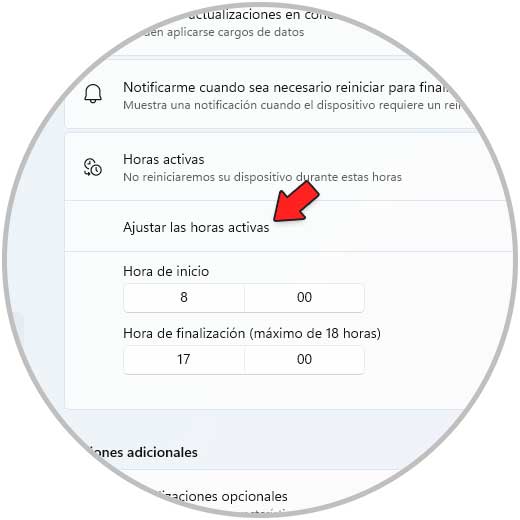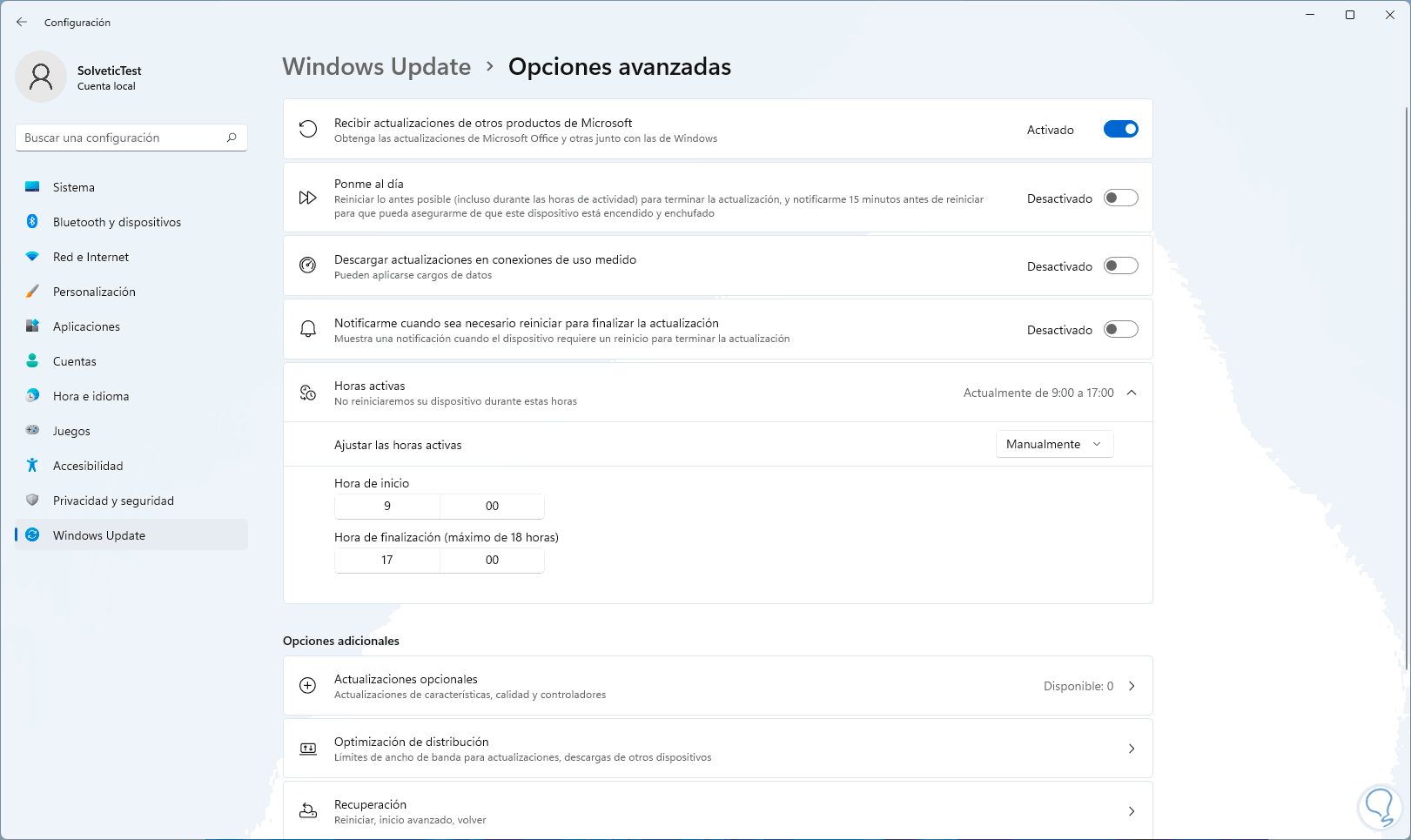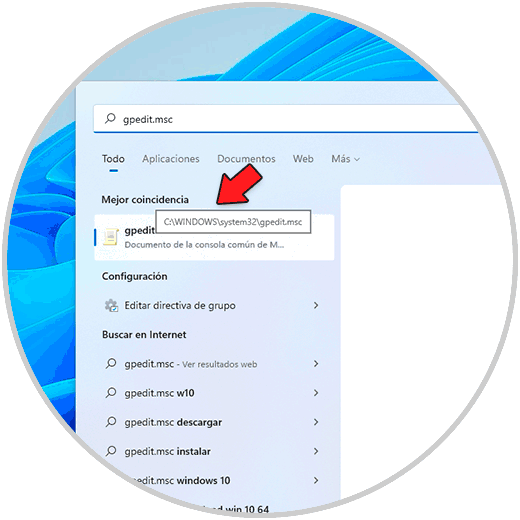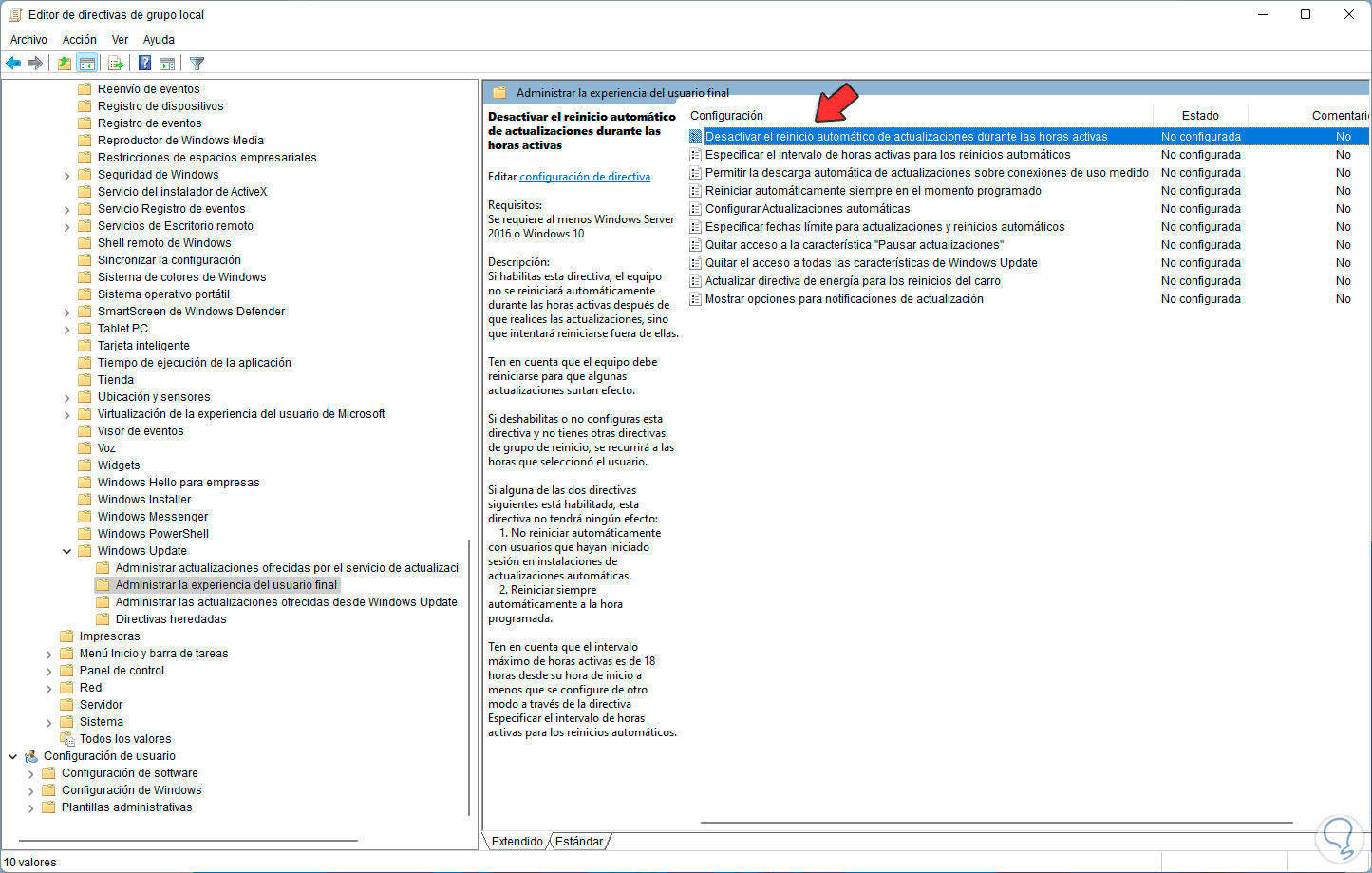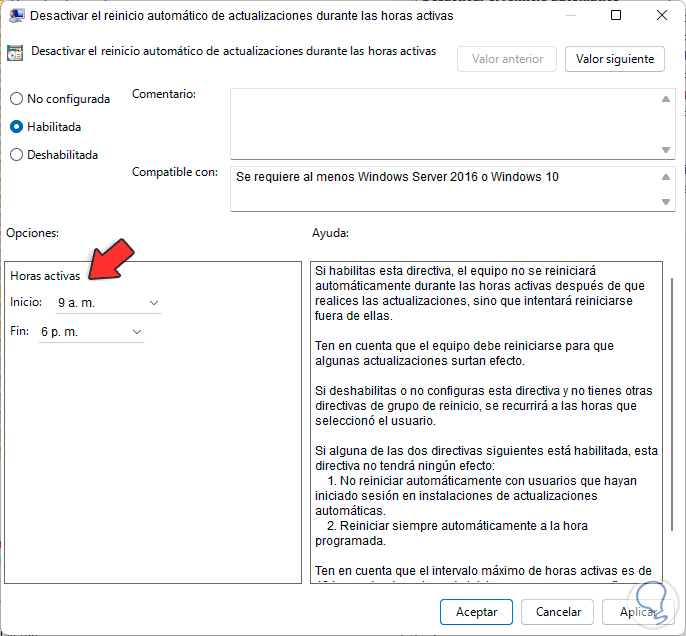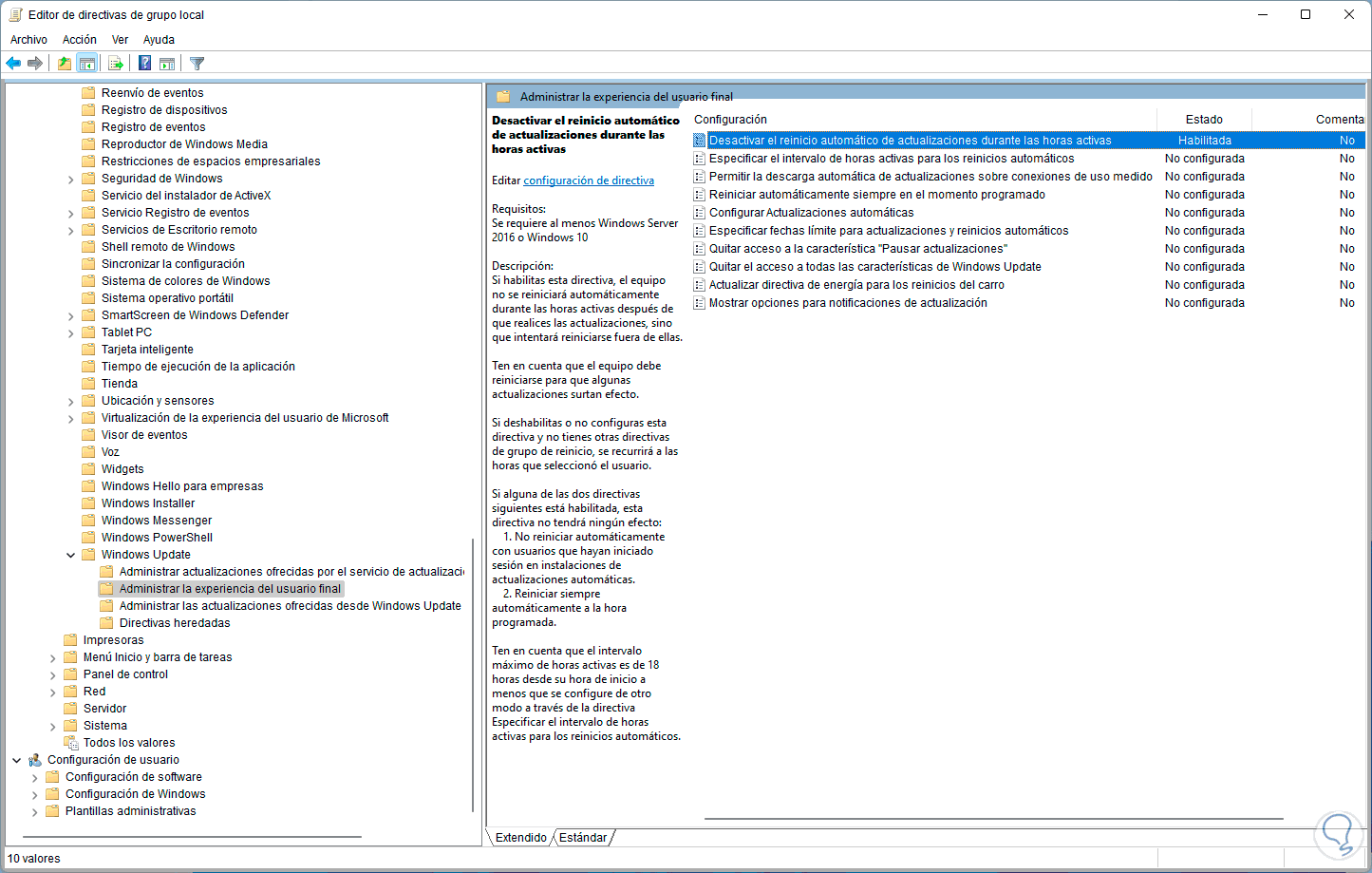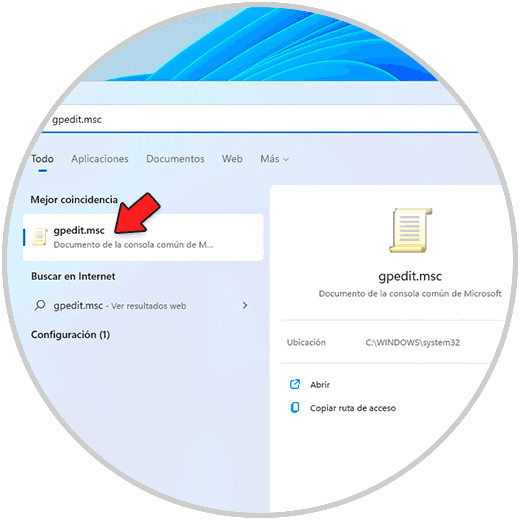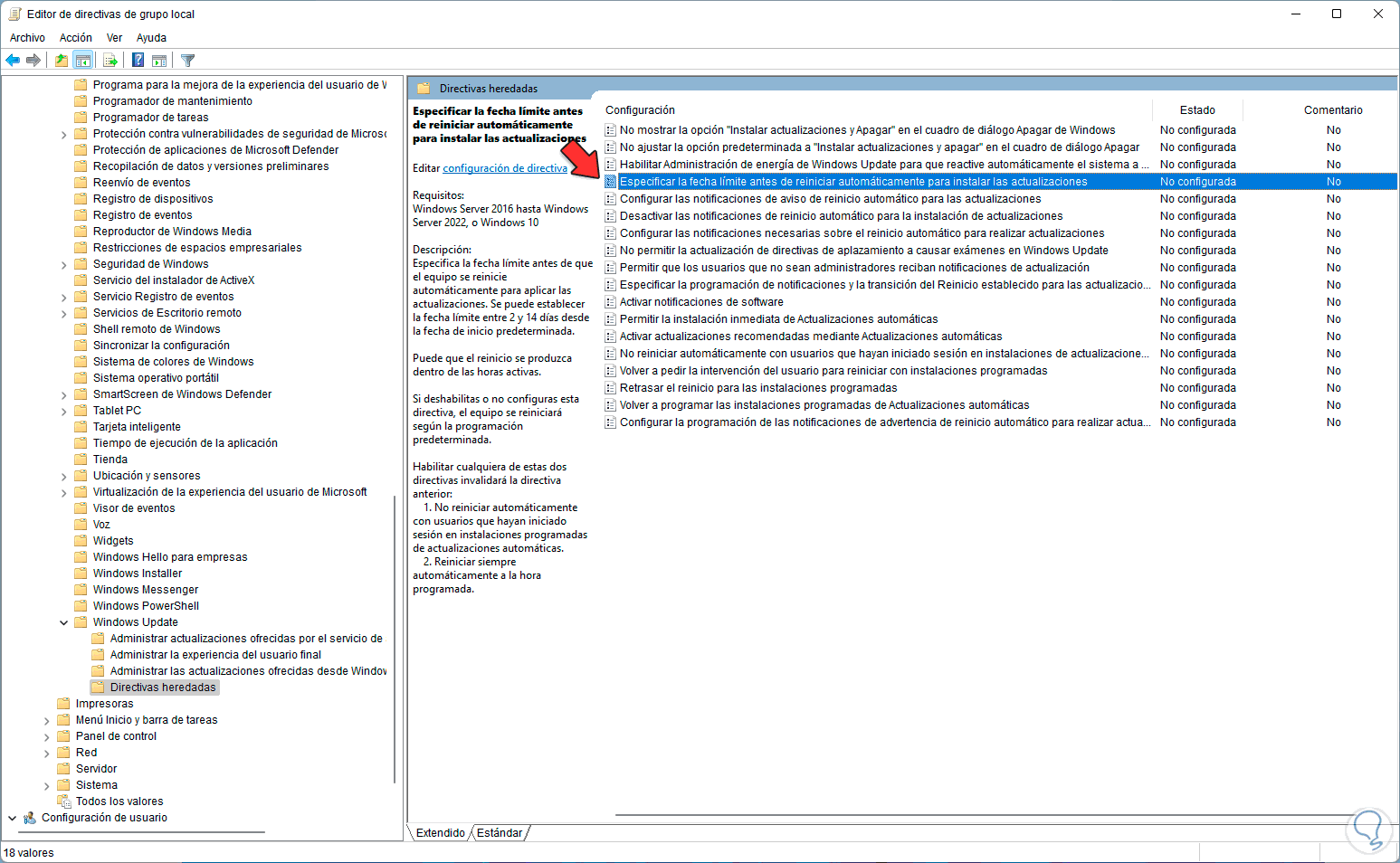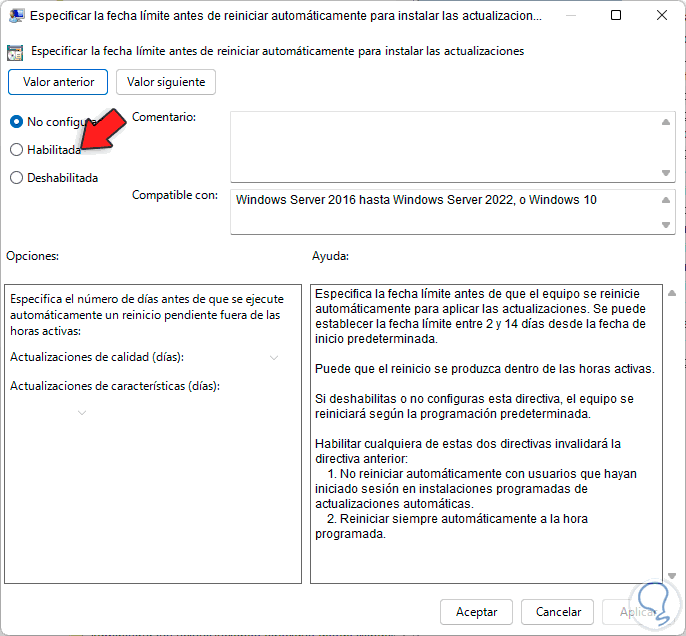Es normal que Windows 11 descargue actualizaciones para el sistema de forma frecuente, aún mas cuando se trata de un sistema nuevo en donde las actualizaciones pueden tener un impacto en el comportamiento global del sistema.
Por defecto, Windows 11 se encarga de buscar, descargar e instalar estas actualizaciones pero lo malo de esto es que es posible que algunas actualizaciones especiales requieran que el sistema sea reiniciado. Esto puede afectar nuestro trabajo ya que Windows 11 puede ser reiniciado de forma obligatoria haciéndonos perder tiempo o trabajo.
Por ello en Solvetic explicaremos el proceso para configurar la función de horas activas las cuales tienen como finalidad establecer un rango de tiempo en el cual el sistema no hará ningún reinicio del sistema operativo. A continuación veremos cómo lograr esto de manera detallada paso a paso.
1. Configurar Horas Activas Windows 11 desde Configuración
Este es el primer método a ver, para este vamos a “Inicio – Configuración”:
Luego vamos a “Sistema - Windows Update”. Allí damos clic en "Opciones avanzadas", veremos lo siguiente:
Pulsamos en "Horas activas" para ver lo siguiente
Debemos acceder a la configuración.
Seleccionamos "Manualmente" en el campo “Ajustar las horas activas”
Establecemos el horario deseado en los campos respectivos:
Veremos el rango en el cual Windows 11 no será reiniciado para aplicar actualizaciones:
2. Configurar Horas Activas Windows 11 desde GPO
Otra de las opciones para configurar las horas activas en Windows 11 es a través de las políticas de grupo GPO las cuales están disponibles en las ediciones Pro y Enterprise de Windows 11.
Para usar este método, en el buscador ingresamos "gpedit.msc":
Seleccionamos la utilidad, luego vamos a la ruta. Damos doble clic en la política "Desactivar el reinicio automático de actualizaciones durante las horas activas", será desplegado lo siguiente:
Configuración del equipo - Plantillas administrativas - Componentes de Windows - Windows Update - Administrar la experiencia del usuario final
Activamos la casilla "Habilitada"
Establecemos el horario:
Aplicamos los cambios:
3. Configurar reinicio automático de actualizaciones Windows 11
Es posible aplazar por algunos días las actualizaciones de Windows 11 en base al tipo de estas, para ver esto en el buscador ingresamos "gpedit.msc" y selecciona la utilidad:
Vamos a la ruta:
Configuración del equipo - Plantillas administrativas - Componentes de Windows - Windows Update - Directivas heredadas
Damos doble clic en la política "Especificar la fecha límite antes de reiniciar automáticamente para instalar las actualizaciones" para ver lo siguiente:
Activamos la casilla "Habilitada" y establecemos la cantidad de días en los campos de las actualizaciones de calidad y de características:
Aplicamos los cambios:
Esta es la manera cómo podemos evitar que el sistema sea reiniciado por si solo afectando tareas personales a realizar allí. Esta es una de las opciones más prácticas para trabajar plenamente en Windows 11.